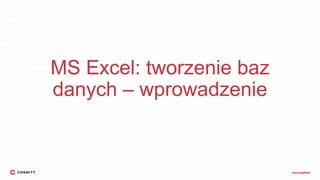
MS Excel: tworzenie baz danych – wprowadzenie
- 1. MS Excel: tworzenie baz danych – wprowadzenie
- 2. Tworzenie baz danych Tworzenie bazy danych rozpoczyna się od procesu projektowania. Na początku warto pomyśleć, jakie dane chcemy przechowywać w naszej bazie danych. Pamiętajmy, że w Polsce tworzone przez nas bazy danych są chronione prawem własności intelektualnej – zgodnie z Ustawy o prawie autorskim i prawach pokrewnych z 4 lutego 1994 oraz Ustawy o ochronie baz danych z dnia 27 lipca 2001 r. Natomiast dane osobowe w nich zgormadzone podlegają ochronie danych osobowych i należy ich podsiadanie zgłosić do Generalnego Inspektoratu Ochrony Danych Osobowych.
- 3. Chcemy utworzyć bazę, w której będziemy przechowywać dane o pracownikach firmy Y. Przechowywane dane to: jak imię, nazwisko, kod pocztowy, miejsce zamieszkania, telefon kontaktowy. Dane te możemy rozłożyć w arkuszu Excel na wiele kolumn i każda z nich będzie gromadzić jedną formę danych. Takie rozdzielenie poszczególnych danych umożliwia nam sprawną obsługę bazy oraz skuteczne filtrowanie zgromadzonych w bazie informacji. Tabela, która zostanie utworzona musi zawierać nazwy w pierwszym wierszu, aby została potraktowana jako baza danych. Sprawdź jak filtrować dane MS Excel
- 4. Automatyczne wypełnienie serią danych w MS Excel Kolejnym krokiem jest określenie typu pól i charakteru, jakie będę miały dane wpisywane do bazy. To pomoże w zachowaniu porządku podczas wprowadzania nowych danych. W pierwszym polu ustawiamy liczby porządkowe – możemy to zrobić za pomocą automatycznego numerowania lub wypełnienia serią. Aby automatycznie wypełnić komórki serią liczb porządkowych klikamy w dowolne pole zaznaczonego obszaru.
- 5. Następnie z Menu wybieramy polecenie Formatuj Komórki: Po wybraniu tego polecania pokaże się nam kolejne pole, w którym musimy określić typ formatowania – aby ustawić liczby rzeczywiste, porządkowe w oknie Kategoria zaznaczamy Liczbowe. Ustawiamy zerowe miejsce liczb dziesiętnych i zatwierdzamy przyciskiem OK.
- 6. MS Excel – formatowanie komórek Pola, które zawierają tekst również poddajemy formatowaniu; ścieżka postepowania jest podobna jak na wcześniejszych slajdach – tylko w oknie Kategoria zamiast Liczbowe wybieram typ pola o nazwie Tekstowe. Excel i produktywna praca na bazach danych
- 7. Wyświetlanie liczb jako kodów pocztowych w MS Excel Z racji tego, ze nasza baza będzie zawierać kody pocztowe musimy zastosować odpowiedni format wyświetlania liczb, jako kodów pocztowych. Aby ustawić taki format po wybraniu opcji Formatowanie komórki zaznaczamy w oknie kategorii Niestandardowe. Po wybraniu tych poleceń w przypadku wprowadzenia do określnej komórki liczby 00593 zostaną one automatycznie przedzielone dywizem.
- 8. MS Excel – wiersz nagłówkowy w tabeli Gdy już przygotowaliśmy odpowiednie kolumny bazy danych musimy określić, który wiersz będzie wierszem nagłówkowym. Wierszem nagłówkowym nazywamy pierwszy wiersz stworzonej tabeli, w naszym przypadku będą to wiersze, które zawierają: imię, nazwisko, kod pocztowy, miejsce zamieszkania, a także telefon kontaktowy. Aby ustawić wiersz nagłówkowy z Układ strony wybieramy następujące polecenia: Nagłówki -> Wyświetl.
- 9. Chcesz wiedzieć więcej? Zapraszamy na naszą stronę do strefy wiedzy W dalszej części artykułu dowiesz się jak: • formatować tabele w MS Excel • wprowadzać dane do tabeli Excel • wprowadzać dane – formularz • filtrować dane w Excelu
- 10. Zapraszamy na szkolenia Excel Podstawowy Excel Zaawansowany Excel Średniozaawansowany z wprowadzeniem do tabel przestawnych i makr Excel i produktywna praca na bazach danych Excel praca z danymi, sortowanie, filtrowanie i tabele przestawne Automatyzacja współpracy z bazami danych w Excelu z VBA
