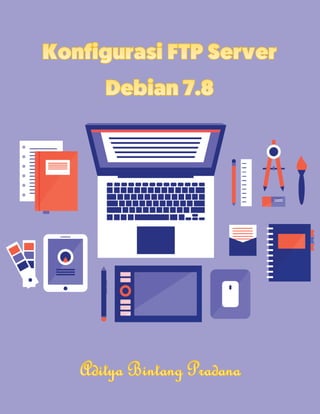
Membuat Ftp server menggunakan Debian Server 7.8
- 1. ~~ FTP Server ~~ 1 Aditya Bintang Pradana Pengertian FTP atau File Transfer Protocol merupakan protokolinternet yang digunakan untuk urusan pengiriman data dalam jaringan komputer, seperti upload dan download file yang dilakukan oleh FTP client dan FTP server. Layanan FTP bisa diatur menjadi FTP public, dimana semua orang bisa mengakses data-data yang ada di server FTP dengan mudah. Selain dapat diatur menjadi FTP public, layanan FTP ini juga bisa diatur agar tidak semua orang dapat mengakses data-data yang ada di server, jadi hanya pengguna terdaftar saja yang memiliki izin untuk mengakses data-data tersebut. FTP berkerja menggunakan salah satu protokolyang dapat diandalkan untuk urusan komunikasi data antara client dan server, yaitu protokol TCP (yang menggunakan port nomor 21). Port 21 ini digunakan untuk mengirimkan command (perintah). Oleh karena port 21 dimaksudkan khusus untuk mengirimkan command, maka port ini sering juga disebut dengan nama command port. Dengan adanya protokolini, antara client dan server dapat melakukan sesikomunikasi sebelum pengiriman data berlangsung. Terdapat beberapa persyaratan untuk menggunakan FTP, yaitu : 1. Pada komputer pengguna sudah terinstall FTP Client, seperti misalnya FileZilla. 2. Pengguna memiliki cukup informasi tentang FTP server yang ingin terhubung dengan komputer. Informasi tersebut mencakup: Alamat FTP Server, yang bentuknya mirip dengan alamat domain sebuah website. Alamat FTP Server biasanya diawali dengan kata ftp, misalnya saja : ftp.namadomain.com atau ftp://ftp.namadomain.com. Padabeberapakasus, alamat FTP Server juga diberikan dalam bentuk IP address, seperti misalnya : 61.185.225.87. Username dan password. Beberapa FTP server memang membiarkan para client mengakses data secara anonim, namun beberapa memerlukan inputan username dan password yang harus diketahui oleh client.
- 2. ~~ FTP Server ~~ 2 Aditya Bintang Pradana Perbedaanantara FTP client dan FTP server? FTP server merupakan server yang bertugas memberikan layanan pengiriman/ tukar menukar data kepada FTP client dengan syarat FTP client harus meminta (request) terlebih dahulu kepada FTP server. Sebuah FTP server dapat bekerja dengan koneksi aktif maupun pasif. Pada koneksi aktif, jika klien membuka sebuah port, maka server secara otomatis terkoneksi dengan aktif. Jika Anda terhubung dengan FTP server secara aktif, maka Anda perlu mengatur firewall untuk menerima koneksi ke sebuah port yang akan dibuka oleh FTP client. FTP server aktif biasanya menggunakan 20 portsebagai port datanya. Sedangkan FTP client merupakan komputer/ perangkat yang meminta layanan tukar-menukar data kepada FTP server. Setelah terkoneksi dengan FTP server, FTP client dapat melakukan proses download, upload dan lain sebagainya sesuai dengan izin yang telah diberikan oleh FTP server sebelumnya. Kebanyakan FPT Client memilih untuk menggunakan koneksi pasif secara default, karena admin server menganggap hal tersebut lebih aman. Dengan menggunakan koneksi pasif, maka semua koneksi yang dimulai dari luar akan langsung terkena blok. Dengan mode pasif, FTP Client lah yang meminta server untuk membuat koneksi. Beberapa contoh FTP client antara lain coreFTP (Windows), FileZilla (Windows), cuteFTP (Windows), dan CyberDuck(Mac). Sebetulnya, FTP Client hanyalah aplikasi atau tool yang dapat digunakan untuk mengakses FTP. Terdapat tool lainnya yang dapat digunakan pula untuk mengakses FTP,
- 3. ~~ FTP Server ~~ 3 Aditya Bintang Pradana diantaranya : Web browser : Walaupun sebetulnya tidak begitu direkomendasikan, tapi sebetulnya Anda dapat menggunakan FTP pada sebagian besar web browser. HTML Editor : Misalnya AdobeDreamweaver yang dapat terhubung dengan FTP sehingga pengguna komputer dapat melakukan pengeditan website pada web server secara langsung. File Explorer : Anda juga dapat mengakses FTP melalui File Explorer (atau WindowsExplorer) dengan terlebih dahulu mengetikkan alamat FTP servernya. Fungsi FTP FTP memiliki banyak fungsi atau manfaat yang menguntungkan bagi penggunanya, misalnya saja : 1. Kita dapat melakukan pertukaran file antar komputer dengan mudah, walaupun file tersebut memiliki ukuran yang besar. 2. Bagi pemilik website, dengan adanya FTP, mereka dapat melakukan backup website mereka dengan mudah. 3. Kita dapat melakukan indirect maupun implicit remote computer. 4. FTP menyediakan transfer data yang reliabel dan efisien, karena setiap pengguna tidak memerlukan tahapan-tahapan yang rumit untuk memperoleh suatu file atau mentransfer suatu file. 5. FTP memfasilitasi tiap pengguna untuk melakukan transfer data secara dua arah. Artinya, jika FTP digunakan dalam sebuah perusahaan, maka setiap pemimpin perusahaan mampu mengirimkan file kepada karyawannya dan sebaliknya, dengan menggunakan server yang sama. 6. Progress perpindahan data tidak akan hilang walaupun sambungan terputus. 7. Transer data/file dapat dilakukan dengan mudah dan terorganisir.
- 4. ~~ FTP Server ~~ 4 Aditya Bintang Pradana Selain mempunyai manfaat yang besar dalam pertukaran data, FTP juga memiliki beberapa kekurangan, misalnya saja : 1. Sistem FTP sudah cukup tua, jika seseorang tidak memiliki background IT atau gaptek (orang yang belum familiar dengan dunia IT), akan sedikit sulit untuk menggunakannya. 2. Jika pengguna tidak begitu paham mengenai FTP, sangat mudah untuk menghapus keseluruhan data dengan sekali klik. 3. Tidak dapat mengubah kepemilikan dari suatu file. 4. Tidak begitu aman sebagai media transfer data karena tidak adanya enkripsi, kecuali jika menggunakan alternatif seperti SFTP. 5. Jika anda ingin memiliki FTP server sendiri, anda harus memiliki komputer server sendiri atau menyewa server dengan biaya yang tidak murah. Cara Kerja FTP Satu-satunya metode yang digunakan oleh FTP adalah metode autentikasi standar, dimana diperlukan username dan password untuk mengakses data-data yang ada pada FTP server. Pengguna yang terdaftar (memiliki username dan password) memiliki akses penuh padabeberapa direktori-direktori beserta file-file yang ada di dalamnya sehingga pengguna yang terdaftar tersebut dapat membuat, menyalin, memindahkan atau bahkan menghapus direktori-direktori tersebut.
- 5. ~~ FTP Server ~~ 5 Aditya Bintang Pradana Cara kerja FTP dalam melakukan pertukaran data Untuk cara kerjanya, secara umum terlebih dahulu FTP client harus meminta koneksi kepada FTP server, jika sudah terhubung dengan FTP server maka FTP client dapat melakukan pertukaran data seperti upload dan download data. FTP dapat bekerja dalam mode aktif dan mode pasif, yang menentukan bagaimana koneksi data terbentuk. Pada kedua mode, client membuat sebuah kontrol TCP dari port N menuju FTP server port21. Pada mode aktif, client mulai menyimak koneksi data yang datang dari server pada port M. Kemudian client mengirimkan FTP command port M untuk menginformasikan kepada server, port mana yang harus disimak. Serverk emudian menginisiasi channel data kepada client dari port 20/ port FTP server. Dalam situasi ketika client berada di balik firewall dan tidak mampu menerima koneksi TCP yang datang, dapat digunakan pasif mode. Dalam mode tersebut, client menggunakan kontrol koneksi untuk mengirimkan perintah PASV kepada server, kemudian menerima alamat IP server, alamat server, dan nomor port server.
- 6. ~~ FTP Server ~~ 6 Aditya Bintang Pradana Dalam kegiatan ini anda bertindak sebagai System Administrator, Anda diminta untuk merancang bangun dan mengkonfigurasi sebuah PC Server yang berfungsi sebagai DNS, Web, SSH dan FTP Server. Dengan opsikonfigurasi sebagai berikut : Konfigurasi Server : 1. IP LAN = 172.20.20.45/29 2. Sistem Operasi = Linux Debian Konfigurasi Client : 1. IP LAN = Static IP 2. Sistem Operasi = Windows / Linux Konfigurasi DNS Server 1. Domain = smktb.net 2. Sub Domain = www Untuk halaman website utama FTP untuk ftp server Konfigurasi WEB Server 1. Server web = apache 2. Document Root = /var/www/tkj 3. Modul = PHP 4. Database = MySQL 5. CustomHalaman Web = “Selamat Datang Di Web Kami. Silahkan kunjungi Layanan FTP Kami : ftp.smktb.net“
- 7. ~~ FTP Server ~~ 7 Aditya Bintang Pradana Konfigurasi SSH Server 1. Disable root login = Yes 2. Port = 713 Konfigurasi FTP Server 1. Domain = ftp.smktb.net 2. Service = proftpd 3. Login = 1. User : tkj , password : tkj123 2. User : smktb , password : tkj1234 Tugas anda sebagai seorang system administrator adalah mengimplementasikan topologi diatas untuk pengujian server dengan ketentuan sebagai berikut: 1. Membuat perencanaan sesuai dengan topologi jaringan yang disediakan. 2. Melakukan instalasi dan konfigurasi jaringan Server 3. Melakukan instalasi dan konfigurasi DNS Server 4. Melakukan instalasi dan konfigurasi Web Server 5. Melakukan instalasi dan konfigurasi SSH Server 6. Melakukan instalasi dan konfigurasi FTP Server Topologi
- 8. ~~ FTP Server ~~ 8 Aditya Bintang Pradana Instalasi dan konfigurasi jaringan server 1. kita mulai dari menyalakan komputer (Virtual Machine) yang sudah diinstalkan Debian Server. Kemudian kita akan memberi alamat IP untuk komputer server. Setelah dinyalakan dan login sebagai root. 2. Setelah berhasil login maka tampilannya seperti dibawah ini 3. ketikkan perintah “nano /etc/network/interfaces”untuk masuk ke konfigurasi alamat IP Debian. Untuk lebih jelasnya, lihat gambar dibawah ini.
- 9. ~~ FTP Server ~~ 9 Aditya Bintang Pradana 4. Kemudian setelah mengetikkan perintah tadi, silahkan untuk menekan “enter” untuk masuk ke konfigurasi alamat IP Debian. Untuk alamat IP Debian, kita memakai IP address dan netmask yang sudah di tentukan. seperti dibawah ini. 5. Pada langkah selanjutnya, ketikkan perintah “/etc/init.d/networking restart” untuk me-restart sistem dan agar konfigurasi yang telah dibuat tadi terpasang. Setelah merestart network interface-nya, maka akan muncul pemberitahuan seperti gambar dibawah ini yang berarti proses restart berhasil dan IP telah berubah. Dan untuk melihat apakah IP yang kita masukkan sudah berhasil atau tidak dapat kita cek menggunakan perintah “ifconfig”
- 10. ~~ FTP Server ~~ 10 Aditya Bintang Pradana 6. Jika alamat IPnya sudah benar, kita berlanjut ke proses pengalamatan IP pada komputer Client. Klik kanan pada symbol wifi di sebelah pojok kanan bawah lalu pilih “OpenNetwork and Sharing Center” 7. Jika sudah masuk pada jendela seperti gambar dibawah, klik “Properties”.
- 11. ~~ FTP Server ~~ 11 Aditya Bintang Pradana 8. Setelah meng-klik “Properties” maka akan muncul jendela seperti ini. Karena IP yang digunakan adalah IP v4, maka kita klik “Internet ProtocolVersion 4 (TCP/IPv4)”. Kemudian, konfigurasi IPnya harus selaras dan sejalur dengan IP pada Server supaya bisa saling terhubung satu sama lain.
- 12. ~~ FTP Server ~~ 12 Aditya Bintang Pradana 9. Jika sudah selesai mengkonfigurasi IP komputer Client, klik “Ok” lalu tutup jendela konfigurasi IP. Lalu kita akan berlanjut ke pengecekan koneksi antara server dengan client. Caranya, buka “Command Prompt” pada Windows (Client) lalu ketikkan “ping 172.20.20.45”. IP yang ditulis adalah IP dari Server (172.20.20.45). Jika berhasil maka akan seperti yang diberi tanda kotak warna hitam. IP Address tersebut merupakan IP yang saya buat di server.
- 13. ~~ FTP Server ~~ 13 Aditya Bintang Pradana Instalasi dan konfigurasi DNS Server 1. install paket DNS yang terletak pada repositori DVD 1 2. Masuk ke direktori bind untuk mempermudah akses ke file konfigurasi 3. Edit file named.conf untuk membuat zona domain 4. Kemudian akan muncul tampilan berikut : 5. Di baris paling bawah tambahkan script, hingga menjadi
- 14. ~~ FTP Server ~~ 14 Aditya Bintang Pradana 6. Kemudian copyfile forward dan reverse untuk konfigurasi lebih lanjut. File forward berisikan barisan konfigurasi yang mentranslasikan nama/domain ke IP. Kebalikan dari file reverse. #cp db.local domain [enter] ==> ini file forward #cp db.127 ip [enter] ==> ini file reverse 7. Edit file forward dan file reverse dengan perintah “nano domain”
- 15. ~~ FTP Server ~~ 15 Aditya Bintang Pradana 8. localhost diganti menjadi nama domain utama.dan Untuk yang dibawah diedit sesuai kebutuhan 127.0.1 di ubah sesuai ip kita dan kita buat subdomainnya www untuk halaman web site utama, ftp untuk ftp server
- 16. ~~ FTP Server ~~ 16 Aditya Bintang Pradana 9. Edit file reverse dengan perintah “nano ip” 10.localhost diganti menjadi domain utama. Dan pada 1.0.0 diganti menjadi blok akhir IP
- 17. ~~ FTP Server ~~ 17 Aditya Bintang Pradana 11.Edit file resolv.conf yang ada di /etc. Perintahnya “nano /etc/resolv.conf “ . Bila mendapati file tersebut kosongsama sekali kita dapat mengisinya sendiri, seperti gambar di bawah ini. 12.Restart bind9 untuk menyimpan perubahan telah dibuat dengan perintah “/etc/init.d/bind9 restart” 13.Periksa hasil konfigurasi anda dengan perintah ‘nslookupdomain’ dan atau ‘nslookup IP’
- 18. ~~ FTP Server ~~ 18 Aditya Bintang Pradana 14.Jika menemui hasil SERVFAIL saat melakukan perintah ‘nslookupdomain’ maka kemungkinan konfigurasi pada file forward dan atau named.confkurang tepat. Jika SERVFAIL saat mengeksekusi perintah ‘nslookup IP’ maka konfigurasi yang perlu di check kembali adalah file reverse dan atau named.conf.Memeriksa DNS bisa juga dengan menggunakan perintah ‘dig domain’ Instalasi dan konfigurasi Web Server
- 19. ~~ FTP Server ~~ 19 Aditya Bintang Pradana 1. Aplikasi web server yang akan kita install kali ini adalah apache2 maka kita harus menginstall paket apache2 pada server ini, php5 dan mysql kita instal juga agar mendukung bahasa pemograman PHP dan database mysql 2. Kita pindah ke directory yang berisi konfigurasi situs-situs pada apache2 di /etc/apache2/sites-available 3. Salin file konfigurasi "default" dengan file konfigurasi situs yang kita buat yaitu web. 4. Kemudian kita edit file tersebut untuk mengkonfigurasi VirtualHost dan tempat menyimpan file HTML atau konten dari situs web dengan perintah “nano web” maka akan muncul tulisan seperti dibawah ini :
- 20. ~~ FTP Server ~~ 20 Aditya Bintang Pradana 5. Kita edit DocumentRoot merupakan path atau folder menyimpan isi konten situs, dan tambahkan ServerName untuk nama domain VirtualHost nya.
- 21. ~~ FTP Server ~~ 21 Aditya Bintang Pradana 6. Aktifkan file konfigurasi situs tersebut 7. Dan reload layanan apache2 untuk memperbarui konfigurasi. 8. Buat folder yang nantinya akan diisi file HTML disitus. Dengan cara kita masuk terlebih dahulu kedalam direktori /var/www/ menggunakan perintah “cd /var/www” lalu kita buat foldernya menggunakan perintah “mkdir tkj” 9. Kita lanjut pada folder konten tkj dan buat file index.html beserta isinya.
- 22. ~~ FTP Server ~~ 22 Aditya Bintang Pradana 10. Setelah itu kita uji coba di server apakah isi konten sudah berbeda dengan perintah “w3m smktb.net”.
- 23. ~~ FTP Server ~~ 23 Aditya Bintang Pradana 11. Dan kita uji cobajuga di PC client melalui browser Instalasi dan konfigurasi SSH Server 1. Instal paket sshserver, dengan perintah “apt-getinstall ssh” 2. Kemudian kita akan merubah port sshtersebut dan mendisable rootlogin, maka file yang akan kita konfigurasikan adalah /etc/ssh/sshd_config
- 24. ~~ FTP Server ~~ 24 Aditya Bintang Pradana 3. Lalu ubah port pada baris seperti gambar dibawah : 4. Ubah Port 22 menjadi port yang yang telah di tentukan, yaitu: 713 5. Lalu ubah permision root login pada baris seperti gambar dibawah :
- 25. ~~ FTP Server ~~ 25 Aditya Bintang Pradana 6. Kita disable dengan mengganti yes menjadi no 7. Setelah selesai, simpan file tersebut dengan CTRL-X, Y dan Restart konfigurasi sshmengunakan perintah “/etc/init.d/ssh restart”
- 26. ~~ FTP Server ~~ 26 Aditya Bintang Pradana 8. Kita uji cobalewat PC Client yang sudah terpasang putty, buka aplikasi putty lalu Pada kolom Host Name (or IP address) masukkan alamatIP Address server Pada kolom Port masukkan Port yang tadi dikonfigurasi 9. Jika muncul Security Alert, pilih saja Yes
- 27. ~~ FTP Server ~~ 27 Aditya Bintang Pradana 10.Dan jika sudah masuk ke cli lalu kita cobalogin dengan user root maka terdapat tulisan access denied karna permision root login sudah di disable 11. Lalu jika tidak bisa login dengan user root kita dapat login dengan akun yang telah kita buat, masukkan username dan password. Dan jangan lupa masuk su atau root untuk melakukan konfigurasi lainnya
- 28. ~~ FTP Server ~~ 28 Aditya Bintang Pradana Instalasi dan konfigurasi FTP Server 1. Install terlebih dahulu proftpd, dengan perintah “apt-getinstall proftpd” 2. Pilih standalone, lalu Ok.
- 29. ~~ FTP Server ~~ 29 Aditya Bintang Pradana 3. buat folder untuk meletakan semua file dan data pada ftp server. Kemudian tambahkan user dan hak akses untuk user tkj dan smktb pada direktori tersebut. 4. Buat beberapa folder dalam direktori ftp server, sebagai bahan pengujian. 5. Edit file /etc/proftpd/proftpd.conf, dengan cara “nano /etc/proftpd/proftpd.conf”
- 30. ~~ FTP Server ~~ 30 Aditya Bintang Pradana 6. Tambahkan kalimat berikut di baris paling bawah. <Anonymous /home/server/share> #direktori untuk ftp server User tkj #user untuk ftp server User smktb #user untuk ftp server </Anonymous> 7. Kemudian restart agar bisa mengetahui langkah anda benar atau tidak. dengan perintah “/etc/init.d/proftpd restart” 8. Dalam pengujian di server localhost, kita akan menggunakan ftp client berbasis text. Secara otomatis ftp client sudah terinstall bersamaan dengan system operasi Debian.
- 31. ~~ FTP Server ~~ 31 Aditya Bintang Pradana 9. Untuk menguji, apakah ftp server berhasil atau tidak. Pergi ke alamat ftp.smktb.net melalui Web Browser. Dan jika dns tidak resolveable, maka anda harus menambahk sub domain untuk ftp terlebih dahulu. Kita login menggunakan user yang telah dibuat tadi
- 32. ~~ FTP Server ~~ 32 Aditya Bintang Pradana 10.Dan jika berhasil maka akan terlihat folder folder yang telah kita buat di direktori tersebut
- 33. ~~ FTP Server ~~ 33 Aditya Bintang Pradana 11.Sekarang kita uji cobadi PC Client menggunakan aplikasi FTP Client, seperti FileZilla, WinSCP, dll. Disini kita menggunakan WinSCP, buka WinSCP pada file protocolpilih FTP, lalu masukkan Host Name nya, kita memakai port number FTP yaitu 21, kita isi Username dan Password yang kita telah buat sebelumnnya, jika sudah klik Login
- 34. ~~ FTP Server ~~ 34 Aditya Bintang Pradana 12.Jika berhasil Login maka akan muncul isi file-file padaFTP tersebut
- 35. ~~ FTP Server ~~ 35 Aditya Bintang Pradana
- 36. ~~ FTP Server ~~ 36 Aditya Bintang Pradana 13.Sekarang kita akan mencoba mengupload file kedalam FTP tersebut. Disini kita akan menguji cobadengan mengupload CMS Wordpress, kita masuk kedalam direktori PC Client tempat file yang akan kita Upload, kita klik kanan pada file tersebut, lalu klik tanda petunjuk disamping upload, disini ada 3 metode cara uploadnya, yang pertama untuk Upload itu kita mengUpload seperti biasa, yang kedua Upload in Background kita dapat mengupload file tersebut dilatar belakang aktifitas PC Clietn tersebut, dan yang terakhir Upload and Delete itu jika file tersebut sudah kita upload otomatis file tersebut terhapus dari direktori PC Cliet tersebut. Disini kita pilih upload
- 37. ~~ FTP Server ~~ 37 Aditya Bintang Pradana 14.Jika dalam mengupload terdapat eror seperti gambar dibawah ini, kita dapat mengubah permision pada file tersebut 15.Kita menuju ke PC Server lalu kita ketikkan perintah “chmod –R 777 /home/server/share” (sesuaikan tempat direktory FTPnya) 16.Jika sudah kita ubah permision filenya kita cobamengupload file itu kembali 17.Jika sudah diupload maka file tersebut sudah berada di direktori FTP tersebut. Maka kita sudah berhasil mengupload file tersebut
- 38. ~~ FTP Server ~~ 38 Aditya Bintang Pradana