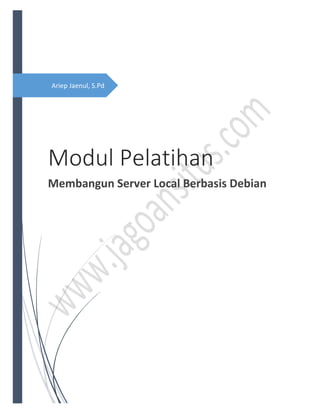
MEMBANGUN SERVER
- 1. Ariep Jaenul, S.Pd Modul Pelatihan Membangun Server Local Berbasis Debian
- 2. ii | M o d u l P e l a t i h a n - M e m b a n g u n S e r v e r L o c a l B e r b a s i s D e b i a n KATA PENGANTAR Assalamualaikum Wr Wb Puji syukur kehadirat Allah SWT atas limpahan rahmat dan karunianya sehingga modul pelatihan “Membangun Server Local Berbasis Debian” dapat diselesaikan. Modul ini merupakan modul pelatihan untuk para pelajar yang mengambil program studi Teknik Komputer dan Jaringan (TKJ) ataupun bapak/ibu guru yang mengajarnya. Pembahasan dalam modul ini dibuat secara terstruktur sehingga memudahkan pembaca dalam mempelajarinya. Selain itu, modul ini dibahas dengan bahasa yang santai dan mudah mengerti tanpa menggunakan istilah-istilah yang terlalu rumit, sehingga orang awam atau pembaca yang baru pertama kali mempelajarinya dapat dengan mudah dalam menerapkannya. Modul ini lebih banyak menekankan untuk kegiatan praktikum, terutama untuk para pembaca yang sedang ingin mempelajari system operasi jaringan maupun system operasi server. Dengan adanya modul ini di harapan dapat membantu adik-adik SMK, ataupun para guru dalam melaksanakan kegiatan praktikum baik di kelas maupun di luar kelas. Mudah-mudahan modul ini dapat memberikan manfaat untuk kita semua dan bagi para pembaca yang budiman kritik dan saran membangun sangat berguna bagi penulis untuk bisa lebih baik lagi dalam menulis modul-modul ataupun ebook selanjutnya. Dan bagi para guru yang bersedia dan mempunyai keinginan yang kuat untuk berkolaborasi menulis modul-modul pelatihan bisa menghubungi penulis melalui kontak yang terdapat pada modul ini. Sekali lagi penulis ucapkan terimakasih atas waktunya untuk membaca dan mempelajari modul ini. Wassalamualaikum Wr Wb Shah Alam, 04 Oktober 2018 Penulis Ariep Jaenul, S.Pd
- 3. iii | M o d u l P e l a t i h a n - M e m b a n g u n S e r v e r L o c a l B e r b a s i s D e b i a n DAFTAR ISI Kata Pengantar -------------------------------------------------------------------------------------------------------------------ii Daftar Isi--------------------------------------------------------------------------------------------------------------------------- iii Daftar Gambar--------------------------------------------------------------------------------------------------------------------v Daftar Tabel ---------------------------------------------------------------------------------------------------------------------viii BAB I PENGANTAR ---------------------------------------------------------------------------------------------------------------1 1.1. Pengenalan Sistem Operasi---------------------------------------------------------------------------------------1 1.2. Sistem Operasi Linux -----------------------------------------------------------------------------------------------4 1.3. Sistem Operasi Linux Berbasis Debian -------------------------------------------------------------------------5 BAB II VIRTUAL MACHINE ------------------------------------------------------------------------------------------------------7 2.1. Pengenalan Virtual Machine -------------------------------------------------------------------------------------7 2.2. Virtual Machine dengan VirtualBox-----------------------------------------------------------------------------8 2.3. Instalasi VirtualBox -------------------------------------------------------------------------------------------------8 BAB III INSTALASI SISTEM OPERASI DEBIAN -----------------------------------------------------------------------------15 BAB IV KONFIGURASI TCP/IP ------------------------------------------------------------------------------------------------23 4.1. Topologi Jaringan -------------------------------------------------------------------------------------------------23 4.2. Konfigurasi Jaringan Pada VirtualBox ------------------------------------------------------------------------23 4.3. Konfigurasi IP Address Server ----------------------------------------------------------------------------------25 4.4. Konfigurasi IP Address Client-----------------------------------------------------------------------------------27 BAB V Remote Access---------------------------------------------------------------------------------------------------------30 5.1. Installasi-------------------------------------------------------------------------------------------------------------30 5.2. Konfigurasi----------------------------------------------------------------------------------------------------------30 5.3. Pengujian -----------------------------------------------------------------------------------------------------------30 BAB VI FILE TRANSFER PROTOCOL (FTP)----------------------------------------------------------------------------------33 6.1. Installasi-------------------------------------------------------------------------------------------------------------33 6.2. Konfigurasi----------------------------------------------------------------------------------------------------------33 6.3. Pengujian -----------------------------------------------------------------------------------------------------------34 BAB VII DOMAIN NAME SYSTEM (DNS)-----------------------------------------------------------------------------------37 7.1. Installasi-------------------------------------------------------------------------------------------------------------37 7.2. Konfigurasi----------------------------------------------------------------------------------------------------------37
- 4. iv | M o d u l P e l a t i h a n - M e m b a n g u n S e r v e r L o c a l B e r b a s i s D e b i a n 7.2.1. Membuat Zona Domain-----------------------------------------------------------------------------------37 7.2.2. File Forward--------------------------------------------------------------------------------------------------38 7.2.3. File Reverse --------------------------------------------------------------------------------------------------39 7.2.4. Menambahkan DNS Name Server ----------------------------------------------------------------------40 7.3. Pengujian -----------------------------------------------------------------------------------------------------------40 BAB VIII WEB SERVER ---------------------------------------------------------------------------------------------------------42 8.1. Installasi-------------------------------------------------------------------------------------------------------------42 8.2. Konfigurasi----------------------------------------------------------------------------------------------------------43 8.3. Pengujian -----------------------------------------------------------------------------------------------------------43 BAB IX DATABASE SERVER ---------------------------------------------------------------------------------------------------44 9.1. Installasi-------------------------------------------------------------------------------------------------------------44 9.2. Pengujian -----------------------------------------------------------------------------------------------------------46 KATA PENUTUP-----------------------------------------------------------------------------------------------------------------47 Tentang Penulis ----------------------------------------------------------------------------------------------------------------48 Daftar Pustaka ------------------------------------------------------------------------------------------------------------------49
- 5. v | M o d u l P e l a t i h a n - M e m b a n g u n S e r v e r L o c a l B e r b a s i s D e b i a n DAFTAR GAMBAR Gambar 1. 1 Cara Kerja Sistem Operasi-------------------------------------------------------------------------------------2 Gambar 2. 1 Official Website VirtualBox -----------------------------------------------------------------------------------8 Gambar 2. 2 Jendela instalasi VirtualBox-----------------------------------------------------------------------------------9 Gambar 2. 3 Warning network interface -----------------------------------------------------------------------------------9 Gambar 2. 4 Tampilan awal VirtualBox -----------------------------------------------------------------------------------10 Gambar 2. 5 Create sistem operasi baru yang akan di install--------------------------------------------------------10 Gambar 2. 6 Konfigurasi Memroy Size ------------------------------------------------------------------------------------11 Gambar 2. 7 Pemilihan hard disk-------------------------------------------------------------------------------------------11 Gambar 2. 8 Kapasitas Hard disk -------------------------------------------------------------------------------------------12 Gambar 2. 9 Komputer virtual berhasil dibuat--------------------------------------------------------------------------12 Gambar 2. 10 Urutan boot priority ----------------------------------------------------------------------------------------13 Gambar 2. 11 Konfigurasi storage------------------------------------------------------------------------------------------13 Gambar 2. 12 Setelah file system operasi dimasukkan ---------------------------------------------------------------14 Gambar 3. 1 Menu installasi Debian---------------------------------------------------------------------------------------15 Gambar 3. 2 Pemilihan negara dan wilayah -----------------------------------------------------------------------------16 Gambar 3. 3 Konfigurasi Jaringan ------------------------------------------------------------------------------------------16 Gambar 3. 4 Hostname pada konfigurasi jaringan ---------------------------------------------------------------------17 Gambar 3. 5 Root password-------------------------------------------------------------------------------------------------17 Gambar 3. 6 Nama Lengkap untuk pengguna baru --------------------------------------------------------------------17 Gambar 3. 7 Username untuk akun ---------------------------------------------------------------------------------------18 Gambar 3. 8 Masukkan re-enter password untuk pengguna baru -------------------------------------------------18 Gambar 3. 9 Pemilihan zona waktu----------------------------------------------------------------------------------------18 Gambar 3. 10 Partition Disk -------------------------------------------------------------------------------------------------18 Gambar 3. 11 Partitioning Scheme ----------------------------------------------------------------------------------------19 Gambar 3. 12 Overview dari konfigurasi partisi hard disk------------------------------------------------------------19 Gambar 3. 13 Jendela konfirmasi system operasi----------------------------------------------------------------------19 Gambar 3. 14 Mendeteksi CD/DVD lainnya------------------------------------------------------------------------------20 Gambar 3. 15 konfirmasi network mirror --------------------------------------------------------------------------------20 Gambar 3. 16 Partisipasi dalam survey -----------------------------------------------------------------------------------20 Gambar 3. 17 Pemilihan Software -----------------------------------------------------------------------------------------21 Gambar 3. 18 Install GRUB boot loader-----------------------------------------------------------------------------------21 Gambar 3. 19 Device for boot loader installation ----------------------------------------------------------------------21 Gambar 3. 20 Installasi selesai----------------------------------------------------------------------------------------------22 Gambar 3. 21 Tampilan Login Debian -------------------------------------------------------------------------------------22 Gambar 3. 22 Installasi Berhasil --------------------------------------------------------------------------------------------22 Gambar 4. 1 Topologi Jaringan ---------------------------------------------------------------------------------------------23 Gambar 4. 2 Konfigurasi Network pada VirtualBox --------------------------------------------------------------------24
- 6. vi | M o d u l P e l a t i h a n - M e m b a n g u n S e r v e r L o c a l B e r b a s i s D e b i a n Gambar 4. 3 Login ke system root -----------------------------------------------------------------------------------------25 Gambar 4. 4 Network interface yang sedang aktif ---------------------------------------------------------------------25 Gambar 4. 5 Konfigurasi Network Interfaces----------------------------------------------------------------------------26 Gambar 4. 6 Mengubah DHCP menjadi Static---------------------------------------------------------------------------26 Gambar 4. 7 Networking Restart -------------------------------------------------------------------------------------------27 Gambar 4. 8 Alamat IP pada computer client ---------------------------------------------------------------------------27 Gambar 4. 9 Network Connection pada computer client-------------------------------------------------------------28 Gambar 4. 10 IP address pada Client--------------------------------------------------------------------------------------28 Gambar 4. 11 Alamat IP client diubah ------------------------------------------------------------------------------------28 Gambar 4. 12 Hasil pengujian dari client ke server --------------------------------------------------------------------29 Gambar 5. 1 Installasi SSH Server ------------------------------------------------------------------------------------------30 Gambar 5. 2 Tampilan Aplikasi Putty--------------------------------------------------------------------------------------31 Gambar 5. 3 Input IP address dan host -----------------------------------------------------------------------------------31 Gambar 5. 4 Aplikasi putty berhasil terkoneksi dengan server------------------------------------------------------32 Gambar 5. 5 Login dengan username dan password server ---------------------------------------------------------32 Gambar 6. 1 Package Configuration ProFTPD ---------------------------------------------------------------------------33 Gambar 6. 2 Tampilan aplikasi filezilla------------------------------------------------------------------------------------34 Gambar 6. 3 Tampilan saat login pada aplikasi filezilla ---------------------------------------------------------------35 Gambar 6. 4 Perintah untuk menuju ke direktori lainnya ------------------------------------------------------------35 Gambar 6. 5 File siswa.txt----------------------------------------------------------------------------------------------------35 Gambar 6. 6 File siswa.txt berhasil ditambahkan ----------------------------------------------------------------------36 Gambar 6. 7 File siswa.txt terdapat pada aplikasi filezilla------------------------------------------------------------36 Gambar 7. 1 Installasi DNS Server------------------------------------------------------------------------------------------37 Gambar 7. 2 Konfigurasi file /etc/bind/named.conf.local ------------------------------------------------------------38 Gambar 7. 3 Copy file default forward------------------------------------------------------------------------------------38 Gambar 7. 4 Konfigurasi file db.ariep -------------------------------------------------------------------------------------39 Gambar 7. 5 Copy file default reverse ------------------------------------------------------------------------------------39 Gambar 7. 6 Konfigurasi file reverse --------------------------------------------------------------------------------------40 Gambar 7. 7 Konfigurasi DNS Name Server------------------------------------------------------------------------------40 Gambar 7. 8 Restart aplikasi bind9 ----------------------------------------------------------------------------------------40 Gambar 7. 9 Pengujian DNS dengan nslookup melalui IP ------------------------------------------------------------41 Gambar 7. 10 Pengujian DNS dengan nslookup melalui Domain ---------------------------------------------------41 Gambar 7. 11 Pengujian DNS dengan perintah Dig --------------------------------------------------------------------41 Gambar 8. 1 Installasi Web Server -----------------------------------------------------------------------------------------42 Gambar 8. 2 Installasi php ---------------------------------------------------------------------------------------------------42 Gambar 8. 3 Setting Default pada Apache2 -----------------------------------------------------------------------------43 Gambar 8. 4 Pengujian Info PHP--------------------------------------------------------------------------------------------43 Gambar 8. 5 Info php pada browser---------------------------------------------------------------------------------------43
- 7. vii | M o d u l P e l a t i h a n - M e m b a n g u n S e r v e r L o c a l B e r b a s i s D e b i a n Gambar 9. 1 Passwoord root pada mysql --------------------------------------------------------------------------------44 Gambar 9. 2 Pemilihan web server ----------------------------------------------------------------------------------------45 Gambar 9. 3 Configurasi Database-----------------------------------------------------------------------------------------45 Gambar 9. 4 Konfirmasi password phpmyadmin-----------------------------------------------------------------------45 Gambar 9. 5 Pengujian phpmyadmin pada browser-------------------------------------------------------------------46 Gambar 9. 6 Aplikasi phpmyadmin ----------------------------------------------------------------------------------------46
- 8. viii | M o d u l P e l a t i h a n - M e m b a n g u n S e r v e r L o c a l B e r b a s i s D e b i a n DAFTAR TABEL Tabel 1. 1 Keterangan Rilis-----------------------------------------------------------------------------------------------------5 Tabel 1. 2 Sejarah Rilis Sistem Operasi Debian----------------------------------------------------------------------------6 Tabel 4. 1 Fungsi Network Adapter pada VirtualBox ------------------------------------------------------------------24
- 9. 1 | M o d u l P e l a t i h a n - M e m b a n g u n S e r v e r L o c a l B e r b a s i s D e b i a n BAB I PENGANTAR 1.1. Pengenalan Sistem Operasi Dalam kehidupan sehari-hari kita sering mendengar kata OS (Operating System) atau dalam Bahasa Indonesia dikenal sebagai Sistem Operasi. Hal ini sering kita dengar ketika memicarakan masalah gadget atau perangkat computer. Lalu apa sebenernya system operasi tersebut? Berikut ini penulis paparkan beberapa pengertian sistem operasi dari berbagai sumber. Dalam sistem komputer sistem operasi merupakan salah satu komponen perangkat lunak komputer. Sistem Operasi merupakan perangkat lunak lapisan pertama yang diletakkan pada media penyimpan (hard disk) di komputer. Sistem Operasi akan melakukan layanan inti umum untuk perangkat lunak aplikasi. Sistem operasi akan mengelola semua aktifitas komputer yang berkaitan dengan pengaksesan perangkat keras, pengelolaan proses seperti penjadwalan proses, dan pengelolaan aplikasi. Sistem operasi mempunyai peranan yang sangat penting. Secanggih apapun perangkat keras komputer jika tidak didukung sistem operasi maka sistem komputer tersebut tidak akan ada manfaatnya (Munif, 2013). Sistem operasi atau yang juga dikenal dengan istilah Operating System (OS) adalah salah satu perangkat lunak atau software yang bertanggung jawab mengatur atau mengontrol kerja perangkat keras atau hardware dan menjalankan aplikasi atau software didalam suatu sistem computer (Zakaria, 2018). Selanjutnya dilansir dari laman (Wikipedia, 2018b) Sistem operasi (bahasa Inggris: operating system) adalah perangkat lunak sistem yang mengatur sumber daya dari perangkat keras dan perangkat lunak, serta sebagai jurik (daemon) untuk program komputer. Tanpa sistem operasi, pengguna tidak dapat menjalankan program aplikasi pada komputer mereka, kecuali program booting. Jadi dapat dikatakan sistem operasi merupakan suatu sistem yang sangat penting, ketika kalian membeli computer ataupun laptop sebagus apapun jika tidak dibekali dengan system operasi maka computer yang kalian beli tidak akan bisa digunakan. Dan gambar dibawah ini merupakan proses kerja dari system operasi.
- 10. 2 | M o d u l P e l a t i h a n - M e m b a n g u n S e r v e r L o c a l B e r b a s i s D e b i a n Gambar 1. 1 Cara Kerja Sistem Operasi Pada gambar diatas bisa kita lihat bahwa system operasi memiliki peranan penting, maka dari itu system operasi memiliki beberapa fungsi sebagai berikut : 1. Menjalankan Operasi Dasar Fungsi utama dari sistem operasi adalah menjalankan operasi dasar pada komputer. Sistem ini dinilai sebagai komponen vital yang mendasari kerja perangkat lunak atau software lainnya. Sebelum aplikasi berjalan dan dapat berfungsi pada suatu komputer, maka sistem operasilah yang memungkinkan program atau aplikasi tersebut dapat berjalan dan ditampilkan kepada pengguna atau user yang menggunakan perangkat komputer tersebut. 2. Mengatur Kerja Hardware dan Software Bisa dikatakan bahwa sistem operasi adalah Resource Manager dalam perangkat komputer. Maksudnya, sistem operasi berfungsi mengontrol fungsi perangkat keras seperti memori, CPU, harddisk, dan perangkat keras lainnya dan juga mengatur fungsi program software agar terhubung dengan perangkat keras tersebut. 3. Wadah Program atau Aplikasi Aplikasi-aplikasi yang ada dikomputer memang tersimpan dalam perangkat penyimpanan akan tetapi sebenarnya aplikasi atau program tersebut berada dalam wadah yang merupakan sistem
- 11. 3 | M o d u l P e l a t i h a n - M e m b a n g u n S e r v e r L o c a l B e r b a s i s D e b i a n operasi itu sendiri. Aplikasi tersebut melekat pada sistem operasi dan tidak bisa berfungsi tanpa adanya sistem operasi tersebut. Secara analogi, sistem operasi adalah suatu lantai dimana suatu barang diletakkan agar barang tersebut dapat digunakan misalnya sebuah meja yang diletakkan diatas lantai, meja tidak dapat berfungsi jika tidak ada lantai yang mendasarinya. 4. Menyajikan Tampilan Tampilan yang kita lihat dilayar komputer maupun gadget adalah hasil dari pengoperasian OS atau sistem operasi. Dengan kata lain, sistem operasi memudahkan aplikasi berjalan sekaligus menampilkannya pada monitor layar komputer atau menterjemahkan bahasa pemrograman yang berasal dari CPU kemudian menampilkannya dalam bentuk teks, grafis dan tampilan lainnya yang mudah dimengerti. Sistem operasi juga berperan sebagai suatu interface atau tatap muka antara pengguna dengan perangkat keras yang digunakannya. 5. Mengkoordinasi Kerja Perangkat Komputer Selain mengatur perangkat keras dan perangkat lunak agar terhubung satu sama lain, sistem operasi juga berfungsi mengkoordinasikan segala hal didalam komputer terutama menyusun program yang sifatnya kompleks menjadi lebih sederhana dan berurutan. Sistem operasi memudahkan suatu aplikasi agar dapat bekerja dengan lebih efisien. 6. Mengoptimalkan Fungsi Perangkat Komputer Fungsi lain dari sistem operasi atau OS adalah mengoptimalkan penggunaan perangkat keras maupun perangkat lunak. Misalnya dalam hal mengatur waktu berfungsinya CPU, pemanggilan data yang tersimpan dalam memori harddisk, ataupun mengatur waktu yang digunakan untuk koneksi dalam terminal. 7. Mengawasi dan Melindungi Jalannya Suatu Fungsi Program Sistem operasi memungkinkan user yang memiliki hak untuk mengakses komputer menjalankan suatu program dan mengendalikan siapa yang bisa mengakses program tersebut atau yang dikenal sebagai fungsi Gate Keeper. Tidak hanya mengendalikan user dalam mengakses sistem atau program, sistem operasi juga mengawasi segala hal yang dilakukan user dalam mengakses sistem program dalam komputer. Saat ini banyak system operasi yang kita kenal diantaranya Linux, Windows, MacOS dan sebagainya. Adapaun versi dari masing-masing system operasi tersebut adalah sebagai berikut : 1. Sistem Microsoft Windows - yang antara lain terdiri dari Windows Desktop Environment (versi 1.x hingga versi 3.x), Windows 9x (Windows 95, 98, dan Windows ME), dan Windows NT (Windows NT 3.x, Windows NT 4.0, Windows 2000, Windows XP, Windows Server 2003, Windows Vista, Windows Server 2008, Windows 7 (Seven) yang dirilis pada tahun 2009, Windows 8 yang dirilis pada Oktober 2012), dan Windows Terakhir yaitu Windows 10 (Dirilis pada Juli 2015)). 2. Sistem Unix yang menggunakan antarmuka sistem operasi POSIX, seperti SCO UNIX, keluarga BSD (Berkeley Software Distribution), GNU/Linux, Zeath OS (berbasis kernel linux yang
- 12. 4 | M o d u l P e l a t i h a n - M e m b a n g u n S e r v e r L o c a l B e r b a s i s D e b i a n dimodifikasi.)MacOS/X (berbasis kernel BSD yang dimodifikasi, dan dikenal dengan nama Darwin) dan GNU/Hurd. 3. Sistem Mac OS, adalah sistem operasi untuk komputer keluaran Apple yang biasa disebut Mac atau Macintosh. Sistem operasi yang terbaru adalah Mac OS X versi 10.12 (Sierra). 4. Sedangkan komputer Mainframe, dan Super komputer menggunakan banyak sekali sistem operasi yang berbeda-beda, umumnya merupakan turunan dari sistem operasi UNIX yang dikembangkan oleh vendor seperti IBM AIX, HP/UX, dll. 1.2. Sistem Operasi Linux Seperti yang sudah dijelaskan diatas bahwa system operasi linux merupakan salah satu system operasi yang popular di masyarakat. Sistem operasi linux semakin banyak didengar oleh pecinta Teknologi Informasi dan Komunikasi (TIK) diseluruh dunia dan termasuk Indonesia. Saat ini, system operasi linux merupakan salah satu system operasi yang banyak digunakan seperti dalam bidang pendidikan, bisnis, dan pemerintahan. Hal ini dikarenakan linux bersifat terbuka siapapun dapat mengembangkan dan menggunakannya secara bebas (POSS, 2018). Linux adalah sistem operasi berbasis UNIX yang dapat berjalan di berbagai macam perangkat keras terutama di PC berbasis Intel x86. Dikatakan berbasis UNIX karena Linux dikembangkan menurut standar yang dimiliki UNIX dan kemampuan yang sama dengan UNIX. Artinya Linux memiliki kemampuan baik sebagai server maupun workstation layaknya UNIX. Pada awalnya Linux hanya berjalan di platform Intel x86 termasuk AMD Cyrix dan lainnya. Namun seiring dengan berkembangnya jumlah pengguna Linux dan para pengembangnya maka sekarang Linux telah berjalan pula pada MacIntosh (Motorolla), Sun Sparc, DEC Alpha , Amiga , strongARM dan masih banyak lagi. Linux Pertamakali dibuat oleh Linus Torvalds di Universitas Helsinki , Finlandia. Kemudian Linux dikembangkan lagi oleh banyak programmer dan Hacker Unix di seluruh dunia (Rohman, 2010). Saat ini Linux merupakan system UNIX yang sangat lengkap, bisa digunakan untuk jaringan, pengembangan software dan bahkan pekerjaan sehari-hari. Linux merupakan system operasi alternatif yang jauh lebih murah dibandingkan dengan system operasi komersial lainnya seperti windows dan mac os. Selain itu dengan system linux yang open source, menjadikan linux mempunyai perkembangan yang sangat cepat. Linux terdiri dari beberapa distribusi atau sering kita mendengar dengan istilah distro. Distro adalah bundel dari kernel Linux, beserta sistem dasar linux, program instalasi, tools basic, dan program-program Lain yang bermanfaat sesuai dengan tujuan pembuatan distro. Dan ada banyak sekali distro linux, diantaranya : 1. RedHat, distribusi yang paling populer, minimal di Indonesia. RedHat merupakan distribusi pertama yang instalasi dan pengoperasiannya mudah. 2. Debian, distribusi yang mengutamakan kestabilan dan kehandalan, meskipun mengorbankan aspek kemudahan dan kemutakhiran program. Debian menggunakan .deb dalam paket instalasi programnya.
- 13. 5 | M o d u l P e l a t i h a n - M e m b a n g u n S e r v e r L o c a l B e r b a s i s D e b i a n 3. Slackware, merupakan distribusi yang pernah merajai di dunia Linux. Hampir semua dokumentasi Linux disusun berdasarkan Slackware. Dua hal penting dari Slackware adalah bahwa semua isinya (kernel, library ataupun aplikasinya) adalah yang sudah teruji. Sehingga mungkin agak tua tapi yang pasti stabil. Yang kedua karena dia menganjurkan untuk menginstall dari source sehingga setiap program yang kita install teroptimasi dengan sistem kita. Ini alasannya dia tidak mau untuk menggunakan binary RPM dan sampai Slackware 4.0, ia tetap menggunakan libc5 bukan glibc2 seperti yang lain. 4. SuSE, distribusi yang sangat terkenal dengan YaST (Yet another Setup Tools) untuk mengkonfigurasi sistem. SuSE merupakan distribusi pertama dimana instalasinya dapat menggunakan bahasa Indonesia. 5. Mandrake, merupakan varian distro RedHat yang dioptimasi untuk pentium. Kalau komputer kita menggunakan pentium ke atas, umumnya Linux bisa jalan lebih cepat dengan Mandrake. 6. WinLinux, distro yang dirancang untuk diinstall di atas partisi DOS (WIndows). Jadi untuk menjalankannya bisa diklik dari Windows. WinLinux dibuat seakanakan merupakan suatu program aplikasi under Windows. 7. Dan masih banyak lagi distro lainnya. Dan pada modul ini distro yang akan kita gunakan adalah Debian, jadi pada pembahasan modul ini hanya menjelaskan dan memaparkan distro debian. 1.3. Sistem Operasi Linux Berbasis Debian Dikutip dari laman (Wikipedia, 2018a), Debian (dɛbiən) adalah sistem operasi komputer yang tersusun dari paket-paket perangkat lunak yang dirilis sebagai perangkat lunak bebas dan terbuka dengan lisensi mayoritas GNU General Public License dan lisensi perangkat lunak bebas lainnya. Debian GNU/Linux memuat perkakas sistem operasi GNU dan kernel Linux merupakan distribusi Linux yang popmuler dan berpengaruh. Debian didistribusikan dengan akses ke repositori dengan ribuan paket perangkat lunak yang siap untuk instalasi dan digunakan. Debian terkenal dengan sikap tegas pada filosofi dari Unix dan perangkat lunak bebas. Debian dapat digunakan pada beragam perangkat keras, mulai dari komputer jinjing dan desktop hingga telepon dan server. Debian fokus pada kestabilan dan keamanan. Debian banyak digunakan sebagai basis dari banyak distribusi GNU/Linux lainnya. Dan gambar dibawah ini merupakan Sejarah rilis debian dari waktu ke waktu berdasarkan data yang penulis ambil dari (Wikipedia, 2018a),adapun versi debian yang telah rilis adalah sebagai berikut : Tabel 1. 1 Keterangan Rilis
- 14. 6 | M o d u l P e l a t i h a n - M e m b a n g u n S e r v e r L o c a l B e r b a s i s D e b i a n Tabel 1. 2 Sejarah Rilis Sistem Operasi Debian Sama seperti sistem operasi F/OSS (Free/Open Source Software) lainnya, di Indonesia perkembangan Debian berawal dari dunia kampus dengan memanfaatkan jaringan internal kampus, tumbuh pengguna dan komunitas Debian Indonesia. Untuk mendistribusikan paket-paket terbaru, komunitas Debian Indonesia berinisiatif menyediakan mirror untuk pengguna Debian di Indonesia. Tujuan utamanya adalah mempercepat akses dan menghemat bandwith. Berikut ini adalah beberapa mirror Debian di Indonesia. deb http://ftp.itb.ac.id/debian ITB deb http://komo.vlsm.org Komo IIX deb http://kambing.ui.ac.id/debian UI deb http://mirror.unej.ac.id/debian mirror.UNEJ.ac.id deb http://kebo.VLSM.org/debian PENS deb http://mirror.its.ac.id/debian ITS deb http://mirror.poliwangi.ac.id/debian POLIWANGI
- 15. 7 | M o d u l P e l a t i h a n - M e m b a n g u n S e r v e r L o c a l B e r b a s i s D e b i a n BAB II VIRTUAL MACHINE 2.1. Pengenalan Virtual Machine Pernahkah kalian ingin menggunakan system operasi tertentu tetapi anda masih ragu dalam menggunakannya atau anda seorang pelajar yang ingin belajar tentang suatu system operasi tertentu? Dalam kasus ini kalian membutuhkan sebuah computer yang bisa digunakan untuk uji coba suatu system operasi tanpa harus kalian menginstallnya pada computer kalian atau dengan kata lain kalian membutuhkan sebuah Virtual Computer atau Virtual Machine. Virtual Machine (VM) adalah program perangkat lunak atau sistem operasi yang tidak hanya menunjukkan perilaku komputer yang terpisah, tetapi juga mampu melakukan tugas-tugas seperti menjalankan aplikasi dan program seperti komputer yang terpisah (PG, 2018). Dan ada beberapa fungsi dari Virtual Machine (VM), diantaranya : 1. Berganti ke versi sistem operasi yang lebih baru Dengan mesin virtual (VM), Anda dapat mengadopsi metode yang aman dalam menjalankan versi pengembangan Windows 10 pada komputer Windows 8 Anda. Metode ini memungkinkan Anda menjalankan uji coba Windows 10 tanpa menginstal versi Windows yang tidak stabil di komputer Anda. 2. Virtualisasi dari desktop Anda sendiri Ada kecenderungan yang muncul di kalangan komunitas TI dimana pengguna menyimpan aplikasi desktop dan sistem operasi mereka di mesin virtual (VM) terpisah di server dan menggunakan PC mereka sebagai “thin client” ke server. Setiap pengguna terisolasi dari semua pengguna lain dengan bantuan teknologi mesin virtual (VM), dan pemeliharaan aplikasi dialihkan dari setiap desktop ke data center. 3. Melakukan pengujian dengan sistem operasi yang berbeda Anda juga dapat menginstal distribusi Linux yang berbeda atau sistem operasi lain yang kurang dikenal dalam mesin virtual (VM) untuk melakukan eksperimen dan memahami cara kerjanya. Beberapa sistem operasi dapat berjalan di server yang sama, sehingga menghilangkan kebutuhan untuk mendedikasikan satu fisik server ke satu aplikasi. 4. Melakukan pengujian software pada banyak platform yang berbeda Pada saat dibutuhkan pengujian apakah sebuah aplikasi dapat bekerja pada beberapa sistem operasi atau hanya dapat bekerja pada beberapa versi sistem operasi Windows, Anda dapat menginstalnya masing-masing dalam mesin virtual (VM) daripada harus menginstalnya pada banyak komputer yang berbeda. 5. Kompilasi server yang berbeda untuk penggunaan bisnis Bagi bisnis-bisnis dengan aplikasi yang berjalan pada beberapa server, server-server yang ada dapat dimasukkan ke dalam mesin virtual (VM) dan dijalankan pada satu PC. Setiap mesin virtual (VM) terisolasi. Sehingga hal ini pun tidak menyebabkan masalah keamanan yang mungkin terjadi
- 16. 8 | M o d u l P e l a t i h a n - M e m b a n g u n S e r v e r L o c a l B e r b a s i s D e b i a n saat menjalankan server-server yang berbeda pada sistem operasi yang sama. Mesin virtual (VM) juga dapat dipindahkan dari fisik server yang satu ke fisik server yang lain. 2.2. Virtual Machine dengan VirtualBox Salah satu aplikasi virtual machine yang terkenal dan banyak digunakan oleh pengguna IT adalah VirtualBox. Dikutip dari laman resmi (VirtualBox, 2018) “VirtualBox is a general-purpose full virtualizer for x86 hardware, targeted at server, desktop and embedded use”. Untuk lebih mudahnya bahwa VirtualBox adalah perangkat lunak yang memungkinkan untuk digunakan sebagai ujicoba dan simulasi dalam menjalankan jenis system operasi yang berbeda walau hanya dengan satu computer dan tidak menghapus system operasi yang sedang digunakan, karena VirtualBox ini merupakan aplikasi. Aplikasi VirtualBox merupakan besutan dari perusahaan terkenal yaitu Oracle. Selain VirtualBox ada juga salah satu software yang terkenal di lingkungan pengguna IT yaitu VMWare. 2.3. Instalasi VirtualBox Berikut ini akan dipaparkan tutorial instalasi VirtualBox dimulai dengan download pada official website VirtualBox lalu instalasi VirtualBox pada Personal Computer (PC) dan konfigurasi pada virtualbox untuk melakukan instalasi system operasi yang akan di install. Langkah pertama, silahkan kunjungi alamat website VirtualBox https://www.virtualbox.org/ dan download versi terakhir pada VirtualBox yang ada, pada saat penulis membuat modul ini versi terakhir yaitu VirtualBox versi 5.2.18. Pilih platform packages sesuai dengan system operasi yang teman-teman gunakan pada Personal Coputer (PC). Tetapi dalam moduk ini penulis menggunakan system operasi Windows dan tutorial pada modul ini menggunakan system operasi windows. Gambar 2. 1 Official Website VirtualBox Setelah selesai mendownload, kita akan melakukan penginstalan VirtualBox. Silahkan double click pada file instalasi tersebut dan akan muncul jendela instalasi VirtualBox seperti gambar dibawah ini.
- 17. 9 | M o d u l P e l a t i h a n - M e m b a n g u n S e r v e r L o c a l B e r b a s i s D e b i a n Gambar 2. 2 Jendela instalasi VirtualBox Klik next dan pada pilihan custom setup pilih next dan pada pertanyaaan Proceed with Installation now? Klik yes dan install. Tunggulah beberapa saat sampai proses instalasi selesai. Gambar 2. 3 Warning network interface Dan gambar dibawah merupakan tampilan awal dari aplikasi VirtualBox yang telah berhasil di install.
- 18. 10 | M o d u l P e l a t i h a n - M e m b a n g u n S e r v e r L o c a l B e r b a s i s D e b i a n Gambar 2. 4 Tampilan awal VirtualBox Oke selanjutnya kita akan melakukan konfigurasi pada VirtualBox sebelum melakukan instalasi system operasi Debian. Klik New pada aplikasi VirtualBox dan isilah Name, type and version system operasi yang akan di install, dalam kasus ini kita akan menginstall Sistem Operasi Debian. Gambar 2. 5 Create sistem operasi baru yang akan di install Selanjutnya konfigurasi memory size, memory size diibaratkan seperti RAM pada computer real. Dan pada pemilihan memory size jangan melebihi batas hijau, dalan kasus ini saya menggunakan memory sebesar 1GB atau 1024MB.
- 19. 11 | M o d u l P e l a t i h a n - M e m b a n g u n S e r v e r L o c a l B e r b a s i s D e b i a n Gambar 2. 6 Konfigurasi Memroy Size Langkah selanjutnya pemilihan harddisk, pada pemilihan hardisk ini, silahkan pilih create a virtual hardisk now, artinya kita akan menggunakan hard disk baru. Gambar 2. 7 Pemilihan hard disk
- 20. 12 | M o d u l P e l a t i h a n - M e m b a n g u n S e r v e r L o c a l B e r b a s i s D e b i a n Lalu pada type hard disk pilih Virtual Disk Image (VDI) dan pilih dynamically allocated. Dan masukkan kapasitas hard disk yang kalian butuhkan. Dalam kasus ini saya menggunakan 80GB untuk penyimpanan hard disk. Gambar 2. 8 Kapasitas Hard disk Kita sudah membuat mesin computer virtual baru seperti gambar dibawah ini. Gambar 2. 9 Komputer virtual berhasil dibuat Langkah konfigurasi belum selesai sampai disini, sekarang kalian klik menu settings. Dan klik pada bagian system. Di bagian ini kita akan melakukan urutan booting pada computer virtual, kita akan buat optical menjadi urutan pertama dan hard disk berada di urutan kedua, sama seperti pada saat kita melakukan instalasi system operasi pada computer real jika kita menggunakan instalasi dengan menggunakan CD/DVD maka urutan boot priority yang pertama adalah CD/DVD.
- 21. 13 | M o d u l P e l a t i h a n - M e m b a n g u n S e r v e r L o c a l B e r b a s i s D e b i a n Gambar 2. 10 Urutan boot priority Langkah selanjutnya klik pada menu storage, dibagian ini kita akan memasukkan file instalasi system operasi debian kita ke dalam computer. Bagi kalian yang belum punya file tersebut bisa mendownloadnya pada website http://kambing.ui.ac.id/iso/debian/ , pada kasus ini penulis menggunakan debian 8.5.0. Gambar 2. 11 Konfigurasi storage
- 22. 14 | M o d u l P e l a t i h a n - M e m b a n g u n S e r v e r L o c a l B e r b a s i s D e b i a n Pada gambar diatas, silahkan klik pada bagian empty untuk memasukkan file .iso system operasi dan klik bagian kanan yang dilingkari untuk memilih file .iso. Dan gambar dibawah merupakan gambar yang setelah file system operasi dimasukkan. Gambar 2. 12 Setelah file system operasi dimasukkan Konfigurasi telah selesai, bagi kalian yang mengalami kesulitan silahkan berikan pertanyaan anda pada kontak narahubung yang tersedia.
- 23. 15 | M o d u l P e l a t i h a n - M e m b a n g u n S e r v e r L o c a l B e r b a s i s D e b i a n BAB III INSTALASI SISTEM OPERASI DEBIAN Pada bagian ini kita akan melakukan instalasi sistem operasi Debian. Sebelumnya kita telah melakukan konfigurasi pada VirtualBox sebelum melakukan installasi system operasi debian ini. Silahkan kalian buka aplikasi VirtualBox, lalu pada computer virtual yang telah dibuat pada sebelumnya penulis menggunakan nama Debian_Ariep klik tombol start. Gambar 3. 1 Menu installasi Debian Pada gambar menu installasi debian diatas pilih install atau kalian boleh menggunakan Graphical install, namun tidak disarankan jika computer kalian dengan spesifikasi yang rendah. Maka dari itu penulis menyarankan untuk menggunakan pilihan install. Selanjutnya memilih Bahasa yang akan digunakan pada proses installasi, pada pemilihan Bahasa installasi kalian bisa menggunakan Bahasa Indonesia, namun tidak penulis sarankan. Penulis memilih menggunakan Bahasa Inggris. Selanjutnya pemilihan negara dan wilayah, karena negara Indonesia tidak terdapat pada pilihan yang ada maka silahkan kalian pilih other, lalu pilih Asia dan kemudian pilih Indonesia.
- 24. 16 | M o d u l P e l a t i h a n - M e m b a n g u n S e r v e r L o c a l B e r b a s i s D e b i a n Gambar 3. 2 Pemilihan negara dan wilayah Selanjutnya pada pemilihan configure locales pilih United States. Dan keymap to use pilih American English. Langkah selanjutnya adalah konfigurasi jaringan, pada pilihan ini kalian bisa lewatkan tanpa harus mengisinya. Untuk memindahkan kursor klik TAB dan pilih continue. Gambar 3. 3 Konfigurasi Jaringan
- 25. 17 | M o d u l P e l a t i h a n - M e m b a n g u n S e r v e r L o c a l B e r b a s i s D e b i a n Selanjutnya silahkan kalian berikan nama host (hostname) pada system operasi kalian. Gambar 3. 4 Hostname pada konfigurasi jaringan Selanjutnya pengisian domain name, pada konfigurasi domain name kalian boleh melewatkannya dan klik tombol continue. Selanjutnya masukkan root password, password root digunakan sebagai pengguna hak user tertinggi dalam linux. Gambar 3. 5 Root password Selanjutnya masukkan kembali password yang digunakan sebagai root password. Setelah itu masukkan nama lengkap untuk pengguna baru seperti pada gambar dibawah ini. Gambar 3. 6 Nama Lengkap untuk pengguna baru
- 26. 18 | M o d u l P e l a t i h a n - M e m b a n g u n S e r v e r L o c a l B e r b a s i s D e b i a n Selanjutnya masukkan username untuk account kalian. Gambar 3. 7 Username untuk akun Setelah itu masukkan password untuk pengguna baru dan re-enter password to verify. Gambar 3. 8 Masukkan re-enter password untuk pengguna baru Sekarang pemilihan zona waktu, silahkan kalian pilih sesuai dengan daerah masing-masing, pada modul ini penulis memilih zona western yang meliputi (Sumatra, Jakarta, Java, west and central Kalimantan). Gambar 3. 9 Pemilihan zona waktu Selanjutnya partition disk, silahkan kalian pilih Guided – use entire disk. Gambar 3. 10 Partition Disk
- 27. 19 | M o d u l P e l a t i h a n - M e m b a n g u n S e r v e r L o c a l B e r b a s i s D e b i a n Pada partitioning scheme untuk saat ini sebagai pengguna baru kita gunakan All files in one partition. Artinya semua file dalam satu partisi, jika dalam installasi windows hanya ada Local Disk C dan tidak ada Local Disk D sebagai media penyimpanan. Gambar 3. 11 Partitioning Scheme Kalian akan ditunjukkan overview pada partisi hardisk yang akan kalian install, jika kalian setuju maka pilih Finish partitioning and write changes to disk. Gambar 3. 12 Overview dari konfigurasi partisi hard disk Selanjutnya mucul jendela konfirmasi untuk instalasi system operasi sesuai dengan konfigurasi yang telah kita setting. Gambar 3. 13 Jendela konfirmasi system operasi Langkah selanjutnya yaitu configure the package manager, dimana pada konfigurasi ini akan mendeteksi CD/DVD lainnya, karena perlu kalian ketahui bahwa CD/DVD installasi pada Debian 8.5 ini
- 28. 20 | M o d u l P e l a t i h a n - M e m b a n g u n S e r v e r L o c a l B e r b a s i s D e b i a n terdapat 3 CD/DVD. Untuk kali ini kita pilih No,karena kita baru memiliki CD/DVD 1 yang kita gunakan untuk installasi. Gambar 3. 14 Mendeteksi CD/DVD lainnya Pada pemilihan network mirror pilih no. Gambar 3. 15 konfirmasi network mirror Selanjutnya pada gambar dibawah ini terdapat peranyaan apakah kalian ingin mengikuti survey, penulis memilih tidak. Gambar 3. 16 Partisipasi dalam survey Selanjutnya pemilihan software yang akan di install, pada pilihan kali ini kita tidak akan menginstall software,karena software akan kita install secara manual, jadi lakukan konfigurasi seperti gambar dibwah ini. Untuk menghilangkan tanda bintang dengan menekan tombol space pada keyboard.
- 29. 21 | M o d u l P e l a t i h a n - M e m b a n g u n S e r v e r L o c a l B e r b a s i s D e b i a n Gambar 3. 17 Pemilihan Software Selanjutnya installasi GRUB boot loader, silahkan kalian pilih YES. Gambar 3. 18 Install GRUB boot loader Dan pilih device for boot loader installation seperti pada gambar dibawah ini. Gambar 3. 19 Device for boot loader installation
- 30. 22 | M o d u l P e l a t i h a n - M e m b a n g u n S e r v e r L o c a l B e r b a s i s D e b i a n Dan selamat installasi anda telah selesai, klik continue untuk restart virtual computer. Gambar 3. 20 Installasi selesai Setelah computer virtual kita restart akan muncul jendela login, silahkan masukkan username dan password seperti pada saat installasi. Gambar 3. 21 Tampilan Login Debian Dan selamat computer virtual kalian dengan system operasi debian telah selesai diinstall dan siap untuk digunakan. Pada server debian ini kita akan gunakan sebagai server maka dari itu tampilan hanya berupa text dan untuk menjalankan program dengan perintah command atau sering disebut dengan CLI (Command Line Interface), hal ini bertujuan agar tidak memerlukan spesifikasi yang tinggi untuk kualitas grafis pada server. Jika terdapat kesulitan dalam melakukan tahapan installasi silahkan menghubungi penulis pada kontak yang tersedia. Gambar 3. 22 Installasi Berhasil
- 31. 23 | M o d u l P e l a t i h a n - M e m b a n g u n S e r v e r L o c a l B e r b a s i s D e b i a n BAB IV KONFIGURASI TCP/IP 4.1. Topologi Jaringan Topologi jaringan yang digunakan pada modul ini berupa jenis jaringan client server dengan memanfaatkan VirtualBox untuk membangun sebuah server. Adapun jaringan yang akan kita rancang adalah sebagai berikut : Gambar 4. 1 Topologi Jaringan Pada topologi jaringan diatas, Komputer/PC merupakan computer yang kita gunakan seperti laptop ataupun Personal Computer (PC). Lalu pada computer tersebut kita telah install program VirtualBox dan didalamnya telah di install system operasi debian yang akan digunakan sebagai server. Dan server tersebut akan kita koneksikan sehingga terhubung dengan computer client, computer client tersebut sebenarnya merupakan computer sungguhan yang kita gunakan untuk menginstall VirtualBox. Sehingga pada 1 perangkat kita bisa menggunakan 2 sistem operasi sekaligus dengan bantuan VirtualBox untuk menjalankan jaringan client server. 4.2. Konfigurasi Jaringan Pada VirtualBox Pada bagian ini akan membahas tentang cara konfigurasi jaringan pada VirtualBox agar computer dapat saling terhubung antara server dan juga client seperti pada gambar topologi jaringan diatas. Silahkan kalian buka aplikasi VirtualBox, lalu klik bagian setting dan setelah kita klik tab network maka akan muncul gambar seperti dibawah ini.
- 32. 24 | M o d u l P e l a t i h a n - M e m b a n g u n S e r v e r L o c a l B e r b a s i s D e b i a n Gambar 4. 2 Konfigurasi Network pada VirtualBox Bisa kita lihat pada gambar diatas, ada beberapa Adapter yang tersedia. Adapter tersebut merupakan kartu jaringan yang terdapat pada computer kita. Dalam pembuatan modul ini saya meggunakan laptop yang hanya menggunakan 1 buah adapter jaringan sehingga hanya akan diaktifkan pada adapter 1 saja. Walaupun pada saat menghubungkan server dengan client seperti topologi diatas kita tidak memerlukan adapter dalam kasus ini. Ada beberapa tipe adapter pada VirtualBox dan yang sering digunakan adalah seperti pada table berikut ini. Tabel 4. 1 Fungsi Network Adapter pada VirtualBox No Nama Adapter di VirtualBox Fungsi 1 NAT NAT berfungsi untuk menyamakan IP address pada computer real dengan computer virtual yang kita gunakan, atau dengan kata lain ketika menggunakan NAT maka jika computer real terhubung internet, computer virtual pun akan terhubung dengan internet. 2 Bridge Bridge berfungsi untuk menghubungkan antara computer virtual yang digunakan dengan computer client yang lain, pengkoneksian melalui bridge ini menggunakan adapter (kartu jaringan) sehingga membutuhkan kabel untuk menghubungkannya. 3 Host Only Adapter Host only adapter inilah yang akan digunakan pada kasus ini, dimana computer real dengan computer virtual(server) akan dihubungkan dan dikoneksikan tanpa menggunakan perantara kabel.
- 33. 25 | M o d u l P e l a t i h a n - M e m b a n g u n S e r v e r L o c a l B e r b a s i s D e b i a n 4.3. Konfigurasi IP Address Server IP address digunakan untuk menghubungkan antara satu computer dengan computer lainnya. Pada pembahasan ini kita akan menggunakan IP address kelas C dengan alamat IP sebagai berikut: Server = 192.168.1.1/25 Client = 192.168.1.10/25 Sekarang silahkan kalian buka aplikasi VirtualBox kalian lalu jalankan server debian yang telah di install. Masukkan username dan password untuk login ke dalam system. Setelah itu silahkan kalian masuk ke system root pada server debian tersebut dengan cara mengetikkan perintah su lalu enter dan masukkan kembali password root server kalian. Root merupakan akses tingkatan tertinggi pada pengaksesan suatu system operasi. Jika kalian berhasil login ke system root maka user akan berubah dari nama menjadi root pada system yang saya akai. Gambar 4. 3 Login ke system root Sekarang kita akan mengecek interface apa saja yang aktif pada system operasi debian tersebut dengan cara mengetikkan perintah ifconfig. Gambar 4. 4 Network interface yang sedang aktif
- 34. 26 | M o d u l P e l a t i h a n - M e m b a n g u n S e r v e r L o c a l B e r b a s i s D e b i a n Mungkin ada beberapa computer kalian yang tidak terdapat eth0 atau eth yang terdapat pada computer kalian belum diaktifkan. Untuk mengaktifkannya silahkan ketikkan dengan perintah ifup eth0 dan untuk menonaktifkannya dengan menggunakan perintah ifdown eth0. Lalu ketikkan kembali perintah ifconfig untuk melihatnya. Pada gambar diatas kita bisa lihat bahwa IP address tersebut menggunakan alamat dengan IP 192.168.56.101. Pada modul ini kita akan membuat IP server kita menjadi 192.168.1.1 sehinnga kita akan mengubah IP address tersebut. Untuk mengubahnya silahkan kalian ketikkan dengan perintah nano/etc/network/interfaces. Maka akan muncul pengaturan IP seperti gambar dibawah ini. Gambar 4. 5 Konfigurasi Network Interfaces Pada gambar diatas menunjukkan pengaturan jaringan menggunakan DHCP, maka dari itu kita akan buat jaringan tersebut menjadi static. Silahkan kalian ubah menjadi script diatas seperti pada gambar dibawah ini. Gambar 4. 6 Mengubah DHCP menjadi Static
- 35. 27 | M o d u l P e l a t i h a n - M e m b a n g u n S e r v e r L o c a l B e r b a s i s D e b i a n Setelah itu untuk keluar dari editor nano tersebut dengan cara menekan CTRL + X dan Y enter. Sekarang kita perlu merestartnya dengan cara mengetikkan perintah service networking restart, lalu kalian lihat kembali IP addressnya dengan mengetikkan perintah ifconfig. Jika IP address belum berubah maka kalian bisa mengetikkan perintah /etc/init.d/networking restart setelah itu ketikkan kembali perintah ifconfig maka IP address pada server kita berhasil diubah. Gambar 4. 7 Networking Restart Selamat IP address server kalian berhasil di ubah, jika terdapat kesulitan dan belum berhasil silahkan dicoba kembali dan silahkan menghubungi kontak yang ada pada modul ini. 4.4. Konfigurasi IP Address Client Pada pembahasan topik ini akan ditunjukkan cara mengkonfigurasi IP address client kita. Kita akan mengecek terlebih dahulu IP yang digunakan pada client kita. Silahkan buka cmd (Command Prompt) pada computer real/computer client kalian. Setelah itu ketikkan perintah ipconfig maka akan muncul alamat IP yang kita gunakan. Gambar 4. 8 Alamat IP pada computer client Pada gambar diatas menunjukkan bahwa IP address client computer yaitu 192.168.56.1, IP tersebut tidak sesuai dengan IP yang kita inginkan yaitu 192.168.1.10. Maka dari itu kita mengubahnya terlebih dahulu, buka control panel Network and Internet Network Connection, lalu pilih change adapater
- 36. 28 | M o d u l P e l a t i h a n - M e m b a n g u n S e r v e r L o c a l B e r b a s i s D e b i a n settings pada sebelah kiri tab. Dan kita akan melihat beberapa network yang bisa digunakan. Pada jaringan ini karena kita menggunakan host only adapter maka kita akan mengubah pada alamat IP tersebut. Gambar 4. 9 Network Connection pada computer client Selanjutnya klik 2x pada bagian yang ditandai dengan warna biru, lalu pilih properties dan pilih Internet Protocol Version 4 (TCP/IPv4) dan ubah alamat IP seperti gambar dibawah ini. Gambar 4. 10 IP address pada Client Sekarang cek kembali pada CMD dan ketikkan perintah ipconfig. Gambar 4. 11 Alamat IP client diubah
- 37. 29 | M o d u l P e l a t i h a n - M e m b a n g u n S e r v e r L o c a l B e r b a s i s D e b i a n Sekarang kita akan menguji koneksi dari client ke server dengan cara ketikkan perintah ping 192.168.1.1. Dan kita lihat hasilnya seperti pada gambar dibawah ini. Gambar 4. 12 Hasil pengujian dari client ke server Pada gambar diatas pengujian dari client ke server berhasil di lakukan, bagi yang belum berhasil silahkan mengulang tahapan demi tahapan yang ada pada modul ini atau bisa menghubungi kontak penulis yang terdapat pada modul ini.
- 38. 30 | M o d u l P e l a t i h a n - M e m b a n g u n S e r v e r L o c a l B e r b a s i s D e b i a n BAB V REMOTE ACCESS Perlu kalian ketahui bahwa sebuah server akan ditaruh didekat ruang yang benar-benar secure, selain itu ruangan server pun diberikan pendingin ruangan (AC) yang sangat dingin hal ini agar computer tidak cepat panas dan suhu pada computer server tetap stabil. Dan computer server pun tidak perlu menggunakan monitor layaknya computer personal yang kita gunakan sehari-hari, karena kita dapat mengakses computer server tersebut melalui PC yang kita gunakan (remote access). 5.1. Installasi Dan pembahasan kali ini kita akan menginstall remote access pada server debian yang telah kita install pada VirtualBox. Pada modul ini, kita akan menginstall salah satu aplikasi remote access yaitu SSH (Secure Shell), aplikasi ini merupakan aplikasi yang sangat familiar dan dianggap lebih aman dalam transfer data melalui jaringan. Untuk menginstallnya ketikkan perintah apt-get install openssh-server dan jika berhasil akan tampil seperti gambar dibawah ini. Gambar 5. 1 Installasi SSH Server 5.2. Konfigurasi Sebetulnya dengan menginstall openssh kita sudah dapat menggunakannya dengan menggunakan port 22, tetapi jika ingin mengkonfigurasi ssh server tersebut, kalian bisa mengeditnya pada file sshd_config yang merupakan file konfigurasi utama pada ssh server. Pada file tersebut kita bisa mengubah port yang digunakan. Namun pada pembahasan modul ini kita tidak akan mengubah settingan port maka akan kita biarkan dengan menggunakan port 22. 5.3. Pengujian Dalam pembahasan modul ini pengujian ssh server akan dilakukan dari computer client, dimana computer client ini menggunakan system operasi windows, untuk itu kita membutuhkan aplikasi
- 39. 31 | M o d u l P e l a t i h a n - M e m b a n g u n S e r v e r L o c a l B e r b a s i s D e b i a n tambahan yaitu Putty, kalian bisa mendownloadnya di link berikut https://www.putty.org/ . Jika selesai mendownload silahkan kalian install dan setelah selesai akan Nampak seperti gambar dibawah ini. Gambar 5. 2 Tampilan Aplikasi Putty Setelah aplikasi berhasil kita download dan install, kita akan memasukkan alamat IP server yang kita gunakan dan juga dengan menggunakan port 22 seperti pada gambar dibawah ini. Gambar 5. 3 Input IP address dan host
- 40. 32 | M o d u l P e l a t i h a n - M e m b a n g u n S e r v e r L o c a l B e r b a s i s D e b i a n Setelah itu kalian klik open. Untuk pertama kali login akan muncul pesan peringatan Potential Security Breach, silahkan kalian klik Yes. Jika berhasil maka computer berhasil kita remote melalui aplikasi putty. Gambar 5. 4 Aplikasi putty berhasil terkoneksi dengan server Setelah muncul gambar seperti atas, kalian masukkan username dan password seperti pada saat kalian login ke dalam server debian. Dan silahkan masuk juga ke dalam system root dengan mengetikkan perintah su dan masukkan password root kalian. Gambar 5. 5 Login dengan username dan password server Dan selamat computer server anda berhasil di remote dengan computer client, jika terdapat kesalahan silahkan mengulang kembali mengikuti tahap demi tahap dalam modul ini dan bisa bertanya dengan penulis melalui kontak yang terdapat pada modul ini.
- 41. 33 | M o d u l P e l a t i h a n - M e m b a n g u n S e r v e r L o c a l B e r b a s i s D e b i a n BAB VI FILE TRANSFER PROTOCOL (FTP) 6.1. Installasi Pernahkah kalian mengupload file dari computer yang kalian gunakan ke sebuah server atau ke sebuah website online? Hampir seluruhnya sudah melakukan hal tersebut bukan seperti mengupload foto melalui facebook atau Instagram dan media social lainnya. Ataupun adakah diantara kalian yang belum pernah mentransfer file dari computer yang kalian gunakan ke flashdisk? Penulis rasa hamper seluruhnya sudah melakukan hal tersebut. Jadi File Transfer Protocol (FTP) adalah protocol yang digunakan untuk transfer file atau data melalui media jaringan. FTP ini merupakan protocol lama yang masih digunakan sampai saat ini, ftp berjalan pada port 21 dan bekerja pada protocol TCP/IP. Pada pembahasan modul ini kita akan menggunakan aplikasi proftpd sebagai aplikasi FTP yang akan kita gunakan. Untuk emnginstallnya silahkan kalian ketikkan perintah apt-get install proftpd. Dan jika terdapat menu popup yang muncul maka kalian pilih standalone mode. Gambar 6. 1 Package Configuration ProFTPD 6.2. Konfigurasi Secara default, setelah selesai menginstall proftpd diatas. Semua user yang terdaftar pada computer server Debian sudah bisa mengakses layanan ftp tersebut melalui web browser ataupun terminal. Dan direktori yang digunakan adalah direktori home setiap user tersebut. Dan pembahasan pada modul ini menggunakan settingan default yang ada pada aplikasi proftpd, namun jika nanti kalian membutuhkan konfigurasi pada FTP server kalian, silahkan kalian konfigurasikan pada file /etc/proftpd/proftpd.conf.
- 42. 34 | M o d u l P e l a t i h a n - M e m b a n g u n S e r v e r L o c a l B e r b a s i s D e b i a n 6.3. Pengujian Pengujian pada proftpd ini penulis lakukan dengan menggunakan aplikasi filezilla yang akan di install pada computer client. Untuk itu silahkan download aplikasi tersebut pada link web berikut https://filezilla-project.org/download.php? , silahkan download dan install aplikasi tersebut pada computer client dan setelah berhasil maka tampilannya seperti dibawah ini. Gambar 6. 2 Tampilan aplikasi filezilla Setelah berhasil install dan download aplikasi filezilla tersebut, kita akan login ke pada apliaksi tersebut dengan mengisi data sebagai berikut: Host = 192.168.1.1 (Alamat IP Server) Username = username server Password = Password sever Port = 21 (default) Dan jika berhasil maka akan muncul seperti gambar dibawah ini. Perlu kalian ketahui bahwa sisi bagian kiri pada gambar dibawah merupakan sisi file local dari computer client kita, sedangkan untuk sisi bagian kanan merupakan sisi server yaitu server yang menggunakan system operasi debian pada modul ini.
- 43. 35 | M o d u l P e l a t i h a n - M e m b a n g u n S e r v e r L o c a l B e r b a s i s D e b i a n Gambar 6. 3 Tampilan saat login pada aplikasi filezilla Sekarang kita akan membuat file pada computer server yang akan diletakkan pada folder /home/Ariep, untuk itu untuk menuju ke folder tersebut dengan menggunakan perintah cd /home/Ariep. Gambar 6. 4 Perintah untuk menuju ke direktori lainnya Lalu kita akan buat file .txt, dimana file .txt ini merupakan file yang bisa ditulis dan dibaca dengan menggunakan aplikasi noepad, untuk membuatnya dengan mengetikkan perintah nano siswa.txt. Dan masukkan nama siswa seperti gambar dibawah ini. Gambar 6. 5 File siswa.txt
- 44. 36 | M o d u l P e l a t i h a n - M e m b a n g u n S e r v e r L o c a l B e r b a s i s D e b i a n Silahkan kalian save file tersebut dengan menekan CTRL + X dan Y enter. Lalu kita akan lihat pada direktori /home/Ariep apakah ada file siswa.txt yang baru saja kita buat? Kita bisa memanfaatkan perintah ls. Gambar 6. 6 File siswa.txt berhasil ditambahkan Seperti pada gambar diatas bahwa file siswa.txt telah berhasil di buat pada server, sekarang kita akan melihatnya pada aplikasi filezilla. Gambar 6. 7 File siswa.txt terdapat pada aplikasi filezilla Dan selamat anda berhasil, aplikasi berjalan dengan baik, jika terdapat kesalahan maka silahkan ikuti petunjuk step by step pada modul ini atau silahkan menghubungi penulis pada kontak yang tersedia pada modul ini.
- 45. 37 | M o d u l P e l a t i h a n - M e m b a n g u n S e r v e r L o c a l B e r b a s i s D e b i a n BAB VII DOMAIN NAME SYSTEM (DNS) Domain Name System atau yang dikenal dengan DNS adalah suatu metode untuk mengkonversikan IP address (numerik) suatu computer ke dalam suatu domain (alphabetic). Hal ini untuk memudahkan user atau pengguna internet ketika ingin mengakses suatu laman website tertentu. Pada modul pelatihan ini kita akan mengubah alamat IP server yang kita gunakan yaitu 192.168.1.1/25 menjadi www.ariepjaenul.com , dengan demikian user dapat dengan mudah mengaksesnya tanpa harus menghafalkan alamat IP address. 7.1. Installasi Aplikasi yang akan digunakan untuk membuat DNS pada modul ini yaitu Bind9, Berkeley Internet Name Domain versi 9 (Bind9) merupakan salah satu aplikasi linux yang sangat popular sebagai DNS server dan hamper seluruh distro linux menggunakannya. Dan sebagai tambahan konfigurasi Bind9 ini sangat mudah bagi pemula. Untuk mengintsallnya silahkan kalian buka kembali system operasi debian kalian dan ketikkan perintah apt-get install bind9. Gambar 7. 1 Installasi DNS Server 7.2. Konfigurasi Ada beberapa file yang akan kita konfigurasikan untuk menggunakan bind9 ini, diantaranya : 1. /etc/bind/named.conf.local 2. File forward 3. File reverse 4. /etc/resolv.conf 7.2.1.Membuat Zona Domain Pada bagian ini adalah bagian yang paling penting, karena kita akan menentukan nama untuk domain dari server debian. Di sini kita bisa menggunakan domain dengan TLD (Top Level Domain), tetapi hanya bisa digunakan untuk local saja (tidak terhubung ke internet). Karena untuk mendapatkan TLD secara online sudah ada organisasi khusus yang mengaturnya yaitu PANDI untuk di Indonesia.
- 46. 38 | M o d u l P e l a t i h a n - M e m b a n g u n S e r v e r L o c a l B e r b a s i s D e b i a n Kita akan mengkonfigurasi pada file /etc/bind/named.conf. Silahkan kalian ketikkan perintah nano /etc/bind/named.conf.local . Dan tuliskan seperti pada gambar dibawah ini. Gambar 7. 2 Konfigurasi file /etc/bind/named.conf.local 7.2.2.File Forward File Forward berfungsi untuk konversi dari DNS ke Ip Address. Misalnya ketika kita ketik www.ariepjaenul.com melalui Web Browser, maka akan menampilkan website dari server Debian. Buat file konfigurasi untuk file forward dari DNS tersebut. Karna konfigurasinya cukup banyak, maka kita akan mengcopykan saja dari default yang sudah ada. Untuk mengcopynya silahkan lihat seperti gambar dibawah ini. Gambar 7. 3 Copy file default forward Langkah selanjutnya adalah kita akan mengubah file db.ariep tersebut, untuk mengubahnya silahkan lihat gambar dibawah ini.
- 47. 39 | M o d u l P e l a t i h a n - M e m b a n g u n S e r v e r L o c a l B e r b a s i s D e b i a n Gambar 7. 4 Konfigurasi file db.ariep 7.2.3.File Reverse Reverse berfungsi untuk konversi Ip Address ke DNS. Misalnya jika kita mengetikan Ip Address http://192.168.1.1 pada Web Browser, secara otomatis akan redirect ke alamat www.ariepjaenul.com. File reverse ini merupakan opsional, tetapi dalam modul ini kita akan menggunakannya. Sama halnya dengan file forward yang mengambil data dari db.local lalu kita copykan ke db.ariep, maka kitapun akan melakukan copy pada default file reverse ini seperti pada gambar dibawah ini. Gambar 7. 5 Copy file default reverse Langkah selanjutnya adalah kita akan mengubah file db.192 tersebut, untuk mengubahnya silahkan lihat gambar dibawah ini.
- 48. 40 | M o d u l P e l a t i h a n - M e m b a n g u n S e r v e r L o c a l B e r b a s i s D e b i a n Gambar 7. 6 Konfigurasi file reverse 7.2.4.Menambahkan DNS Name Server Pada bagian ini kita akan menambahkan DNS dan name server agar dapat diakses melalui computer localhost. Untuk mengkonfigurasinya berada pada file resolv.conf. Maka untuk mengubahnya silahkan ketikka perintah nano /etc/resolv.conf. Dan ubah pengaturannya seperti gambar dibawah ini. Gambar 7. 7 Konfigurasi DNS Name Server Langkah selanjutnya adalah restart aplikasi bind9 ini dan ketikkan perintah /etc/init.d/bind9 restart. Gambar 7. 8 Restart aplikasi bind9 7.3. Pengujian Pengujian ini dilakukan dengan mengetikkan perintah nslookup 192.168.1.1 dimana alamat IP tersebut merupakan alamat IP milik server. Dan jika berhasil akan muncul seperti gambar dibawah ini, jika belum berhasil perhatikan kembali file konfigurasi dengan benar.
- 49. 41 | M o d u l P e l a t i h a n - M e m b a n g u n S e r v e r L o c a l B e r b a s i s D e b i a n Gambar 7. 9 Pengujian DNS dengan nslookup melalui IP Langkah kedua kita akan menguji apakah domain ariepjaenul.com sudah aktif atau belum? Maka silahkan ketikkan perintah nslookup ariepjaenul.com . Jika berhasil akan muncul seperti gambar dibawah ini. Gambar 7. 10 Pengujian DNS dengan nslookup melalui Domain Untuk pengujian ketiga bisa menggunakan perintah dig yang dilakukan pada local server. Silahkan ketikkan perintah berikut ini dig ariepjaenul.com, jika berhasil maka akan muncul seperti gambar dibawah ini. Gambar 7. 11 Pengujian DNS dengan perintah Dig Selamat anda telah berhasil melakukan installasi, konfigurasi dan juga pengujian pada DNS ini, jika terdapat kesalahan pada saat pengujian maka dianjurkan untuk megnikuti step by step pada modul pelatihan ini. Atau bisa juga dengan menghubungi penulis pada kontak yang tersedia pada modul ini.
- 50. 42 | M o d u l P e l a t i h a n - M e m b a n g u n S e r v e r L o c a l B e r b a s i s D e b i a n BAB VIII WEB SERVER Web atau World Wide Web (www) merupakan salah satu layanan internet yang paling populer. Berbagai hal dapat ditampilkan di halaman web. Mulai dari text, gambar, video, music dan sebagainya. Protokol bernama HTTP (Hyper Text Transfer Protocol) bertanggung jawab menangani proses komunikasi antara client web dan server web. Saat ini umumnya server web telah dilengkapi pula dengan mesin penerjemah bahasa skrip yang memungkinkan server web menyediakan layanan situs web dinamis dengan memanfaatkan pustaka tambahan seperti PHP, ASP. Kita akan belajar membangun web server menggunakan Apache (http://apache.org). Pada bab sebeumnya kita telah berhasil membuat DNS server. Apache memerlukan DNS server. Proses resolve (konversi) hostname menjadi IP Address dilakukan oleh DNS server. 8.1. Installasi Untuk menginstall aplikasi apache ini silahkan kalian ketikkan perintah apt-get install apache2 pada terminal linux server kalian. Gambar 8. 1 Installasi Web Server Dan jangan lupa selain menginstall apache2, kita akan menginstall Bahasa pemrograman php dengan cara mengetikkan perintah apt-get install php5. Gambar 8. 2 Installasi php
- 51. 43 | M o d u l P e l a t i h a n - M e m b a n g u n S e r v e r L o c a l B e r b a s i s D e b i a n 8.2. Konfigurasi Pada saat menginstall web server dengan apache sebenarnya kita sudah bisa melihat hasilnya dengan mengunjungi web browser dan mengetikkan alamat IP server kalian 192.168.1.1. Maka akan muncul seperti gambar dibawah ini. Gambar 8. 3 Setting Default pada Apache2 Seluruh konten dari web ini dapat kalian tambah atau edit sesuka hati kalian dengan menaruh konten webserver atau cms-smc tertentu di directori root milik apache2 yaitu di “/var/www”. 8.3. Pengujian Untuk pengujian pada modul ini kita akan menguji menggunakan script php untuk menampilkan info php pada server ini. Kita akan membuat skrip php pada folder /var/www. Silahkan kalian ketikkan perintah nano /var/www/test.php. Setelah itu masukkan skrip seperti pada gambar dibawah. Gambar 8. 4 Pengujian Info PHP Dan kita akan melihatnya pada browser. Silahkan buka browser kalian lalu ketikkan alamat 192.168.1.1/test.php. Maka akan muncul laman tentang info dari php yang kita install pada server. Gambar 8. 5 Info php pada browser
- 52. 44 | M o d u l P e l a t i h a n - M e m b a n g u n S e r v e r L o c a l B e r b a s i s D e b i a n BAB IX DATABASE SERVER Database adalah tempat dimana kalian meletakkan file-file data yang diperlukan oleh sebuah website ataupun aplikasi. Berhubung pada saat ini hampir seluruh website sudah berwujud dinamis yang pastinya membutuhkan database, maka kalian juga perlu menginstall sebuah Database Server sebagai lanjutan dari penginstalan Web Server di pembahasan sebelumnya. Beberapa pilihan software yang bisa kita gunakan untuk membangun database server diantaranya adalah MySQL dan PostgreSQL. Dalam pembahasan modul ini kita akan menggunakan MySQL database. 9.1. Installasi Untuk menginstall database pada server silahkan kalian ketikkan perintah apt-get install mysql- server, lalu kalian diminta untuk memasukkan root password dan konfirmasi password pada saat installasi mysql-server. Saran saya buat semudah mungkin agar kalian tidak lupa pada saat ingin menggunakannya. Gambar 9. 1 Passwoord root pada mysql Setelah selesai kita akan menginstall aplikasi selanjutnya yaitu phpmyadmin, aplikasi ini digunakan untuk memudahkan user yang tidak terbiasa dengan perintah dalam bentuk command karena aplikasi ini menggunakan GUI. Untuk menginstallnya silahkan ketikkan perintah apt-get install phpmyadmin. Pilih apache2 sebagai web server yang digunakan.
- 53. 45 | M o d u l P e l a t i h a n - M e m b a n g u n S e r v e r L o c a l B e r b a s i s D e b i a n Gambar 9. 2 Pemilihan web server Untuk mencentang atau memberikan tanda bintang seperti gambar diatas kalian bisa menekan tombol space pada keyboard. Lalu ketika muncul popup konfigurasi database seperti gambar dibawah kalian pilih Yes. Gambar 9. 3 Configurasi Database Selanjutnya kalian buat password dan konfirmasi password untuk user saat ingin menggunakan phpmyadmin seperti gambar dibawah. Gambar 9. 4 Konfirmasi password phpmyadmin
- 54. 46 | M o d u l P e l a t i h a n - M e m b a n g u n S e r v e r L o c a l B e r b a s i s D e b i a n 9.2. Pengujian Pengujian pada mysql dan phpmyadmin ini penulis lakukan pada browser agar memudahkan pembaca dalam mempelajarinya. Silahkan kalian buka browser lalu ketikkan alamat 192.168.1.1/phpmyadmin. Gambar 9. 5 Pengujian phpmyadmin pada browser Selanjutnya seperti yang tertera pada gambar diatas, kalian masukkan nama pengguna dan juga password untuk membuka aplikasi phpmyadmin tersebut. Username = root Password = (password yang kalian masukkan pada saat installasi) Dan aplikasi phpmyadmin siap untuk digunakan dalam membuat database pada server yang sudah kita buat. Jika terdapat kesalahan silahkan untuk mengikuti step by step. Atau kalian bisa menghubungi kontak yang terdapat pada modul ini. Gambar 9. 6 Aplikasi phpmyadmin
- 55. 47 | M o d u l P e l a t i h a n - M e m b a n g u n S e r v e r L o c a l B e r b a s i s D e b i a n KATA PENUTUP Assalamualaikum Wr Wb Alhamdulillah penulis panjatkan kehadirat Allah SWT, atas berkat rahmat dan karunianya sehingga modul pelatihan “Membangun Server Local Berbasis Debian” ini telah selesai. Penulis berharap dengan adanya buku ini dapat membantu para pelajar ataupun guru-guru dalam memberikan pembelajaran dan juga latihan kepada para siswa/I nya baik didalam maupun diluar kelas terutama pada mata pelajaran yang berkaitan dengan system operasi jaringan maupun administrasi server. Kritik dan saran membangun dari pembaca sangat penulis harapkan untuk perbaikan modul ini dan modul ataupun ebook selanjutnya. Dan penulis mengucapkan banyak terima kasih kepada semua pihak yang telah membantu penulis dalam menyelesaikan buku ini. Wassalamualaikum Wr Wb Shah Alam, 04 Oktober 2018 Penulis Ariep Jaenul, S.Pd
- 56. 48 | M o d u l P e l a t i h a n - M e m b a n g u n S e r v e r L o c a l B e r b a s i s D e b i a n TENTANG PENULIS Ariep Jaenul, S.Pd lahir di Jakarta, pada tanggal 20 Januari 1995. Ia merupakan alumni dari SMKN 56 Jakarta jurusan Multimedia dan alumni dari Program Studi Pendidikan Teknik Elektronika Universitas Negeri Jakarta. Saat ini ia tercatat sebagai mahasiswa postgraduate di Management and Science University (MSU) dengan mengambil bidang Master in Engineering. Sebelum melanjutkan studi lanjutnya, ia merupakan guru di berbagai sekolah maupun lembaga bimbingan belajar (bimbel) yang ada di Jakarta dan pernah diamanahkan sebagai Kepala Jurusan Teknik Komputer dan Jaringan (TKJ) SMK Islam Said Na’um Jakarta serta menjadi Wakil Kepala Sekolah Bidang Kesiswaan SMK Islam Said Na’um Jakarta. Ia telah menuliskan berbagai modul atau ebook yang bisa dinikmati oleh para pembaca dengan gratis diantaranya Ebook 2 Jam Membuat Website Sekolah dengan Mudah dan Cepat dan Modul Pelatihan Ulangan Umum Berbasis Komputer. Modul ini merupakan modul ketiganya dengan judul Modul Pelatihan Membangun Server Local Berbasis Debian. Dan dalam waktu dekat akan ada beberapa modul lagi yang akan ia tulis baik sendiri maupun berkolaborasi dengan guru-guru yang ada di Indonesia. Saat ini selain sebagai mahasiswa, ia aktif untuk memberikan seminar ataupun pelatihan kepada sekolah baik online maupun secara langsung. Dan ia pun aktif dalam bidang penulisan terutama dalam menulis blog untuk memberikan motivasi dan juga tutorial kepada para pelajar. Bagi para guru yang ingin berdiskusi dan berkolaborasi untuk menulis modul-modul pelatihan dapat menghubungi kontak dibawah ini. Whatsapp = +62878 8000 4742 Email = ariep@jagoansitus.com atau ariepjaenul38@gmail.com Blog = http://ariepjaenul.blogspot.co.id Instagram = @ariepjaenul Facebook = Ariep Jaenul Website = http://jagoansitus.com
- 57. 49 | M o d u l P e l a t i h a n - M e m b a n g u n S e r v e r L o c a l B e r b a s i s D e b i a n DAFTAR PUSTAKA Munif, A. (2013). Sistem Operasi. PPPPTK BOE MALANG: Kementerian Pendidikan dan Kebudayaan RI PG. (2018). Pengertian dan Fungsi Virtual Machine. Retrieved from http://www.phintraco.com/pengertian-dan-fungsi-dari-virtual-machine/ POSS. (2018). Debian 8 Jessie: Universitas Negeri Padang. Rohman, A. (2010). Membangun DNS Server dan Web Server Dengan Debian Linux: SMK Muhammadiyah 5 Babat. VirtualBox. (2018). About VirtualBox. Retrieved from https://www.virtualbox.org/wiki/VirtualBox Wikipedia. (2018a). Debian. Retrieved from https://id.wikipedia.org/wiki/Debian Wikipedia. (2018b). Sistem operasi. Retrieved from https://id.wikipedia.org/wiki/Sistem_operasi Zakaria, M. (2018). Pengertian Sistem Operasi (OS) Beserta Fungsi dan Contoh Sistem Operasi. Retrieved from https://www.nesabamedia.com/pengertian-dan-fungsi-sistem-operasi/
