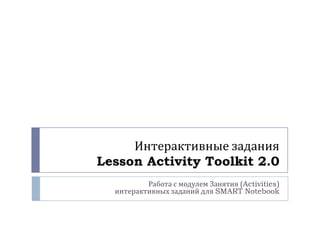
интерактивные задания Lat 2.0
- 1. Интерактивные задания Lesson Activity Toolkit 2.0 Работа с модулем Занятия (Activities) интерактивных заданий для SMART Notebook
- 2. Загрузка Коллекции интерактивных шаблонов Lesson Activity Toolkit 2.0 1. 2. 3. В адресной строке браузера наберите: smarttech.ru/getlat Сохраните файл на вашем компьютере (примерный объём 156 МБ) Распакуйте загруженный архив в отдельную папку
- 3. Установка Коллекции интерактивных шаблонов Lesson Activity Toolkit 2.0 Запустите установщик коллекции LAT 2.0 - RU.gallerycollection (впоследствии Вы можете проверять наличие обновлений для этой и других коллекций)
- 4. Где найти Lesson Activity Toolkit 2.0? Галерея - Lesson Activity Toolkit 2.0 или LAT 2.0 RU
- 5. Интерактивные задания Создание анаграмм Сортировка понятий по 2 или 3 категориям Сортировка изображений по 2 или 3 категориям Обозначение точек / мест Порядок изображений Подпись изображений Определение изображений Демонстрации значения слова Стандартный тестовый опрос «1 из 4» Подсказки в произвольном порядке Задания для развития памяти: пары изображений Размещение предложений в правильном порядке . Показать / скрыть контент: изображения, объекты, текст Таймлайн с дополнительной информацией Слова в водоворотах Картинки в водоворотах Составление слова-ответа Угадывание слова
- 6. Цветовые решения и начало создания упражнений для создаваемого задания можно выбрать один из шести цветов: бирюзовый зелёный коричневый оранжевый синий фиолетовый структура шаблона задания не зависит от цвета для начала упражнение следует перетащить из галереи на страницу для редактирования шаблона упражнения надо нажать на кнопку Правка (Edit)
- 7. Анаграмма (Anagram): как использовать? для начала надо нажать Начало (Start ) «перебрасывая» шарики с буквами, следует собрать из них загаданное слово нажав кнопку Ключ (Clue) можно получить заложенную автором подсказку (текст и/или иллюстрацию) полоса Таймера (Timer) вверху показывает оставшиеся время и бонус за разгадывание загадки переход к следующему слову происходит после правильного разгадывания текущего слова или – обратите внимание!!! – не происходит никогда, если текущее слово играющий не знает упражнение завершается после разгадывания всех слов-анаграмм
- 8. Анаграмма (Anagram): как создать? в поле Анаграмма (Anagram) помещают разгадываемое слово, не используя заглавных букв поле Ключ (Clue) может содержать недлинную подсказку в квадратные ячейки правого столбца при необходимости перетаскивают изображенияподсказки (изображение при этом само масштабируется под размер поля-квадратика). Аккуратно! кнопка Удалить изображения (Remove images) удаляет одновременно ВСЕ уже помещённые изображения, поэтому задание при подготовке лучше время от времени сохранять при желании включают Таймер (Timer) и выбирают Скорость (Speed) разгадывания при желании задают Пароль (Password) на редактирование упражнения редактирование завершают нажатием кнопки ОК
- 9. Сортировка по категориям – изображение (Category sort – image): как использовать? перетащить изображения, находящиеся в нижней части окна, в соответствующие столбцы-категории нажать кнопку Проверка (Check ), чтобы проверить правильность распределения (верные расположения будут отмечены зелёной «птичкой», неверные – красным крестиком) можно попробовать перетаскиванием добиться правильного распределения картинок (красные крестики при этом будут заменяться зелёными «птичками») при желании сразу посмотреть правильное распределение следует нажать кнопку Решить (Solve), если она предусмотрена автором задания чтобы начать упражнение сначала, нужно нажать кнопку Сброс (Reset)
- 10. Сортировка по категориям – изображение (Category sort – image): как создать? переключателем-радиокнопкой определяют количество категорий для сортировки – Столбцов (Columns) – 2 или 3 выбирают количество изображений (от 1 до 16) из выпадающего списка прописывают метки Столбцов (Colums label) в соответствующих полях помещают изображения в квадратные ячейки (изображение копируют на поле упражнения и потом перетаскивают в поле-квадратик) каждому изображению выбирают правильную категорию, используя выпадающий список возле него по желанию включают Кнопку «Решить» (Solve button) и задают Пароль (Password) на редактирование упражнения редактирование завершают нажатием кнопки ОК
- 11. Сортировка по категориям – текст (Category sort – text): как использовать? перетащить текстовые блоки, находящиеся в нижней части окна, в соответствующие столбцы-категории нажать кнопку Проверка (Check ), чтобы проверить правильность распределения (верные расположения будут отмечены зелёной «птичкой», неверные – красным крестиком) можно попробовать перетаскиванием добиться правильного распределения текстовых блоков (красные крестики при этом будут заменяться зелёными «птичками») при желании сразу посмотреть правильное распределение следует нажать кнопку Решить (Solve), если она предусмотрена автором задания чтобы начать упражнение сначала, нужно нажать кнопку Сброс (Reset)
- 12. Сортировка по категориям – текст (Category sort – text): как создать? переключателем-радиокнопкой определяют количество категорий для сортировки – Столбцов (Columns) – 2 или 3 прописывают метки Столбцов (Colums label) в соответствующих полях помещают тексты (слова, словосочетания, предложения) в ячейки Метка … (Label…) каждому тексту-метке выбирают правильную категорию, используя выпадающий список возле него по желанию включают Кнопку Решить (Solve button) и задают Пароль (Password) на редактирование упражнения редактирование завершают нажатием кнопки ОК
- 13. Активные точки (Hot spots): как использовать? для начала нажать Начало (Start ) в соответствии с появляющимся вверху посередине заданием поставить точку (расположение мгновенно проверяется, верные расположения отмечаются зелёной «птичкой», неверные – красным крестиком) расставляя точки, дойти до конца упражнения чтобы начать упражнение сначала, нажать кнопку Сброс (Reset)
- 14. Активные точки (Hot spots): как создать? в выпадающем списке выбирают фоновое изображение: Карта мира (World Map), Организм человека (Human body), Сетка (Grid), Диаграмма Венна (Venn diagram), Другая (Custom) - своё изображение на фоновом изображении расставляют и описывают Метки, используя кнопки Добавить (Add), Переместить (Move), Удалить (Delete), Изменить метку (Change labels) определяют критерии точности Счёт за… (Score by…) из выпадающего списка по желанию включают Таймер (Timer) и задают Пароль (Password) на редактирование упражнения редактирование завершают нажатием кнопки ОК
- 15. Упорядочение изображений (Image arrange): как использовать? перетаскиванием расположить изображения в правильном порядке нажать кнопку Проверка (Check ), чтобы проверить правильность расположения (верные расположения будут отмечены зелёной «птичкой», неверные – красным крестиком) можно попробовать перетаскиванием добиться правильного расположения картинок (красные крестики при этом будут заменяться зелёными «птичками» и наоборот) при желании сразу посмотреть правильное распределение следует нажать кнопку Решить (Solve) чтобы начать упражнение сначала, нажать кнопку Сброс (Reset)
- 16. Упорядочение изображений (Image arrange): как создать? в выпадающем списке выбирают Количество изображений (No of images) – от 1 до 15 в поля-квадратики помещают изображения в правильном порядке по желанию задают Пароль (Password) на редактирование упражнения редактирование завершают нажатием кнопки ОК
- 17. Сочетание изображений (Image match): как использовать? перетаскиванием подписей правильно соотнести изображение и подпись нажать кнопку Проверка (Check ), чтобы проверить правильность соотнесений (верные соответствия будут отмечены зелёной «птичкой», неверные – красным крестиком) можно попробовать перетаскиванием подписей добиться правильного соответствия картинок и подписей (красные крестики при этом будут заменяться зелёными «птичками» и наоборот) при желании сразу посмотреть правильное соответствие следует нажать кнопку Решить (Solve) чтобы начать упражнение сначала, нажать кнопку Сброс (Reset)
- 18. Сочетание изображений (Image match): как создать? в выпадающем списке выбирают Количество (Number of images) – от 1 до 5 в поля-квадратики помещают изображения, а в соответствующие текстовые поля – подписи к изображениям по желанию включают Кнопку Решить (Solve button) и задают Пароль (Password) на редактирование упражнения редактирование завершают нажатием кнопки ОК
- 19. Выбор изображения (Image select): как использовать? щёлкнуть по мелькающему изображению выбрать правильный вариант подписи из трёх случайно предложенных (верный выбор будет отмечен зелёной «птичкой», неверный – красным крестиком, мелькание картинок возобновится сразу же после выбора правильной подписи для текущего изображения, упражнение ведёт автоматический подсчёт количества попыток и правильных выборов); продолжить выбор случайных картинок и определение соответствующих им подписей; (упражнение завершится после многократного разгадывания подписей к изображениям, при этом предлагается больше попыток, чем задано изображений, в итоговом сообщении будет указано количество набранных очков) чтобы начать упражнение сначала, нажать кнопку Сброс (Reset)
- 20. Выбор изображения (Image select): как создать? в выпадающем списке выбирают количество изображений (images) от 3 до 18 в выпадающем списке выбирают способ ввода подписи изображений Выбор метки (Label Select) или Рукописный текст (Handwriting) в поля-квадратики помещают изображения, а в соответствующие текстовые поля – подписи к изображениям по желанию задают Пароль (Password) на редактирование упражнения редактирование завершают нажатием кнопки ОК
- 21. Подбор ключевого слова (Keyword match): как использовать? переставить текстовые блоки, находящиеся в правой части окна, в соответствующие местозаполнители левого столбца Слово (Word) нажать кнопку Проверка (Check ), чтобы проверить правильность полученных соответствий (верные соответствия будут отмечены зелёной «птичкой», неверные – красным крестиком) можно попробовать перетаскиванием добиться правильного расположения текстовых блоков (красные крестики при этом будут заменяться зелёными «птичками» и наоборот) при желании сразу посмотреть правильное распределение следует нажать кнопку Решить (Solve), если она предусмотрена автором задания чтобы начать упражнение сначала, нужно нажать кнопку Сброс (Reset)
- 22. Подбор ключевого слова (Keyword match): как создать? в форме заполняют попарно поля двух категорий Слово (Word) и соответствующее ему Описание (Description), упражнение может содержать до 8 таких пар по желанию включают Кнопку «Решить» (Solve button) и задают Пароль (Password) на редактирование упражнения редактирование завершают нажатием кнопки ОК
- 23. Несколько вариантов ответа (Multiple choice): как использовать? выбрать один из четырёх вариантов ответа на предлагаемый вопрос (ссылка на следующий вопрос будет доступна только после выбора правильного ответа) переходя от вопроса к вопросу ответить на все предлагаемые вопросы ознакомиться с результатами теста после нажатия кнопки Готово (Finish) чтобы начать упражнение сначала, в последнем окне нажать кнопку Сброс (Reset)
- 24. Несколько вариантов ответа (Multiple choice): как создать? в выпадающем списке выбирают Количество вопросов (Number of questions) от 1 до 10 для каждого вопроса (вопросы переключаются закладками в форме) заполняют поля вопроса (question) и четырёх вариантов Ответа (Answer) выпадающим списком каждому вопросу определяют Правильный ответ (The correct answer is) по желанию задают Пароль (Password) на редактирование упражнения редактирование завершают нажатием кнопки ОК
- 25. Отображение заметок (Note reveal): как использовать? для отображения заметок нажимать на соответствующие цифрыкнопки (последовательно или в произвольном порядке) в случае необходимости спрятать уже показанную заметку можно, повторно нажав на кнопку с её номером чтобы начать отображение заметок сначала, нажать кнопку Сброс (Reset)
- 26. Отображение заметок (Note reveal): как создать? пять полей формы заполняют текстовыми элементами списка (поля, оставшиеся незаполненными, приводят к появлению у готового упражнения пустых пунктов списка) по желанию задают Пароль (Password) на редактирование упражнения редактирование завершают нажатием кнопки ОК
- 27. Пары (Pairs): как использовать? щелчками открывать (поворачивать) карточки с изображениями (последовательно или в произвольном порядке): последовательно открытые пара соответствующих друг другу карточек убирается с поля, не соответствующих - разворачивается назад игра заканчивается, когда на поле не остаётся карточек: следует стараться запомнить изображения на уже открытых карточках, чтобы убрать все с поля за минимальное число щелчков (поворотов) чтобы начать игру сначала, нажать кнопку Сброс (Reset)
- 28. Пары (Pairs): как создать? выбирают Кол-во пар (No of pairs) элементов – от 2 до 12 - из выпадающего списка помещают в ячейки-карточки изображения попарно соответствующих по какомулибо признаку элементов (как обычно, изображение копируют на поле упражнения и потом перетаскивают в поле-карточку) по желанию задают Отображение номеров элементов (Show the numbers) и Пароль (Password) на редактирование упражнения редактирование завершают нажатием кнопки ОК
- 29. Составление предложений (Sentence arrangement ): как использовать? перетаскиванием переставить предложения в правильном порядке (читая сверху вниз) нажать кнопку Проверка (Check ), чтобы проверить правильность порядка предложений (верные соответствия будут отмечены зелёной «птичкой», неверные – красным крестиком) можно попробовать перетаскиванием добиться правильного порядка предложений (красные крестики при этом будут заменяться зелёными «птичками» и наоборот) при желании сразу увидеть правильный порядок предложений следует нажать кнопку Решить (Solve), если она предусмотрена автором задания чтобы начать упражнение сначала, нужно нажать кнопку Сброс (Reset)
- 30. Составление предложений (Sentence arrangement ): как создать? до восьми полей формы заполняют предложениями (не работает с кириллицей!) в правильном порядке (поля, оставшиеся незаполненными, не приводят к появлению у готового упражнения пустых пунктов списка) по желанию задают Пароль (Password) на редактирование упражнения редактирование завершают нажатием кнопки ОК
- 31. Мозаика (Tiles): как использовать в ручном режиме? после обсуждения текста одного из элементов мозаики можно в ручном режиме открыть содержащийся за текстом графический элемент постепенно, обсуждая остальные элементы, открывать соответствующие им графические фрагменты при желании использовать мозаику ещё раз, нажать кнопку Сброс (Reset) внимание: элементы мозаики при перезапуске не переставляются, цветовые решения при случайном выборе могут изменяться
- 32. Мозаика (Tiles): как использовать одну фоновую картинку? Вариант 1. Фоновая картинка – ответ на общий вопрос. Можно вручную открывать элементы мозаики, за каждый элемент обозначена цена в баллах (чтобы получить баллы, следует ответить на мелкие вопросы). Игра заканчивается либо угадыванием фоновой картинки, либо полным её открытием путём ответов на составляющие вопросы. Вариант 2. Фоновая картинка – подсказка к общему вопросу – открывается случайным образом. Игра заканчивается угадыванием фоновой картинки. Другие варианты – по фантазии автора упражнения
- 33. Мозаика (Tiles): как создать? Шаг 1: задаётся размер Мозаики (если планируется, что она будет занимать только часть страницы Шаг 2: на закладке Мозаика (Tiles) выбирается количество Мозаик (Tiles): 2*4, 3*4, 3*5, 4*5, 4*6 или 5*7, и Цвет элемента (Tiles color): разноцветные случайные (random) или однотонные заданного цвета Шаг 3: по желанию на закладке Текст (Text) включается опция Текст (Text) и в ячейках мозаики прописываются текстовые фрагменты с выбранными размером и шрифтом
- 34. Мозаика (Tiles): как создать? Шаг 4: переход на закладку Объекты (Objects) делает прозрачным слои мозаики и текста, становится видимым фон слайда, на который спроецированы ячейки мозаики. В ячейки помещаются графические элементы, для которых задаётся размер и размещение На заднем плане. Графический элемент может быть один размером во всю площадь мозаики Шаг 5: на закладке Параметры (Options) задаётся способ Выбора мозаик (Tile selection): Руководство (Manual) или Случайный (Random), по желанию отмечается возможность Взаимодействия (Interact): при работе с мозаикой можно изменять графические элементы на странице или они станут недоступными по желанию задают Пароль (Password) на редактирование упражнения редактирование завершают нажатием кнопки ОК
- 35. Отображение временной шкалы (Timeline reveal): как использовать? в момент включения упражнение представляет собой линию с отметками (время, даты, этапы и т.п.) щелчком по соответствующему элементу можно открыть содержание, соответствующее отдельной отметке при желании использовать временную шкалу ещё раз, следует войти и выйти из режима Правки (Edit)
- 36. Отображение временной шкалы (Timeline reveal): как создать? выбирают Количество дат (Number of dates): количество событий, которое будет описывать шкала заполняют поля столбцов Дата (Date) и соответствующие им Описания (Description) по желанию задают Пароль (Password) на редактирование упражнения редактирование завершают нажатием кнопки ОК
- 37. Сортировка вихрей - изображения (Vortex sort - image): как использовать? перетащить изображения, находящиеся в нижней части окна, в соответствующие «вихри»-категории: «своё» изображение вихрь поглощает, «не своё» - отбрасывает распределить таким образом все изображения: в конце упражнения все изображения показываются играющему в правильном распределении по категориям чтобы повторить упражнение ещё раз, следует нажать кнопку Сброс (Reset)
- 38. Сортировка вихрей - изображения (Vortex sort - image): как создать? выбирают количество изображений (images): от 1 до 16 заполняют поля меток вихрей (Vortex label), соответствующие категориям, по которым предстоит распределить изображения помещают изображения в квадратные ячейки (изображение копируют на поле упражнения и потом перетаскивают в поле-квадратик) каждому изображению выбирают правильную категорию, используя выпадающий список возле него по желанию «птичкой» задают вращение вихрей (Rotate vortices) и Пароль (Password) на редактирование упражнения редактирование завершают нажатием кнопки ОК
- 39. Сортировка вихрей - текст (Vortex sort - text): как использовать? перетащить понятия, находящиеся в нижней части окна, в соответствующие «вихри»-категории: «своё» понятие вихрь поглощает, «не своё» отбрасывает распределить таким образом все понятия: в конце упражнения все понятия показываются играющему в правильном распределении по категориям чтобы повторить упражнение ещё раз, следует нажать кнопку Сброс (Reset)
- 40. Сортировка вихрей - текст (Vortex sort - text): как создать? выбирают количество понятий (Label): от 1 до 16 заполняют поля меток вихрей (Vortex label), соответствующие категориям, по которым предстоит распределить понятия заполняют поля понятиями (Label) каждому понятию выбирают правильную категорию, используя выпадающий список возле него по желанию «птичкой» задают вращение вихрей (Rotate vortices) и Пароль (Password) на редактирование упражнения редактирование завершают нажатием кнопки ОК
- 41. Викторина (Word biz): как использовать? для начала надо нажать Начало (Start ) нажимая буквы на игровом поле, составить из них слово-ответ на вопрос викторины (каждую букву можно использовать только раз) ответить таким образом на все вопросы; в конце упражнения играющему выводится итоговый счёт за викторину чтобы повторить упражнение ещё раз, следует нажать кнопку Сброс (Reset)
- 42. Викторина (Word biz): как создать? выбирают Количество вопросов (Number of questions): от 1 до 8 заполняют поля Вопросов (Questions) и Ответов (Answers) , при необходимости переключаясь на Страницу 2 (Page 2) по желанию задают Сложность(Difficulty), включают Таймер (Timer) и устанавливают Скорость (Speed) по желанию задают Пароль (Password) на редактирование упражнения редактирование завершают нажатием кнопки ОК
- 43. Угадывание слов (Word guess): как использовать? первое из слов, которое надо угадать, обозначено штрихами под алфавитным набором; нажатием на кнопку Ключ можно вызвать подсказку нажимая буквы из алфавитного набора, следует составить из них загаданное слово (если не использовать подсказку, можно заработать больше очков) разгадать таким образом все слова; в конце упражнения играющему выводится итоговый счёт за игру чтобы повторить упражнение ещё раз, следует нажать кнопку Сброс (Reset)
- 44. Угадывание слов (Word guess): как создать? выбирают вид игры для подсчёта очков: Футбол (Soccer), Баскетбол (Basketball) или Попадание помидорами (Tomato splat) заполняют поля слов (слева) и ключей к этим словам (справа) по желанию задают Пароль (Password) на редактирование упражнения редактирование завершают нажатием кнопки ОК
- 45. Интересно научиться и использовать: «…чудеса творят не компьютеры, а учителя…» Крейг Барретт, Intel Corporation, 2001
