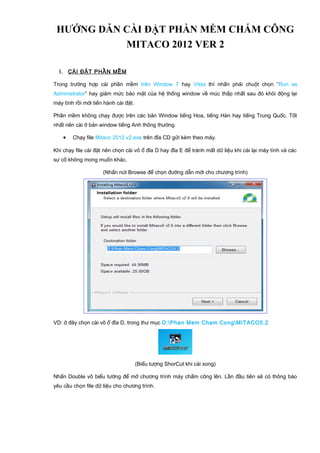
Hướng dẫn sử dụng phần mềm chấm công Mitaco 2012
- 1. HƯỚNG DẪN CÀI ĐẶT PHẦN MỀM CHẤM CÔNG MITACO 2012 VER 2 I. CÀI ĐẶT PHẦN MỀM Trong trường hợp cài phần mềm trên Window 7 hay Vista thì nhấn phải chuột chọn “Run as Administrator” hay giảm mức bảo mật của hệ thống window về múc thấp nhất sau đó khỏi động lại máy tính rồi mới tiến hành cài đặt. Phần mềm không chạy được trên các bản Window tiếng Hoa, tiếng Hàn hay tiếng Trung Quốc. Tốt nhất nên cài ở bản window tiếng Anh thông thường. • Chạy file Mitaco 2012 v2.exe trên đĩa CD gửi kèm theo máy. Khi chạy file cài đặt nên chọn cài vô ổ đĩa D hay đĩa E để tránh mất dữ liệu khi cài lại máy tính và các sự cố không mong muốn khác. (Nhấn nút Browse để chọn đường dẫn mới cho chương trình) VD: ở đây chọn cài vô ổ đĩa D, trong thư mục D:Phan Mem Cham CongMITACO5.2 (Biểu tượng ShorCut khi cài xong) Nhấn Double vô biểu tường để mở chương trình máy chấm công lên. Lần đầu tiên sẽ có thông báo yêu cầu chọn file dữ liệu cho chương trình.
- 2. Nhấn nút tiếp để chọn DataBase. Xuất hiện của sổ chương trình mới, tiếp tục nhấn biểu tượng có 3 dấu chấm … để chọn DataBase Chọn tiếp bên trong thư mục Data. Rồi chọn tiếp file MITADATA.mdb Sau đó nhấn đồng ý.
- 3. Nhấn tiếp rồi đợi 1 chút sẽ thấy giao diện phần mềm chấm công. Sau khi mở phần mềm ra. Việc đầu tiên là phải khai báo máy chấm công. II. KHAI BÁO MÁY CHẤM CÔNG Tùy vào các model của máy chấm công mà có các thông số khai báo khác nhau. Vào menu Máy Chấm Công => Khai báo máy chấm công.
- 4. Nhân nút dấu + để khai báo 1 máy chấm công mới. - Tên máy: Nhập tên của máy chấm công VD: MAY CHAM CONG - Kiểu kết nối: o RS232/RS485: kết nối từ máy tính tới máy chấm công qua cổng COM. o TCP/IP: kết nối với máy chấm công qua công mạng (RJ45), chỉ cần dung mạng nội bộ không cần kết nối Internet (LAN). - Loại máy: o Màn hình B&W: máy chấm công màn hình trắng đen.(trên bàn phím có phím Menu) o Màn hình TFT: máy chấm công màn hình màu. (thường Model máy có chữ C cuối như X628C, 4000TID-C, U160C, 6868, 3979C….trên bàn phím có phím M/Ok) - Password: o Mật khẩu kết nối với máy chấm công, mặc định là 0. Nếu thay đổi thành một giá trị khác giá trị trên máy chấm công thì sẽ không kết nối tải dữ liệu từ máy chấm công được. - ID máy: o Mã máy chấm công để phân biệt nếu công ty có nhiều máy chấm công.
- 5. o Trường hợp công ty chỉ dùng 1 máy chấm công thì không cần quan tâm mục này. - Địa chỉ IP: o Địa chỉ để kết nối tới máy chấm công qua cổng mạng,mặc định là 192.168.1.201. o Trường hợp lớp mạng máy tính trong công ty khác lớp mạng trên máy chấm công thì phải cài đặt lại địa chỉ IP trên máy chấm công cho phù hợp mới kết nối và lấy dữ liệu từ máy chấm công về máy tính được. - Địa chỉ web: o Là địa chỉ để kết nối với máy chấm công qua giao thức mạng INTERNET. o Chức năng này có thể tải dữ liệu từ 1 máy chấm công từ một chi nhánh khác của công ty, VD: máy tính ở Sài Gòn có thể lấy dữ liệu ở máy chấm công gắn ở Hà Nội nếu đã thực hiện NAT IP máy chấm công ở Hà Nội ra mạng INTERNET. o Muốn dùng tính năng này thì thiết bị truy cập INTERNET của công ty (Modem/Router) phải có chức năng NAT, để public địa chỉ của máy chấm công ra mạng INTERNET. o Để thực hiên NAT thì cổng lấy dữ liệu sẽ là 4370 và dùng giao thức UDP. Sau tất cả những chọn lựa phù hợp với model máy nhấn nút SAVE để lưu lại. III. ĐĂNG KÝ MÁY CHẤM CÔNG. Đối với mỗi Máy Chấm Công (MCC) muốn kết nối tải dữ liệu lên xuống giữa MCC với Máy Tính (PC) qua cổng cable Mạng hay cable COM thì phải đăng ký MCC. Các bước thực hiện đăng ký MCC Vào Menu Máy Chấm Công => Đăng Ký Máy Chấm Công sẽ thấy cửa sổ giao diện như bên dưới. • Kết nối RS232/RS485 : Cổng COM. • Kết nối TCP/IP: Cổng Mạng (RJ45). • Địa chỉ IP: Nhập đúng địa chỉ IP trên máy chấm công, mặc định là 192.168.1.201, địa chỉ này được thay đổi tùy theo lớp mạng của Công ty lắp đặt máy. • Địa chỉ web: Dùng cho những Máy Chấm Công áp dụng giao thức NAT (lấy dữ liệu từ xa qua mạng Internet). • Port: Cổng lấy dữ liệu từ Máy Chấm Công. Mặc định là 4370 • Số Sêri: Sau khi chọn các thông số phù hợp, nhấn nút Kết Nối để kết nối với Máy Chấm Công. Khi kết nối thành công (có tín hiệu mạng) thì Số Sêri sẽ tự động xuất hiện. • Số đăng ký: sau khi có số Serial phải nhập số đăng ký để đăng ký sử dụng Máy Chấm Công. Số đăng ký được ghi trên nhãn đĩa phần mền gửi kèm theo máy khi mua. Sau khi nhập số đăng ký xong nhấn nút Đăng Ký để hoàn thành thao tác đăng ký sử dụng máy.
- 6. IV. KẾT NỐI MÁY CHẤM CÔNG: Thực hiện xong việc khai báo và đăng ký máy chấm công, ta tiến hành kết nối máy chấm công để lấy dữ liệu từ máy chấm công về máy tính. Ở màn hình chính ta làm như sau: bấm chuột vào (menu) máy chấm công -> kết nối máy chấm công.
- 7. Màn hình kết nối máy chấm công sẽ xuất hiện (hình dưới) Chọn máy cần kết nối -> kết nối (nếu kết nối thành công thì dòng chữ màu đỏ sẽ thông báo là đang kết nối với máy đó, còn không kết nối được thì sẽ báo là kết nối không thành công). Ch n máy c n k tọ ầ ế n iố K t n i thànhế ố công
- 8. Khi kết thành công thì 4 nút chức năng sẽ hiện lên: • Tải dữ liệu chấm công (tải dữ liệu chấm công hay còn gọi là dữ liệu ra vào về máy tinh) • Từ MCC PC (tải nhân viên mới và dấu vân tay về máy tính. Lưu ý: nếu trên phần mềm chưa có nhân viên nào thì bắt buộc phải tải nhân viên về trước rồi mới tải dữ liệu chấm công hay dữ liệu ra vào) . • Từ PC MCC (upload nhân viên từ phần mềm lên máy châm công, xóa nhân viên trên máy chấm công. VD: Bạn mua 2 hoặc nhiều hơn máy chấm công, bạn chỉ cần đăng ký vân tay trên 1 máy chấm công, sau đó bạn kết nối với máy chấm công đó với máy tính để tải nhân viên và dấu vân tay về máy tính, khi tải về máy tính xong bạn kết nối tiếp tục với những máy chấm công còn lại rồi upload nhân viên và dấu vân tay lên những máy chấm công đó, bạn không cần phải trực tiếp đăng ký nhân viên trên những máy chấm công đó nữa). • Thông tin MCC (xem thông tin trên máy chấm công về số nhân viên, vân tay, dữ liệu trên máy chấm công,…..) Bưới 1: Từ MCC PC: K t n i không thànhế ố công
- 9. Bước 2: Sau khi tải xong nhân viên từ máy chấm công về máy tính, ta tiếp tục tải dữ liệu ra chấm công (dữ liệu vào ra). Click vào đây N u ch m côngế ấ b ng vân tay thìằ ph i check vàoả đây. B m: Duy t t máy ch m côngấ ệ ừ ấ (đ xem trên máy ch m côngể ấ có bao nhiêu nhân viên m i)ớ Sau khi b m Duy t t máy ch m công,ấ ệ ừ ấ n u có nhân viên m i (b ng bên ph i),ế ớ ả ả ta ti p t c nh n c p nh t đ t i nhânế ụ ấ ậ ậ ể ả viên t máy ch m công v ph n m mừ ấ ề ầ ề
- 10. Bước 3: Từ PC MCC (upload nhân viên và dấu vân tay lên máy chấm công). Click vào đây Click vào nút: t i v máyả ề tính (t i d li u ra vào c aả ữ ệ ủ nhân viên v máy tính)ề
- 11. Click chọn vào phòng ban có nhân viên muốn upload lên máy chấm công.
- 12. Bấm chọn những nhân viên muốn up lên máy chấm công Chuyển xuống V. QUẢN LÝ NHÂN VIÊN – TẠO SƠ ĐỒ CÔNG TY: 1. Sau khi thực hiện việc tải nhân viên về máy tính, thì những nh6n viên này sẽ được lưu tại mục quản lý nhân viên. Check vào t i vân tay, n u ch up tên lênả ế ỉ máy ch m công thì không c n ph iấ ầ ả check vào t i vân tay.ả
- 13. Dữ liệu Quản lý nhân viên. Màn hình Quản lý nhân viên của chương trình. Ở phần Quản lý nhân viên, các bạn có thể thêm, xóa, sửa tên nhân viên trên phần mềm,…. Chọn nhân viên cần sửa, sửa các thông tin phái dưới rồi nhấn vào hình (đĩa mềm) để lưu lại. 2. Sơ đồ quản lý:
- 14. Dữ liệu Sơ đồ quản lý. 1. S đ qu n lý: cho phép b n t o s đ qu n lý cho công ty (cây th m c)ơ ồ ả ạ ạ ơ ồ ả ư ụ Công ty: đ t tên công tyặ Nh p tên công tyậ c pậ nh t.ậ
- 15. Khu v c: là d i công ty 1 c p (ví d nh có 2 khu v c: S N XU T và VĂN PHÒNG)ự ướ ấ ụ ư ự Ả Ấ Phòng ban: d i khu v c 1 c p (ví d nh có phòng ban HÀNH CHÍNH n m trong khu v cướ ự ấ ụ ư ằ ự VĂN PHÒNG) 3. Phân quyền: mặc định của phần mềm là khi cài đặt xong và mở lên thì sẽ vào thẳng chương trình, nhưng đôi khi bạn muốn khi mở phần mềm lên thì thì phải bắt đăng nhập (để bảo vệ dữ liệu của phần mềm) thì bạn làm như sau. Tr c khi thêm 1 khu v c ho c phòngướ ự ặ ban thì b n ph i nh n nút thêm m i.ạ ả ấ ớ Gõ tên khu v c.ự Nh n nút c p nh tấ ậ ậ
- 16. (Menu) Dữ liệu Phân quyền. Bấm thêm mới chọn nhân viên để đăng nhập nhập mật mã (2 lần) check vào hết 4 dấu check Cập nhật (chúng ta có thể tạo nhiều người quản lý). 4. Xóa dữ liệu chấm công: đây là chức năng cho phép bạn xóa dữ liệu trên phần mềm, từ ngày nào đến ngày nào.
- 17. (Menu) dữ liệu Xóa dữ liệu chấm công. Màn hình xóa dữ liệu chấm công trên phần mềm. Nhập từ ngày đến ngày muốn xóa dữ liệu thực hiện. VI. CÁC BƯỚC CÀI ĐẶT CA LÀM VIỆC VÀ GIỜ CHẤM CÔNG. Bước 1. Các khai Báo Hệ Số Vào Menu Chấm Công => Khai Báo => Hệ Số Chấm Công.
- 18. Khi tính công và in ra báo cáo hàng tháng, phần mềm sẽ tự động nhân các giá trị hệ số tương ứng với giờ công làm việc của nhân viên. Bước 2. Khai lịch trình Vào Ra. Vào Menu Chấm Công => Khai Báo => Lịch Trình Vào Ra. Lịch trình vào ra là lịch bắt giờ chấm vào hay chấm ra của nhân viên để tách ca làm việc. Một ngày một nhân viên có thể chấm công nhiều ca làm việc khác nhau, để tách các ca làm việc là dựa vào phần khai báo lịch trình Vào ra nên phần này rất quan trọng. • Thêm mới: để thêm mới bất kỳ một lịch vào ra thì việc đầu tiên là phải nhấn nút Thêm Mới, nếu quên bước này khi lưu dữ liệu phần mềm sẽ báo lỗi. • Lưu: sau khi thiết lập các thông số phù hợp với việc chấm công tách ca làm việc, phải nhấn lưu để lưu lại những thay đổi đó. • Xóa: khi thiết lập lịch vào ra không đúng hay vì một lý do nào đó mà muốn xóa bổ lịch trình vào ra thì nhấn nút này. - Thời gian nhỏ nhất: Khi nhân viên chấm công bắt đầu giờ làm việc, có thể vì một lý do nào đó nhân viên này quên rằng mình đã chấm công rồi hay chưa thì trong khoảng thời gian nhỏ nhất này người nhân viên đó có thể chấm công lại mà khi tính công trên phần mềm sẽ chỉ lấy
- 19. một giờ chấm sớm nhất làm giờ vào ca. Các giờ chấm công khác trong khoảng này phần mềm sẽ bỏ qua. - Thời gian lớn nhất: Là tổng thời gian làm việc lớn nhất cho phép của một ca làm việc, nếu lấy giờ chấm ra ca trừ giờ chấm vào ca mà có số phút nhỏ hơn Thời Gian Lớn Nhất thì 2 lần chấm đó được tính là 1 ca làm việc. Còn nếu giờ chấm ra ca trừ giờ chấm vào ca mà lớn hơn khoảng này thì phần mềm sẽ tách 2 lần chấm đó thành 2 ca làm việc khác nhau. - Khoảng giờ giữa hai cặp Vào Ra: Là khoảng thời gian giữa lần chấm ra ca trước và lần chấm vào ca tiếp theo, áp dụng cho trường hợp nhân viên làm nhiều ca liên tiếp nhau. - Chọn từ máy: là cách thức chấm công mà để phân biệt giờ vào ca hay ra ca thì nhân viên phải nhấn chọn trạng thái là Vào hay là RA trên máy chấm công trước rồi sau đó mới tiến hành chấm công. - Tự động: Nếu thời gian giữa 2 lần chấm công là lớn hơn Thời Gian Nhỏ Nhất thì khi tính công phần mềm sẽ lấy giờ chấm công lần đầu là vào ca, lần chấm tiếp theo là ra ca, lần chấm tiếp theo nữa là vào ca khác và cứ tiếp tục như vậy. - Phân theo giờ: Quy định từ giờ nào chỉ được chấm vào ca và từ giờ nào mới được chấm ra ca, nếu chọn cơ chế tính công là Phân Theo Giờ thì phài có bước khai báo giờ chọn vào ra; Vào Menu Chấm Công => Khai Báo => Giờ Chọn Vào Ra - Theo ID máy: Trường hợp công ty lắp đặt nhiều máy chấm công, các Máy Chấm Công có ID lẻ là chỉ dùng riêng cho việc chấm vào ca, Máy Chấm Công có ID chẵn dùng riêng cho việc chấm công ra ca. - Giờ đầu là VÀO, giờ cuối là RA trong một ngày: Trường hợp Công ty dùng máy chấm công kết hợp kiểm soát cửa thì một lần có thể chấm mở cửa nhiều lần nhưng khi tính công chỉ xét lần chấm đầu tiên và lần chấm cuối cùng trong 1 ngày. - Một lần chấm công sau một ngày: Đối với những ca làm việc qua đêm thì giờ chấm vào là giờ của ngày hôm trước, giờ chấm ra là giờ của ngày hôm sau, nên ca này 1 ngày chỉ có 1 lần chấm công. - Loại bỏ giờ ra của ngày cuối tháng trước : Trường hợp ca làm việc qua đêm, thì giờ chấm công ra ca là giờ sáng của ngày hôm sau. Nên khi tính công phải loại bỏ khoảng giờ này, trong trường hợp không loại bỏ khoảng giờ này thì khi tính công, giờ ra này sẽ được xem là giờ chấm công vào của ca làm việc. Bước 3. Khai báo ca làm việc. Vào Menu Chấm Công=>Khai Báo=>Ca Làm Việc. Nếu khai báo mới ca làm việc phải nhấn Thêm Mới, rồi sau đó mới nhập các thông số rồi lưu lại.
- 20. Một Ca Làm Việc: Một ca làm việc được quy định bởi 2 lần chấm công, lần 1 là chấm vào ca, lần 2 là chấm ra ca. Như vậy cứ mỗi 2 lần chấm công sẽ được tính là 1 ca làm việc. - Mã Ca: Nhập tên ca làm việc (nên nhập gợi nhớ để dễ chỉnh sửa khi cần thiết). - Giờ vào: Giờ bắt đầu tính công của 1 ca làm việc, giờ này sẽ được so sánh với giờ chấm công vào ca của nhân viên để xác định số phút đi làm trễ. - Giờ ra: giờ kết thúc tính công của 1 ca làm việc, giờ này sẽ được so sánh với giờ chấm công ra ca của nhân viên để xác định số phút đi về sớm. - Giờ bắt đầu ăn trưa: Là giờ bắt đầu nghỉ giải lao giữa ca làm việc, nhân viên không chấm công giờ này. - Giờ kết thúc ăn trưa: Là giờ kết thúc khoảng thời gian nghỉ giải lao giữa ca làm việc, nhân viên không chấm công giờ này. - Lưu ý: Giờ bắt đầu nghỉ trưa và kết thúc nghỉ trưa chỉ có tác dụng tính ra tổng số giờ làm việc chính thức của 1 ca làm việc. Giờ ra – Giờ Vào – (Kết thúc ăn trưa – Bắt đầu ăn trưa) = Tổng thời gian làm việc chính thức. - Giờ xác định ca: o Bắt đầu vào - Kết thúc vào: Là khoảng thời gian cho phép nhân viên chấm công vào ca làm việc. Nếu nhân viên chấm công vào ca ngoài giờ này thì phần mềm sẽ không tính công, hoặc tính công bị sai ca. o Bắt đầu ra - Kết thúc ra: Là khoảng thời gian cho phép nhân viên chấm công ra ca làm việc. Nếu nhân viên chấm công ra ca ngoài giờ này thì phần mềm sẽ không tính công, hoặc tính công bị sai ca.
- 21. - Công tính: Là số ngày công đạt được khi nhân viên chấm công đủ 2 lần vào ca và ra ca. - Xem chủ nhật như ngày thường: Nếu tính năng này được chọn thì khi tính công những ngày làm chủ nhật của nhân viên sẽ không được nhân hệ số như cài đặt trong phần khai báo hệ số mà sẽ được tính công như ngày làm thông thường. - Xem ngày lễ như ngày thường: (giống như mục xem chủ nhật như ngày thường) - Cho phép trễ: Là khoảng thời gian (số phút) mà nhân viên được phép chấm công sau giờ vào ca mà khi tính công phần mềm không báo đi làm trễ. - Cho phép sớm: Là khoảng thời gian (số phút) mà nhân viên được phép chấm công trước giờ ra ca mà khi tính công phần mềm không báo đi về sớm. - Nếu không có giờ ra thì tổng giờ là: (số phút) Trường hợp muốn áp dụng cho nhân chỉ chấm công vào, không cần chấm công ra ca mà vẫn được tính công thì tổng thời gian được tính công là bao nhiêu. - Nếu không có giờ vào thì tổng giờ là: (số phút) Trường hợp muốn áp dụng cho nhân chỉ chấm công ra ca, không cần chấm công vào ca mà vẫn được tính công thì tổng thời gian được tính công là bao nhiêu. - Tăng ca: o Trước giờ làm việc…phút: Nếu nhân viên chấm công vào ca làm việc sớm hơn giờ quy định vào ca, và khoảng thời gian trước giờ làm việc đó được tính vào phần tăng ca thì phải check vào mục này. o Sau giờ làm việc…phút: Nếu nhân viên chấm công ra ca làm việc sau giờ quy định ra ca, và khoảng thời gian sau giờ làm việc đó được tính vào phần tăng ca thì phải check vào mục này. Số phút trước và sau giờ làm việc trong mục này là số phút tối thiểu mà nhân viên phải đạt được ngoài giờ ca chính thức thì mới được tính là có tăng ca. o Tổng giờ tăng ca đạt….phút thì trừ….phút: Trong trường hợp công ty có trừ thời gian nghỉ giải lao giữa khoảng kết thúc giờ làm việc hành chính và giờ tăng ca thì tổng thời gian tăng ca đạt bao nhiêu phút sẽ bị trừ, và tổng thời gian bị trừ là bao nhiêu. VD: 17h00 là kết thúc giờ HC mà 20H00 nhân viên mới chấm công ra ca, tức là tổng thời gian tăng ca của nhân viên này là 3 tiếng. Nhưng thời gian nghỉ giải lao giữa khoảng kết thúc giờ HC và bắt đàu giờ tăng ca là 30p. Tức là tổng thời gian tăng ca chính thức được tính là 2,5 tiếng thì các thông số điền vào như sau:
- 22. o Giới hạn tăng ca mức một: Là số phút sẽ được nhân với hệ số tăng ca mức 1, nếu tổng thời gian tăng ca của nhân viên lớn hơn giới hạn này, thì khoảng thời gian lớn sẽ được tính sang hệ số tăng ca mức 2. o Giới hạn tăng ca mức hai: (giống như hệ số tăng ca mức 1) o Tính theo block: số phút đủ để tăng thời gian tăng ca. VD: Tính theo Block 15: Tức là nếu nhân viên có tổng tăng ca là 103 phút thì chỉ được tính tăng ca 103/15 = 6 Block; 6 block = 90p. như vậy 13 phút lẻ không được tính. Bước 4. Khai báo lịch trình cho ca làm việc. • Với một Công ty có nhiều ca làm việc thì nhóm A có thể làm 3 ca, nhóm B có thể làm 4 ca, vậy nên phải tách lịch trình ca làm việc theo từng nhóm. • Vô Menu Chấm Công => Khai Báo => Lịch Trình Cho Ca Làm Việc (Phải nhấn Thêm Mới trước khi nhập dữ liệu mới cho 1 lịch trình nếu không chương trình sẽ báo lỗi). • Để tạo 1 lịch trình mới, nhấn nút Thêm Mới, nhập tên lịch trình sau đó nhấn Lưu. • Tiếp tục nhấn nút Chọn ca tất cả để thêm các ca làm việc mà nhóm này được phép chấm công, có thể chọn tối đa cho 1 ngày là 10 ca làm việc. VD: Chọn ca HC, HCS, HCC cho nhóm văn phòng. Nhấn Thêm mới, nhập tên lịch trình là VAN PHONG, rồi nhấn nút Lưu để lưu tên lịch trình, sau đó nhấn nút Chọn ca tất cả check vào các ca làm việc mà nhóm này được chấm công sau đó nhấn Đồng ý.
- 23. Bước 5. Sắp xếp lịch trình cho nhân viên. Sau khi thực hiện xong các bước trên thì chúng ta tiến hành sắp xếp lịch trình cho nhân viên (gán ca cho nhân viên). Việc này chúng ta chỉ thực hiện khi đã có nhân viên và chỉ cần gán 1 lần, bước này rất quan trọng khi tính công, nếu chúng ta không thưc hiện bước này thì khi tính công mặc dù nhân viên đó có giờ vào ra thì tinh công cũng không có kết quả. Cách làm của bước này như sau: ở giao diện chính của phần mềm -> chấm công (menu chấm công) -> Sắp xếp lịch trình cho nhân viên.
- 24. Khi click chọn Sắp xếp lịch trình cho nhân viên thì phần gán ca cho nhân viên xuất hiện như sau: Chúng ta tiến hành sắp xếp như sau: Màn hình chính c a b c s p x p l chủ ướ ắ ế ị trình cho nhân viên. Khi m i t i nhân viênớ ả m i v ph n m m thì khi đ n b c nàyớ ề ầ ề ế ướ t t c nhân viên đ u ch a s p x p (nhấ ả ề ư ắ ế ư hình)
- 25. Để chuột tại danh sách nhân viên -> click phải -> chọn tất cả (để chọn tất cả các nhân viên cần sắp xếp, nếu không chọn tất cả thì check vào những ô check ở phía trước những nhân viên cần sắp xếp). Sau khi chọn những nhân viên cần check để sắp xếp, ta bắt đầu chọn lich trình vào ra. Ch n l ch trình vào ra,ọ ị l ch trình vào ra đ cị ượ khai báo B C 2ở ƯỚ
- 26. Chọn xong lịch trình cho nhân viên xong ta nhấn nút lưu sắp xếp. Ch n l ch trình vào raọ ị xong r i, ta ti n hànhồ ế ch n ti p l ch trình làmọ ế ị vi c, l ch trình vào raệ ị đ c khai báo B C 4.ượ ở ƯỚ NH N NÚTẤ NÀY Đ L UỂ Ư L IẠ
- 27. Như vậy là bước 5: sắp xếp lịch trình cho nhân viên đã xong. VII. TÍNH CÔNG VÀ XUẤT BÁO CÁO. 1. Giờ chấm công: đây là phần thể hiện tất cả các giờ của nhân viên chấm trên máy chấm công mà máy chấm công nhận được.
- 28. (Menu) báo biểu giờ chấm công. Chọn từ ngày đến ngày muốn xem chọn nhân viên (mặc định khi click vào phòng ban hoặc công ty thì sẽ phần mềm sẽ chon từ nhân viên đầu đến nhân viên cuối, chúng ta có thể chọn 1 nhân viên để xem, bằng cách chọn nhân viên đó đến nhân viên do). Sau khi chọn xong cập nhật khi phần mềm cập nhật xong (nhấn Excel để xuất báo cáo bằng excel). 2. Nhân viên hiện hành: để điểm danh nhân viên mỗi buổi đi làm, thì chức năng này cực kỳ hữu ích, chỉ cần 1 lần chấm công trong ngày thì chương trình sẽ hiểu là bạn có di làm. (Menu) báo biểu nhân viên hiện hành
- 29. Bấm nút Cập nhật để xem nhân viên nào đi làm, nhân viên nào vắng (X: có đi làm, V: vắng) Sau khi bấm nút cập nhật xong, bạn có thể nhấn xuất ra file excel để xem tiện lợi hơn. 3. Tính công và in báo biểu: đây là chức năng cho phép bạn tính công làm việc của nhân viên trong 1 thời gian do bạn chọn, ở phần này bạn cũng có thể biết được thời gian đi trễ, vắng, thời gian tăng ca của nhân viên,…. (Menu) báo biểu tính công và in báo biểu
- 30. Chọn vào phòng ban có nhân viên muốn tính công (nếu tính công hết công ty thì chỉ cần click vào công) chọn từ ngày đến ngày chọn nhân viên Tính công sau khi phần mềm tính công xong thì bạn có thể xuất ra file excel để xem chi tiết giờ công, ngày công của nhân viên,…. MỘT SỐ BÁO BIỂU MẪU: Chi tiết 0: Khi ph n m m tínhầ ề công xong, b n có thạ ể click vào nh ng nútữ này đ xu t ra fileể ấ Excel
- 31. Chi tiết 2:
- 32. Thống kê tháng: Tổng hợp:
- 33. Xuất lưới:
- 34. Thống kê 0: