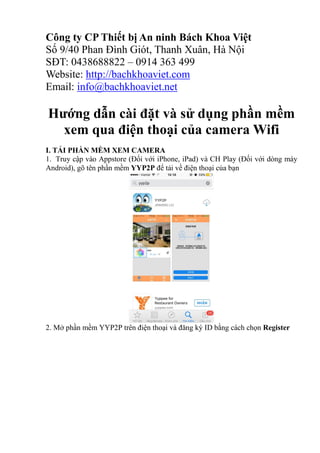
Hướng dẫn cài đặt và sử dụng camera wifi 2 râu
- 1. Công ty CP Thiết bị An ninh Bách Khoa Việt Số 9/40 Phan Đình Giót, Thanh Xuân, Hà Nội SĐT: 0438688822 – 0914 363 499 Website: http://bachkhoaviet.com Email: info@bachkhoaviet.net Hướng dẫn cài đặt và sử dụng phần mềm xem qua điện thoại của camera Wifi I. TẢI PHẦN MỀM XEM CAMERA 1. Truy cập vào Appstore (Đối với iPhone, iPad) và CH Play (Đối với dòng máy Android), gõ tên phần mềm YYP2P để tải về điện thoại của bạn 2. Mở phần mềm YYP2P trên điện thoại và đăng ký ID bằng cách chọn Register
- 2. Tiếp đó chọn Register By Email → nhập địa chỉ mail của bạn vào ô đầu tiên → nhập mật khẩu bạn muốn đặt vào 2 ô kế tiếp → nhấn Next. Khi hiện thông báo như này là bạn đã đăng kí thành công.
- 3. Khi đã tạo xong tài khoản thì bạn điền mật khẩu đăng nhập vào và nhấn Login. 3. Sau khi đăng nhập ID, khi bạn cắm dây mạng vào camera thì giao diện phần mềm sẽ như hình bên dưới. Bây giờ bạn có 2 cách cài đặt camera wifi.
- 4. II. CÁCH 1: QUÉT CAMERA QUA MẠNG WIFI (NẾU KHÔNG THÀNH CÔNG BẠN DÙNG CÁCH 2): - Bạn đăng nhập vào phần mềm. Chọn biểu tượng dấu (+) bên cạnh chữ Device List - Sau đó chọn mục Smartlink.
- 5. - Giao diện sẽ hiện như hình bên dưới. Bạn chọn Next để tiếp tục. - Tiếp đó bạn nhập mật khẩu wifi nhà bạn vào. Lưu ý khi cài thì điện thoại phải kết nối với wifi của nơi bạn muốn lắp camera. Ví dụ như hình bên dưới. Sau đó ấn Next để tiếp tục.
- 6. - Điện thoại sẽ bắt đầu quét camera như giao diện bên dưới và phát ra âm thanh như tiếng dế kêu. Nếu bạn không quét được thì tiến hành làm lại bước trên. LƯU Ý: Nên để camera ở sát bộ phát wifi để nhận dạng wifi nhanh nhất. Vì camera sẽ nhận sóng wifi mạnh nhất và ở khu vực có nhiều sóng wifi thì camera sẽ khó xác định được wifi nào là của bạn. Do đó ở khu vực quá nhiều sóng wifi thì bạn nên thực hiện cách 2.
- 7. Sau khi quét được camera thì phần mềm sẽ hiện lên như hình dưới. Dòng trên là mã ID Camera Wifi của bạn. Bạn điền pass của camera vào và chọn Save (Mặc định là 123):
- 8. Cài đặt thành công giao diện phần mềm sẽ hiện như sau: Bạn nhấp vào như hình hướng dẫn và tiến hành cài mật khẩu mới cho camera. Dòng 1: Mật khẩu cũ của bạn (123). Dòng 2 là mật khẩu bạn muốn đặt. Dòng 3 nhập lại mật khẩu bạn muốn đặt. Vậy là việc hoàn thành cài đặt camera kết thúc và bạn có thể xem được camera. Rất đơn giản và chưa mất đến 3 phút.
- 9. III. CÁCH 2: CẮM DÂY MẠNG VÀO CAMERA VÀ THỰC HIỆN NHƯ BÊN DƯỚI. (THỰC HIỆN KHI CÁCH 1 KHÔNG THÀNH CÔNG) - Bạn đăng nhập vào phần mềm. Sau đó bạn chọn vào mục màu xanh Discover 1 New Device. Mục này chỉ hiện khi bạn cắm dây mạng vào camera. Sau khi bạn chọn sẽ có hình như bên dưới. Bạn nhấp vào dấu cộng.
- 10. Bạn nhập mật khẩu ở bên dưới camera (Mật khẩu mặc định là 123, bạn có thể đổi mật khẩu khác sau khi kết thúc quá trình cài đặt) rồi ấn Save. Đến đây là bạn đã cài đặt thành công xem camera wifi trên điện thoại rồi. Bạn nhấp vào hình ảnh như hình hướng dẫn bên dưới để bắt đầu xem camera.
- 11. Cuối cùng để camera kết nối wifi và không cần sử dụng dây mạng. Bạn vào Network Settings - Đây là phần cài đặt mạng. Nếu bạn muốn bắt wifi cho camera. Đầu tiên bạn chọn wifi nhà bạn trong phần WIFI List (Wifi nhà bạn bắt buộc cần có mật khẩu thì mới cài đặt cho camera được). Sau đó nhập mật khẩu vào và ấn OK. Sau đó ở mục Network Type → Chọn Wifi và rồi rút dây mạng ra. Bây giờ bạn không cần đến dây mạng nữa. Còn nếu bạn muốn sử dụng lại dây mạng thì bạn chọn lại mục Ethernet. Bạn có thể xem hướng dẫn ở bên dưới. IV. GIỚI THIỆU CÁCH SỬ DỤNG CÁC CHỨC NĂNG CỦA CAMERA WIFI Ở phần này chúng tôi sẽ giới thiệu đầy đủ tất các chức năng của chiếc camera wifi để bạn có thể nắm rõ cách sử dụng và không bỏ phí bất cứ tính năng nào của camera. 1. Các chức năng ở giao diện quản lý camera
- 12. Biểu tượng 1: Là chức năng xem lại video camera thu được. Khi camera được gắn thẻ nhớ vào camera thì mục này sẽ có các video để bạn xem. Bạn có thể chọn xem ngày gần nhất, 3 ngày gần nhất, video trong 1 tháng hoặc mục Custom để xem video theo thời gian bạn muốn.
- 13. Biểu tượng 2: Là chức năng cài đặt cấu hình camera Wifi. Bao gồm các mục như hình bên dưới và BKV sẽ giải thích ý nghĩa của các chức năng ở bên dưới: - Date and Time: để chỉnh ngày giờ camera hiển thị.
- 14. - Media Settings: Chỉnh định dạng hình ảnh PAL và NTSC. Volume (âm lượng camera), Image Reverse (đảo ngược ảnh). - Adminitration Settings: đổi mật khẩu đăng nhập camera. Có loại mật khẩu là Admin (xem và sử dụng tất cả chức năng camera), Guest (chỉ xem được camera). - Alarm Settings: Motion Detection (Bật chế độ báo động cho camera). Buzzer: Chuông báo động trên camera (1,2,3 phút). - Record Settings: chế độ Manual Recording (ghi hình liên tục khi có thẻ nhớ). Alarm Recording (ghi hình khi có báo động, 1,2,3 phút). Scheduled Recording (ghi hình theo khoảng thời gian chỉ định). - Defence Area: Kết nối các thiết bị báo động (Chỉ một số dòng camera hỗ trợ). - Storage Settings: thông tin và định dạng thẻ nhớ của camera (TF). Khi mới gắn thẻ bạn nên vào mục này và Format thẻ nhớ.
- 15. - Device Update: Update firmware cho camera. 2. Đó là các chức năng bên ngoài, khi bạn chọn vào xem vào màn hình để tiến hành xem camera thì sẽ xuất hiện thêm một số chức năng mới như sau: - Biểu tượng 1: chỉnh độ phân giải hiển thị của camera. Có 3 chế độ là HD (Hình ảnh nét), SD (Hình ảnh bình thường), LD (Hình ảnh chất lượng thấp, tiết kiệm dung lượng lưu trữ nhất). - Biểu tượng 2: Bật âm thanh mà mic camera thu được. - Biểu tượng 3: Bật chế độ ghi thủ công màn hình. - Biểu tượng 4: Giữ để nói với người ở cạnh camera. Bạn có thể nói chuyện với người thân như là video call hoặc quát kẻ xâm nhập. - Biểu tượng 5: Chụp lại hình ảnh camera thu được.
- 16. V. HƯỚNG DẪN CÀI ĐẶT VÀ XEM CAMERA QUA MÁY TÍNH Bạn cũng có thể xem và lưu hình camera để xem ngay trên máy tính bàn (PC) hoặc máy tính xách tay (laptop). Bài viết sẽ hướng dẫn bạn tải và cài đặt ứng dụng của phần mềm CMSClient để xem trực tiếp hình ảnh camera trên máy tính theo các bước bên dưới. Yêu cầu máy tính hoặc laptop của bạn phải cùng một mạng với camera. Để lấy link download bạn vui lòng truy cập vào trang bachkhoaviet.com liên hệ với kỹ thuật viên hoặc gọi điện đến số 0438 688 822 (117) để chúng tôi gửi phần mềm tải về cho bạn. - Sau khi tải xong phần mềm, bạn kích đúp vào để bắt đầu cài đặt. Hộp thoại hiện lên bạn ấn run để bắt đầu. - Nhấn Next để tiếp tục cài đặt. Cancel để hủy bỏ.
- 17. - Chọn Browse... nếu bạn muốn thay đổi vị trí để phần mềm trên máy tính. Nếu không muốn thay đổi gì tiếp tục ấn Next để cài đặt. - Kích chuột vào Install để cài phần mềm xem camera. - Sau khi bộ cài chạy xong, sẽ hiện giao diện như sau. Ấn Finish để hoàn thành. Bỏ tích Run CMSClient 1.0.0.32 nếu bạn không muốn chương trình khởi động ngay.
- 18. - Khi phần mềm khởi động sẽ hiện lên giao diện như trong hình. User và Password bạn giữ nguyên. Select language: Chọn English. - Sau khi bạn đăng nhập thành công. Sẽ có giao diện như hình dưới. Ở giao diện Device List bên tay trái, khi máy tính và camera cùng chung một mạng, tên camera sẽ tự hiện lên. Để xem camera bạn kích chuột vào.
- 19. Để add phần mềm từ xa. Khi chương trình được mở, nhấn chuột phải vào “Device list”, chọn “Add area” như hình dưới đây. Sau đó cửa sổ Area hiện ra, nhập vào chữ “Camera quan sát” hay bất cứ ký tự nào mà bạn muốn, sau đó các bạn nhấn OK.
- 20. Sau đó nhấp chuột phải vào “Camera giám sát” mà bạn vừa tạo ở bước trên, chọn vào mục “Add device” để nhập thông số kết nối Camera như hình dưới. Click vào mục “Manual add device” và thực hiện theo tuần tự từ theo các bước sau: Bước 1: nhập thông số kết nối cho Camera như sau: - 3C ID: nhập ID mặc định của camera (ID là dãy số được dán ở dưới đáy của Camera, bạn lật ngược camera lại sẽ thấy). Ví dụ: User ID: 5264001 - Device Password: Ở mục này quý khách Nhập vào mật khẩu Camera của bạn (Mật khẩu mà bạn đã tạo). - Device Name: Nhập vào tên Camera theo ý thích của bạn - Group Name: vn Sau đó nhấn OK và nhấn tiếp nút Exit. Bạn có thể xem ở hình bên dưới.
- 21. Bước 2: Kích đúp chuộtvào Camera mà bạn vừa tạo thông số để kết nối, đợi từ 10s – 30s để phần mềm kết nối đến Camera mà bạn vừa mới cài đặt. Nhấn đúp chuột vào hình camera để phóng to toàn màn hình nếu bạn muốn xem hình ảnh của camera toàn màn hình máy tính.
- 22. Mọi vấn đề cần trợ giúp thêm, quý khách liên hệ với chúng tôi, số hỗ trợ kỹ thuật: 0438 688 822 (117) để được trợ giúp.
