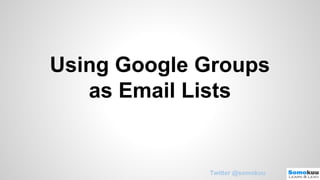
Google Groups Email List - Creation and Management
- 1. Using Google Groups as Email Lists Twitter @somokuu
- 2. 1. You must have a Gmail Account. Login to Gmail and type groups.google.com in your browser Go to groups.google.com
- 3. 2. On the button ‘Create group’ , Click on it Click Group button
- 4. 3. Enter your Group/Email list details..Name, Email address (e.g. will be [yourgroup]@googlegroups.com), description, Language, Type (Please select Email List) Set your group email Set your group type to email list
- 5. 4. Set other options. Permissions (Set to..View – all members, Post – All members, Join – Anyone can ask) Change permissions settings as shown
- 6. 5. Verify you are human (To avoid spam) – Enter characters/Numbers provided with no spaces
- 7. 6. Verify you are human (To avoid spam) – Enter characters/Numbers provided with no spaces Enter characters in the captcha verification tool
- 8. 7. Welcome message – Options to Invite, change or customize settings, Add new topic/email Select Option ‘Invite People’
- 9. 8. Invite people – Enter email addresses separated by commas including the invitation message Enter emails to invite separated by commas
- 10. 9. Invite people – Go to top of page and send invites using button shown below Click invite button
- 11. 10. Direct Add Members – Go to Left sidebar, click ‘direct add members’ Note Carefully, Change email subscription to ‘All email’ for a directly added member for them to receive their emails
- 12. 11. Showing directly Adding a Member – You add more than one email separating them by commas Note Carefully, Change email subscription to ‘All email’ for a directly added member for them to receive emails
- 13. 12. Join Request on the Sidebar – Shows people who have asked to join the group, gives option to accept/reject them. Menu to check ‘Join requests’
- 14. 13. Group’s Email Options – Options on how to send email to group and also adding group header [xx] Text/Settings that will appear on your email header or footer
- 15. 14. Viewing of All Group members – Click side bar, ‘All members’ To go to your group and change settings remember to login to Gmail and the go to the url ‘groups.google.com’ on another tab. Members Menu Now you can email to your group/list by using the group email you have created xyz@googlegroups.com and other members can also use the same email to reply or post messages. Thank you for your time!
