Gift Batch Procedures
•
0 likes•124 views
1. Select "Batch" and then "New Gift Batch" to create a new donations batch. Enter a batch number and description. 2. After saving, select the "Fields" tab and click "Load from Existing Batch". Type "TEMPLATE" in the batch number field to select a template for the donation type. 3. Enter donor information for new donors and save. Then enter donation details in the data entry grid and sort by fund. Validate and commit the batch to send the transmittal report to the financial department.
Report
Share
Report
Share
Download to read offline
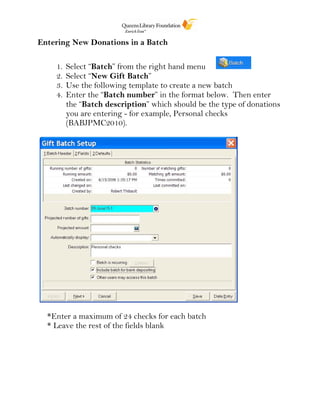
Recommended
JF application step by step

1) The application procedure involves registering as a new applicant by creating an account, then filling in personal information and saving it.
2) Applicants who have applied before can start a new application immediately without registering again.
3) The application involves filling in various tabs of information, adding applicant profiles to the application, and can be edited until the deadline.
Working with spreadsheets using google sheets

Google Sheets is a free, cloud-based spreadsheet program that allows for real-time collaboration. While similar to Excel, key differences include Sheets being browser-based, having stronger collaboration features, and having a smaller maximum file size. The document provides instructions on how to create a new Google Sheet, enter and edit cell data, and undo mistakes.
Card scan manual

This document provides instructions for using the CardScan software to scan, manage, and sync business card contacts. It covers topics such as:
- Scanning business cards and editing contact information
- Searching, finding, and eliminating duplicate contacts
- Importing and exporting contacts to/from Excel to add or update the master contact list
- Backing up contacts and syncing the updated master list to Google Docs for sharing
The full manual contains over 20 sections on using CardScan's features for English and Hebrew contacts, with step-by-step instructions and screenshots.
Kobo Collect Workshop

This document provides instructions for creating and deploying a survey form using the KoboToolbox platform. It outlines 17 steps, including creating an account, building the form with different question types like multiple choice, matrix, and grouping questions, adding metadata and skip logic, deploying the form, and collecting and analyzing survey response data.
Creating Subtotals in Excel 2010

This PowerPoint presentation shows the basics of creating subtotals in Excel 2010. It was designed for those new to Excel.
Beautiful africa

Africa is the second largest continent in the world home to over 1000 languages and tribes. Much of what is known about West Africa comes from early Muslim and European travelers and writers like Ibn Battutah and Leo Africanus, who described the political and cultural lives of West African peoples. West Africa was also famous for its sculptures made from materials like wood, brass, clay, ivory and stone which were used for ancestor worship and influenced modern artists like Picasso. Islam and Christianity are the two largest religions in Africa today, with Nigeria containing the largest Muslim population in Sub-Saharan Africa.
Diapositiva maria

Este documento presenta un resumen de 3 oraciones sobre la juventud, la ética y la moral. Habla sobre cómo la juventud no es homogénea y representa riesgos y oportunidades. También discute cómo la ética a veces se usa para mantener los principios de grupos de poder y cómo la moral se compone de normas y valores establecidos social e históricamente para guiar el comportamiento individual y colectivo.
UMB Hist 318: Histories of Mexico, Week 1

Burn idols, disease records, and pigs versus humans are mentioned. The document discusses population trends, Cortez and blacks, and castas. It includes a poem by Sor Juana Inés de la Cruz criticizing men's treatment of women. Justo Sierra is quoted saying the national bourgeoisie has absorbed old oligarchies and become conscious of itself under Diaz, who leveled everything to achieve peace. The Porfirian economy grew significantly from 1870-1910 due to foreign investment, though wealth was concentrated and many were landless. The document criticizes fashion trends that resemble dog collars for demeaning women.
Recommended
JF application step by step

1) The application procedure involves registering as a new applicant by creating an account, then filling in personal information and saving it.
2) Applicants who have applied before can start a new application immediately without registering again.
3) The application involves filling in various tabs of information, adding applicant profiles to the application, and can be edited until the deadline.
Working with spreadsheets using google sheets

Google Sheets is a free, cloud-based spreadsheet program that allows for real-time collaboration. While similar to Excel, key differences include Sheets being browser-based, having stronger collaboration features, and having a smaller maximum file size. The document provides instructions on how to create a new Google Sheet, enter and edit cell data, and undo mistakes.
Card scan manual

This document provides instructions for using the CardScan software to scan, manage, and sync business card contacts. It covers topics such as:
- Scanning business cards and editing contact information
- Searching, finding, and eliminating duplicate contacts
- Importing and exporting contacts to/from Excel to add or update the master contact list
- Backing up contacts and syncing the updated master list to Google Docs for sharing
The full manual contains over 20 sections on using CardScan's features for English and Hebrew contacts, with step-by-step instructions and screenshots.
Kobo Collect Workshop

This document provides instructions for creating and deploying a survey form using the KoboToolbox platform. It outlines 17 steps, including creating an account, building the form with different question types like multiple choice, matrix, and grouping questions, adding metadata and skip logic, deploying the form, and collecting and analyzing survey response data.
Creating Subtotals in Excel 2010

This PowerPoint presentation shows the basics of creating subtotals in Excel 2010. It was designed for those new to Excel.
Beautiful africa

Africa is the second largest continent in the world home to over 1000 languages and tribes. Much of what is known about West Africa comes from early Muslim and European travelers and writers like Ibn Battutah and Leo Africanus, who described the political and cultural lives of West African peoples. West Africa was also famous for its sculptures made from materials like wood, brass, clay, ivory and stone which were used for ancestor worship and influenced modern artists like Picasso. Islam and Christianity are the two largest religions in Africa today, with Nigeria containing the largest Muslim population in Sub-Saharan Africa.
Diapositiva maria

Este documento presenta un resumen de 3 oraciones sobre la juventud, la ética y la moral. Habla sobre cómo la juventud no es homogénea y representa riesgos y oportunidades. También discute cómo la ética a veces se usa para mantener los principios de grupos de poder y cómo la moral se compone de normas y valores establecidos social e históricamente para guiar el comportamiento individual y colectivo.
UMB Hist 318: Histories of Mexico, Week 1

Burn idols, disease records, and pigs versus humans are mentioned. The document discusses population trends, Cortez and blacks, and castas. It includes a poem by Sor Juana Inés de la Cruz criticizing men's treatment of women. Justo Sierra is quoted saying the national bourgeoisie has absorbed old oligarchies and become conscious of itself under Diaz, who leveled everything to achieve peace. The Porfirian economy grew significantly from 1870-1910 due to foreign investment, though wealth was concentrated and many were landless. The document criticizes fashion trends that resemble dog collars for demeaning women.
Design Portfolio

This document contains examples of graphic design work including poster designs, magazine layouts, logo concepts, and t-shirt designs. The works showcase skills in Adobe InDesign, Photoshop, and Illustrator. Programs were designed for organizations at Frostburg State University promoting events and departments, as well as freelance client work. The portfolio demonstrates experience in layout, typography, and digital illustration for print and promotional materials.
Etica

Este documento discute la ética y la moralidad en el contexto de la juventud. Define la ética como el estudio filosófico de la vida moral humana y las acciones que configuran el carácter de una persona. La moral se refiere a los principios, normas y valores establecidos social e históricamente para guiar el comportamiento individual y colectivo. El documento argumenta que para actuar de manera ética, se necesita comprender la moral, y que la ética y la moral están estrechamente relacionadas aunque no son lo mismo. Finalmente, abord
Android MVVM

Implementing MVVM design pattern in Android using Data Binding. An easy way to implement clean MVVM and have a testable code.
Va filing training

This document provides instructions for candidates and political action committees (PACs) in Virginia on how to electronically file campaign finance reports using the VAFiling software. It explains how to download and install the software, set up a profile, enter receipts and expenditures, prepare a report, and upload the completed report file. The process involves setting up an account, entering transaction data, generating a file, and submitting it online to the Virginia State Board of Elections.
Download and visualise v0 3

This document provides instructions for downloading datasets from an open data catalog and creating visualizations on a new page using various widgets. The steps include logging in, creating a new page, finding a desired dataset in the catalog, adding it to the mashup builder, refreshing and editing the new page, opening the dataset on the page, wiring it to a visualization widget like an OS map, and testing and saving the completed mashup.
Downloaded open data

The document provides instructions for creating a visualization using open data on a mashup hub platform. It describes how to upload data from a file or URL, search for and add the data to the mashup builder page, select a widget like a chart to visualize the data, and wire the data to the chart widget to display an interactive visualization.
Get a Quick Quote

The document provides step-by-step instructions for obtaining a quote through the company's online quote system. It explains how to select an item, choose options like quantity and color, add print locations and ink colors, review the quote summary, and submit the quote to receive a generated price. It also offers tips for comparing price quotes by changing the item, quantity, or print information, and explains how to add personalization like names or numbers to orders.
"A BASIC GUIDE TO MINITAB" published by Bashir Ul Haq

The document discusses how to generate random data from different probability distributions using Minitab statistical software. It provides step-by-step instructions for generating random data that follows chi-square, normal, multivariate normal, F, t, and uniform distributions. For each distribution, the user selects "Random Data" from the "Calc" menu, chooses the desired distribution, specifies the required parameters such as number of rows and storage columns, and clicks "OK" to obtain the random data as output. The document is intended as a guide for users to learn how to simulate random data from various distributions in Minitab.
The Mad Scientist - Top 4 Podio Hacks For Real Estate investing

This document provides instructions for setting up a Podio account and using it to automate and manage a real estate business. It explains how to create a workspace called "Real Deal Example" and then an app called "Seller Leads" within that workspace to capture and manage seller leads. The app is built with 33 different fields to collect information like property address, contact details, photos, and next steps. Fields can be set as required. Completed apps can then be used to input lead details directly from phone calls with motivated sellers. A similar process would be followed to set up a "Buyer Leads" app.
Becca Aaronson: "Visualizing Health Data," 7.23.15

Becca Aaronson's presentation from "Visualizing Health Care Data" a ReportingOnHealth.org webinar, 7.23.15
http://www.reportingonhealth.org/content/visualizing-health-care-data
How to do vertical marketing

Grow your business using vertical marketing in ReferenceUSA. Available at your public library. Generate new sales leads, download records, and use them to grow your business.
Place an Order for a Saved Design

The document provides step-by-step instructions for placing an order through the Design Studio quote process on the Underground Printing website. It explains that the user should begin by clicking the "Place Order" button, which will redirect them to multiple pages to enter required information such as item sizes, royalty confirmation, print details, and shipping address. It notes that a user account may need to be created for new customers. Once completed, the order can be paid for immediately or accessed later through the user account page.
(Manual spss)

The document provides instructions for launching and using the statistical software SPSS. It discusses finding the SPSS icon on the computer and launching the program. Once SPSS is open, the user can start a new data file or open an existing one. Basic steps for using SPSS are outlined, including entering data, defining variables, testing for normality, statistical analysis, and interpreting results. Specific functions and menus in SPSS are demonstrated for descriptive statistics, normality testing, and t-tests.
Eco tutorial-standard

This document provides a tutorial for completing an electronic copyright registration using the eCO (electronic Copyright Office) system. It outlines the basic 3-step registration process of completing an application, making payment, and sending the work. It then guides users through selecting the appropriate application type and filling out the application, including entering titles, author/claimant information, and payment details. The document instructs on uploading digital copies of works or printing shipping labels to mail physical copies to the Copyright Office to complete registration.
Turnitin studentquickstartguide

This document provides a 6 step guide for students to submit papers to Turnitin and view originality reports. It explains how to 1) create an account and enroll in a class, 2) access assignments and submit papers by selecting a file or copy/pasting text, 3) review submission details and confirm, 4) view digital receipts and return to the assignment list, 5) access originality reports to view matching text from other sources, and 6) download or print originality reports. Originality reports provide summaries of matching text found online or in other submitted papers to help instructors identify potential plagiarism.
Angel Premium Hair Training Manual

This document provides step-by-step instructions for creating a distributor account on www.angelpremiumhair.com and an overview of the features and tools available in the back office portal. It outlines the signup process, mandatory initial purchase requirements, navigating product categories and placing orders, accessing reports and commissions, and managing contacts and replicated websites. The document aims to guide new distributors in getting started with their back office account.
Welcome To Fid Pro

The document provides a step-by-step guide to using the FidPro debt counseling system. It outlines 14 steps for capturing a client's application information, including personal details, income, expenses, debts, documents, and bank details. It describes how the system automatically calculates some fields, checks for errors, and allows uploading documents. The final steps review the application summary and notes, and submit the completed application for processing.
Tax handout

The document provides instructions for printing IRS tax forms from the IRS website. It outlines the 5 steps to: 1) log on to a computer and access the internet, 2) go to the IRS website, 3) select the "Forms and Pubs" section, 4) use the search bar to find the needed form, and 5) print the form by selecting print and following the printer instructions.
UserAdminManual

This document provides a summary of the user manual for the sunnydaycare.com program. It outlines 9 chapters that describe the various features and functions available to different user security levels. These include features for child and client registration, check-in/check-out, billing, incidents, updating information, and creating events. It also provides step-by-step instructions for how to access and use each specific feature.
More Related Content
Viewers also liked
Design Portfolio

This document contains examples of graphic design work including poster designs, magazine layouts, logo concepts, and t-shirt designs. The works showcase skills in Adobe InDesign, Photoshop, and Illustrator. Programs were designed for organizations at Frostburg State University promoting events and departments, as well as freelance client work. The portfolio demonstrates experience in layout, typography, and digital illustration for print and promotional materials.
Etica

Este documento discute la ética y la moralidad en el contexto de la juventud. Define la ética como el estudio filosófico de la vida moral humana y las acciones que configuran el carácter de una persona. La moral se refiere a los principios, normas y valores establecidos social e históricamente para guiar el comportamiento individual y colectivo. El documento argumenta que para actuar de manera ética, se necesita comprender la moral, y que la ética y la moral están estrechamente relacionadas aunque no son lo mismo. Finalmente, abord
Android MVVM

Implementing MVVM design pattern in Android using Data Binding. An easy way to implement clean MVVM and have a testable code.
Viewers also liked (6)
Similar to Gift Batch Procedures
Va filing training

This document provides instructions for candidates and political action committees (PACs) in Virginia on how to electronically file campaign finance reports using the VAFiling software. It explains how to download and install the software, set up a profile, enter receipts and expenditures, prepare a report, and upload the completed report file. The process involves setting up an account, entering transaction data, generating a file, and submitting it online to the Virginia State Board of Elections.
Download and visualise v0 3

This document provides instructions for downloading datasets from an open data catalog and creating visualizations on a new page using various widgets. The steps include logging in, creating a new page, finding a desired dataset in the catalog, adding it to the mashup builder, refreshing and editing the new page, opening the dataset on the page, wiring it to a visualization widget like an OS map, and testing and saving the completed mashup.
Downloaded open data

The document provides instructions for creating a visualization using open data on a mashup hub platform. It describes how to upload data from a file or URL, search for and add the data to the mashup builder page, select a widget like a chart to visualize the data, and wire the data to the chart widget to display an interactive visualization.
Get a Quick Quote

The document provides step-by-step instructions for obtaining a quote through the company's online quote system. It explains how to select an item, choose options like quantity and color, add print locations and ink colors, review the quote summary, and submit the quote to receive a generated price. It also offers tips for comparing price quotes by changing the item, quantity, or print information, and explains how to add personalization like names or numbers to orders.
"A BASIC GUIDE TO MINITAB" published by Bashir Ul Haq

The document discusses how to generate random data from different probability distributions using Minitab statistical software. It provides step-by-step instructions for generating random data that follows chi-square, normal, multivariate normal, F, t, and uniform distributions. For each distribution, the user selects "Random Data" from the "Calc" menu, chooses the desired distribution, specifies the required parameters such as number of rows and storage columns, and clicks "OK" to obtain the random data as output. The document is intended as a guide for users to learn how to simulate random data from various distributions in Minitab.
The Mad Scientist - Top 4 Podio Hacks For Real Estate investing

This document provides instructions for setting up a Podio account and using it to automate and manage a real estate business. It explains how to create a workspace called "Real Deal Example" and then an app called "Seller Leads" within that workspace to capture and manage seller leads. The app is built with 33 different fields to collect information like property address, contact details, photos, and next steps. Fields can be set as required. Completed apps can then be used to input lead details directly from phone calls with motivated sellers. A similar process would be followed to set up a "Buyer Leads" app.
Becca Aaronson: "Visualizing Health Data," 7.23.15

Becca Aaronson's presentation from "Visualizing Health Care Data" a ReportingOnHealth.org webinar, 7.23.15
http://www.reportingonhealth.org/content/visualizing-health-care-data
How to do vertical marketing

Grow your business using vertical marketing in ReferenceUSA. Available at your public library. Generate new sales leads, download records, and use them to grow your business.
Place an Order for a Saved Design

The document provides step-by-step instructions for placing an order through the Design Studio quote process on the Underground Printing website. It explains that the user should begin by clicking the "Place Order" button, which will redirect them to multiple pages to enter required information such as item sizes, royalty confirmation, print details, and shipping address. It notes that a user account may need to be created for new customers. Once completed, the order can be paid for immediately or accessed later through the user account page.
(Manual spss)

The document provides instructions for launching and using the statistical software SPSS. It discusses finding the SPSS icon on the computer and launching the program. Once SPSS is open, the user can start a new data file or open an existing one. Basic steps for using SPSS are outlined, including entering data, defining variables, testing for normality, statistical analysis, and interpreting results. Specific functions and menus in SPSS are demonstrated for descriptive statistics, normality testing, and t-tests.
Eco tutorial-standard

This document provides a tutorial for completing an electronic copyright registration using the eCO (electronic Copyright Office) system. It outlines the basic 3-step registration process of completing an application, making payment, and sending the work. It then guides users through selecting the appropriate application type and filling out the application, including entering titles, author/claimant information, and payment details. The document instructs on uploading digital copies of works or printing shipping labels to mail physical copies to the Copyright Office to complete registration.
Turnitin studentquickstartguide

This document provides a 6 step guide for students to submit papers to Turnitin and view originality reports. It explains how to 1) create an account and enroll in a class, 2) access assignments and submit papers by selecting a file or copy/pasting text, 3) review submission details and confirm, 4) view digital receipts and return to the assignment list, 5) access originality reports to view matching text from other sources, and 6) download or print originality reports. Originality reports provide summaries of matching text found online or in other submitted papers to help instructors identify potential plagiarism.
Angel Premium Hair Training Manual

This document provides step-by-step instructions for creating a distributor account on www.angelpremiumhair.com and an overview of the features and tools available in the back office portal. It outlines the signup process, mandatory initial purchase requirements, navigating product categories and placing orders, accessing reports and commissions, and managing contacts and replicated websites. The document aims to guide new distributors in getting started with their back office account.
Welcome To Fid Pro

The document provides a step-by-step guide to using the FidPro debt counseling system. It outlines 14 steps for capturing a client's application information, including personal details, income, expenses, debts, documents, and bank details. It describes how the system automatically calculates some fields, checks for errors, and allows uploading documents. The final steps review the application summary and notes, and submit the completed application for processing.
Tax handout

The document provides instructions for printing IRS tax forms from the IRS website. It outlines the 5 steps to: 1) log on to a computer and access the internet, 2) go to the IRS website, 3) select the "Forms and Pubs" section, 4) use the search bar to find the needed form, and 5) print the form by selecting print and following the printer instructions.
UserAdminManual

This document provides a summary of the user manual for the sunnydaycare.com program. It outlines 9 chapters that describe the various features and functions available to different user security levels. These include features for child and client registration, check-in/check-out, billing, incidents, updating information, and creating events. It also provides step-by-step instructions for how to access and use each specific feature.
Sales force managing-data

at the beginning:
[DOCUMENT]
Getting Started with SalesForce CRM
Managing Data in SALESFORCE Part 1
Description:
BISP is committed to provide B
Using the Business Database to Search for Jobs

Learn how to use ReferenceUSA's Business Database to Search for Jobs and Careers. Available at subscribing libraries.
Hubspot

HubSpot is a customer relationship management (CRM) software that allows users to track customers, sales leads, and deals. It provides a dashboard that shows deal forecasts, productivity, and pipeline. Users can create and manage deals, contacts, and companies within HubSpot. Additional features include activity logging, scheduling, and integrations with other programs like email tracking and phone calling through HubSpot.
WKU Banner Navigation Training for WKU ITS App Support

The document provides instructions for navigating and using the main functions within the Banner application. It describes the navigation toolbar icons including Dashboard, Applications, Search, Recently Opened, Help and Sign Out. It also explains how to search for and select records, view sections and related pages, and handle notifications. Users are instructed to always sign out of Banner instead of just closing the browser. The document directs users to WKU's Banner manual for additional help.
Similar to Gift Batch Procedures (20)
"A BASIC GUIDE TO MINITAB" published by Bashir Ul Haq

"A BASIC GUIDE TO MINITAB" published by Bashir Ul Haq
The Mad Scientist - Top 4 Podio Hacks For Real Estate investing

The Mad Scientist - Top 4 Podio Hacks For Real Estate investing
Becca Aaronson: "Visualizing Health Data," 7.23.15

Becca Aaronson: "Visualizing Health Data," 7.23.15
WKU Banner Navigation Training for WKU ITS App Support

WKU Banner Navigation Training for WKU ITS App Support
Gift Batch Procedures
- 1. Entering New Donations in a Batch 1. Select “Batch” from the right hand menu 2. Select “New Gift Batch” 3. Use the following template to create a new batch 4. Enter the “Batch number” in the format below. Then enter the “Batch description” which should be the type of donations you are entering - for example, Personal checks (BABJPMC2010). *Enter a maximum of 24 checks for each batch * Leave the rest of the fields blank
- 2. 5. After clicking Save, select the “Fields” tab and always click “Load from Existing Batch”.
- 3. 6. Type the word TEMPLATE into the “Batch number” field and click the “Find Now” button. Select the correct template for the type of donations you are entering and click the “Open” button.
- 4. 7. You should now be back in the “Gift Batch Setup” window Click Save and go to the “Defaults” tab and check to see if all the fields you think you will need are there and change the “GL Post Date” to today’s date.
- 5. 8. Click Save and then click the “Data Entry” button. You are now in the Data Entry window and should be ready to proceed. In the first cell, start entering a last name and then press tab.
- 6. 9. Either the window below will appear or the name will automatically display in the cell. • If you get this screen there are either multiple constituents with the same last name or the person is a new donor. • If you see the donor’s name, cross-reference the address and select the donor and then click the Open button. • If they are a new donor click the Add New Button.
- 7. 10. Right click on the far left of the row you are working on and point your mouse to “Go To”, and then select the name you just entered. 11. Now go to the new donor you just added and enter their biographical information (incl. address & addressee/salutation) in their record and save.
- 8. 12. Now you are ready to enter the donor’s donation information in the data entry grid (some fields may already be filled in). 13. After entering all the donation data go to the “Tools” menu and select “Sort Batch” and sort the entries by Fund. 14. Now you will be ready to validate and commit the data. Validating means that the program will check the data to find any exceptions such as duplicates and other data entry errors. “Validate” by clicking the folder with the checkmark.
- 9. 15. The Validate Batch screen appears. If the program did not find any exceptions in the batch, it displays the message “Validation complete. No exceptions have been found.” When the program finds one or more exceptions in the batch, it displays the message “Validation complete. Exceptions have been found.” 16. If no exceptions have been found you can now commit the data by clicking the green exclamation point. 17. The “Commit Gift Batch” window will pop up. Make sure the “General” tab looks like this:
- 10. And the “Payments” tab looks like this: 18. Click the “Commit Now” button.
- 11. 19. Now the “Batch Commit Control Report” will appear. This will be the transmittal that will be sent to our financial department. Click the envelope icon to export the file as a PDF to Robert’s Files on the G Drive. Click the printer icon and print two copies. 20. Next, save the file as today’s date. If it is the 2nd or 3rd or 4th transmittal of the day put that # in parenthesis. Make copies of the checks you just entered and you are done!