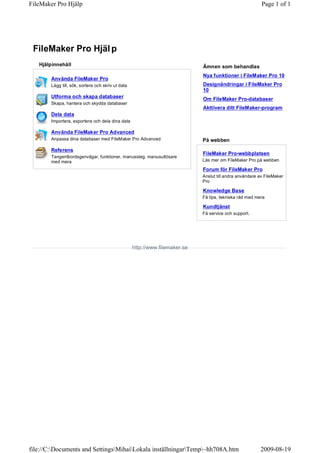
File Maker Pro Hjälp August 2009
- 1. FileMaker Pro Hjälp Page 1 of 1 FileMaker Pro Hjäl p Hjälpinnehåll Ämnen som behandlas Nya funktioner i FileMaker Pro 10 Använda FileMaker Pro Lägg till, sök, sortera och skriv ut data Designändringar i FileMaker Pro 10 Utforma och skapa databaser Om FileMaker Pro-databaser Skapa, hantera och skydda databaser Akttivera ditt FileMaker-program Dela data Importera, exportera och dela dina data Använda FileMaker Pro Advanced Anpassa dina databaser med FileMaker Pro Advanced På webben Referens FileMaker Pro-webbplatsen Tangentbordsgenvägar, funktioner, manussteg, manusutlösare med mera Läs mer om FileMaker Pro på webben Forum för FileMaker Pro Anslut till andra användare av FileMaker Pro Knowledge Base Få tips, tekniska råd med mera Kundtjänst Få service och support. http://www.filemaker.se file://C:Documents and SettingsMihaiLokala inställningarTemp~hh708A.htm 2009-08-19
- 2. Använda FileMaker Pro Page 1 of 103 Använda Fil eMaker Pro I det här avsnittet Introduktion till FileMaker Pro Lägga till och visa data Söka efter, sortera och ersätta data Granska och skriva ut information Introduktion till FileMaker Pro Detta avsnitt innehåller: en beskrivning av de nya funktionerna i FileMaker Pro 10 och FileMaker Pro 10 Advanced en introduktion till databaser och lägen i FileMaker Pro information om grunderna i att arbeta med filer och kommandon i FileMaker Pro I det här avsnittet Nya funktioner i FileMaker Pro 10 Designändringar i FileMaker Pro 10 Använda FileMaker snabbstart för att läsa mer om FileMaker Pro Om FileMaker Pro-databaser Om lägen i FileMaker Pro Använda menykommandon Konvertera filer från FileMaker Pro 6 och tidigare Hantera filer Nya funktioner i FileMaker Pro 10 FileMaker Pro 10 innehåller följande funktioner och förbättringar. Förbättrad användarvänlighet Statusverktygsfältet använd det omdesignade statusområdet som nu visas som ett verktygsfält högst upp i FileMaker Pro-fönstret när du vill utföra de flesta uppgifterna. Du kan t.ex. använda statusverktygsfältet när du snabbt vill utföra en sökning i sökläge och bearbetningsläge. Dra muspekaren över statusverktygsfältet om du vill visa verktygstips. Mer information finns i Använda statusverktygsfältet. Sparade sökningar spara komplexa sökposter och använda dem i framtida FileMaker Pro-sessioner. Använd de senaste sökningarna med hjälp av knappar i verktygsfältet. Se Spara en sökpost och Hantera sparade sökposter. Förbättrat sökläge en liten ikon visar nu de fält du kan använda när du vill söka i databasen. Mer information finns i Skapa en sökpost. Verktygstips för layoutobjekt du kan nu använda FileMaker Pro när du vill lägga till beskrivande text som visas när användare flyttar pekaren över layoutobjekt i bearbetningsläge och i sökläge. Mer information finns i Lägga verktygstips till layouter. Skärmbilden FileMaker-snabbstart skapa en FileMaker Pro-databas från en Microsoft Excel-fil eller från en Bento 2-fil (eller senare version som stöds). Mer information finns i Använda FileMaker snabbstart när file://C:Documents and SettingsMihaiLokala inställningarTemp~hhC2BB.htm 2009-08-19
- 3. Använda FileMaker Pro Page 2 of 103 du vill öppna filer. Använd instruktionsmaterial, t.ex. videofilm och FileMaker Introduktion från panelen Mer information. Mer information finns i Använda FileMaker snabbstart för att läsa mer om FileMaker Pro. Förbättrade färdiga lösningar skapa en databas från en uppdaterad mall för färdiga lösningar och dra nytta av de bästa nya FileMaker Pro-funktionerna. Mer information finns i Skapa en FileMaker Pro-fil. Avancerade reparationsalternativ gör en kontroll av filer som du misstänker kan vara skadade, välj specifika filkomponenter för reparation och visa information om filens status. Visa en detaljerad logg över filreparation både under och efter processen filreparation. Mer information finns i Om reparation av FileMaker Pro-filer. Dynamiska statistikrapporter se omräknade statistikvärden i realtid i bearbetningsläge när data ändras. Mer information finns i Visa en post, visa poster som en lista eller visa poster som en tabell. Flera layoutteman välj nya layoutteman i guiden Ny layout/rapport och förbättra dina rapporter. Mer information finns i Skapa en layout. Sorteringsordning se nya poster visas sorterade när du lägger till dem i ett sökresultat. Mer information finns i Sortera poster. Delning och samarbete Ytterligare stöd för ODBC -datakällor (kallas också externa SQL -källor eller ESS) visa, få åtkomst till och använda data från SQL-tabeller i Microsoft SQL Server 2008, Oracle 11g och MySQL 5.1 Community Edition. Definiera värdelistor med hjälp av fält i tabeller för ODBC-datakällor. Använd Windows-verifiering (single sign-on) när du vill få åtkomst till ODBC-data från Microsoft SQL Server. Få på rätt sätt åtkomst till SQL-stödda tidsstämplade data från ODBC-datakällor. Mer information finns i Redigera ODBC-datakällor. Microsoft Excel 2007/2008 importera data från och exportera data till Excel 2007/2008-formatfiler. Mer information finns i Spara och skicka poster som en Excel-fil. Bättre stöd för import av data från Bento 2 (Mac OS) använda standardprocedurer för import i FileMaker Pro när du vill överföra information från en Bento 2-datakälla (eller senare version som stöds) till en FileMaker Pro-fil. Mer information finns i Importera Bento-data (Mac OS). SMTP-riktat e-poststöd välj Arkiv > Skicka e-post eller använd ett manus när du vill skicka e-post direkt från FileMaker Pro-filer utan att använda klientprogram för e-post. Mer information finns i Skicka e- postmeddelanden med utgångspunkt i postdata och Skicka e-post manussteg. Manus Manusutlösare ange att ett manus ska köras när en specifik händelse sker, t.ex. när en användare eller ett manus går in i, ändrar eller lämnar ett fält, när en tangent trycks ned eller när en post verkställs. Mer information finns i Konfigurera manusutlösare. Förbättringar av användargränssnittet för manus använd funktionen Hantera manus (kallades tidigare ScriptMaker) om du vill visa ett standardmanus som du kan använda som startpunkt för att skriva egna manus, se om ett enstaka manussteg stöds för webbpublicering eller i FileMaker Server-scheman med mera. Dialogrutan Hantera manus öppnas inte längre i maximerat läge när FileMaker Pro-fönstret maximeras. Mer information finns i Skapa och redigera manus. Förbättringar för felrapportering kontrollmanussteg rensar inte längre det senaste felet som har rapporterats av FileMaker Pro. Mer information finns i Manussteg i kategorin Kontroll. Funktioner och manussteg Installera manuset OnTimer för manussteg kör ett angivet manus vid angivna intervaller. Mer information finns i Installera OnTimer-manus. Öppna manussteget Redigera sparade sökningar öppnar dialogrutan Redigera sparade lösningar där du kan definiera nya sökuttryck eller redigera befintliga sökuttryck. Mer information finns i Öppna Redigera sparade sökningar. Skriv ut manussteg har förbättrats så att du kan spara en angiven målskrivare med ett namn (hur långt som helst) när ett manus körs. Mer information finns i Skriv ut. file://C:Documents and SettingsMihaiLokala inställningarTemp~hhC2BB.htm 2009-08-19
- 4. Använda FileMaker Pro Page 3 of 103 Manussteget Ange fält efter namn låter dig använda en beräkning för att dynamiskt ange ett fältnamn i ett manus istället för att du ska behöva specificera varje möjligt fältnamn i en If...Else-konstruktion. Mer information finns i Ange fält efter namn. Tecken(nummer)-funktion returnerar det tecken eller de tecken som representerar Unicode-punkter för ett angivet nummer. Mer information finns i Char. Funktionen Code(text) returnerar Unicode-punkter för angivet texttecken i nummerformat. Mer information finns i Code. Funktionen GetFieldName ( fält ) returnerar det fullständiga namnet (tabellnamn::fältnamn). Mer information finns i GetFieldName. Funktionen Get ( Dokumentsökvägslista ) en rekursiv lista över alla filer och mappar i den mapp som returneras av funktionen Get ( Dokumentsökväg ). Mer information finns i Get ( Dokumentsökvägslista ). Funktionen Get ( Utlösatangenttryckning ) returnerar den textsträng som aktiverade någon av manusutlösarna PåObjektTangenttryckning eller PåLayoutTangenttryckning. Mer information finns i Get ( Utlösatangenttryckning ). Funktionen Get ( Utlösamodifieringstangent ) returnerar läget för modifieringstangenterna (t.ex. Skift och Ctrl) när ett manus utlöses. Mer information finns i Get ( Utlösamodifieringstangent ). Relaterade avsnitt Designändringar i FileMaker Pro 10 Designändringar i FileMaker Pro 10 FileMaker Pro 10 har ett nytt utseende och en ny känsla. Många objekt, t.ex. knappar, har ändrat utseende, namn och plats. Statusområdet har t.ex. omdesignats som ett statusverktygsfält längst upp i dokumentfönstret. Dess nya vågräta orientering erbjuder snabb åtkomst till flera objekt och ytterligare utrymme för att arbeta med databasen. Följande bilder och tabeller hjälper dig att snabbt hitta de nya platserna för dina favoritobjekt. Bearbetningsläge Namn (och placering) i Namn (och placering) i tidigare versioner FileMaker Pro 10 Se detta avsnitt Flikar för läge (statusområdet) Lägesknappar: Om lägen i FileMaker Sök (statusverktygsfältet) Pro Redigera layout (layoutlisten) Granska (layoutlisten) Snabbmenyn Layout (statusområdet) Layout-menyn (layoutlisten) Växla mellan layouter Navigeringskontroller, t.ex. bok Navigeringskontroller Gå mellan poster (statusområdet) (statusverktygsfältet) Kommandoknappar, t.ex. Ny post Kommandoknappar Använda (standardverktygsfältet) (statusverktygsfältet) statusverktygsfältet Alternativ för textformatering, t.ex. typsnitt Alternativ för textformatering Utforma text i (textformateringsverktygsfältet) (formateringslisten) bearbetningsläge file://C:Documents and SettingsMihaiLokala inställningarTemp~hhC2BB.htm 2009-08-19
- 5. Sökläge Namn (och placering) i tidigare Namn (och placering) i versioner FileMaker Pro 10 Se detta avsnitt Flikar för läge (statusområdet) Knappen Avbryt sökning Om lägen i FileMaker Pro (statusverktygsfältet) Snabbmenyn Layout (statusområdet) Layout-menyn (layoutlisten) Växla mellan layouter Navigeringskontroller, t.ex. bok Navigeringskontroller Söka efter poster som (statusområdet) (statusverktygsfältet) uppfyller flera sökvillkor Kryssrutan Uteslut (statusområdet) Knapparna Matcha och Söka efter poster som inte Uteslut (layoutlisten) uppfyller sökvillkoren Symbollistan (statusområdet) Operator-listan (layoutlisten) Söka efter poster Kommandoknappar, t.ex. Ny sökpost Kommandoknappar Använda statusverktygsfältet (standardverktygsfältet) (statusverktygsfältet) Layoutläge Namn (och placering) i Namn (och placering) i tidigare versioner FileMaker Pro 10 Se detta avsnitt Flikar för läge (statusområdet) Knappen Redigera layout Om lägen i FileMaker (layoutlisten) statu
- 6. Använda FileMaker Pro Page 5 of 103 Alternativ för att ordna objekt, t.ex. Lägg Alternativ för att ordna Ordna objekt överst (verktygsfältet Ordna) objekt (paletten Ordna) Kommandoknappar, t.ex. Ny layout/rapport Kommandoknappar Använda (standardverktygsfältet) (statusverktygsfältet) statusverktygsfältet Alternativ för textformatering, t.ex. Typsnitt Alternativ för Utforma text (textformateringsverktygsfältet) textformatering (formateringslisten) Granskningsläge Namn (och placering) i tidigare Namn (och placering) i versioner FileMaker Pro 10 Se detta avsnitt Flikar för läge (statusområdet) Knappen Avsluta granskning Om lägen i FileMaker (layoutlisten) Pro Snabbmenyn Layout (statusområdet) Layout-menyn (layoutlisten) Växla mellan layouter Navigeringskontroller, t.ex. bok Navigeringskontroller Granska data i en layout (statusområdet) (statusverktygsfältet) Kommandoknappar, t.ex. Utskrift Kommandoknappar Använda (standardverktygsfältet) (statusverktygsfältet) statusverktygsfältet Använda Fil eMaker snabbstart för att läsa mer om FileMaker Pro Skärmbilden FileMaker snabbstart ger dig snabbt åtkomst till ytterligare information om FileMaker Pro, inklusive instruktionsvideofilmer, självstudiekurser och elektronisk dokumentation. Så här får du åtkomst till ytterligar information om FileMaker Pro: 1. Gör något av följande: Starta FileMaker Pro. Om FileMaker Pro körs, väljer du menyn Arkiv > Ny databas. Skärmbilden för FileMaker snabbstart visas. Obs! Om du inte ser skärmbilden FileMaker snabbstart, väljer du menyn Redigera (Windows) eller menyn FileMaker Pro (Mac OS) > Inställningar, markerar Visa skärmbilden FileMaker snabbstart, klickar på OK och repeterar sedan ovanstående instruktioner. 2. Klicka på Mer information om den inte redan är markerad. 3. Markera en länk om du vill veta mer om FileMaker Pro. Klicka på Se den om du vill se en översikt på video av FileMaker Pro. Klicka på Använd det om du vill prova hur FileMaker Pro fungerar praktiskt. file://C:Documents and SettingsMihaiLokala inställningarTemp~hhC2BB.htm 2009-08-19
- 7. Använda FileMaker Pro Page 6 of 103 Klicka på Lär det om du vill öppna självstudierna för FileMaker Pro. Klicka på Mer om du vill visa Resurscenter för FileMaker. Det är ett online-bibliotek som erbjuder länkar till ytterligare videofilmer med instruktioner, självstudiekurser, elektronisk dokumentation med mera. Relaterade avsnitt Starta FileMaker Pro Använda FileMaker snabbstart när du vill öppna filer Skapa en FileMaker Pro-fil Om FileMaker Pro -databaser En databas är en samling information, eller data, som du kan organisera, uppdatera, sortera, söka i och skriva ut. En FileMaker Pro-databas är en fil eller en samling filer som är uppbyggda av en eller flera tabeller. En tabell består av poster och fält, och det är dessa som innehåller dina data. Varje FileMaker Pro-databas innehåller information om filens struktur, till exempel fält och deras definitioner, lösenord och behörighet, beräkningar, layouter och manus. En FileMaker Pro-databasfil innehåller också data som du lägger till och arbetar med. FileMaker Pro inkluderar en stegvis introduktion som hjälper dig att lära känna produkten. Du kan hämta introduktionen och exempel på lektioner genom att välja menyn Hjälp > Resurs center. Introduktionsfilerna är placerade med annan elektronisk FileMaker Pro-dokumentation. Vad är en tabell? Tabellen innehåller alla poster, fält och data i en fil, till exempel en fil med kontaktinformation, ungefär som en adressbok. En fil kan också bestå av flera tabeller som tillsammans innehåller all information om ett visst ämne eller relaterade ämnen (en relationsdatabas). Mer information om tabeller finns i Definiera databastabeller. Vad är en post? Om du vill lägga till data i en databasfil skapar du en ny post och lägger till data i fälten som tillhör posten. När du har skapat dina poster i en fil kan du arbeta med dem på en rad olika sätt: du kan ändra dem, sortera dem, söka efter en grupp poster som innehåller ett visst värde eller dela data i ett nätverk. Mer information om poster finns i Lägga till och duplicera poster. Vad är ett fält? Fält lagrar, beräknar och visar data som du lagt till i en post. Den information du lägger till i ett fält, genom att skriva, klistra in eller importera från ett annat program, kallas ett värde. Fältvärden i en FileMaker Pro-fil kan t.ex. vara: text, tal, datum, tid, tidsstämplar, bilder, ljud, filmer, bifogade filer, beräknade värden, statistikvärden och OLE-objekt. All information i en post, t.ex. ett namn, ett telefonnummer eller en adress, lagras i ett fält. Mer information om fält finns i Definiera databasfält. Vad är en layout? FileMaker Pro-layouter visar data (texten som lagts till i ett fält) som finns i en databas. Layouter bestämmer hur data organiseras när du visar, skriver ut, söker efter och lägger till data och skapar rapporter av dem. Layouter lagrar inte dina data de visar dem bara. När du ändrar utseendet på en layout påverkas inte data eller andra layouter i filen. Om du däremot ändrar data i ett fält i en layout ändras samma fält i alla layouter i databasen. Du kan ange att en layout ska visa och skriva ut en post eller så många poster som får plats på en sida. Inom en databasfil kan du utforma separata layouter för att lägga till data, rapportera statistik, skriva ut etiketter eller publicera databaser på webben. Antalet layouter för varje fil begränsas bara av diskutrymmet eller den högsta tillåtna filstorleken. Mer information om layouter finns i Skapa och hantera layouter och rapporter. file://C:Documents and SettingsMihaiLokala inställningarTemp~hhC2BB.htm 2009-08-19
- 8. Använda FileMaker Pro Page 7 of 103 I en layout kan du: välja vilka fält som ska visas ordna och utforma fält lägga till eller ändra ledtexter skapa rapporter för att gruppera eller göra statistik för data ange hur poster ska skrivas ut lägga till bilder och text för att framhäva och förklara viss information. Om lägen i FileMaker Pro I FileMaker Pro arbetar du i bearbetningsläge, sökläge, layoutläge eller granskningsläge. Du kan välja ett läge från Visa-menyn eller från lägesmenyn längst ned i dokumentfönstret. lägesmeny Varje läge visar olika alternativ för menyer och verktygsfält. Välj läge efter att du har beslutat vilken typ av arbete du behöver göra. Om du arbetar med en databas och inte kan hitta kommandot du behöver kanske du arbetar i fel läge. (Det kan också bero på att din behörighet inte tillåter att du använder kommandot.) Använd det här läget ... Om du vill... Bläddra Arbeta med data i en fil. Du kan lägga till, visa, ändra, sortera, utesluta (dölja) och radera poster. I bearbetningsläget gör du huvuddelen av arbetet, till exempel lägger till data. Mer information finns i Lägga till och visa data och Söka efter, sortera och ersätta data. Sök Söka efter vissa poster som matchar en uppsättning sökvillkor. Sedan kan du arbeta med en delmängd av posterna, vilket kallas hittade poster. När du har sökt efter en grupp poster återgår FileMaker Pro till bearbetningsläge så att du kan börja arbeta med posterna. Mer information finns i Söka efter poster. Layout Ange hur informationen ska visas på bildskärmen eller på utskrifter av rapporter, etiketter och formulär. Du utformar layouter för vissa uppgifter, t.ex. att ange dataposter eller skriva ut fakturor. Välj och ordna fält om du vill ändra en befintlig layout eller skapa nya layouter. Mer information finns i Skapa och hantera layouter och rapporter. Granska Visa hur data i formulär och rapporter ser ut före utskrift. Granskningsläget är särskilt användbart för att visa layouter som har flera kolumner (exempelvis adressetiketter) och rapporter med statistik. Mer information finns i Granska data i en layout. Du kan också växla lägen genom att klicka på knappar i statusverktygsfältet. Knapparna i statusverktygsfältet varierar beroende på i vilket läge du är. Du kan anpassa de tillgängliga knapparna i varje läge genom att anpassa statusverktygsfältet. Mer information finns i Använda statusverktygsfältet. Så här växlar du från det här läget Till det här läget Klicka på denna knapp eller serien av knappar Bläddra Sök Sök Layout Redigera layout file://C:Documents and SettingsMihaiLokala inställningarTemp~hhC2BB.htm 2009-08-19
- 9. Använda FileMaker Pro Page 8 of 103 Granska Granska Sök Bläddra Avbryt sökning Layout Avbryt sökning, sedan Redigera layout Granska Avbryt sökning, sedan Granska Anteckningar Redigera layout är inte tillgängligt i Tabellvisning. Om du är i Tabellvisning måste du växla till Formulärvisning eller Listvisning för att få åtkomst till knappen Redigera layout. Om du vill växla från layoutläge till ett annat läge, klickar du på Avsluta layout. Avsluta layout skickar dig tillbaka till det läge du tidigare arbetade i. Om du t.ex. arbetade i bearbetningsläge och du växlade till layoutläge kommer du tillbaka till bearbetningsläge när du klickar på Avsluta layout. Om du vill växla till ett annat läge, se ovanstående tabell. Om du vill växla från granskningsläge till ett annat läge, klickar du på Avsluta granskning. Avsluta granskning skickar dig tillbaka till det läge du tidigare arbetade i. Om du t.ex. arbetade i layoutläge och du växlade till granskningsläge kommer du tillbaka till layoutläge när du klickar på Avsluta granskning. Om du vill växla till ett annat läge, se ovanstående tabell. Använda menykommandon Det finns flera olika sätt att använda menykommandon i FileMaker Pro. Du kan komma åt menykommandon genom att: välja ett menykommando från menyraden använda ett kortkommando klicka på knappar i statusverktygsfältet, formateringslisten eller paletterna välja ett menykommando från en snabbmeny aktivera ett menykommando från Apple Events (endast Mac OS) Viktigt! Det kan hända att dina menyalternativ är nedtonade om du inte har rätt behörighet för filen. Mer information finns i Skydda databaser med konton och behörighet. I det här avsnittet Använda statusverktygsfältet Använda snabbmenyer Använda stat usverktygsfältet Med statusverktygsfältet kan du snabbt komma åt många menykommandon i FileMaker Pro. I alla lägen finns det navigeringskontroller, anpassningsbara knappar och en layoutlist för att arbeta med layouter. I layoutläge inkluderar det layoutverktyget. Håll markören över en knapp om du vill se dess beskrivning. Så här visar eller döljer du statusverktygsfältet: Välj Visa-menyn > Status verktygsfältet. Klicka på kontrollen för statusverktygsfältet längst ned i dokumentfönstret. Klicka på kontrollen för statusverktygsfältet i det övre högra hörnet av skärmen (Mac OS). file://C:Documents and SettingsMihaiLokala inställningarTemp~hhC2BB.htm 2009-08-19
- 10. Använda FileMaker Pro Page 9 of 103 Så här anpassar du statusverktygsfältet: 1. Välj Visa-menyn > Anpassa statusverktygsfältet. Dialogrutan (Windows) eller arket (Mac OS) Anpassa dialogruta visas. 2. Gör önskade ändringar av statusverktygsfältet: Om du vill... ...gör du så här: Lägg till en knapp Windows: På Kommandofliken väljer du Anpassningsbar eller Standard i Kategorilistan och drar sedan önskad knapp från kommandolisten till statusverktygsfältet. Mac OS: Dra den från dialogrutan till statusverktygsfältet. Ta bort en knapp Dra den från statusverktygsfältet till dialogrutan. Ändra ordningen på knapparna Dra dem till önskad plats på statusverktygsfältet. Återställ Windows: På fliken Verktyg väljer du Statusverktygsfältet och klickar standarduppsättningen med sedan på Återställ. knappar Mac OS: Dra standarduppsättningen från dialogrutan till statusverktygsfältet. Visa endast ikoner eller text Välj ett alternativ i snabbmenyn Visa. (Mac OS) Gör ikonerna på verktygsfältet Välj Använd liten storlek. mindre (Mac OS) 3. När du är klar klickar du på Stäng (Windows) eller Klar (Mac OS). Anteckningar Endast Windows: Du ka n också anpassa statusverktygsfältet genom att använda menyn Alternativ för verktygsfält. Klicka på nedåtpilen på höger sida om statusverktygsfältet och välj Lägg till eller ta bort knappar > Anpassa och fortsätt sedan med steg 2. Du kan anpassa statusverktygsfältet för varje läge. Om du t.ex. anpassar statusverktygsfältet i bearbetningsläge påverkar det inte statusverktygsfältet i andra lägen. Ändringar av statusverktygsfältet gäller hela programmet. Om du t.ex. anpassar statusverktygsfältet i ett fönster i bearbetningsläge påverkar det alla fönster i bearbetningsläge. Knappar i layoutlisten kan inte anpassas. Använda snabbmenyer Du kan snabbt redigera ett objekt eller data genom att välja kommandon direkt från snabbmenyn. Kommandon på snabbmenyerna varierar beroende på vilket läge du arbetar i, vilket objekt som markören befinner sig över och om ett objekt är markerat eller inte. När text är markerad i bearbetningsläget visas till exempel kommandon som Klipp ut, Kopiera, Klistra in, förslag på stavning av felstavade ord, kommandon för textformatering och sortering samt kommandon för snabbsökningar. Om ett fält är markerat i layoutläget har du tillgång till kommandon som hör till layoutläget. Så här visar du en snabbm eny: Högerklicka (Windows) eller Ctrl-klicka (Mac OS) på ett objekt eller i ett område. Om det har en associerad snabbmeny visas menyn. Obs! Det finns snabbmenyer för följande objekt i följande lägen: file://C:Documents and SettingsMihaiLokala inställningarTemp~hhC2BB.htm 2009-08-19
- 11. Använda FileMaker Pro Page 10 of 103 Läge Det finns snabbmenyer Bearbetningsläge I fält Utanför fält I textlinjalen I statusverktygsfältet Sökläge I fält Utanför fält I statusverktygsfältet Granskningsläge I hela dokumentet I statusverktygsfältet Layoutläge För objekt och grupperade objekt För vald text och felstavade ord I layoutdelar Var som helst i en layout I textlinjalen I statusverktygsfältet Relaterade avsnitt Kontrollera stavning medan du skriver Utföra snabbsökningar med utgångspunkt från data i ett fält Sortera poster Konverter a filer från FileMaker Pro 6 och tidigare Du måste konvertera filer som skapats i FileMaker Pro 6 och tidigare till formatet .fp7 file. Genom att konvertera filer som har skapats med tidigare versioner av FileMaker Pro än 7.0 kan du använda dem i FileMaker Pro 10, men det är viktigt att lägga märke till följande: Manuella korrigeringar kan vara nödvändiga. Du kanske måste korrigera poster i den konverterade filen som inte konverterades på rätt sätt. Ibland kan det bli nödvändigt att korrigera poster i originalfilen och sedan konvertera filen igen. När du har konverterat en fil bör du granska konvertingsloggfilen för att se om det finns poster som behöver korrigeras. Du bör testa den konverterade filen. Konverteringsloggfilen kanske inte visar alla poster som behöver korrigeras. Innan du börjar använda en konverterad databaslösning bör du testa den noggrant så att du vet att allt har konverterats ordentligt. Kontrollera t.ex. att alla manus fungerar som de ska och att konton och behörighetsuppsättningar ger nödvändig filsäkerhet. Du kanske vill migrera filer till FileMaker Pro 10. När du har konverterat en relaterad databas som består av flera filer, är filerna inte optimerade för FileMaker Pro 10. Filerna är fortfarande relaterade, men de är inte sammanslagna till en fil med flera, relaterade tabeller, vilket kan vara önskvärt om du bättre vill kunna använda alla nya funktioner i FileMaker Pro 10. Du kan gå ett steg längre än att konvertera, genom att migrera filerna till FileMaker Pro 10. Det kan du göra genom att manuellt slå samman filerna efter konverteringen eller genom att skapa databasen på nytt i FileMaker Pro 10 och sedan importera informationen från originalfilerna. Efter konverteringen kan du importera data från separata filer i nya tabeller i en fil. Detta avsnitt förklarar hur du konverterar filer. Det innehåller: En översikt över konverteringsprocessen Instruktioner för hur du konverterar enskilda filer eller flera filer samtidigt Information om hur du visar konverteringsloggfilen efter att ha konverterat en eller flera filer En sammanfattning av de vanligaste konverteringsproblemen som kan uppstå file://C:Documents and SettingsMihaiLokala inställningarTemp~hhC2BB.htm 2009-08-19
- 12. Använda FileMaker Pro Page 11 of 103 Om du konverterar komplexa eller affärskritiska databaser hittar du mer information i FileMaker Knowledge Base som finns på www.filemaker.com/kb/. Om du har FileMaker Pro Advanced kan du, efter att du har konverterat filer, konsolidera tabeller från en lösning med flera filer till en fil. Mer information finns i Kopiera eller importera tabellscheman (FileMaker Pro Advanced). I det här avsnittet Översikt över konvertering Konvertera en enskild fil Konvertera flera filer samtidigt Läsa konverteringsloggfilen Lösa enkla konverteringsproblem Konvertera FileMaker Pro 1.x- och 2.x-databaser Konvertera -lösenord Bevara information från en egen ordlista Lagrade tillval i manussteget Skrivarinställning (Windows) Växla fönster i manus Logiska funktioner och sökposter Konvertera FileMaker Pro-filreferenser (datakällor) Översikt över konvertering Om databaslösningen är förhållandevis enkel, bör du kunna konvertera filerna, granska konverteringsloggfilen, testa de konverterade filerna och använda dem. Enkla filer som t.ex. skapades från mallarna i den föregående FileMaker Pro-versionen, bör konverteras utan att du behöver göra en massa korrigeringar efteråt. Om du konverterar en relaterad databas som består av flera filer som skapades med anpassade funktioner, t.ex. egna manus, eller databaser som är företagskritiska, bör du planera konverteringen mer noggrant. FileMaker Pro 10 kan konvertera filer som har skapats i version 3.x, 4.x, 5.x och 6.x. Om du har filer som skapades med FileMaker Pro version 2.x eller tidigare, måste du först konvertera dem till en version som stöds. Sedan kan du konvertera filerna till FileMaker Pro 10. När du konverterar filer sparar FileMaker Pro 10 innehållet i de ursprungliga filerna och nya, konverterade filer skapas i FileMaker Pro 10-format. Inga ändringar görs av innehållet i den ursprungliga filen, som fortfarande kan öppnas i den tidigare FileMaker Pro-versionen där de skapades. De konverterade filerna kan endast öppnas i FileMaker Pro 10, FileMaker Pro 9, FileMaker Pro 8.x och FileMaker Pro 7. Du kan konvertera en enda fil eller flera filer samtidigt: Fristående databasfiler som inte visar relaterade data från andra filer konverterar du var för sig. Filer som tillsammans utgör en relationsdatabas konverterar du samtidigt. Relaterade avsnitt Konvertera FileMaker Pro 1.x- och 2.x-databaser Konvertera en enskild fil Konvertera flera filer samtidigt Konverter a en enskil d fil Så här konverterar och öppnar du en enskild fil: 1. Om filen du vill konvertera är öppen i den föregående versionen av FileMaker Pro, stänger du filen. file://C:Documents and SettingsMihaiLokala inställningarTemp~hhC2BB.htm 2009-08-19
- 13. Använda FileMaker Pro Page 12 of 103 Om du försöker konvertera en fil som är öppen visas ett varningsmeddelande som talar om att filen redan används och att den inte kan konverteras. 2. Starta FileMaker Pro 10. 3. Gör något av följande: Om dialogrutan Öppna fil visas, fortsätter du med steg 4. Om du ser skärmbilden FileMaker snabbstart, klickar du på Sök filer. Om ingen dialogruta visas väljer du Arkiv > Öppna. 4. I dialogrutan Öppna fil markerar du filen som ska konverteras och klickar på Öppna. 5. Om skärmbilden FileMaker snabbstart fortfarande är öppen, klickar du på Avbryt och stänger den. Obs! Du kan också starta konverteringen genom att dra filen till programikonen för FileMaker Pro 10. Konverteringsdialogrutan visas där du kan välja att ändra namn på den befintliga filen innan du konverterar den. Som standard läggs tillägget Gammalt till i filnamnet. 6. Gör något av följande: Avstå från att ändra namn på den gamla filen genom att avmarkera kryssrutan Byt namn på originalet till och klicka på OK. Det är inte nödvändigt att ändra namn på den gamla filen om den har tillägget fp5, fp3 eller fmj, eftersom en konverterad fil får tillägget fp7. I Windows läggs filtillägget fp7 till i namnet på alla konverterade filer. Ändra namn på den gamla filen genom att skriva ett nytt namn och klicka på OK. Gör detta om du använder Mac OS, filen inte har något tillägg och du vill fortsätta att använda det befintliga filnamnet för den konverterade filen. Dialogrutan Namnge konverterad fil öppnas. 7. Ge den nya filen ett namn. Om du ändrade namn på den gamla filen i steg 6, blir standardnamnet på den konverterade filen det ursprungliga filnamnet (med ändelsen fp7, om originalfilen hade en filändelse). Om du inte ändrade namn på den gamla filen är standardnamnet filnamn Konverterad. 8. Klicka på Spara när du vill påbörja konverteringen. Om konverteringen tar en stund visas dialogrutan Konverterar fil, där konverteringens förlopp visas. Om en fil som konverteras innehåller indexerade fält kan du spara tid genom att klicka på Avbryt när indexet skapas om, vilket skjuter upp indexeringen till senare. Om inget problem uppstår konverterar FileMaker Pro filen och och öppnar den. 9. Använd ett textredigeringsprogram som Anteckningar (Windows) eller Textredigeraren (Mac OS) och öppna konverteringsloggfilen som finns i den mapp som innehåller den konverterade databasen. Loggfilen innehåller en journal över konverteringen som just utfördes. Mycket av filen består av statusmeddelanden som visar att olika filkomponenter konverterades. Den kan också innehålla felmeddelanden som indikerar områden där du kanske måste göra manuella korrigeringar i den konverterade filen innan du testar den ytterligare. Relaterade avsnitt Lösa enkla konverteringsproblem Läsa konverteringsloggfilen Konverter a flera filer samtidigt Med FileMaker Pro 10 kan du konvertera flera filer på en och samma gång. Du bör använda konverteringsmetoden för flera filer när du vill konvertera en databas som består av flera relaterade filer eller om du helt enkelt har många FileMaker Pro-filer som du snabbt vill konvertera utan att behöva bli uppmanad file://C:Documents and SettingsMihaiLokala inställningarTemp~hhC2BB.htm 2009-08-19
- 14. Använda FileMaker Pro Page 13 of 103 att byta namn på varje fil. När du konverterar flera filer samtidigt uppmanas du att ange en mapp där de konverterade filerna ska sparas. Originalfilerna ändras inte. Varje konverterad fil namnges automatiskt. Inga befintliga filer i mappen skrivs över. I stället läggs ett nummer till i slutet av filnamnet. Om det behövs ökas numret tills ett unikts namn påträffas. Du kan markera vilka filer du vill konvertera på flera olika sätt. Du kan dra och släppa filerna (eller en mapp som innehåller filerna) på programikonen för FileMaker Pro 10 eller markera flera filer i dialogrutan Öppna fil i FileMaker Pro. Så här konverterar du flera filer samtidigt: 1. Om filerna som du vill konvertera är öppna i den föregående versionen av FileMaker Pro, stänger du filerna. Om du försöker konvertera filer som är öppna, visas ett varningsmeddelande som talar om att filerna redan används och att de inte kan konverteras. 2. I Utforskaren i Windows eller Finder i Mac OS skapar du en ny, tom mapp för de konverterade filerna. 3. Gör något av följande när du vill markera och öppna filer för konvertering: Filmetod:I Utforskaren i Windows eller Finder i Mac OS markerar du filerna du vill konvertera och drar dem till programikonen för FileMaker Pro 10. Mappmetod: Om en mapp innehåller alla filer du vill konvertera, drar du mappen till programikonen för FileMaker Pro 10. Om du konverterar en relaterad databas bestående av flera filer där filerna är ordnade i undermappar, måste du konvertera varje mapp för sig. Först skapar du nya mappar i samma struktur för de konverterade filerna. Konvertera sedan filer i undermappar på den lägsta nivån först, genom att dra undermappen till programikonen för FileMaker Pro 10. Uppge målmapp när du blir uppmanad att göra det. När alla relaterade filer i undermapparna har konverterats, använder du filmetoden (som beskrivs ovan) för att konvertera filerna i den ursprungliga överordnade mappen. Metod med dialogrutan Öppna fil: Öppna FileMaker Pro 10 och välj Arkiv > Öppna och markera filerna du vill konvertera i dialogrutan Öppna fil genom att hålla ned Ctrl (Windows) eller Kommando (Mac OS) medan du klickar på varje fil. (Om du vill markera ett intervall med intilliggande filer klickar du på den första filen och håller sedan ned Skift medan du klickar på den sista filen.) Klicka sedan på Öppna. Dialogrutan Öppna flera filer öppnas. 4. Välj Öppna alla filer och konvertera vid behov. 5. Klicka på Ange, markera mappen du skapade i steg 2 där du vill spara de konverterade filerna och klicka på OK (Windows) eller Välj (Mac OS). Viktigt! Välj inte en mapp som innehåller några originalfiler. Om du gör det ändras namnet på de konverterade filerna (genom att ett nummer läggs till i filnamnet), för att de konverterade filerna inte ska skriva över originalfilerna. Denna namnändring kan göra att datakällor (tidigare kallade filreferenser) file://C:Documents and SettingsMihaiLokala inställningarTemp~hhC2BB.htm 2009-08-19
- 15. Använda FileMaker Pro Page 14 of 103 konverteras på fel sätt, vilket påverkar relationer och andra funktioner som är beroende av datakällor. 6. Klicka på Öppna i dialogrutan Öppna flera filer när du vill starta konverteringen. Om konverteringen tar en stund visas dialogrutan Konverterar fil, där konverteringens förlopp visas. Om en fil som konverteras innehåller indexerade fält kan du spara tid genom att klicka på Avbryt när indexet skapas om, vilket skjuter upp indexeringen till senare. FileMaker Pro 10 skapar konverterade filer i den mapp du angav. Filerna öppnas och originalfilerna förblir oförändrade. I Windows läggs filtillägget fp7 till i namnet på alla konverterade filer. På Mac OS läggs tillägget fp7 till i namnet på alla konverterade filer som förut hade tillägget fp3, fp5 eller fmj. 7. Använd ett textredigeringsprogram som Anteckningar (Windows) eller Textredigeraren (Mac OS) och öppna konverteringsloggfilen som finns i den mapp som innehåller de konverterade databasfilerna. Loggfilen innehåller en journal över konverteringen som just utfördes. Mycket av filen består av statusmeddelanden som visar att olika filkomponenter konverterades. Den kan också innehålla felmeddelanden som indikerar områden där du kanske måste göra manuella korrigeringar i de konverterade filerna innan du testar dem ytterligare. Obs! Om du senare behöver konvertera samma filer, måste du konvertera dem i en tom mapp, flytta eller ta bort alla filer från den tidigare konverteringen eller skapa en ny mapp för den nya konverteringen. Detta förhindrar att konverterade filer får nya namn under nästa konvertering, vilket skulle kunna orsaka att datakällor (tidigare kallade filreferenser) konverteras på fel sätt. Relaterade avsnitt Lösa enkla konverteringsproblem Läsa konverteringsloggfilen Läsa konver teringsloggfil en Du bör öppna och läsa loggfilen efter att ha konverterat en eller flera filer. Loggfilen innehåller konverteringsstatus och eventuella problem som påträffades under konverteringen, t.ex. ogiltiga namn. Loggfilen skapas i samma mapp som de konverterade filerna. Om du använde konverteringsmetoden för flera filer innehåller loggfilen information om alla konverterade filer. Under normala omständigheter kan du korrigera problem i konverterade filer. Om loggfilen visar att det har uppstått ett problem som skulle vara komplicerat och tidskrävande att åtgärda efter konverteringen, kan du försöka åtgärda felet i originalfilen med hjälp av den föregående versionen av FileMaker Pro. Därefter konverterar du filen igen. Viktigt! Konverteringsloggfilen kanske inte visar alla poster som behöver korrigeras. Innan du börjar använda en konverterad databaslösning bör du testa den noggrant så att du vet att allt har konverterats ordentligt. Kontrollera t.ex. att alla manus fungerar som de ska och att konton och behörighetsuppsättningar ger nödvändig filsäkerhet. Lösa enkla konverteri ngsproblem Nedan följer några förslag på hur du åtgärdar problem som kan uppstå under en konvertering. Filen kan inte öppnas i FileMaker Pro 10 Databaser som har skapats med FileMaker Pro 1.x eller 2.x kan inte konverteras i FileMaker Pro 10. Mer information finns i Konvertera FileMaker Pro 1.x- och 2.x-databaser. Filen konverterades inte på rätt sätt Om du konverterar en kopia av filen måste du stänga originalfilen innan du kopierar den. Annars kommer den inte att konverteras korrekt. file://C:Documents and SettingsMihaiLokala inställningarTemp~hhC2BB.htm 2009-08-19
- 16. Använda FileMaker Pro Page 15 of 103 Kontrollera loggfilen (den finns i samma mapp som databasen som du försöker konvertera). Försök reparera filen med hjälp av en tidigare version av FileMaker Pro och konvertera sedan filen igen. Ett kontroll- eller reparationsmeddelande visades när jag öppnade originalfilen i den föregående versionen av FileMaker Pro Försök reparera originalfilen med hjälp av din versionen av FileMaker Pro. Öppna sedan den reparerade filen i samma version, stäng filen och försök konvertera den med FileMaker Pro 10. Lösenordet fungerar inte på den konverterade filen Lösenord är skiftlägeskänsliga i FileMaker Pro 10. Skriv lösenordet exakt så som det skapades i den föregående versionen av FileMaker Pro. Om du är ägare till originalfilen eller databasadministratör, öppnar du originalfilen i den föregående versionen av FileMaker Pro och tittar på lösenordet i dialogrutan Definiera lösenord. Om du inte är ägare till filen eller databasadministratör, kontaktar du databasadministratören för att få hjälp med lösenordet. Relaterade avsnitt Läsa konverteringsloggfilen Konvertera -lösenord Reparera filer Konverter a FileMaker Pro 1.x- och 2.x-databaser Databaser som har skapats med FileMaker Pro 1.x eller 2.x kan inte konverteras i FileMaker Pro 10. För att kunna använda dessa filer med FileMaker Pro 10 måste du konvertera dem i FileMaker Pro 3.x, 4.x, 5.x eller 6.x och sedan konvertera dem igen i FileMaker Pro 10. Obs! Från tidigare versioner av FileMaker Pro för Windows än 7.0 kan endast 2.x-filer konverteras. Om du behöver konvertera en 1.x-fil, konverterar du filen på en Mac OS-dator med FileMaker Pro 3.x, 4.x, 5.x eller 6.x. Konverter a -lösenord Under konverteringen konverteras lösenord till konton i FileMaker Pro 10. Det finns två vanliga problem som kan uppstå med lösenord: För varje konverterat konto används lösenordet från originalfilen som både kontonamn och lösenord i den konverterade filen, vilket gör att alla lösenord blir synliga för alla med behörighetsuppsättningen Full åtkomst. Av säkerhetsskäl bör du ändra varje kontonamn så att det inte längre matchar lösenordet eller ändra varje lösenord så att det inte längre matchar kontonamnet. (Du kan också ange ett tillval för varje konto som gör att användaren måste ändra lösenordet nästa gång han/hon loggar in.) Lösenord i FileMaker Pro 10 är skiftlägeskänsliga. Se till att skriva lösenordet exakt så som det skapades i den föregående versionen av FileMaker Pro. Relaterade avsnitt Lösa enkla konverteringsproblem Bevara information från en egen ordlista Under konvertering hanteras referenser till egna ordlistor på olika sätt, beroende på om du använder den förvalda egna ordlistan eller en anpassad egen ordlista. Förvald egen ordlista: När du konverterar en databasfil som använder en förvald egen ordlista (user.upr), file://C:Documents and SettingsMihaiLokala inställningarTemp~hhC2BB.htm 2009-08-19
- 17. Använda FileMaker Pro Page 16 of 103 pekar den konverterade filen på filen user.upr för FileMaker Pro 10. Därför ska du exportera information från din fil user.upr till den senaste FileMaker Pro user.upr-filen innan du använder den konverterade databasen. Mer information finns i Ändra egna ordlistor. Anpassad egen ordlista: När du konverterar en databasfil som pekar på en egen ordlistefil, fortsätter den konverterade filen att leta efter ordlistan på den föregående platsen. Om du flyttar eller tar bort ordlistan från den platsen, kan den konverterade filen inte längre komma åt informationen i den egna ordlistan. Detta kan inträffa av misstag om den ursprungliga egna ordlistefilen finns i den tidigare FileMaker Pro-mappen och du senare avinstallerar den versionen av FileMaker Pro. Tips Om du vill bevara en anpassad egen ordlista flyttar du ordlistefilen till mappen Mina dokument (Windows XP), dokumentmappen (Windows Vista) eller hemmappen (Mac OS). När du sedan har konverterat databasfilen anger du att den ska använda ordlistefilen på den nya platsen. Relaterade avsnitt Skapa och välja stavningsordlistor Lagrade tillval i manussteget Skrivarinställning (Windows) Manussteget Skrivarinställning kan lagra och använda anpassade pappersinställningar som kan anropas när du kör ett manus. Det gör att du kan använda ett manus för att skriva ut en viss layout med olika pappersinställningar, t.ex. skriva ut etiketter eller skriva ut på ett förtryckt formulär. Det format som används i FileMaker Pro för att skapa och lagra alternativ i manussteget Skrivarinställning är inte kompatibelt med formatet som användes i tidigare versioner av FileMaker Pro än 7.0. FileMaker Pro 10 kan inte fullständigt konvertera lagrade inställningar i tidigare filer till det nya formatet. Om du vill redigera inställningarna i manussteget Skrivarinställning efter konvertering, bör du komma ihåg vilka inställningarna var så att du kan ange dem på rätt sätt igen. Granska tillvalen för manussteget i den tidigare, okonverterade filen så att du kan ange dem på rätt sätt. Växla fönster i manus Om det behövs kommer versioner av FileMaker Pro som är tidigare än 7.0 att automatiskt ändra det aktiva fönstret när ett manus har körts. Denna automatiska fönsterfunktion stöds inte längre, eftersom det nya manussteget Välj fönster kan användas för att ange det aktiva fönstret. Under filkonverteringen infogar FileMaker Pro 10 manussteget Välj fönster automatiskt efter vissa manussteg av typerna Utför manus och Gå till relaterad post för att efterlikna funktionssättet i versioner tidigare än 7.0. För att åstadkomma det önskade funktionssättet för fönster kanske du måste sätta in eller radera manussteg av typen Välj fönster. Relaterade avsnitt Välj fönster manussteg Logiska funktioner och sökposter FileMaker Pro 7, 8.x, 9 och 10 kan inte tolka alfabetiska tecken i numeriska fält som siffror (vilket tidigare versioner gjorde), och vissa logiska funktioner som returnerar resultat av typen sant eller falskt kan därför ge fel resultat. Vissa sökposter för logiskt innehåll kan även returnera andra resultat än i tidigare versioner av FileMaker Pro än 7.0. Följande tabell visar hur logiska resultat kan avvika. I FileMaker Pro 7, 8.x, 9 Numeriskt fält innehåll och 10, utvärderas till I FileMaker Pro 6 och tidigare, utvärderas till tomt fält Falskt Falskt file://C:Documents and SettingsMihaiLokala inställningarTemp~hhC2BB.htm 2009-08-19
- 18. Använda FileMaker Pro Page 17 of 103 0 Falskt Falskt 1 Sant Sant Sant, Ja, J, n, S eller s Falskt Sant Falskt, Nej, N, n, F eller f Falskt Falskt Om du har använt Ja eller S eller någon annan text för sant i numeriska fält, kommer logiska beräkningar som är beroende av dessa tecken inte att ge samma resultat som i tidigare versioner av FileMaker Pro än 7.0. Sökposter för logisk information är också mer restriktiva. I tidigare versioner av FileMaker Pro än 7 skulle t.ex. en sökpost i ett numeriskt fält för Sant hitta värdena 1, Sant, Ja, J, j, S eller s. I FileMaker Pro 7, 8.x och 9 hittar denna sökpost endast värdet Sant. Du kan ändra sökposten om du vill att sökresultatet ska stämma överens med det som returnerades i tidigare versioner. Du kan också använda kommandot Sök/Ersätt för att göra informationen enhetlig. Konverter a FileMaker Pro-filreferenser ( datakällor) En filreferens (känd som datakälla i FileMaker Pro 10) lagrar sökvägen som FileMaker Pro söker för att få åtkomst till en extern FileMaker-fil. Filreferenser finns men syns inte i tidigare versioner än version 7.0 av FileMaker Pro, men i FileMaker Pro 7, 8.x, 9 och 10 kan du visa och redigera dem i dialogrutorna Definiera filreferenser (FileMaker Pro 7 och 8.x) eller Hantera externa datakällor (FileMaker Pro 9 och 10). Följande problem kan uppstå vid konvertering av filreferenser: Efter konvertering av flera filer öppnas filerna mycket långsamt. Datakällor kan peka på externa platser. Du kan försöka att öka den hastighet med vilken filer öppnas genom att ställa in datakällorna på lokala sökvägar. Leta också efter datakällor som innehåller asterisker (*) i sökvägen. Det kan vara ett tecken på att datakällan söker efter filen i nätverket. Ersätt asterisken med en IP-adress eller domännamnet på datorn där fjärrfilen finns. Efter konvertering innehåller dialogrutan Hantera externa datakällor flera versioner av samma FileMaker-datakälla. Du kan manuellt slå samman flera datakällor. Det enklaste sättet är att skapa en ny datakälla och sedan redigera relationer, manus, värdelistor och andra objekt som kan peka på filen, så att de använder den nya datakällan. Ta sedan bort alla gamla datakällor som är identiska med den nya. Obs! Om du har FileMaker Pro Advanced, kan du ändra namn på en uppsättning med databasfiler och automatiskt uppdatera referenser till relaterade filer och manus. Mer information finns i Ställa in filer för utvecklarlösningar (FileMaker Pro Advanced). Relaterade avsnitt Ansluta till externa datakällor Hantera filer I detta avsnitt beskrivs många olika standardsätt att hantera FileMaker Pro-filer. I det här avsnittet Starta FileMaker Pro Använda FileMaker snabbstart när du vill öppna filer Öppna filer Öppna filer med främmande systeminställningar Problem med att öppna filer Använda zoomknapparna Öppna flera fönster per fil Ordna fönster i FileMaker Pro Stänga fönster och filer file://C:Documents and SettingsMihaiLokala inställningarTemp~hhC2BB.htm 2009-08-19
- 19. Använda FileMaker Pro Page 18 of 103 Problem med att stänga filer Spara och kopiera filer Avsluta FileMaker Pro Starta FileMaker Pro Du kan starta programmet FileMaker Pro på flera olika sätt: dubbelklicka på programmet FileMaker Pro dubbelklicka på en FileMaker Pro-fil dra en FileMaker Pro-fil till FileMaker Pro-ikonen Windows: klicka på Start och välj sedan Program > FileMaker Pro Använda Fil eMaker snabbst art när du vill öppna filer Skärmbilden FileMaker snabbstart är en central plats där du kan: Skapa filer med hjälp av en tom färdig lösning som erbjuds av FileMaker Pro, utforma en ny tom fil själv eller öppna en fil med ett annat format (t.ex. Microsoft Excel) som redan innehåller data. Mer information finns i Konvertera en datafil till en ny FileMaker Pro-fil. Öppna befintliga filer som finns på datorn eller på en fjärrfil i nätverket enligt beskrivningen i det här avsnittet. Visa den elektroniska dokumentationen som medföljer FileMaker Pro. Så här öppnar du filer med hjälp av skärmbilden FileMaker snabbstart: 1. Gör något av följande: Starta FileMaker Pro. Om FileMaker Pro körs, väljer du menyn Arkiv > Ny databas. Skärmbilden för FileMaker snabbstart visas. Obs! Om du inte ser skärmbilden FileMaker snabbstart, väljer du menyn Redigera (Windows) eller menyn FileMaker Pro (Mac OS) > Inställningar, markerar Visa skärmbilden FileMaker snabbstart, klickar på OK och repeterar sedan ovanstående instruktioner. 2. Klicka på Öppna databas. 3. Gör något av följande: Markera eller klicka på Om du vill... Nyligen Visa en lista med filer som lagras i datorn och som du nyligen har öppnat. Om det inte finns öppnade filer några nyligen öppnade filer i listan, väljer du menyn Redigera > Inställningar (Windows) eller menyn FileMaker Pro > Inställningar (Mac OS), väljer Visa nyligen öppnade filer, ange ett värde från 1 till 16 som visar vilket antal nyligen öppnade filer som du vill visa i listan och klicka sedan på OK. Favoritfiler Visa en lista över filer som lagras i datorn och som du har markerat som favoriter enligt (lokala) beskrivningen i det här avsnittet. Favoritfiler Visa en lista över filer som lagras i nätverksdatorer och som du har markerat som favoriter file://C:Documents and SettingsMihaiLokala inställningarTemp~hhC2BB.htm 2009-08-19
- 20. Använda FileMaker Pro Page 19 of 103 (fjärr-) enligt beskrivningen i det här avsnittet. Sök filer Sök de lokala filer eller fjärrfiler som du vill öppna. 4. Gör något av följande: Om du vill öppna en eller flera nyligen öppnade filer eller favoritfiler, markerar du ett eller flera filnamn i listan till höger och klickar sedan på OK. Om du vill öppna en eller flera filer som du har hittat med hjälp av knappen Bläddra markerar du den lokala filen i dialogrutan Öppna fil och klickar sedan på Öppna eller klickar på Fjärröppna, markerar en värd, markerar fjärrfilen och klickar sedan på Öppna. Mer information om hur du får åtkomst till fjärrfiler finns i Använda delade filer som klient. Tips Du kan dubbelklicka på en enstaka fil när du vill öppna den. Om du vill begränsa listan med filer som visas på skärmbilden FileMaker snabbstart: Ange några tecken i textrutan Filter. Endast filnamn som innehåller de tecken du skriver visas i listan. Markera en nyligen öppnad fil som favorit: 1. Markera Nyligen öppnade filer. 2. Markera en fil i listan till höger. 3. Klicka på Lägg till i favoriter. Filen visas i listan Favoritfiler (lokala) eller Favoritfiler (fjärr) baserat på var den är lagrad. Så här tar du bort en favoritfil från listan: 1. Markera Favoritfiler (lokala) eller Favoritfiler (fjärr). 2. Markera en eller flera filer i listan över favoriter. 3. Klicka på Ta bort. Om du vill hindra att skärmbilden FileMaker snabbst art visas när du startar FileMaker Pro eller skapa en ny fil: Markera Visa inte snabbstart igen och klicka sedan på OK. Så här visar du skärmbilden FileMaker snabbst art om du har inaktiverat den: Välj menyn Redigera (Windows) eller menyn FileMaker Pro (Mac OS) > Inställningar, välj Visa skärmbilden FileMaker snabbstart och klicka sedan på OK. Relaterade avsnitt Öppna delade filer som klient Öppna filer Använda FileMaker snabbstart för att läsa mer om FileMaker Pro Öppna filer Du kan öppna FileMaker Pro-filer som finns på din dator. Dessutom kan du öppna flera filer samtidigt. file://C:Documents and SettingsMihaiLokala inställningarTemp~hhC2BB.htm 2009-08-19
- 21. Använda FileMaker Pro Page 20 of 103 Det finns även andra sätt att öppna filer och det finns dessutom andra typer av filer som du kan öppna. Du kan: Använda skärmbilden FileMaker snabbstart när du vill öppna filer. Mer information finns i Använda FileMaker snabbstart när du vill öppna filer. Öppna FileMaker Pro-filer som är tillgängliga i form av delade databaser i nätverket. Mer information finns i Använda delade filer som klient. Om du har markerat några filer som favoriter i dialogrutan Fjärrvärd, kan du nå dem snabbt med hjälp av skärmbilden FileMaker snabbstart. Konvertera filer som har skapats med en tidigare version av FileMaker Pro till det senaste FileMaker Pro- formatet. Mer information finns i Konvertera filer från FileMaker Pro 6 och tidigare. Konvertera kompatibla filer som har skapats i andra program, till exempel Microsoft Excel-filer, Bento 2-filer (eller en senare version som stöds) eller tabbavgränsade textfiler till FileMaker Pro-format. Så här öppnar du en fil om FileMaker Pro redan körs: 1. Välj menyn Arkiv > Öppna. 2. Välj ett filnamn i dialogrutan Öppna fil och klicka på Öppna. 3. Om du uppmanas att ange kontonamn och lösenord när filen öppnas, skriver du in de uppgifterna i dialogrutan Lösenord och klickar på OK. Mer information finns i Öppna skyddade filer. Öppna en fil om FileMaker Pro inte körs Dra filen till programikonen för FileMaker Pro. Dubbelklicka på FileMaker Pro-filen. Tips Du kan aktivera ett tillval i Inställningar om du vill visa de senast öppnade filerna. Om du vill aktivera det här tillvalet väljer du Redigera-menyn (Windows) eller FileMaker Pro-menyn (Mac OS) >Inställningar och markerar Visa senaste filer. Om du har öppnat filen nyligen kan du nu välja den på Arkiv-menyn > Öppna senaste. Så här öppnar du flera filer samtidigt: 1. Gör något av följande: Om du vill öppna flera filer ... ...gör du så här: Inifrån FileMaker Pro Välj Arkiv > Öppna och markera alla filer som du vill öppna i dialogrutan Öppna fil på skärmbilden FileMaker snabbstart: Markera flera filer genom att hålla ned Ctrl (Windows) eller Kommando (Mac OS) och klicka på varje fil. Om du vill markera ett intervall med intilliggande filer klickar du på den första filen och håller sedan ned Skift medan du klickar på den sista filen i intervallet. Klicka sedan på Öppna eller OK. I Utforskaren i Markera de filer som du vill öppna och dra dem till programikonen för Windows eller FileMaker Pro. i Finder i Mac OS Som finns i en mapp Dra mappen till programikonen för FileMaker Pro. Obs! FileMaker Pro öppnar bara de filer som finns i den mappen. Eventuella filer i underliggande mappar öppnas inte. 2. Om dialogrutan Öppna flera filer visas väljer du om du vill konvertera filerna och klickar sedan på Öppna. Dialogrutan Öppna flera filer visas bara om en eller flera av de filer du vill öppna har ett format som file://C:Documents and SettingsMihaiLokala inställningarTemp~hhC2BB.htm 2009-08-19
- 22. Använda FileMaker Pro Page 21 of 103 FileMaker Pro kan konvertera, till exempel Microsoft Excel, tabbavgränsad text eller FileMaker Pro 6. Du kan välja att utföra något av följande i dialogrutan Öppna flera filer: Öppna bara filer från den aktuella versionen av FileMaker Pro. Konvertera inte några filer. Öppna filer från det aktuella FileMaker Pro och konvertera kompatibla filer till FileMaker Pro-filer. De konverterade filerna sparas av FileMaker Pro i en mapp som du väljer och filerna ges namn som bygger på källfilernas namn. Anteckningar När du öppnar en fil som sparats med datum-, tids- och sifferformat som skiljer sig från systeminställningarna på din dator kan det visas ett varningsmeddelande. Mer information finns i Öppna filer med främmande systeminställningar. Om en fil öppnas med ett förvalt lösenord kan du ange ett annat lösenord genom att trycka på Skift- tangenten (Windows) eller Alt-tangenten (Mac OS) när du öppnar filen. Du kan öppna en FileMaker Pro för Windows-fil i Mac OS och vice versa. Om du tänker flytta filer från en plattform till en annan är det bäst att inkludera filtillägget .fp7 i filnamnet. Om du lägger till eller tar bort filtillägg måste du ange nya datakällor (tidigare kallade filreferenser) för relaterade filer och filer med externa manus. Om du har FileMaker Pro Advanced kan du: byta namn på en uppsättning databasfiler och automatiskt uppdatera referenser till relaterade filer och manus. Se Ställa in filer för utvecklarlösningar (FileMaker Pro Advanced) Lägg till tilnamnstillägget .fp7 till en uppsättning med filer. Se Lägga till filnamnstillägg till filer (FileMaker Pro Advanced) Relaterade avsnitt Öppna delade filer som klient Problem med att öppna filer Stänga fönster och filer Problem med att stänga filer Öppna filer med främmande systeminställningar När du skapar databasfiler använder FileMaker Pro datorns systeminställningar för att avgöra hur datum, tid och siffror ska visas och sorteras. Om du öppnar eller delar en databasfil som skapats med andra systeminställningar kan du använda din dators systeminställningar eller matcha inställningarna som användes när filen skapades. Så här använder du datorns systeminställningar: Välj Utforma > Enligt systemet. Kommandot Enligt systemet visas i menyn Utforma när du öppnar en fil på en dator med annorlunda systeminställningar eller när du ändrar de systeminställningar som gällde när filen senast öppnades. Kommandot Enligt systemet påverkar inte de inställningar för datum, tid och tal som du har angett i layoutläget. Obs! Du kan också ange ett tillval för datainmatning som bestämmer vad som ska hända när systeminställningarna i filen skiljer sig från operativsystemets inställningar. Mer information finns i Ange filtillval. Så här ändrar du systeminställningarna: Windows Vista och Windows XP: Använd Nationella inställningar och språkinställningar eller Datum och tid på Kontrollpanelen. Mac OS: Använd inställningen Internationellt. Klicka på Systeminställningar om du vill använda de nya inställningarna när du öppnar filen nästa gång. Obs! En exakt, tom kopia av en databasfil ärver systeminställningarna från det första operativsystem som den öppnas i. Mer information finns i Spara och kopiera filer. file://C:Documents and SettingsMihaiLokala inställningarTemp~hhC2BB.htm 2009-08-19
- 23. Använda FileMaker Pro Page 22 of 103 Relaterade avsnitt Öppna filer Stänga fönster och filer Problem med att stänga filer Problem med att öppna filer <Filnamn> är skadad och kan inte öppnas. Mer information finns i Underhålla och reparera FileMaker Pro-databaser. <Filnamn> används och kunde inte öppnas. Antingen är filen exklusiv eller också finns det ingen värd. Alla klienter bör öppna delade databaser genom att välja Arkiv > Öppna och klicka på Fjärr eller genom att välja Arkiv > Fjärröppna. Försök inte öppna en delad fil direkt på dess server med hjälp av operativsystemets nätverksfunktioner. Mer information finns i Använda delade filer som klient. Kontakta värden för den delade filen och be värden öppna filen och kontrollera att den verkligen är delad. Mer information finns i Dela databaser i ett nätverk. Kontrollera att du använder ett konto med behörighet att se filen i nätverket. Jag har glömt mitt konton amn eller lösenord. FileMakers tekniska support kan inte återställa förlorade eller bortglömda kontonamn och lösenord. Om filen är delad kontaktar du dess ägare, som möjligen kan hjälpa dig. Mer information finns i Skapa och hantera konton. Jag vill ange ett annat kontonamn eller lösenor d men får ingen möjlighet Håll ned Skift (Windows) eller Alt (Mac OS) när du öppnar filen. Det går inte att konvertera filen till det aktuella FileMaker Pro-formatet Försök reparera filen med hjälp av den tidigare version av FileMaker Pro som användes för att spara filen. Om det visas kontroll- eller reparationsmeddelanden när du öppnar filen bör du reparera den innan du konverterar den. Om du konverterar en kopia av filen måste du stänga filen innan du kopierar den (annars kommer den inte att konverteras korrekt). Försök också titta i konverteringsloggen. Mer information om hur du konverterar filer finns i FILE MAKER PRO HANDBOK. Det tog lång tid innan filen öppnades . FileMaker Pro kan ha upptäckt ett konsekventproblem med filen och genomfört en kontroll. Denna process kan göra att det tar längre tid än vanligt att öppna filen. När filen har öppnats försöker du spara den och sedan öppna den igen. Du kan utföra en kontroll av en fil som du misstänker är skadad och du kan välja vilka komponenter du vill att FileMaker Pro ska reparera i en skadad fil. Mer information om att kontrollera och reparera filer finns i Om reparation av FileMaker Pro-filer. Jag fick meddelande om kontroll eller automatisk reparation när jag öppnade en fil. Vanliga orsaker till att en fil är skadad är att filen stängdes felaktigt eller hårddiskskador har uppstått (då operativsystemet inte kan läsa delar av filen). Försök att laga filen. file://C:Documents and SettingsMihaiLokala inställningarTemp~hhC2BB.htm 2009-08-19
- 24. Använda FileMaker Pro Page 23 of 103 Använda zoomknapparna Använda zoomknapparna (placerade längst ned i dokumentfönstret) för att förstora eller förminska bilden på skärmen. Du kan förminska bilden med 75 %, 50 % och 25 %. Du kan förstora bilden med 150 %, 200 %, 300 % och 400 %. Obs! I Windows kan du endast zooma in till 300 % när du har valt Förstora fönstrets innehåll för bättre läsbarhet under fliken Diverse i dialogrutan Inställningar. Du kan använda zoomrutan om du snabbt vill återgå till 100 % från en förstorad eller förminskad visning. Tips Om det inte går att använda zoomknapparna är det troligt att ett manus har körts som har låst förstoringsgraden. Du kan återställa zoomfunktionen genom att köra ett manus som har manussteget Sätt förstoringsgrad med tillvalet Lås avstängt. Obs! Du kan också nå zoomkontrollerna genom att välja Visa > Zooma in eller Zooma ut. I Windows kan du även använda ett rullningshjul om du vill zooma in och ut. Mer information finns i Stöd för rullningshjul (Windows). Öppna flera fönster per fil Du kan öppna mer än ett fönster per fil. På så sätt kan du visa samma layout i olika fönster eller visa olika layouter av samma fil samtidigt. Du kan söka och sortera helt oberoende i de båda fönstren. Så här öppnar du ytterligare ett fönster: Välj Fönster > Nytt fönster. I fönstret visas samma layout, sorteringsordning och hittade poster som i det fönster som var aktivt förut. Om du vill visa en annan layout i det nya fönstret väljer du en layout på Layout-menyn i statusområdet. Mer information om att sortera och söka efter poster finns i Söka efter, sortera och ersätta data. Anm. I följande tabell beskrivs funktionen hos några FileMaker Pro-åtgärder när flera fönster är öppna. Åtgärd Funktionssätt när flera fönster är öppna Redigera data Ändringar i fält i bearbetningsläget återspeglas i andra fönster när du verkställer ändringen av posten. Mer information finns i Verkställa information i poster. Skapa en ny post Den nya posten kan visas inledningsvis i andra fönster som visar poster ur samma tabell, men det är inte säkert: I alla fönster som visar hittade poster läggs den nya posten till som en utesluten post och syns inte genast, även om den nya posten matchar layoutens sökvillkor. I alla fönster som visar alla poster läggs den nya posten till som en synlig post. Den aktiva posten i varje fönster ändras dock inte till den nya posten. Radera en post Posten tas bort i andra fönster som visar poster från samma tabell, oavsett om fönstren visar hittade poster eller inte. Sortera och söka efter Du kan sortera och söka efter samma poster på olika sätt i olika fönster. poster Obs! När du i ett fönster växlar mellan layouter som visar poster ur samma tabell bevaras samma uppsättning hittade poster av FileMaker Pro. (För ett visst fönster gäller att varje layout som visar poster ur samma tabell delar samma uppsättning hittade poster.) Stänga filer och öppna När du stänger en fil bevarar FileMaker tillståndet i det senast använda fönstret. dem på nytt När du öppnar fönstret på nytt öppnas ett enda fönster i det bevarade tillståndet. file://C:Documents and SettingsMihaiLokala inställningarTemp~hhC2BB.htm 2009-08-19
- 25. Använda FileMaker Pro Page 24 of 103 Den information som bevaras för ett fönster omfattar: den aktuella layouten, fönsterstorleken och positionen den aktuella posten de aktuella hittade posterna och den aktuella sorteringsordningen hittade poster för andra tabeller som eventuellt visats i fönstret Obs! FileMaker Pro bevarar bara fönstertillståndet för filer som öppnas lokalt. Fönstertillståndet bevaras inte när en klient stänger en delad fil. Växla läge Du kan visa samma layout i olika lägen i olika fönster. Om ett fönster till exempel är i bearbetningsläget kan ett annat vara i layoutläget. Växla mellan Varje fönster med samma layout växlar till den visning som du väljer. Formulärvisning, Listvisning och Tabellvisning Ändra en Layoutändringar visas i andra fönster med samma layout när du sparar layouten, layoututformning i växlar till en annan layout eller växlar till ett annat läge. layoutläget Manus Manus används i det aktiva fönstret, om du inte har angett att de ska användas i ett särskilt fönster. Det finns manussteg som kan användas för att öppna och arbeta med fönster. Mer information finns i Manussteg för fönster. Arbeta med webbvisare Om en layout har en webbvisare och samma layout är öppen i flera fönster, kan du navigera varje webbvisare till en ny plats när webbvisarens första webbadress har lästs in. Om webbadressen är en fältbaserad beräkning och fältvärdet ändras, omvärderas dock webbadressen och den nya webbadressen läses in. Relaterade avsnitt Ordna fönster i FileMaker Pro Spara och återställa layoutändringar Ordna fönster i FileMaker Pro Du kan använda följande kommandon på Fönster-menyn när du arbetar med öppna fönster i FileMaker Pro. Du kan också öppna flera databaser samtidigt eller öppna flera fönster av en enstaka fil. Mer information finns i Öppna filer och Öppna flera fönster per fil. Om du vill... Välj Fönster-menyn > Dölja ett dokumentfönster Dölj fönster Visa ett dokumentfönster som har dolts Visa fönster > fönsternamn Windows: Placera en ikon för ett dokumentfönster längst ned i Minimera fönster FileMaker Pro-fönstret Mac OS: Flytta ett dokumentfönster till Dock Ordna dokumentfönster vågrätt Sida vid sida horisontellt Ordna dokumentfönster lodrätt Sida vid sida vertikalt Ordna dokumentfönster så att de överlappar varandra Överlappande Ordna minimerade fönster längs nederkanten av FileMaker Pro-fönstret Ordna ikoner (Windows) Flytta alla dokumentfönster framför övriga programfönster (Mac OS). Lägg överst Växla till ett annat fönster fönsternamn Stänga fönster och filer file://C:Documents and SettingsMihaiLokala inställningarTemp~hhC2BB.htm 2009-08-19
- 26. Använda FileMaker Pro Page 25 of 103 Du stänger fönster och filer i FileMaker Pro på samma sätt som i de flesta andra Windows- och Mac OS- program. FileMaker Pro sparar ändringar under tiden du arbetar och när du stänger en fil. Mer information om hur du avslutar FileMaker Pro finns i Avsluta FileMaker Pro. Så här stänger du ett fönster: Windows: Klicka på stängningsrutan i det övre högra hörnet av dokumentfönstret. Windows: Dubbelklicka på dokumentikonen i det övre vänstra hörnet av dokumentfönstret. Mac OS: Klicka på den röda stängningsknappen i övre vänstra hörnet av dokumentfönstret. Välj Arkiv > Stäng. Så här stänger du en fil: Använd samma tillvägagångssätt som ovan när du vill stänga alla öppna fönster för en fil. Anteckningar Även om du stänger en fil kan den fortfarande vara öppen som en dold fil om fönstret eller någon annan fil visar data från filen. (Ett annat fönster kan till exempel visa relaterade data från filen som du försöker stänga.) FileMaker Pro stänger filen när du stänger alla beroende fönster. Om du är värd för en delad fil som används av en eller flera klienter, måste filen stängas av klienterna innan du kan stänga filen. Relaterade avsnitt Öppna filer Problem med att stänga filer Stänga delade filer Problem med att stänga filer Det går inte att stänga alla filer (de öppnar sig igen) Prova ett par gånger till. Avsluta FileMaker Pro. I varje fil kan du använda snabbmenyn Layout och växla till en layout utan relaterade fält. Stäng sedan varje fil. I varje fil: Skapa ett manus som stänger filen i filsystemet. Ange sedan att manuset ska utföras när filen stängs under Öppna/stäng i filtillvalen. (Mer information finns i Ange filtillval.) Ett exempelmanus i filen Produkter.fp7 kan se ut så här: Stäng [Fakturor.fp7] Stäng [Kunder.fp7] Stäng [RadPoster.fp7] Spara och kopiera filer I FileMaker Pro sparas ändringar som du gör i databasfilen automatiskt medan du arbetar. Det finns alltså inget Spara-kommando. Däremot kan du: spara en kopia av filen som en säkerhetskopia file://C:Documents and SettingsMihaiLokala inställningarTemp~hhC2BB.htm 2009-08-19
- 27. Använda FileMaker Pro Page 26 of 103 spara en tom kopia av filen utan några data Vissa mindre ändringar i FileMaker Pro-filerna sparas inte alltid i filen. Mer information finns i När en fil inte sparas av FileMaker Pro nedan. Så här gör du en kopia eller en tom kopia av en databasfil: 1. Välj Arkiv-menyn > Spara en kopia. 2. Gå till den plats på disken där du vill spara kopian. 3. Skriv ett filnamn i rutan Filnamn (Windows) eller Spara som (Mac OS). 4. I Filformat väljer du FileMaker-filer (endast Windows). 5. I rutan Spara en (Windows) eller Typ (Mac OS) väljer du ett av följande tillval: Väljer du Om du vill... kopia av filen Duplicera den aktuella filen komprimerad Optimera filen (ta bort tomt utrymme) kopia tom kopia Spara en fils tabeller, layouter, manus, skrivarinställning och fältdefinitioner utan några data. 6. För Spara väljer du ett eller båda av följande alternativ: Väljer du Om du vill... Öppna filen automatiskt Öppna filen när den har sparats Skapa e-post med fil som bilaga Skapa e-post med den sparade filen bifogad 7. Klicka på Spara. När en fil inte sparas av FileMaker Pro I FileMaker Pro 6 och tidigare versioner räckte det att man öppnade och stängde en fil för att den skulle sparas, även om inga ändringar hade gjorts i den. I den nya versionen är det inte säkert att filen sparas när du utför följande uppgifter: Visar en annan post eller layout. Sorterar poster eller ändrar sorteringsordning. Använder sökningskommandon som Sök, Visa alla och Uteslut eller ändrar en sökpost. Ändrar position eller storlek för ett fönster eller öppnar ett nytt fönster. Visa/dölj statusverktygsfältet. Ändrar standardinställningen för ett layoutobjekt, till exempel linje- och fyllningsmönster eller text- och fältformat. Ändrar visningsinställningar för linjalen. Om du utför någon av åtgärderna ovan utan att utföra en åtgärd som gör att filen sparas (t.ex. ändrar data), sparas inte filen när du stänger den. Åtgärderna ovan bedöms av FileMaker Pro som mindre ändringar och de sparas inte tillsammans med filen om inte filen ändras på något mer genomgripande sätt. Om du till exempel öppnar en fil, gör en sökning och sedan stänger filen, sparar inte FileMaker Pro de hittade posterna tillsammans med filen. Om du däremot öppnar en fil, lägger till en ny post, gör en sökning och därefter stänger filen, sparar FileMaker Pro de hittade posterna och den nya posten i filen. file://C:Documents and SettingsMihaiLokala inställningarTemp~hhC2BB.htm 2009-08-19
- 28. Använda FileMaker Pro Page 27 of 103 Anteckningar FileMaker Pro sparar kontinuerligt ändringar till datorns RAM-minne eller cache. Du kan själv ange hur ofta ditt arbete ska sparas av FileMaker Pro, vilket kan spara batteriet när du arbetar på bärbara datorer. Mer information finns i Ange minnesinställningar. Du kan också ange när FileMaker Pro ska spara ändringar genom att skapa (och därefter köra) ett manus som innehåller manusstegetSkriv till disk . Detta manuskommando flyttar allt som lagrats i RAM-minnet till hårddisken. Mer information finns i Skriv till disk manussteg. Som standard sparas inte ändringar av layouten automatiskt av FileMaker Pro. Därför bör du spara ditt arbete med jämna mellanrum när du utformar en layout i layoutläget. Om du vill att även layoutändringar ska sparas automatiskt anger du det i inställningarna. Mer information finns i Spara och återställa layoutändringar. Om du vill ha mer kontroll över hur ofta dataposter sparas kan du avmarkera alternativet Spara poständringar automatiskt för varje layout. Mer information finns i Ange om poster ska sparas automatiskt i en layout. Du kan spara FileMaker Pro-data i Excel-format och PDF-format. Mer information finns i Spara, importera och exportera data. Menykommandot Spara en kopia stöds inte för FileMaker Pro-databasfiler som har FileMaker Server som värd. Relaterade avsnitt Öppna filer Stänga fönster och filer Avsluta FileMaker Pro När du avslutar FileMaker Pro sparas de ändringar du har gjort i alla öppna filer. Så här avslutar du FileMaker Pro: Windows: Välj Arkiv > Avsluta. Mac OS: Välj FileMaker Pro-menyn > Avsluta FileMaker Pro. Viktigt! Stäng av datorn på det sätt som anges av tillverkaren av datorn och operativsystemet. (Mer information finns i dokumentationen till datorn och operativsystemet.) Om du stänger av datorn på ett felaktigt sätt (t.ex. drar ut sladden) medan FileMaker Pro körs med en fil öppen, kan filen skadas. Lägga till och visa data Du kan visa och arbeta med data på många olika sätt i en FileMaker Pro-databas. Du kan: visa poster i en databas lägga till, duplicera och radera poster lägga till och redigera data i fält arbeta med text i fält stavningskontrollera data arbeta med multimediefiler i fält. file://C:Documents and SettingsMihaiLokala inställningarTemp~hhC2BB.htm 2009-08-19
- 29. Använda FileMaker Pro Page 28 of 103 I det här avsnittet Arbeta med poster i bearbetningsläge Lägga till, duplicera och radera poster Mata in data i poster Redigera och utforma text Arbeta med data i containerfält Kontrollera stavning Ersätta innehållet i ett fält Problem med att lägga till och visa data Arbeta med poster i bearbetningsläge När du har skapat en databasfil och har definierat tabeller och fält kan du börja mata in data. Varje uppsättning fält kallas en post. Du arbetar med informationen i dina poster i bearbetningsläget. Du kan visa, lägga till, ändra, utesluta eller radera poster i en databas. FileMaker Pro sparar ändringarna som du gör i filen medan du arbetar. Om du har lagt till information i en post men inte har sparat den ännu, kan du också återställa posten till dess förra sparade tillstånd. En databas kan innehålla flera layouter som visar informationen på olika sätt. Om databasen innehåller flera layouter kan du välja en annan på snabbmenyn Layout. Mer information finns i Växla mellan layouter. Information om hur du växlar till bearbetningsläge från ett annat läge finns i Om lägen i FileMaker Pro. Relaterade avsnitt Verkställa information i poster Återställa data i poster I det här avsnittet Visa en post, visa poster som en lista eller visa poster som en tabell Lägga till och dölja fält i Tabellvisning Markera den aktuella posten Gå mellan poster file://C:Documents and SettingsMihaiLokala inställningarTemp~hhC2BB.htm 2009-08-19
- 30. Använda FileMaker Pro Page 29 of 103 Navigera i webbvisare Visa en post, visa poster som en lista eller visa poster som en tabell Du kan ändra det sätt på vilket poster visas och skrivs ut. Om du vill visa poster ... ... gör du så här i bearbetningsläge, sökläge eller granskningsläge Individuellt Klicka på Formulärvisningsläge i layoutlisten I en lista Klicka på Listvisning . I en kalkylbladsliknande tabell Klicka på Tabellvisning . Varje rad visar en post och varje kolumn ett fält. Visa poster som en tabell När du visar poster i en tabell visar FileMaker Pro informationen i rader och kolumner. När du visar poster som en tabell kan du göra följande: Om du vill... ...gör du så här: Byta ordning på Klicka på en kolumnrubrik och dra den till en ny plats. kolumner Ändra storlek på Flytta pekaren kolumnrubrikens kant. När pekaren ser ut som en dubbelriktad pil drar du en kolumn kolumnen till önskad storlek. Ange en exakt Markera en eller flera kolumner och högerklicka (Windows) eller Ctrl-klicka (Mac OS). kolumnbredd Välj Ställ in kolumnbredd på snabbmenyn. Ange en bredd i dialogrutan, välj enhet i listan och klicka sedan på OK. Sortera poster Klicka på en kolumnrubrik. Du kan också markera en eller flera kolumner, visa snabbmenyn genom att högerklicka (Windows) eller Ctrl-klicka (Mac OS) och sedan välja en sorteringsordning. Om du markerar flera kolumner bestämmer ordningen på kolumnerna (vänster till höger) sorteringsordningen. Obs! Du måste ha markerat Sortera data vid val av kolumn i dialogrutan Tabellvisningsegenskaper. Mer information finns i Konfigurera visningslägena för en post, lista och tabell för en layout. Visa flera fält Klicka på Ändra i layoutlisten. eller dölj fält Mer information finns i Lägga till och dölja fält i Tabellvisning. Anteckningar En del visningslägen kanske inte är tillgängliga för varje layout. Om du har behörighet att utforma layouter kan du ange vilka visningslägen som ska vara tillgängliga. Du kan markera flera kolumner i Tabellvisning om du vill ordna om, ändra storlek på eller sortera data, men du kan inte markera flera celler. För layouter som innehåller flikar, i formulär- eller listvy, klickar du på en flik när du vill visa den fliken längst fram. Tabellvyn visar alla fält från varje flikpanel. Delar med delsummor visas i Tabellvisning och Listvisning när de är sorterade efter brytfält och de uppdateras automatiskt när du ändrar data i filen. Tabellvisning visar alla fält från den aktuella layoutens huvuddel. Om en layout innehåller en portal och du väljer Tabellvisning, visas informationen från den första relaterade posten (den första raden i portalen). Fält som använder global lagring innehåller ett värde för alla poster. Du kan ändra ett sådant fält i valfri rad i tabellen. Mer information finns i Definiera fält som använder global lagring. file://C:Documents and SettingsMihaiLokala inställningarTemp~hhC2BB.htm 2009-08-19
- 31. Använda FileMaker Pro Page 30 of 103 Relaterade avsnitt Skapa och hantera layouter Skydda databaser med konton och behörighet Om lägen i FileMaker Pro Lägga till och dölja fält i Tabellvisning När du har definierat ett fält kan du använda Layoutläge och placera fältet i någon layout (förutsatt att du har behörighet för det). Mer information finns i Placera och radera fält i en layout. När du arbetar med Tabellvisning kan du visa ytterligare fält som inte finns i aktuell layout och dölja fält som visas i Tabellvisning. Obs! När du lägger till fält i Tabellvisning läggs de inte till i layouten vilket innebär att de inte visas i någon annan vy än Tabellvisning. På samma sätt är det om du döljer fält i Tabellvisning. De tas inte bort från layouten och de syns när användare visar layouten i andra vyer. Så här lägger du till fält i Tabellvisning: 1. Klicka på Ändra i layoutlisten i bearbetningsläge. Dialogrutan Ändra tabelllvisning visas med en lista över de fält som för närvarande visas i Tabellvisning. 2. Du kan använda dialogrutan Ändra tabellvisning när du vill göra följande: Om du vill... ...gör du så här: Dölja fält Avmarkera kryssrutorna för de fält du vill dölja i Tabellvisning. Byta ordning Dra intill fältet om du vill ordna om fälten i listan och i Tabellvisning. på kolumner Visa ytterligare fält Klicka på om du vill öppna dialogrutan Lägg till fält väljer du vilket fält du vill lägga till och klickar på OK. Om du vill välja ett fält i en annan tabell väljer du först tabell i listan ovanför fältlistan. Om du vill definiera ett nytt fält väljer du Hantera databas. Ta bort fälten du lade till Markera ett eller flera fält och klicka sedan på . De ändringar du gör i dialogrutan Ändra tabellvisning visas också i Tabellvisning. 3. Spara ändringarna genom att klicka på OK eller klicka på Avbryt. Anteckningar Fält i aktuell layout markeras med en låst ikon. i dialogrutan Ändra tabellvisning visas att de inte kan flyttas från listan. Du kan hindra dessa fält från att visas i Tabellvisning genom att avmarkera den tillhörande kryssrutan. De ändringar som sparas i Tabellvisning påverkar inte Formulärvisning, Listvisning eller aktuell layout men kommer att synas nästa gång du visar layouten i Tabellvisning. När du lägger till fält i Tabellvisning, matchar typsnittets format och textstorlek det typsnitt som finns i kolumnen längst till vänster i tabellen. Om det inte finns någon kolumn när du klickar i Tabellvisning, kommer FileMaker Pro att använda det typsnitt som anges på fliken Typsnitt i dialogrutan för FileMaker Pro-inställningar. Om du vill ändra egenskaperna för ett typsnitt i ett fält måste du använda Layoutläge och lägga till fältet i layouten och därefter formatera fältet. Relaterade avsnitt Visa en post, visa poster som en lista eller visa poster som en tabell file://C:Documents and SettingsMihaiLokala inställningarTemp~hhC2BB.htm 2009-08-19
