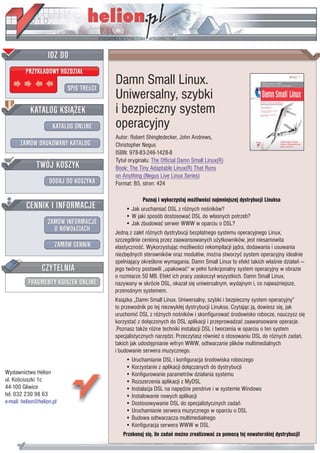
Damn Small Linux. Uniwersalny, szybki i bezpieczny system operacyjny
- 1. Damn Small Linux. Uniwersalny, szybki i bezpieczny system operacyjny Autor: Robert Shingledecker, John Andrews, Christopher Negus ISBN: 978-83-246-1428-8 Tytu³ orygina³u: The Official Damn Small Linux(R) Book: The Tiny Adaptable Linux(R) That Runs on Anything (Negus Live Linux Series) Format: B5, stron: 424 Poznaj i wykorzystaj mo¿liwoœci najmniejszej dystrybucji Linuksa • Jak uruchamiaæ DSL z ró¿nych noœników? • W jaki sposób dostosowaæ DSL do w³asnych potrzeb? • Jak zbudowaæ serwer WWW w oparciu o DSL? Jedn¹ z zalet ró¿nych dystrybucji bezp³atnego systemu operacyjnego Linux, szczególnie cenion¹ przez zaawansowanych u¿ytkowników, jest niesamowita elastycznoœæ. Wykorzystuj¹c mo¿liwoœci rekompilacji j¹dra, dodawania i usuwania niezbêdnych sterowników oraz modu³ów, mo¿na stworzyæ system operacyjny idealnie spe³niaj¹cy okreœlone wymagania. Damn Small Linux to efekt takich w³aœnie dzia³añ — jego twórcy postawili „upakowaæ“ w pe³ni funkcjonalny system operacyjny w obrazie o rozmiarze 50 MB. Efekt ich pracy zaskoczy³ wszystkich. Damn Small Linux, nazywany w skrócie DSL, okaza³ siê uniwersalnym, wydajnym i, co najwa¿niejsze, przenoœnym systemem. Ksi¹¿ka „Damn Small Linux. Uniwersalny, szybki i bezpieczny system operacyjny” to przewodnik po tej niezwyk³ej dystrybucji Linuksa. Czytaj¹c j¹, dowiesz siê, jak uruchomiæ DSL z ró¿nych noœników i skonfigurowaæ œrodowisko robocze, nauczysz siê korzystaæ z do³¹czonych do DSL aplikacji i przeprowadzaæ zaawansowane operacje. .Poznasz tak¿e ró¿ne techniki instalacji DSL i tworzenia w oparciu o ten system specjalistycznych narzêdzi. Przeczytasz równie¿ o stosowaniu DSL do ró¿nych zadañ, takich jak udostêpnianie witryn WWW, odtwarzanie plików multimedialnych i budowanie serwera muzycznego. • Uruchamianie DSL i konfiguracja œrodowiska roboczego • Korzystanie z aplikacji do³¹czanych do dystrybucji Wydawnictwo Helion • Konfigurowanie parametrów dzia³ania systemu ul. Koœciuszki 1c • Rozszerzenia aplikacji z MyDSL 44-100 Gliwice • Instalacja DSL na napêdzie pendrive i w systemie Windows tel. 032 230 98 63 • Instalowanie nowych aplikacji e-mail: helion@helion.pl • Dostosowywanie DSL do specjalistycznych zadañ • Uruchamianie serwera muzycznego w oparciu o DSL • Budowa odtwarzacza multimedialnego • Konfiguracja serwera WWW w DSL Przekonaj siê, ile zadañ mo¿na zrealizowaæ za pomoc¹ tej nowatorskiej dystrybucji!
- 2. Spis treści Podziękowania .................................................................................9 O autorach ..................................................................................... 11 Wstęp ............................................................................................. 13 Część I Korzystanie z systemu Damn Small Linux ............... 19 Rozdział 1. O systemie Damn Small Linux ..................................................... 21 Miara sukcesu Damn Small Linux .................................................................. 22 Co Damn Small Linux robi najlepiej? ............................................................. 23 Maksymalizacja korzyści stosowania systemu Damn Small Linux ................ 27 Czym jest Damn Small Linux? ........................................................................ 30 Odpowiedzi programistów DSL ...................................................................... 33 Społeczność Damn Small Linux ...................................................................... 37 Zawartość płyty CD .......................................................................................... 38 Podsumowanie .................................................................................................. 40 Rozdział 2. Uruchamianie systemu DSL ......................................................... 41 Rozruch systemu DSL ..................................................................................... 42 Wymagania sprzętowe ..................................................................................... 43 Wymagania programowe a wersje DSL .......................................................... 44 Jak zdobyć Damn Small Linux ........................................................................ 45 Spis treści 5
- 3. Etapy rozruchu DSL ........................................................................................ 48 Zaawansowane opcje rozruchowe .................................................................... 57 Podsumowanie .................................................................................................. 58 Rozdział 3. Korzystanie z aplikacji DSL ........................................................... 59 Jak dokonywaliśmy wyborów ........................................................................... 59 Menedżer okien Fluxbox .................................................................................. 60 Menedżer okien JWM ...................................................................................... 66 Aplikacje DSL ................................................................................................... 67 Podsumowanie .................................................................................................. 81 Rozdział 4. Konfigurowanie i zapis ustawień DSL ........................................ 83 Zapis i przywracanie ustawień ......................................................................... 84 Konfiguracja środowiska graficznego .............................................................. 88 Podłączanie do internetu .................................................................................. 95 Drukowanie za pomocą Apsfilter ................................................................... 102 Zapis ustawień przez internet ........................................................................ 108 Podsumowanie ................................................................................................ 110 Rozdział 5. Rozszerzenia aplikacji z MyDSL .................................................. 111 Wprowadzenie do MyDSL ............................................................................ 112 Zmiana repozytorium pobierania ................................................................... 121 Pobieranie rozszerzeń DSL za pomocą przeglądarki WWW ...................... 122 Zapisywanie rozszerzeń .................................................................................. 126 Automatyczne wczytywanie rozszerzeń w czasie rozruchu ......................... 126 Opcjonalny dostęp do rozszerzeń z poziomu wiersza poleceń .................... 128 Błędy konfiguracji i użytkowania ................................................................... 129 Podsumowanie ................................................................................................ 129 Część II DSL — nie tylko Live CD ..........................................131 Rozdział 6. Instalacja DSL w napędzie pendrive ......................................... 133 Sposoby rozruchu USB oparte na dwóch rodzajach układów USB ............ 134 Podsumowanie ................................................................................................ 149 Rozdział 7. Uruchamianie DSL w środowisku Windows ............................. 151 Uruchamianie DSL w Qemu ......................................................................... 152 Uruchamianie DSL w VMPlayer — darmowym programie do wirtualizacji firmy VMWare .................................................................. 159 Podsumowanie ................................................................................................ 161 Rozdział 8. Inne sposoby instalacji DSL ....................................................... 163 Omówienie ...................................................................................................... 164 Rozpoczęcie instalacji DSL ............................................................................ 165 Frugal — najpopularniejszy sposób instalacji DSL ..................................... 166 Poorman — łatwy sposób wypróbowania DSL ............................................ 175 Instalacja typu Frugal w systemie Windows 9x lub DOS ............................ 178 6 Damn Small Linux. Uniwersalny, szybki i bezpieczny system operacyjny
- 4. Instalacja Poorman raz jeszcze ...................................................................... 181 Instalacja sieciowa bez systemu operacyjnego przy użyciu tomsrtbt ......... 185 Podsumowanie ................................................................................................ 188 Rozdział 9. Tradycyjna instalacja na dysku twardym ................................. 189 Instalacja na dysku twardym a instalacja typu Frugal .................................. 189 Wstępne przygotowania do instalacji ............................................................ 192 Skrypt instalacji na dysku twardym ............................................................... 195 Włączenie apt-get za pomocą dpkg-restore .................................................. 198 Podsumowanie ................................................................................................ 199 Część III Tworzenie rozszerzeń i remastering ...................... 201 Rozdział 10. Dodawanie aplikacji i tworzenie rozszerzeń współdzielonych ......................................................................... 203 Przegląd ........................................................................................................... 204 Wspólne elementy wszystkich rozszerzeń MyDSL ..................................... 206 Tworzenie rozszerzeń DSL i UNC ............................................................... 209 Tworzenie rozszerzeń TAR.GZ i UCI ........................................................... 216 Udostępnianie rozszerzeń .............................................................................. 223 Podsumowanie ................................................................................................ 225 Rozdział 11. Konfiguracja i pełny remastering środowiska ......................... 227 Przekształcenie instalacji Frugal MyDSL w startową płytę CD ................. 228 Pełny remastering ........................................................................................... 237 Podsumowanie ................................................................................................ 260 Część IV Tworzenie projektów Damn Small Linux .............. 263 Rozdział 12. Uruchamianie DSL na nietypowym sprzęcie ............................ 265 Argument przemawiający za używaniem DSL w systemach wbudowanych ........................................................................ 266 Montowalne urządzenia USB ........................................................................ 266 Niekonwencjonalne urządzenia wyposażone w procesor ............................ 267 Podsumowanie ................................................................................................ 278 Rozdział 13. Serwer muzyczny Edna w DSL ................................................... 279 O serwerze muzycznym Edna ....................................................................... 279 Instalacja serwera Edna w DSL .................................................................... 280 Zmiana ścieżki dostępu do plików muzycznych ........................................... 283 Konfiguracja krok po kroku ........................................................................... 285 Opcje konfiguracyjne, dostosowywanie i zapis ustawień ............................. 286 Edna i zdalny dostęp do muzyki .................................................................... 288 Podsumowanie ................................................................................................ 290 Spis treści 7
- 5. Rozdział 14. Korzystanie z usługi VoIP w DSL za pomocą programu Skype ...................................................... 291 Wprowadzenie do programu Skype i usług VoIP ........................................ 292 Konfiguracja sprzętowa dla VoIP .................................................................. 294 Pierwsze kroki z programem Skype w DSL ................................................. 297 Korzystanie z programu Skype ...................................................................... 301 Korzystanie z płatnych usług i produktów firmy Skype ............................... 307 Ponowne uruchamianie systemu DSL w celu korzystania z programu Skype ........................................................ 309 Rozwiązywanie problemów z programem Skype ......................................... 310 Podsumowanie ................................................................................................ 311 Rozdział 15. DSL jako odtwarzacz multimedialny ........................................ 313 Wyznaczenie celów projektu ......................................................................... 314 Wybór laptopa ................................................................................................. 315 Zebranie wymaganych części ......................................................................... 320 Instalacja i konfiguracja oprogramowania ..................................................... 322 Modyfikacja sprzętu laptopa .......................................................................... 331 Zwiększanie możliwości odtwarzacza ............................................................ 334 Podsumowanie ................................................................................................ 334 Rozdział 16. Konfiguracja serwera WWW XAMPP w DSL ............................. 335 Instalacja XAMPP ........................................................................................... 336 Sprawdzenie działania XAMPP ..................................................................... 338 Zabezpieczanie serwera XAMPP ................................................................... 341 Konfiguracja serwera XAMPP ....................................................................... 347 Dodawanie zawartości do serwera XAMPP .................................................. 353 Zapisywanie serwera XAMPP ........................................................................ 353 Ponowne uruchamianie serwera XAMPP ..................................................... 357 Wykonywanie kopii bezpieczeństwa serwera XAMPP ................................ 358 Podsumowanie ................................................................................................ 359 Dodatki ...................................................................................361 Dodatek A Zawartość płyty CD .................................................................... 363 Dodatek B Rozszerzenia MyDSL ................................................................... 367 Skorowidz .................................................................................... 411 8 Damn Small Linux. Uniwersalny, szybki i bezpieczny system operacyjny
- 6. 4 Konfigurowanie i zapis ustawień DSL J ednym z największych wyzwań podczas tworzenia Damn Small Linux (DSL) było zbudowanie zintegrowanego środowiska. Typowe zintegrowane środo- wiska graficzne, takie jak KDE czy GNOME, są po prostu zbyt duże. Nawet Xfce i inne nie były najmniejsze. Początkowo John Andrews wybrał Fluxboksa i menedżer ikon o nazwie XtDesk. Później napisałem programy do konfiguracji graficznego interfejsu użytkownika, aby wprowadzić wrażenie integracji. Teraz nie ma już znaczenia, czy wolisz podwójne klikanie myszą w stylu Windows, czy pojedyncze — wszystko można łatwo skonfigurować. Niewielki rozmiar DSL to również efekt starannego wyboru aplikacji przez Johna. Jednak wiele z tych aplikacji ma kilka różnych interfejsów użytkownika. Wraz z Johnem kontynuowałem prace nad poprawieniem programów do konfi- guracji interfejsu. Naszym celem jest zapewnienie jednolitego, spójnego interfejsu użytkownika. Ponadto DSL kontynuuje obsługę interfejsu wiersza poleceń i programów z interfejsem tekstowym. Dlatego dodatkowym wyzwaniem przy tworzeniu tych nowych programów o graficznym interfejsie użytkownika było kontynuowanie obsługi wersji działających z poziomu wiersza poleceń. Nie będziemy tu omawiać każdej możliwej konfiguracji. Wiele ustawień programów można znaleźć na ich
- 7. stronach głównych. Oczywiście wszystkie aplikacje i interfejsy użytkownika utwo- rzone przeze mnie i Johna zostaną tu gruntownie omówione. Ten rozdział przedstawia większość podstawowych aspektów konfiguracji DSL. Omówione tu zostaną następujące tematy: zapis i przywracanie ustawień, pulpit, podłączanie do internetu, drukowanie oraz tworzenie internetowej kopii ustawień. Zacznijmy od procedury zapisu i przywracania ustawień. Nie ma sensu konfigu- rowania czegokolwiek, jeśli nie będzie można tego zapisać i przywrócić po następ- nym uruchomieniu systemu. Zapis i przywracanie ustawień DSL jest przede wszystkim systemem typu Live CD lub utworzonym na jego wzór, co oznacza, że podstawowy system jest tylko do odczytu. Jak zatem zapisać swoje ustawienia? Opanowanie metody zapisu i przywracania ustawień jest pod- stawowym warunkiem wygodnego korzystania z DSL bez przeprowadzania tra- dycyjnej instalacji na dysku twardym. Następny podrozdział opisuje sposób zapisu własnych ustawień DSL, plików i aplikacji do pojedynczego pliku archiwum na lokalnym nośniku (takim jak dys- kietka, pendrive lub dysk twardy). Jeśli chcesz zapisać (aby później przywrócić) swoje archiwum na zdalny serwer FTP zajrzyj do podrozdziału „Zapis ustawień , przez internet”, zamieszczonego w dalszej części tego rozdziału. Zapis i przywracanie — podstawy Patrząc na pulpit, zwróć uwagę na ikonę DSLpanel. Jest to najczęściej używana ikona przy konfiguracji DSL. Po jej kliknięciu pojawi się panel sterowania wido- czny na rysunku 4.1. Rysunek 4.1. Panel sterowania DSL umożliwia konfigurację zapisu ustawień i innych opcji DSL 84 Rozdział 4
- 8. Kliknij przycisk Backup/Restore lub wybierz z menu Fluxboksa System/Backup/ Restore. Pojawi się okno Filetool, widoczne na rysunku 4.2, gdzie należy wpisać nazwę urządzenia (oznaczenie dysku twardego, napędu flash USB lub innego zapisywalnego nośnika), na którym chcemy zapisać swoje dane. Rysunek 4.2. Wybór urządzenia przechowującego zapis ustawień Gdy to okno dialogowe zostanie wyświetlone po raz pierwszy, pole tekstowe Device będzie puste. Oznacza to, że nie ma jeszcze wyznaczonego miejsca zapisu danych i utracimy wszystkie swoje ustawienia. Musimy tu wpisać prawidłowe urządzenie. W terminologii DSL, a raczej w terminologii Linuksa, zwykle ozna- cza to następujące opcje (uszeregowane pod względem popularności): Pendrive (lub inny napęd flash USB) to zwykle sda1 lub sda2, gdzie liczba oznacza numer partycji. W przypadku napędu dyskietek wpisujemy floppy lub fd0. Dla dysków twardych IDE pierwszy napęd to hda1, hda2 itd. W przypadku drugiego dysku twardego należy wpisać hdb1, hdb2 itd. UWAGA Napędy pendrive są w Linuksie widoczne jako napędy SCSI. Jeśli masz zainstalowany w swoim komputerze dysk twardy SCSI lub SATA, może on występować jako sda1, a pendrive będzie wówczas widoczny jako sdb1. Jeśli w programie do montowania napę- dów na pulpicie zobaczysz kilka partycji rozpoczynających się od sd, spróbuj otworzyć kolejno każdy napęd, aby przed kontynuowaniem zapisu upewnić się, czy został wpi- sany ten właściwy. Do zapisu ustawień automatycznie dołączany jest katalog macierzysty, a także niektóre obszary z katalogu /opt. Szczegóły tego procesu omówimy później. Na razie kliknij przycisk Backup, co rozpocznie automatyczny proces zapisu (przy- wracania) ustawień DSL. Polecam zapoznanie się z podstawami zapisu i przywracania ustawień. Roz- pocznij od wprowadzenia niewielkich zmian w systemie, a następnie ponownie uruchom komputer. Dzięki temu upewnisz się, że rozumiesz proces zapisu usta- wień, i unikniesz ryzyka zmarnowania czasu spędzonego na konfigurowaniu systemu. Po ponownym uruchomieniu systemu, jeśli napęd jest fizycznie obecny — tj. pendrive jest podłączony do komputera — DSL automatycznie przeszuka go w poszukiwaniu pliku kopii ustawień. Jeśli taki plik zostanie znaleziony, jego zawartość zostanie przywrócona bez konieczności określania napędu. Konfigurowanie i zapis ustawień DSL 85
- 9. Wybór plików i katalogów do zapisu za pomocą .filetool.lst Po skonfigurowaniu nowego systemu chcielibyśmy zapisać wszystkie swoje usta- wienia. W DSL istnieje plik o nazwie .filetool.lst. Jest to zwykły plik tekstowy zawierający pełne ścieżki dostępu do plików i katalogów (po jednym w każdym wierszu), które użytkownik chce zapisać lub odtworzyć. Aby zobaczyć plik .filetool.lst, wpisz polecenie ls -l /home/dsl, ponieważ samo polecenie ls nie wyświetli plików rozpoczynających się znakiem kropki (.). Do zmiany (zaktualizowania) pliku .filetool.lst można użyć dowolnego edytora z systemu DSL. Na przykład po uruchomieniu edytora Beaver wybierz z menu File/Open i w polu Selection wpisz .filetool.lst, aby otworzyć ten plik do edycji. Domyślna zawartość pliku .filetool.lst powoduje zapis całego katalogu home/dsl. Możemy jednak wybiórczo kopiować tylko określone pliki. UWAGA Koniecznie należy pamiętać o tym, aby z pliku .filetool.lst nie usuwać wpisu /home/dsl/ .filetool.lst, gdyż zapewnia on trwałość tego pliku. Domyślny plik .filetool.lst w DSL 3.3 wygląda następująco: opt/ppp opt/bootlocal.sh opt/powerdown.sh opt/.dslrc opt/.mydsl_dir home/dsl/ Wykluczanie plików i katalogów z zapisu kopii Możemy wykluczyć pewne pliki z zapisu kopii przez dodanie odpowiednich wpi- sów do pliku /home/dsl/.xfiletool.lst. Pamięć podręczna i niektóre inne pliki są wpisane domyślnie do pliku .xfiletool.lst: /home/dsl/.xfiletool.lst Plik ten zawiera listę wyjątków w stosunku do pliku .filetool.lst, co oznacza, że jeśli w pliku .filetool.lst jest wpisany jakiś katalog, można za pomocą pliku .xfiletool.lst zapobiec dodawaniu do kopii określonych plików lub podkatalo- gów znajdujących się w tym katalogu. W pliku tym stosuje się raczej wzorce dopasowania aniżeli pełne nazwy pli- ków. W ten sposób możemy wykluczyć wiele plików o tej samej nazwie, które mogą znajdować się w różnych katalogach. Jeśli chcemy wykluczyć określony plik, wciąż możemy podać jego pełną ścieżkę dostępu. Domyślny plik .xfiletool.lst w DSL 3.3 wygląda następująco: 86 Rozdział 4
- 10. Cache XUL.mfasl home/dsl/mnt home/dsl/.jwmrc home/dsl/.opera/cache4 home/dsl/.opera/images home/dsl/.fluxbox/mydsl.menu Zauważ, że Cache występuje tu bez ścieżki dostępu, co oznacza, że wszystkie pliki o nazwie Cache w katalogach wymienionych w pliku .filetool.lst są wyklu- czone z kopii. Aby poszerzyć zakres wykluczeń, możemy użyć symboli wielo- znacznych. Na przykład, jeśli wpiszemy Cache*, wykluczone zostaną wszystkie pliki o nazwach rozpoczynających się od Cache. Przywracanie ustawień Podczas uruchamiania system automatycznie wyszukuje i przywraca kopię wy- branych plików i katalogów. Nie wymaga to żadnej ingerencji użytkownika. DSL szuka archiwum kopii na nośnikach pamięci masowej według kolejności wykrytych napędów dodanych do pliku /etc/fstab. Sprawdzana jest każda party- cja dyskowa, dopóki w katalogu głównym na jednej z nich nie zostanie wykryty plik o nazwie backup.tar.gz. Możemy to zmienić, określając urządzenie, na którym znajduje się nasz plik kopii: boot: dsl restore=hda2 Wskazanie urządzenia przechowującego kopię przyspiesza proces uruchamia- nia systemu, ponieważ nie trzeba wtedy przeszukiwać wszystkich podłączonych i dostępnych urządzeń. Brak opcji rozruchowej restore oznacza włączenie auto- matycznego procesu przywracania. UWAGA Jeśli w jakimś momencie zdecydujesz, że nie chcesz korzystać z kopii ustawień, wpisz opcję rozruchową norestore. Jeśli zechcesz na stałe usunąć swoje ustawienia, usuń plik backup.tar.gz z katalogu głównego urządzenia, na którym się on znajduje. Opcja restore, razem z plikiem .xinitrc, daje użytkownikowi znaczną kontrolę nad preferowanym przez niego środowiskiem. Podrozdział „Konfiguracja środowi- ska graficznego” zawiera więcej informacji na temat użycia pliku .xinitrc i innych opcji umożliwiających wybór ustawień i aplikacji, które mają być uruchamiane wraz ze startem środowiska graficznego. Skoro omówiliśmy już zapis i przywracanie kopii, przejdźmy teraz do opcji konfiguracyjnych pulpitu. Konfigurowanie i zapis ustawień DSL 87
- 11. Konfiguracja środowiska graficznego Po opanowaniu procedury zapisu kopii następnym krokiem będzie dostosowanie środowiska graficznego do własnych potrzeb. Rozpoczniemy od wyboru interfejsu, następnie przejdziemy do ustawiania ikon, tła i tapety zgodnie z własnymi upodo- baniami. Wybór środowiska graficznego Domyślnym menedżerem okien w Damn Small Linux jest Fluxbox. DSL umoż- liwia również zmianę menedżera okien na JWM (Joe’s Window Manager). Inter- fejs JWM przypomina trochę pulpit Microsoft Windows. Wersja JWM w DSL to mocno zmodyfikowana i okrojona wersja oryginalnego JWM. Możemy zmienić menedżera okien, wyświetlając menu pulpitu (klikając pulpit prawym przyciskiem myszy) i wybierając kolejno WindowManager/Switch to jwm. Aby powrócić do Fluxboksa, należy wybrać z menu pulpitu Exit/Switch to Fluxbox (zmiana menedżera okien wymaga ponownego uruchomienia systemu X Window, co spowoduje zamknięcie wszystkich otwartych aplikacji). Aplikacje, które mają być uruchamiane przy starcie, możemy wybrać przez edycję plików konfiguracyjnych w katalogu macierzystym użytkownika dsl (/home/dsl). Na przykład edytując plik .xinitrc, możemy uruchamiać ulubione programy działające w środowisku graficznym. Jeśli chcemy uruchamiać aplikacje działające w trybie tekstowym, musimy poddać edycji plik .bash_profile, a następ- nie dodać go do pliku .filetool.lst. Jeśli zachodzi konieczność wczytania dodatkowych modułów i innych pli- ków związanych z działaniem systemu, możemy to zrobić przez edycję pliku /opt/bootlocal.sh i dodanie go do swojego pliku filetool.lst. Zarządzanie ikonami Większość dystrybucji jest w tej dobrej sytuacji, że posiada gotowe zintegrowane systemy środowiska graficznego, a nawet systemy zarządzania ikonami, np. Rox (http://rox.sourceforge.net). Trzymając się przyjętej w DSL zasady „mniejsze jest lepsze”, do obsługi ikon wybrany został program XtDesk. Pewnym wyzwaniem było to, że choć ikony XtDesk były bardzo funkcjonalne, to nie było tam żadnego graficznego narzędzia konfiguracyjnego. Napisałem mały program w Lua/Fltk, wprowadzając jednocześnie kilka modyfikacji do kodu XtDesk, aby DSL miał własne unikatowe narzędzie do zarządzania ikonami. Najpierw przedstawię standardowe możliwości XtDesk. Po kliknięciu ikony prawym przyciskiem myszy pojawi się małe wyskakujące okno. Czasem okno to zawiera pozycje uruchamiające inne lub powiązane programy, a w jego dolnej części znajduje się opcja Properties. Kliknięcie tej opcji spowoduje wyświetlenie okna podobnego do pokazanego na rysunku 4.3. Możemy przesuwać kursor w oknie i zmodyfikować dowolną opcję ikony. Opcja MenuCommand1 określa inny sposób uruchomienia programu prawym 88 Rozdział 4
- 12. Rysunek 4.3. Edycja właściwości ikony w celu zmiany działania aplikacji przyciskiem myszy. Opcja Status to opcja charakterystyczna dla DSL i powinna być stosowana tylko w przypadku podstawowych aplikacji. Dodatkowe aplikacje, zwane rozszerzeniami MyDSL, nie powinny używać pola Status. Zazwyczaj tego okna używa się do ręcznej zmiany współrzędnych X i Y, zmiany podpisu ikony itp. Więcej możliwości zarządzania ikonami daje w DSL narzędzie Icon Tool. Z głównego menu wybierz Desktop, a następnie Icontool (w JWM trzeba wybrać Setup/Desktop/Icontool). Pojawi się okno DSL Icon Tool widoczne na rysunku 4.4. Rysunek 4.4. Włączenie (lub wyłączenie) wyświetlania ikon oraz wybór sposobu uruchamiania (pojedyncze lub podwójne kliknięcie) Pierwszy panel okna DSL Icon Tool jest dość oczywisty. Możemy tu wy- brać, czy ikony mają być wyświetlane (Display Icons), czy nie (No Icons). Kliknij jeden z tych przycisków według własnego uznania, a następnie zatwierdź wybór przyciskiem OK. Wybranie opcji wyświetlania ikon powoduje, że druga para przycisków jest aktywna i umożliwia wybranie sposobu uruchamiania aplikacji Konfigurowanie i zapis ustawień DSL 89
- 13. przypisanej do ikony: pojedyncze (Single Click) lub podwójne (Double Click) kliknięcie. Wskazanie układu ikon Po wybraniu karty Layout (patrz rysunek 4.5) mamy możliwość wyboru, czy chce- my korzystać ze współrzędnych X i Y (Use X/Y Coordinates), czy zastosować automatyczne rozmieszczanie ikon (Auto Arrange Icons). Jeśli wybierzemy stoso- wanie współrzędnych X i Y, powinniśmy również na karcie Click wybrać opcję uruchamiania podwójnym kliknięciem (Double Click). Wówczas pierwsze kliknię- cie tylko zaznaczy ikonę; dzięki temu będzie ją można przeciągnąć w dowolne miejsce na pulpicie. Rysunek 4.5. Karta Layout służy do wyboru metody rozmieszczania ikon na pulpicie Ustawienia domyślne DSL to uruchamianie pojedynczym kliknięciem i auto- matyczne rozmieszczanie ikon. Takie rozwiązanie sprawuje się całkiem dobrze, zwłaszcza gdy używamy systemu MyDSL. Korzystanie z systemu MyDSL w połą- czeniu z automatycznym rozmieszczaniem ikon daje bardzo dobry efekt. W innym przypadku będziemy musieli ciągle poprawiać ikony. Układ automatyczny zapewnia większą kontrolę nad ikonami pulpitu, począw- szy od górnego marginesu i liczby kolumn, na odstępie w pionie i w poziomie skończywszy. Oczywiście, jak w przypadku każdej zmiany ustawień, przywra- canie kopii zapewni nam trwałość konfiguracji między kolejnymi uruchomie- niami sytemu. Dodawanie nowych ikon pulpitu Panel Add narzędzia Icon Tool umożliwia łatwe dodawanie ikon pulpitu (patrz rysunek 4.6). DSL zawiera pewną liczbę wbudowanych ikon. Wszystkie ikony dla XtDesk znajdują się w katalogu /home/dsl/.xtdesktop. Możemy tu dodać więcej ikon z własnej kolekcji. 90 Rozdział 4
- 14. Rysunek 4.6. Za pomocą karty Add możemy wstawić więcej ikon na pulpit DSL Aby rozpocząć korzystanie z karty Add, należy wybrać ikonę z listy. Współ- rzędne X i Y podajemy tylko w przypadku, gdy korzystamy z metody układu ma- nualnego. Na koniec wpisujemy pełną ścieżkę dostępu do pliku wykonywalnego aplikacji. Usuwanie ikon Ostatni panel narzędzia Icon Tool umożliwia usuwanie ikon standardowych apli- kacji DSL (patrz rysunek 4.7). Rysunek 4.7. Karta Remove umożliwia wskazanie ikon do usunięcia z pulpitu DSL Jeśli nigdy nie korzystamy z jakiejś aplikacji lub chcemy utrzymać porządek na pulpicie, możemy usunąć jej ikonę przez wybranie jej z powyższej listy. Konfigurowanie i zapis ustawień DSL 91
- 15. UWAGA Usunięcie ikony aplikacji z pulpitu nie powoduje usunięcia samej aplikacji. DSL to system Live CD lub jego emulacja, co oznacza, że podstawowy system jest skompresowanym plikiem tylko do odczytu. Procedura ta jedynie ukrywa wybraną ikonę. Jeśli zajrzymy do katalogu /home/dsl/.xtdesktop, zobaczymy że zastosowane zostało rozszerzenie .hide. Faktyczne usunięcie podstawowej aplikacji wymaga pełnego remasteringu. Ten zaawan- sowany temat zostanie omówiony w rozdziale 11., „Konfiguracja i pełny remastering środowiska”. Wybieranie tła i tapet DSL ma domyślnie dwa menedżery okien, co oznacza, że zmiana obrazu tła czy nawet wybór koloru wymaga oddzielnego programu. Aby uzyskać dostęp do tego programu, należy kliknąć ikonę panelu sterowania na pulpicie (DSLpanel) i wy- brać przycisk Backgrounds albo z menu głównego wybrać Desktop, a następnie Wallpapers. Pojawi się wtedy okno programu DSL Background Selector (patrz rysunek 4.8). Rysunek 4.8. Zmiana tła pulpitu za pomocą programu DSL Background Selector Za pomocą tego narzędzia można wybrać nowy obraz tła. Możemy go wybrać z wyświetlonej listy lub dodać własną kolekcję ulubionych obrazów. Obraz może zostać przeskalowany, aby wypełniał cały ekran (Scale) lub wyśrodkowany jako emblemat (Emblem). Po kliknięciu przycisku OK wybrany obraz pojawi się na pulpicie. W tym momencie nie jest on jeszcze zainstalowany. Dzięki temu może- my wypróbować inne obrazy, żeby sprawdzić, który nam odpowiada. Do doko- naniu ostatecznego wyboru należy kliknąć przycisk Install. Kliknięcie przycisku Help spowoduje wyświetlenie katalogów, w których przechowywane są te obrazy. Zalecaną metodą dodawania kolejnych obrazów jest przechowywanie ich w katalogu /home/dsl/.fluxbox/backgrounds. Narzędzie DSL Background Selector umożliwia również wybór koloru. Naci- śnięcie przycisku Color spowoduje wyświetlenie okna wyboru kolorów widocz- nego na rysunku 4.9. 92 Rozdział 4
- 16. Rysunek 4.9. Wybór koloru tła w DSL Możemy tutaj wybrać niemal każdy możliwy kolor lub odcień, a nawet wpisać jego kod RGB. UWAGA Kolor niebieski wybrany na rysunku 4.9 jest domyślnym kolorem tła używanym w me- nedżerze okien JWM w DSL. Użyj tych ustawień, jeśli wybrałeś obraz tła i chcesz przy- wrócić pierwotny kolor tła. Każdy wybór przeprowadzony za pomocą narzędzia DSL Background Selector zostanie zachowany za pomocą standardowych procedur odtwarzania kopii. Ustawianie daty i czasu Aby ustawić datę i czas systemowy, należy w panelu sterowania DSL kliknąć przycisk Date/Time lub z menu głównego wybrać System, a następnie Set Date Time. Jeśli korzystasz z pulpitu JWM, wystarczy kliknąć zegar wyświetlany w pra- wym dolnym rogu na pasku zadań. Po wykonaniu jednej z tych czynności pojawi się okno widoczne na rysunku 4.10. Rysunek 4.10. Ustawienie daty i czasu w oknie Datetool Za pomocą przycisków ze strzałkami ustaw wyświetlane wartości tak, aby wskazywały poprawną datę i czas. Naciśnij przycisk OK. Pojawi się małe wyska- kujące okno z prośbą o ponowne uruchomienie menedżera okien w celu aktuali- zacji czasu wyświetlanego na pulpicie. Ten krok jest wymagany tylko w przypadku Konfigurowanie i zapis ustawień DSL 93
- 17. korzystania z menedżera okien Fluxbox. Aby ponownie uruchomić Fluxboksa, z głównego menu systemowego należy wybrać WindowManager, a następnie Restart. Aplikacja zapisze czas do systemowego zegara sprzętowego, dzięki czemu poprawna data i czas zostaną zachowane nawet po ponownym uruchomieniu komputera. Ustalanie rozdzielczości ekranu DSL używa minimalnego systemu X Window o nazwie TinyX KDrive. Obsługuje on zarówno standard Xvesa 2.0, jak i bufor ramki (ang. framebuffer). Przy stan- dardowym rozruchu DSL używa Xvesa. Ponieważ większość użytkowników sto- suje Xvesa, napisałem aplikację do wybierania dostępnych rozdzielczości ekranu na bazie zapytań Xvesa. Z panelu sterowania DSL należy wybrać Xvesa lub z menu głównego wybrać System, a następnie Xvesa. W zależności od konkretnego sprzętu i jego zgod- ności ze standardem Xvesa 2.0, pojawi się aplikacja widoczna na rysunku 4.11 (od warunkiem że uruchomiony jest serwer Xvesa). Rysunek 4.11. Zmiana rozdzielczości ekranu przy korzystaniu z serwera wyświetlania Xvesa Przyciski widoczne w tym oknie zależą od posiadanego sprzętu. Kliknięcie jednego z tych przycisków i potwierdzenie decyzji przyciskiem OK spowoduje zmianę rozdzielczości systemu. Wybrana rozdzielczość zostanie zachowana w standardowej procedurze zapisu i przywracania ustawień. Pamiętaj, że po klik- nięciu przycisku OK nastąpi ponowne uruchomienie trybu graficznego i wszyst- kie otwarte okna zostaną zamknięte. Dlatego przed zatwierdzeniem zmiany roz- dzielczości zapisz wyniki swojej pracy. 94 Rozdział 4
- 18. Podłączanie do internetu DSL zawiera narzędzia do konfiguracji modemów, przewodowych kart sieciowych i bezprzewodowych połączeń sieciowych w celu skonfigurowania połączenia z internetem lub inną siecią. Jeśli dostęp do internetu odbywa się przez połącze- nie kablowe, może to nastąpić automatycznie, bez potrzeby przeprowadzania jakichkolwiek czynności konfiguracyjnych. Jeżeli jednak wymagana jest ręczna konfiguracja, odsyłam do następnych podrozdziałów. Konfigurowanie modemu DSL obsługuje sprzętowe modemy telefoniczne. Prawie wszystkie modemy ze- wnętrzne są modemami sprzętowymi. Istnieje jednak kategoria modemów, które nie są w pełni funkcjonalnymi urządzeniami sprzętowymi. Są to tzw. modemy programowe (winmodemy). Oprogramowanie sprzętowe modemów programo- wych jest przeznaczone do działania w systemach Microsoft Windows. Dlatego w systemach linuksowych takie urządzenia zachowują się inaczej niż standar- dowe modemy. Jak łatwo wywnioskować, większość dystrybucji Linuksa zapewnia jedynie ograniczoną obsługę modemów programowych. W rzeczywistości niektóre mo- demy programowe to rozwiązania własnościowe. DSL obsługuje większość popu- larnych modemów programowych firmy Lucent Technologies (Ltmodem). W panelu sterowania DSL kliknij przycisk Dialup lub wybierz z menu głów- nego kolejno: System/Net Setup/Dial-up PPP. Pojawi się okno PPP Dial widoczne na rysunku 4.12. Rysunek 4.12. Wybór nazwy dostawcy internetu przed konfiguracją połączenia modemowego PPP Aby rozpocząć konfigurację połączenia modemowego PPP (ang. Point to Point Protocol), należy kliknąć przycisk Config. Pierwszy ekran procesu konfiguracji to menu główne pppconfig, widoczne na rysunku 4.13. Ekran główny umożliwia tworzenie, zmianę i usuwanie informacji o poszcze- gólnych dostawcach usługi internetowej (ISP, ang. Internet Service Provider). Wybierz utworzenie nowego połączenia. Klawiszem tabulacji (Tab) przejdź w dół do przycisku OK i naciśnij klawisz Enter. Następny ekran zawiera komunikat z prośbą o wpisanie unikatowej nazwy dla tego połączenia. Należy użyć prostego, jednowyrazowego identyfikatora. Na przy- kład połączenie u Twojego pracodawcy może nosić nazwę praca lub biuro. Zauważ, że nazwa nie może zawierać spacji. Po wpisaniu nazwy przejdź w dół klawiszem tabulacji i naciśnij klawisz Enter. Konfigurowanie i zapis ustawień DSL 95
- 19. Rysunek 4.13. Początek konfiguracji połączenia PPP Następny ekran, widoczny na rysunku 4.14, jest bardzo ważny. Określa on, w jaki sposób otrzymujemy od ISP informację o serwerze nazw. Serwery nazw (DNS) zapewniają dostęp do stron internetowych przez wywołanie ich nazw. Brak prawidłowo działającego serwera nazw wywoła efekt przypominający brak do- stępu do internetu. Rysunek 4.14. Wybór statycznej lub dynamicznej usługi DNS Następny krok polega na określeniu procedury potwierdzającej w celu we- ryfikacji uwierzytelnienia. Zwykle używany jest protokół PAP i powinien on być podświetlony, co przedstawia rysunek 4.15. Następny ekran służy do wpisania nazwy użytkownika. Należy tu zastąpić przykładowy tekst nazwą użytkownika, którą dostawca internetu przypisał do naszego konta. W większości przypadków jest to jedno słowo. Czasami zawiera ono nazwę naszego ISP np. nazwauzytkownika@nazwaISP. Należy tu wpisać dokład- , nie to, co podał nam nasz dostawca internetu. Następnie klawiszem tabulacji przejdź do przycisku OK i zatwierdź decyzję klawiszem Enter. 96 Rozdział 4
- 20. Rysunek 4.15. Większość dostawców internetu do uwierzytelniania połączeń dodzwanianych wykorzystuje protokół PAP Pojawi się ekran, w którym należy wpisać hasło dokładnie w takiej postaci, jak podał je nam nasz ISP Po wpisaniu należy kliknąć przycisk OK. . Wyświetlony zostanie ekran szybkości modemu; zwykle można tu pozosta- wić wartość domyślną. Klawiszem tabulacji podświetl przycisk OK i naciśnij klawisz Enter. Pojawi się ekran wyboru metody połączenia modemu. Należy tu wybrać domyślną metodę tonową (Tone), chyba że nadal korzystasz z wybierania pulsa- cyjnego (Pulse). Klawiszem tabulacji przejdź do przycisku OK i naciśnij Enter w celu kontynuacji. Następnie wpisz numer połączenia otrzymany od dostawcy internetu. Nie umieszczaj w nim myślników ani spacji, wpisz wszystko jednym ciągiem. Klawi- szem tabulacji przejdź do przycisku OK i naciśnij Enter w celu kontynuacji. Następny ekran służy do wyszukiwania modemu. Klawiszem tabulacji przejdź do przycisku Yes i naciśnij klawisz Enter. Zazwyczaj trzeba tu podać nazwę urzą- dzenia modemu. Jest to niezbędne w przypadku modemów programowych (win- modemów). Jedyne modemy programowe obsługiwane przez DSL to winmo- demy firmy Lucent. Jeżeli pojawi się ekran widoczny na rysunku 4.16, wyświetlony tekst pomocy umożliwi Ci przyporządkowanie portu COM do nazwy urządzenia wymaganej przez DSL. Na rysunku 4.16 wpisałem urządzenie działające na porcie COM2. Jeśli masz winmodem firmy Lucent, należy tu wpisać /dev/ttyS14. Po wpisaniu nazwy urządzenia klawiszem tabulacji przejdź do przycisku OK i naciśnij klawisz Enter w celu kontynuacji. Ekran widoczny na rysunku 4.17 wyświetla podsumowanie wszystkich wpro- wadzonych danych. Najpierw należy wybrać pozycję Finished, następnie nacisnąć klawisz tabulacji, aby przejść do przycisku OK, i wcisnąć klawisz Enter. Po zakończeniu konfiguracji połączenia powróć do okna dialogowego połącze- nia. Wpisz nazwę dostawcy internetu i kliknij przycisk Dial. Pojawi się kolejne okno wyświetlające wszystkie informacje dotyczące nawiązywania połączenia. Konfigurowanie i zapis ustawień DSL 97
- 21. Rysunek 4.16. Na tym ekranie wpisz nazwę portu odpowiadającego portowi COM, do którego przypisany jest modem Rysunek 4.17. Jeśli wszystkie ustawienia są prawidłowe, wybierz przycisk OK w celu ich zapisania UWAGA Wszystkie ustawienia konfiguracyjne będą zachowane w procesie zapisu i przywracania. Nie musisz edytować ani przygotowywać żadnych innych plików. Wystarczy skorzystać z omówionej poprzednio procedury zapisu i przywracania ustawień. Nie ma potrzeby szczegółowego omawiania tych komunikatów. Jeśli jednak wy- stąpi jakiś błąd, z pewnością chciałbyś dowiedzieć się, jaka była jego przyczyna (od swojego dostawcy internetu lub z forum DSL). Pod koniec komunikatów wyświetlony jest rzeczywisty numer IP przypisany dla tej sesji połączenia. Wido- czny numer IP oznacza, że połączenie zostało nawiązane i że możesz rozpocząć korzystanie z aplikacji internetowych dołączonych do systemu DSL. 98 Rozdział 4
- 22. Konfiguracja sieci DSL obsługuje przewodowe i bezprzewodowe połączenia sieciowe. Jeśli nie możesz automatycznie połączyć się z siecią, poniższe punkty pomogą Ci ręcznie skonfigurować połączenie sieciowe. Sieci przewodowe Ponieważ DSL przy uruchomieniu automatycznie przyjmuje ustawienia z DHCP , często uzyskanie natychmiastowego dostępu do sieci nie wymaga żadnych dzia- łań. Bardziej wymagającym użytkownikom DSL oferuje program Netcardconfig. Dostęp do tego programu można uzyskać po kliknięciu przycisku Netcardconfig z panelu sterowania DSL lub wybraniu z menu System/Net Setup/netcardconfig. Należy tu odpowiedzieć na pojawiające się pytania. Jeśli masz aktywne połą- czenie z urządzeniem lub siecią LAN z dostępnym serwerem DHCP, możesz wybrać odpowiedź Yes i prawdopodobnie uzyskasz połączenie z internetem. Jeśli nie możesz wykryć serwera DHCP lub musisz skonfigurować adres ręcznie, wy- bierz No. Następnie należy wprowadzić kolejno statyczny adres IP maskę pod- , sieci, adres rozgłoszeniowy, bramę domyślną i serwery DNS. Jeśli nie wiesz, co oznaczają te informacje, skontaktuj się ze swoim dostawcą internetu w celu uzy- skania pomocy. Sieci bezprzewodowe Bezprzewodowy dostęp do sieci nie może być konfigurowany automatycznie przy starcie systemu, z powodu wymagań punktu dostępu i klucza szyfrującego. W takim przypadku należy zawsze uruchamiać system z opcją rozruchową nodhcp. Umożliwienie DSL próby połączenia z serwerem DHCP może zablokować moż- liwość wprowadzenia własnych ustawień naszego połączenia bezprzewodowego, a opcja nodhcp zapobiega takiej sytuacji. Wszystkie próby konfiguracji połączeń bezprzewodowych w DSL są automa- tycznie wykrywane przy normalnym wyłączaniu systemu. Zostaniesz poproszony o zapisanie konfiguracji swojego połączenia bezprzewodowego. Ustawienia połą- czeń bezprzewodowych zapisywane są w skryptach przechowywanych w kata- logu /opt. Wiele starszych kart bezprzewodowych działa z narzędziami Iwconfig, Prism2 config lub Wlanconfig. Jednak w przypadku nowszych kart bezprzewodowych, dla których nie są jeszcze dostępne sterowniki open source, trzeba będzie użyć programu Ndiswrapper, który zapewni działanie karty w systemie Linux za pomocą sterowników pochodzących z systemu Windows. Niektóre bezprzewodowe karty PCMCIA mogą powodować zawieszenie sys- temu przy starcie w przypadku korzystania ze starszego sprzętu. Warto zapoznać się z listą kart bezprzewodowych, których prawidłowe działanie w DSL zostało potwierdzone: http:/www.damnsmalllinux.org/wiki/index.php/Verified_Wireless_Cards Konfigurowanie i zapis ustawień DSL 99
- 23. Rodzime narzędzia do konfiguracji połączeń bezprzewodowych DSL udostępnia kilka prostych narzędzi graficznych pomocnych w konfiguracji połączeń bezprzewodowych, gdzie wystarczy wypełnić tylko niezbędne pola. Jeśli mamy większe wymagania, możemy posłużyć się programem Wlanconfig, który zapyta nas o niemal każdą możliwą opcję. Wlanconfig możemy uruchomić, klikając przycisk Wlanconfig w panelu stero- wania DSL lub wybierając z menu systemowego System/Net Setup/wlcardconfig. Jednak większości użytkowników wystarczy proste narzędzie graficzne widoczne na rysunku 4.18. Rysunek 4.18. Konfigurowanie połączenia bezprzewodowego za pomocą graficznego narzędzia iwconfig Pole sid to nazwa bezprzewodowego punktu dostępu. Można je pozostawić puste, aby skorzystać z punktu najbliższego lub o najsilniejszym sygnale. W przeciwnym razie wpisujemy tu nazwę punktu dostępu. Pole wep to klucz szyfrujący. Jeśli nie używamy żadnego, pozostawiamy to pole puste. W przeciwnym razie należy tu wpisać klucz w postaci par oddzielonych dwukropkami — na przykład 12:34:56:78:FF. Powinien to być klucz wprowadzony podczas konfigurowania routera bezprzewodowego. Jeśli wszystko jest już gotowe do nawiązania połączenia, naciskamy przycisk OK. Pojawi się małe wyskakujące okno zawierające wynik próby połączenia, widoczne na rysunku 4.19. Rysunek 4.19. Okno z informacjami na temat połączenia 100 Rozdział 4
- 24. Konfiguracja innych kart sieciowych za pomocą Ndiswrapper Jeśli okaże się, że sterowniki zawarte w DSL nie obsługują naszej bezprzewodo- wej karty sieciowej, uniwersalnym rozwiązaniem bezprzewodowym jest Ndiswrap- per. Ndiswrapper korzysta z tych samych sterowników co Microsoft Windows. Sterowniki takie powinny znajdować się na płycie CD, którą dostaliśmy przy za- kupie karty bezprzewodowej. Można je również pobrać z witryny producenta. Bardzo dobrym źródłem informacji na temat tego, jakiego sterownika Windows należy użyć, jest witryna Ndiswrapper: http://ndiswrapper.sourceforge.net/joomla/index.php?/component/ option,com_openwiki/Itemid,33/id,list/ Aby otworzyć okno konfiguracyjne ndiswrapper setup, należy kliknąć przycisk Ndiswrapper w panelu sterowania DSL. Pojawi się okno ndiswrapper setup wi- doczne na rysunku 4.20. Rysunek 4.20. W przypadku kart bezprzewodowych obsługiwanych przez program Ndiswrapper należy wprowadzić ścieżkę dostępu do pliku .inf dla danej karty Użycie programu Ndiswrapper zazwyczaj oznacza konieczność posiadania dwóch plików o rozszerzeniach .inf oraz .sys. Często gdy korzystamy z systemu DSL na komputerze z systemem Windows, wystarczy po prostu zamontować dysk, na którym zainstalowano Windows, i podać pełną ścieżkę dostępu do pliku .inf. Należy pamiętać o stosowaniu ukośników prawych, a nie lewych, zgodnie z rysun- kiem 4.20. Pole sid to nazwa bezprzewodowego punktu dostępu. Można je pozostawić puste, aby skorzystać z punktu najbliższego lub o najsilniejszym sygnale. W przeciwnym razie wpisujemy tu nazwę punktu dostępu. Pole wep to klucz szyfrujący. Jeśli nie używamy żadnego, pozostawiamy to pole puste. W przeciwnym razie należy tu wpisać klucz w postaci par oddzielonych dwukropkami — na przykład 12:34:56:78:FF Powinien . to być klucz wprowadzony podczas konfigurowania routera bezprzewodowego Jeśli wszystko jest już gotowe do nawiązania połączenia, naciskamy przycisk OK. Pojawi się małe wyskakujące okno zawierające wynik próby połączenia. Konfigurowanie i zapis ustawień DSL 101
- 25. Warto tu zauważyć, że czasami pożądane jest ręczne wprowadzenie poleceń programu Ndiswrapper i przetestowanie rezultatów każdego kroku. Aby to zrobić, należy otworzyć okno terminala w trybie superużytkownika. W tym celu klikamy prawym przyciskiem myszy ikonę ATerminal i wybieramy opcję Aterm as Super User. W otwartym oknie terminala wpisujemy ręcznie polecenia: # ndiswrapper –i NET8180.INF # ndiswrapper –l # modprobe ndiswrapper # iwconfig Jest to minimalny zestaw poleceń służący do sprawdzenia, czy za pomocą pro- gramu Ndiswrapper i sterownika Windows można uzyskać dostęp do karty. Jeżeli wynikiem polecenia iwconfig będzie wlan0, możemy przejść do konfiguracji karty za pomocą narzędzia z graficznym interfejsem użytkownika. Drukowanie za pomocą Apsfilter Wbudowanym systemem drukowania w DSL jest Apsfilter. Został on wybrany dlatego, że był jedną z najmniejszych dostępnych usług drukowania. Na początek musimy skonfigurować drukarkę — klikamy przycisk Printer Setup w panelu sterowania DSL lub z menu głównego wybieramy kolejno System/ Printing/lpd/configure printer. Najpierw pojawi się treść licencji. Akceptujemy licencję, wpisując y i naci- skając klawisz Enter. Pojawi się teraz szereg ekranów, z których pierwszy dotyczy przysłania e-mailem adresu pocztowego twórcy systemu Apsfilter, a kilka kolej- nych to ekrany informacyjne. Możemy przyjąć ofertę przesłania adresu pocztowe- go lub nacisnąć klawisz Enter w celu zapoznania się z ekranami informacyjnymi. Gdy pojawi się ekran dotyczący uprawnień do katalogu /usr/share/apsfilter, należy wpisać y i nacisnąć klawisz Enter. Ponieważ DSL jest systemem typu Live CD, uprawnienia te zostały już wcześniej nadane. Następnie pojawi się ekran z pyta- niem, czy dodać kolejną drukarkę (add another printer entry), czy też nadpisać istniejące wpisy (overwrite the existing entries). Jeśli dodajemy drukarkę po raz pierwszy, wpisujemy a i naciskamy klawisz Enter. Rysunek 4.21 pokazuje ekran, od którego rozpoczyna się właściwa konfigu- racja drukarki. Zazwyczaj wymagane są tylko pierwsze trzy kroki. Wybór sterownika drukarki W tym przykładzie przedstawię proces konfiguracji mojej drukarki postscriptowej HP4050TN. Pierwszym krokiem będzie wpisanie 1 i naciśnięcie klawisza Enter. Pojawi się ekran wyboru drukarki widoczny na rysunku 4.22. 102 Rozdział 4
- 26. Rysunek 4.21. Konfiguracja drukarki w DSL za pomocą Apsfilter Rysunek 4.22. Wybór sterownika dla drukarki W przypadku mojej drukarki postscriptowej wpiszę 1. Powinieneś tu wybrać opcję odpowiednią dla swojej drukarki. U wielu użytkowników dobre efekty daje wybranie opcji 4 (gimp-print). W zależności od rodzaju swojej drukarki, mo- żesz wypróbować wiele różnych opcji lub tak skonfigurować swoją drukarkę, aby używała standardowej emulacji. W moim przykładzie wpisałem 1 i nacisnąłem klawisz Enter. Jeśli wybrałeś inną opcję, najprawdopodobniej zobaczysz ekran nawigacyjny. Ekran ten zawiera opcje dostępne podczas wyszukiwania sterownika dla drukarki. Jeżeli nie znaj- dziesz żadnego sterownika odpowiedniego dla swojej drukarki, istnieje możliwość, że drukarka zapewnia tryb emulacji innej drukarki. Po wybraniu sterownika pojawi się główny ekran konfiguracyjny. Możemy teraz przejść do wyboru interfejsu. Wpisujemy 2 i naciskamy klawisz Enter. Pojawi się ekran Interface Setup. Konfigurowanie i zapis ustawień DSL 103
- 27. Konfiguracja interfejsu drukarki Ekran Interface Setup, widoczny na rysunku 4.23, pozwala wybrać interfejs dru- karki. W tym przykładzie będę korzystać z drukowania przez sieć za pomocą karty sieciowej JetDirect, w którą wyposażona jest moja drukarka HP4050TN. W moim przypadku wpisuję 3 i naciskam klawisz Enter. Rysunek 4.23. Wybór interfejsu lub urządzenia, do którego podłączona jest drukarka w naszym systemie Po wybraniu drukowania przez sieć, jak w przypadku drukarki JetDirect, pojawi się ekran ustawień sieciowych, widoczny na rysunku 4.24. Rysunek 4.24. Określenie nazwy i adresu IP zdalnej drukarki Aby korzystać z JetDirect lub innej uniksowej drukarki sieciowej, należy naj- pierw wpisać wewnętrzny adres IP przypisany do naszej drukarki. Jak widać na rysunku 4.24, wpisałem adres 10.1.3.8, czyli numer IP mojej karty JetDirect. Ponieważ używam karty JetDirect, nazwa mojej drukarki to raw. Jeśli korzy- stasz z innego interfejsu, pojawią się inne ekrany, na których należy wybrać port 104 Rozdział 4
- 28. drukarki. Są one zazwyczaj znacznie prostsze do skonfigurowania niż w przypadku drukarki sieciowej. Załóżmy na przykład, że nie mamy drukarki sieciowej i wybraliśmy zamiast tego drukarkę lokalną podłączoną do portu szeregowego lub USB (opcja nr 1 na ekranie wyboru interfejsu). W takim przypadku zamiast ekranu ustawień sie- ciowych zobaczymy ekran wyboru urządzenia. Ponieważ DSL jest dystrybucją Linuksa, będziemy wybierać jedną z opcji linuksowych. Zwykle drukarki są podłączane bezpośrednio do portu LPT1. Dlatego w przypadku drukarki podłą- czonej do portu szeregowego należy tu wpisać pełną ścieżkę dostępu do urzą- dzenia Linuksa na porcie LPT1, czyli /dev/lp0; albo /dev/usb/lp0, jeśli drukarka podłączona jest do pierwszego portu USB. Po wybraniu urządzenia drukarki powracamy znowu do głównego ekranu konfiguracyjnego. Zauważ, że w miarę wyboru kolejnych opcji pojawiają się one na tym ekranie. Możemy teraz przejść do wyboru formatu papieru dla drukarki. Wybierz z ekranu głównego opcję numer 3. Format papieru Oczywiście wybór formatu papieru jest jedną z prostszych czynności konfigu- racyjnych (patrz rysunek 4.25). Wybieramy format papieru i naciskamy klawisz Enter. Rysunek 4.25. Wybór formatu papieru używanego w drukarce Ponownie pojawi się główny ekran konfiguracyjny, na którym widoczny będzie dokonany przez nas wybór. Drukowanie strony testowej Wybraliśmy już trzy opcje niezbędne do rozpoczęcia druku. Jednak najpierw należy przetestować swoje ustawienia. W tym celu wpisz T, aby wydrukować stronę testową (patrz rysunek 4.26). Konfigurowanie i zapis ustawień DSL 105
- 29. Rysunek 4.26. Wydrukowanie strony testowej pozwala sprawdzić, czy drukarka działa poprawnie Na ekranie Test Page należy ponownie wpisać T, a następnie y. Wpisz te war- tości i naciśnij klawisz Enter. Pojawi się ekran pokazujący polecenia wysłane do drukarki. Nie musisz się zajmować tymi szczegółami. Jeśli strona testowa została wydrukowana pomyślnie, naciśnij klawisz Enter, aby powrócić do głównego ekranu konfiguracyjnego. Jeżeli strona nie została wydrukowana, należy wrócić do głównego menu (patrz rysunek 4.27) i sprawdzić interfejs drukarki, aby upewnić się, czy wpisana została dokładnie taka ścieżka dostępu jak na ekranie przykładowym i czy nie popełniliśmy błędu podczas wpisywania. Jeżeli drukarka próbuje drukować, ale nie daje to żadnych prawidłowych efektów, musimy wrócić do kroku 1. z menu głównego i wybrać inny sterownik drukarki. Nie musimy ponownie przechodzić przez wszystkie trzy kroki. Zmieńmy tylko jeden element i spróbujmy ponownie wydrukować stronę testową. Jeśli mamy kłopoty z odnalezieniem właściwego sterownika drukarki, sprawdźmy, czy naszą drukarkę można przestawić w tryb emulacji, przez co będzie ona widoczna jako inna drukarka, zazwyczaj obsługi- wana przez Apsfilter. Po pomyślnym wydrukowaniu strony testowej możemy przystąpić do zain- stalowania drukarki z bieżącymi ustawieniami. W tym celu w menu głównym wpisujemy I. Zostaniemy poproszeni o wpisanie nazwy drukarki, co przedstawia rysunek 4.28. Nazwa domyślna to lp. Jeśli mamy kilka drukarek, możemy tu wpisać coś innego. W nazwie drukarki nie mogą występować spacje — zamiast nich należy użyć znaków podkreślenia. Na przykład mogę nazwać swoją drukarkę HP_4050_TN. Po wpisaniu nazwy wyświetli się kolejny ekran przedstawiający rezultaty ustawień. Naciśnij klawisz Enter w celu kontynuacji. Nazwa przypisana do drukarki służy do określenia, do której drukarki ma zostać skierowany wydruk z aplikacji. Po przeprowadzeniu tego kroku konfigura- cja jest ukończona. Ponownie pojawi się ekran menu głównego, w którym możemy 106 Rozdział 4
- 30. Rysunek 4.27. Sprawdzenie poprawności ustawień drukarki Rysunek 4.28. Wpisujemy nazwę drukarki lub pozostawiamy domyślną nazwę lp skonfigurować kolejną drukarkę lub wpisać Q w celu zakończenia. Po wybraniu opcji wyjścia z programu ponownie pojawi się kilka ekranów informacyjnych. Wy- starczy po prostu naciskać klawisz Enter, aż aplikacja zakończy działanie i zostanie wyświetlony panel sterowania DSL. Z panelu sterowania DSL należy wybrać przycisk Printing/lpd, aby uru- chomić kolejkę drukowania. Inny sposób to wybranie z menu głównego System/ Printing/lpd/start. Wszystko jest już prawie gotowe do rozpoczęcia drukowania z dowolnej aplikacji DSL. Jak zapewne pamiętasz, musiałeś nadać drukarce nazwę. Jak można określić drukarkę dla każdej aplikacji? Najprostszy sposób to użycie zmiennej środowiskowej. Możesz otworzyć okno terminala i wpisać export PRINTER=nazwa_ nadana_drukarce. Dzięki temu nie trzeba będzie wpisywać nazwy drukarki w każdym wywołaniu wydruku z każdej aplikacji. Wybrałeś domyślną drukarkę systemu. Konfigurowanie i zapis ustawień DSL 107
- 31. Skoro masz już skonfigurowaną i działającą drukarkę, jak zapisać kopię jej ustawień? Podczas normalnego zamknięcia systemu DSL wykryje, że zostały wprowadzone ustawienia drukarki. Zostaniesz poproszony o ich zapisanie. Jeśli wyrazisz zgodę, zapis odbędzie się automatyczne. Po ponownym uruchomieniu systemu konieczne będzie jedynie uruchomienie demona wydruku z panelu sterowania DSL. Zapis ustawień przez internet Zawsze dążyliśmy do tego, by DSL był przenośnym systemem operacyjnym. Poznałeś już procedurę zapisu i przywracania kopii. Wiesz, jak przeprowadzić konfigurację za pomocą wielu różnych narzędzi. Ale czasami te narzędzia i ich ustawienia są specyficzne dla określonego sprzętu. Niektóre z zapisanych kon- figuracji będzie można zastosować wszędzie. Być może chciałbyś zapisać te ogólne, niezależne od sprzętu ustawienia gdzieś w internecie, aby mieć możli- wość ich przywrócenia z dowolnego miejsca z dostępem do internetu. Zajmiemy się tu procedurą zapisu ogólnych ustawień DSL w celu ich póź- niejszego przywrócenia przez internet w postaci internetowej kopii danych (ang. Webdata backup). Aby skorzystać z opcji kopii internetowej, musimy wcześniej mieć aktywne i działające konto FTP . Konfigurowanie własnej kopii internetowej rozpoczniemy od przyjrzenia się zawartości pliku .webdata.lst (/home/dsl/.webdata.lst). Jest to tylko przykład pli- ków przeznaczonych do skopiowania na serwer FTP Plik .webdata.lst jest bardzo . podobny do pliku .filetool.lst. Wystarczy za pomocą dowolnie wybranego edytora tekstu dodać lub usunąć wiersze w tym pliku. Wszystkie elementy wymienione w tym pliku zostaną umieszczone w kopii internetowej. Sami o wszystkim decy- dujemy. Należy tylko uważać, aby nie umieszczać tu danych związanych z kon- kretnym komputerem. Oto zawartość domyślnego pliku .webdata.lst: home/dsl/.webdata.lst home/dsl/Mail home/dsl/.sylpheed home/dsl/.mozilla home/dsl/.vimrc Oprócz samego pliku .webdata.lst, plik ten wyznacza do skopiowania również inne elementy z katalogu /home/dsl. Folder Mail jest domyślnym miejscem zapisu poczty przez klienta pocztowego (Sylpheed), a w katalogu .sylpheed zapisane są jego ustawienia. W katalogu .mozilla przechowywane są zakładki do stron WWW, historia przeglądania i inne ustawienia przeglądarki internetowej (Firefoksa). Plik .vimrc jest plikiem konfiguracyjnym zawierającym ustawienia związane z edy- torem tekstu vi. Do pliku .webdata.lst możemy dodawać pliki i katalogi zawie- rające ustawienia i dane aplikacji, z których regularnie korzystamy. 108 Rozdział 4
- 32. Jak już wspomniano, plikami mniej interesującymi do takiego zapisu są pliki związane z określonym komputerem, ponieważ ta kopia internetowa jest prze- znaczona do używania w różnych komputerach podczas podróżowania w różne miejsca. I tak, na przykład plik /home/dsl/.xserverrc dotyczy określonego monitora i karty graficznej, może więc nie działać na innym komputerze. Byłoby lepiej, gdyby tego rodzaju informacje zostały wykryte i skonfigurowane w czasie urucha- miania systemu. Po dostosowaniu pliku .webdata.lst do własnych potrzeb możemy przeprowa- dzić procedurę wykonania kopii internetowej w następujący sposób: 1. Z menu głównego wybieramy System, Webdata Backup/Restore. Pojawi się okno widoczne na rysunku 4.29. Rysunek 4.29. Wybór serwera przechowującego dane z kopii internetowej 2. W oknie Webdata backup/restore wpisujemy następujące informacje: FTP URL — wpisujemy tu adres (nazwę hosta lub adres IP) serwera FTP, Login — wpisujemy tu nazwę użytkownika konta ftp niezbędną do uzyskania praw do odczytu i zapisu na serwerze FTP, Password — wpisujemy hasło do konta ftp dla danej nazwy użytkownika, Datakey — wpisujemy tu hasło służące do uzyskania dostępu do zaszyfrowanych danych. Możemy tu wpisać dowolne hasło, należy jednak je dobrze zapamiętać. Będzie ono później potrzebne w czasie przywracania kopii. 3. Klikamy przycisk Backup. Program wyświetli komunikaty połączenia ftp. Jeśli wszystko przebiegnie poprawnie, plik data.des zostanie skopiowany do katalogu macierzystego konta użytkownika, które zostało wykorzystane w celu uzyskania dostępu do serwera FTP Jeśli . coś pójdzie źle, spójrzmy w otwarte okno terminala. Powinna tam znajdować się informacja wskazująca na to, że niepoprawnie wpisaliśmy adres serwera, nazwę użytkownika, adres IP lub że serwer jest niedostępny z innych powodów. 4. Aby przywrócić dane z kopii internetowej, wystarczy ponownie uruchomić ten program i wybrać przycisk Restore. Umieszczając dane Konfigurowanie i zapis ustawień DSL 109
- 33. na publicznym serwerze FTP, powinniśmy móc uzyskać dostęp do swoich danych podczas następnego uruchomienia DSL z dowolnego komputera, który ma połączenie z internetem. Należy dobrze zapamiętać hasło do danych; w przeciwnym razie nikt nie będzie nam w stanie pomóc. Oczywiście ma to tę zaletę, że jeśli jakiś intruz zdobędzie dostęp do serwera FTP to bez znajomości , hasła nie będzie w stanie uzyskać dostępu do danych znajdujących się w naszej kopii. W katalogu /home/dsl podczas działania skryptu kopii internetowej automa- tycznie tworzony jest plik .netrc, który jest usuwany po zakończeniu skryptu. Jest to podyktowane względami bezpieczeństwa i nie koliduje z używaniem graficz- nego programu do ftp, który może nam być potrzebny dla innych serwerów lub użytkowników. Nie wydaje mi się, aby sensowne było kopiowanie całego katalogu /home/dsl, ponieważ chodzi tu o umożliwienie przenoszenia się z jednego komputera na inny i zapewnienie dostępu do danych niezależnych od komputera. Chodzi przede wszystkim o dostęp do danych z każdego miejsca, gdzie mamy dostęp do inter- netu. Jednak decyzja należy do Ciebie. Podsumowanie Posiadanie narzędzi umożliwiających skonfigurowanie systemu Damn Small Linux w pożądany przez nas sposób jest ważnym czynnikiem sprawiającym, że praca z DSL staje się przyjemnością. Możliwość zapisu plików i ustawień zebranych podczas używania DSL zasadniczo podnosi wartość tego systemu, zapewniając ciągłość pracy przy kolejnych uruchomieniach systemu. DSL oferuje olbrzymią elastyczność, jeśli chodzi o wybór kopiowanych plików i katalogów oraz miejsce zapisu kopii. Oprócz procedury wykonywania kopii plików i ustawień, poznaliśmy też spo- soby konfiguracji i dostosowywania swojego pulpitu. Konfiguracja obejmowała różne sposoby ustanawiania połączeń internetowych (dodzwanianych, przewodo- wych i bezprzewodowych) oraz procedurę konfiguracji drukarki. Dostosowy- wanie obejmowało sposoby ustawienia tła, rozmieszczanie ikon i wybór rozdziel- czości ekranu. Aby uczynić system Damn Small Linux bardziej mobilnym, przedstawiłem tu sposób zapisu internetowej kopii danych na serwerze FTP Później można przy- . wrócić swoje dane (takie jak zakładki do stron WWW, foldery poczty i ustawie- nia edytora) z dowolnego komputera, na którym można uruchomić system DSL i uzyskać dostęp do internetu. 110 Rozdział 4
