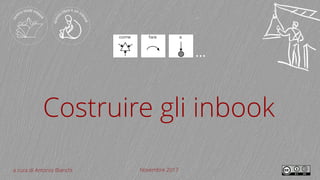
Come fare a costruire gli inbook - symwriter2
- 1. … Costruire gli inbook a cura di Antonio Bianchi Novembre 2017
- 2. Sommario • Tre possibili strategie, pro e contro • Dimensioni carattere e simboli e distanze • Il processo • Punteggiatura • Simboli su illustrazione a piena pagina
- 3. Symwriter – PDF - LibreOffice Symhelper Symwriter PPT 1 2 3 Costruzione inbook: una fra 3 diverse strategie 3 Symwriter => PDF => LibreOffice Draw Symwriter => PDF => LibreOffice Impress + Symhelper Symwriter => copia come immagine => PPT Consideriamo qui nel seguito la sola procedura 1, per la qualità della grafica che è in grado di assicurare e per semplicità di presentazione.
- 4. 1 Symwriter e gestione PDF: pro e contro Pro 1. Riquadratura già in fase di scrittura 2. Simboli ed etichette alfabetiche restano in forma vettoriale (qualità grafica molto buona) 3. Possibilità di gestire a posteriori anche singoli simboli e modifica etichette alfabetiche 4. Dimensione riquadri indipendente dalla risoluzione del monitor Contro 1. Dimensione riquadro solo parzialmente controllabile 2. Alcuni simboli presentano punti di giuntura bianchi dopo il processo di stampa in PDF e acquisizione in LibreOffice 4
- 5. Dimensione carattere e simboli per una specifica dimensione riquadri Combinazioni consigliate font - simboli per la versione 2.2.1 di Symwriter per ottenere le diverse dimensioni di riquadro. Non è possibile ottenere esattamente la dimensione di riquadro desiderata, come invece era possibile con Symhelper. Si propongono le combinazioni che ragionevolmente si avvicinano. Si considerano qui le combinazioni per il font Kalinga consigliato per i motivi che abbiamo già ricordato e per Verdana, altro font senza grazie, molto leggibile, disponibile su tutti i sistemi. 5 Tipo carattere Dimensione carattere Dimensione simbolo Dimensione riquadro (cm) Tipo carattere Dimensione carattere Dimensione simbolo Dimensione riquadro (cm) Kalinga 6 6 1,34 Verdana 6 6 1,29 7 7 1,53 7 7 1,44 8 8 1,66 8 8 1,58 9 9 1,83 9 9 1,73 10 10 1,97 10 10 1,88 11 11 2,12 11 11 2,02 12 12 2,29 12 12 2,20 12 14 2,50 12 14 2,40 14 16 2,80 14 16 2,67 16 20 3,35 16 20 3,18 18 22 3,65 18 22 3,48 18 24 3,85 18 24 3,68
- 6. Impostazioni distanze Queste sono le impostazioni consigliate per le distanze, valide per riquadri di 1.7cm. Per le altre combinazioni fare riferimento alla tabella che segue. 3mm 3mm 6mm Con queste Impostazioni si ottiene:
- 7. Impostazioni distanze Queste sono le impostazioni consigliate per le distanze, per le altre dimensioni di riquadro. Si tratta di valori orientativi, le distanze che si ottengono sono approssimate. Valori desiderati Impostazioni in Symwriter2 Dimensione riquadro (cm) Distanza riquadro e interlinea desiderata (mm) Distanza paragrafo desiderata (mm) Spaziatura orizzontale (mm) Spaziatura fra le righe Spaziatura extra fra paragrafi (mm) Crenatura da 1.3 a 1.5 2.5 5 4.8 50% 2.5 105% da 1.7 a 2 3 6 5.1 50% 3 da 2.2 a 2.7 4 8 5 50% 3.5 da 3 a 4 6 12 5 50% 4.5
- 8. 1 Symwriter - PDF- LibreOffice: il processo 8
- 9. 1 Symwriter - PDF- LibreOffice: il processo 1. si scrive il testo in symwriter, con la riquadratura attiva, con la punteggiatura, staccata dal testo, con testo e simboli di dimensioni dipendenti dai riquadri scelti. 2. si stampa in PDF 3. si apre il pdf in LibreOffice Draw 4. si dimensiona e posiziona la punteggiatura, modificando le distanze intercarattere, dove necessario (vedi slide dedicata). 5. si sistemano eventualmente gli “a capo” 6. si aggiustano le distanze dei paragrafi (vedi slide dedicata) 9
- 10. 1. Scrittura in sywmwriter La punteggiatura che in precedenza veniva aggiunta solo da libreoffice può essere adesso inserita direttamente in symwriter e modificata poi in libreoffice rispetto a dimensione e posizione. Notare il fatto che la punteggiatura è staccata dal testo, per non essere inglobata nel riquadro. 10
- 11. 2. Stampa in PDF La qualità delle immagini e del testo è molto buona, vettoriale. 11
- 12. 3. Apertura il LibreOffice Draw Qui notiamo che il tipo di carattere è stato modificato, non riconosciuto. Di seguito due passaggi per sistemare. 12
- 13. Necessità correzione font Si seleziona tutto il contenuto della pagina, quindi si imposta il tipo di carattere a Kalinga. 13
- 14. Correzione font Ora possiamo sistemare la punteggiatura, avvalendoci dell’aiuto dell’estensione “gestione simboli” messa a disposizione da Luca Errani. Qui propongo l’uso della sola funzione “seleziona punteggiatura”. 14
- 15. Punteggiatura La punteggiatura che in precedenza veniva aggiunta solo da libreoffice può essere adesso inserita direttamente in symwriter e modificata poi in libreoffice rispetto a dimensione e posizione. Come sempre vogliamo una punteggiatura che sia ben visibile, aiuti nella lettura, insieme allo spazio che la circonda. Ecco allora di seguito una tabella con le dimensioni consigliate in funzione delle dimensioni dei riquadri. È possibile però intervenire sulla punteggiatura col supporto dell’estensione messa a disposizione da Luca Errani. La pagina con le informazioni per scaricarla e installarla è a questo indirizzo: http://csinbook.altervista.org/?q=punteggiatura Dimensione riquadro [cm] Times New Roman, grassetto [pt] Trebuchet , normale [pt] 1,7 26 26 2 30 30 2,5 36 36 3 42 42 4 54 54 5 - - 15
- 16. Selezione punteggiatura con funzione automatica La funzione seleziona punteggiatura individua in tutta la pagina gli elementi di punteggiatura e li seleziona automaticamente. L’operazione è segnalata dalla comparsa dei quadratini verdi sul perimetro della selezione. 16
- 17. Impostazione font e dimensione punteggiatura A questo punto è possibile impostare tipo di carattere e dimensione, secondo la tabella precedente... 17
- 18. Formattazione punteggiatura con la funzione dell’estensione In alternativa è disponibile la funzione Formatta punteggiatura che permette di assegnare un particolare tipo di carattere e dimensione a tutta la punteggiatura presente in tutto il documento. Attualmente il carattere viene impostato sempre a grassetto, ma in una prossima versione sarà possibile scegliere questo aspetto. 18
- 19. Allineamento punteggiatura …e spostare la punteggiatura in verticale verso il basso e in orizzontale, avvicinandola ai simboli, con l’uso delle frecce direzionali 19
- 20. Sistemazione virgolette A questo punto correggiamo la posizione delle eventuali virgolette presenti, spostandole in alto. 20
- 21. Distanza fra riquadri in presenza di punteggiatura Quando si inserisce la punteggiatura all’interno della frase è opportuno aumentare leggermente la distanza dei riquadri che seguono, come facciamo nella scrittura alfabetica E alcuni consigli sulla spaziatura fra i riquadri, in presenza di punteggiatura. In questo esempio con riquadri da 1,7cm la distanza d1 fra un riquadro e l’altro è di 3 mm. La distanza d2, in corrispondenza della presenza della punteggiatura, viene maggiorata a 7 mm. , ! d1 d2 21
- 22. Paragrafi , ! . d1 d2 22 La distanza d1 tipica fra le righe di uno stesso paragrafo è di 3 mm. Tra i paragrafi la distanza d2 viene aumentata a 7 mm. Piuttosto che definire la distanza in termini di mm, cosa che potrebbe essere complessa a livello di powerpoint o impress, è possibile utilizzare un certo numero di spazi utilizzando le frecce direzionali della tastiera, dopo avere selezionato la parte da spostare. Ad esempio la maggiorazione di distanza per il paragrafo sopra considerata si può ottenere con tre spostamenti unitari, con il tasto freccia verso il basso. Consideriamo un esempio di testo prodotto con la riquadratura di symwriter e poi incollato come immagine in powerpoint (la dimensione è di 1,7 cm)
- 23. Simboli su illustrazione a piena pagina /1 Consideriamo la situazione in cui per rispettare l’impostazione originale, con un libro con illustrazioni a piena pagina, si debba “bucare” l’immagine con il testo in simboli, che invece incollato sopra l’illustrazione risulta trasparente. Di seguito i passaggi per rendere bianco lo sfondo dei riquadri e assicurare così una buona leggibilità del testo simbolico e alfabetico. La situazione di partenza è una pagina libreoffice in cui abbiamo l’illustrazione sul fondo e il testo in simboli in primo piano, come in figura. 23
- 24. Simboli su illustrazione a piena pagina /2 si selezionano i riquadri uno per uno, cliccando sul bordo, come in figura (si può cambiare il colore a tutti gli elementi in un solo passaggio, purchè si selezionino uno alla volta, tenendo premuto SHIFT e facendo attenzione di cliccare sul bordo soltanto, se si clicca fuori si deve ripetere tutto: devono essere visualizzati solo i quadratini verdi) e si clicca alla fine con il tasto destro del mouse, compare il menu popup come in figura 24
- 25. Simboli su illustrazione a piena pagina /3 si sceglie Area e si seleziona colore bianco 25
- 26. Simboli su illustrazione a piena pagina /4 Si conferma con OK. A questo punto i simboli "bucano" l'immagine, come desiderato 26
- 27. 1. Elementi di riferimento per la traduzione in simboli 2. Centro studi inbook 3. Modello inbook Riferimenti 27 web: csinbook.eu email: info@csinbook.eu
- 28. You are free to: Share: copy and redistribute the material in any medium or format Attribution — You must give appropriate credit, provide a link to the license, and indicate if changes were made. You may do so in any reasonable manner, but not in any way that suggests the licensor endorses you or your use. Under the following terms: Share Alike — If you remix, transform, or build upon the material, you must distribute your contributions under the same license as the original. Remix: remix, transform, and build upon the material for any purpose, even commercially. The licensor cannot revoke these freedoms as long as you follow the license terms. Attribution - Share alike 4.0 International Notices: You do not have to comply with the license for elements of the material in the public domain or where your use is permitted by an applicable exception or limitation. No warranties are given. The license may not give you all of the permissions necessary for your intended use. For example, other rights such as publicity, privacy, or moral rights may limit how you use the material. This is a human-readable summary of (and not a substitute for) the license. 28
