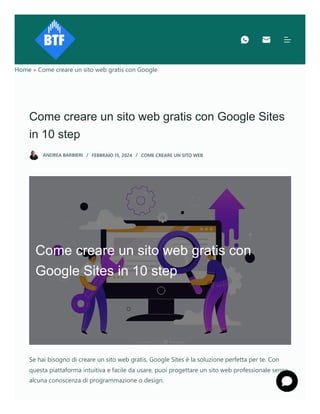
Come creare un sito web gratis con Google Sites in 10 step
- 1. Home » Come creare un sito web gratis con Google Come creare un sito web gratis con Google Sites in 10 step ANDREA BARBIERI FEBBRAIO 15, 2024 COME CREARE UN SITO WEB Se hai bisogno di creare un sito web gratis, Google Sites è la soluzione perfetta per te. Con questa piattaforma intuitiva e facile da usare, puoi progettare un sito web professionale senza alcuna conoscenza di programmazione o design. / / Come creare un sito web gratis con Google Sites in 10 step
- 2. Per iniziare, basta accedere al tuo account Google e visitare Google Sites. Qui troverai una serie di modelli predefiniti tra cui scegliere, o puoi anche iniziare da zero e personalizzare il tuo sito secondo le tue preferenze. Una volta selezionato il modello o creato il tuo design personalizzato, puoi aggiungere facilmente contenuti come testi, immagini, video e altro ancora. Puoi organizzare le pagine del tuo sito con facilità e aggiungere collegamenti per una navigazione fluida. Google Sites offre anche la possibilità di collaborare con altre persone sul progetto del tuo sito web. Puoi invitare i tuoi colleghi o amici a modificare e contribuire al contenuto del sito in modo semplice e sicuro. Una delle caratteristiche più interessanti di Google Sites è che ti permette di rendere il tuo sito visibile su Internet gratuitamente. Una volta completato il design del tuo sito, potrai pubblicarlo con un solo clic ed essere raggiunto da utenti provenienti da tutto il mondo. Quindi se stai cercando un modo semplice ed efficace per progettare un sito web gratis, non cercate oltre: Google Sites è la scelta ideale per te. Inizia oggi stesso a progettare il tuo nuovo sito web senza spendere nemmeno un centesimo! Indice dei contenuti Come creare un sito web gratis con Google Sites in 10 step Come creare un sito web gratis con Google Sites in 10 passaggi Come progettare un sito web gratis con Google Sites Google Sites è gratuito? Pro e contro dell’utilizzo di Google Sites
- 3. Come creare un sito web gratis con Google Sites in 10 passaggi Quando si vuole progettare un sito web semplice, può essere difficile trovare un’applicazione per la creazione di siti web che sia facile da usare gratuit e che sia in grado di offrire strumenti di personalizzazione sufficienti senza sovraccaricare l’utente di opzioni. Come sempre, Google ha una soluzione: Google Sites. Qui vi mostrerò come usare Google Sites per costruire un sito web gratuitamente. Come creare un sito web su Google Sites 1. Apri Google Sites 2. progetta un sito web 3. Scegliere un modello 4. Selezionare un tema 5. Aggiungere contenuti e immagini 6. Regolazione dei componenti visivi 7. Includere i widget 8. Aggiungere altre pagine web 9. Rivedere il sito web 10. Pubblicare il sito Come usare Google Sites Creare Header Scegliere un tema di design Aggiungere testo e media Incorporare le app di Google Disporre e modificare colonne e sezioni Come modificare colonne e sezioni Aggiungere e gestire le pagine Pubblicare e collaborare Consigli per la creazione di un sito web su Google Sites Come creare un sito web gratis con Google: conclusione
- 4. Come progettare un sito web gratis con Google Sites Google Sites consente di progettare un sito web di base. Se lo si mette a confronto con altri popolari creatori di siti web, anche quelli gratuiti come Wix o Weebly, non è all’altezza. Ma offre abbastanza funzioni per creare siti semplici per ospitare il vostro blog, il vostro portfolio o anche il materiale didattico della classe. Google Sites è gratuito? Sì! La creazione di Google Sites con un account Google è gratuita. A parte la possibilità di acquistare un dominio personalizzato, non ci sono costi aggiuntivi per ospitare e mantenere un sito web Google Sites. Pro e contro dell’utilizzo di Google Sites
- 5. Comprendere i vantaggi e le altre considerazioni sulla scelta di uno strumento per la progettazione di siti web può aiutarvi a trovare lo strumento giusto per la vostra organizzazione. Ci sono diversi vantaggi nel considerare Google Sites per la vostra azienda. Alcuni vantaggi includono: Modelli di sito web gratuiti Nessun requisito di codifica Collaborazione in tempo reale Strumenti analitici inclusi Hosting gratuito del sito web Layout reattivi Alcuni altri elementi da esaminare prima di scegliere di creare il vostro sito web su Google Sites includono: Numero fisso di opzioni personalizzabili URL del sito lungo Funzioni aziendali limitate Come creare un sito web su Google Sites Imparare a creare un sito web attraverso questo strumento di creazione può aiutarvi a creare in modo efficiente nuove pagine di destinazione e contenuti per la vostra azienda. Esaminate questi passaggi per aiutarvi a capire meglio come creare un sito web con questo strumento: 1. Apri Google Sites È possibile accedere a Google Sites con alcuni metodi. Un metodo consiste nel digitare fisicamente l’URL di questo strumento nella barra degli indirizzi del browser web. La posizione del sito per questo strumento è “site.google.com”. Questo può generare un pop-up che richiede di accedere al proprio account Google, se non si è già effettuato l’accesso. Un altro metodo per accedere a questo strumento è attraverso altre applicazioni di Google. Nella sezione superiore di ogni applicazione, c’è un quadrato composto da nove punti. In
- 6. genere si trova vicino alle informazioni sull’account. Una volta fatto clic su questo quadrato, è possibile scorrere il menu a discesa fino a trovare “Siti”. Selezionando questa applicazione si apre automaticamente questo strumento nel browser web. 2. progetta un sito web Una volta entrati nello strumento di creazione web, è possibile avviare un nuovo sito. È possibile selezionare un modello dalla galleria che si trova in genere nella parte superiore della pagina web. Un altro modo per avviare un nuovo sito è quello di selezionare il segno più che si trova in basso a destra della pagina web. Una volta selezionato il modello, si viene automaticamente reindirizzati alla pagina di creazione del sito. 3. Scegliere un modello Se si decide di cercare tra le opzioni dei modelli piuttosto che iniziare a progettare un sito web vuoto, ci sono molte opzioni di modelli tra cui scegliere. Google ha ordinato tutti i modelli per tipo, tra cui: Lavoro Piccola impresa Personale Impresa Istruzione 4. Selezionare un tema Una volta che Google ti reindirizza allo strumento per la progettazione di un sito web, avete a disposizione molte opzioni che possono aiutarvi a personalizzare il vostro sito. Nella barra di navigazione, che di solito si trova sul lato destro del browser, si trova la scheda “Temi”. È possibile scegliere tra diversi temi progettati o crearne uno proprio. Se si decide di scegliere un tema già creato, è possibile personalizzare gli schemi di colore e i caratteri all’interno del tema. Se si crea il proprio tema, viene visualizzata una finestra pop-up. La finestra a comparsa guida l’utente nella creazione del proprio tema e consente di scegliere:
- 7. Nome del tema Logo Immagine del banner Schemi di colore Caratteri 5. Aggiungere contenuti e immagini Una volta scelto il tema, si può iniziare ad aggiungere contenuti al sito. La scheda “Inserisci” nel menu di navigazione consente di aggiungere caselle di testo, immagini, codice embed o elementi da Google Drive. Ogni elemento aggiunto consente una personalizzazione che può aiutare a sviluppare un sito web visivamente accattivante e in linea con il marchio dell’organizzazione. 6. Regolazione dei componenti visivi È inoltre possibile regolare il layout e lo sfondo delle pagine web. È possibile trascinare ogni sezione del layout nella posizione preferita. A tale scopo, si può passare il mouse sulla sezione del layout che si desidera spostare finché non viene delineata in blu e l’icona del mouse diventa il simbolo di una freccia a quattro direzioni. A questo punto è possibile fare clic e trascinare la sezione nella posizione desiderata. È anche possibile spostare intere sezioni del layout spostando il mouse a sinistra del layout fino a visualizzare un piccolo rettangolo composto da 10 piccoli punti. Una volta in prossimità di tale posizione, il mouse diventa il simbolo di una freccia a quattro direzioni e si può trascinare l’intera sezione nella posizione desiderata. Per cambiare lo sfondo di una sezione, si può fare clic sulla paletta a sinistra della pagina web. Una volta fatto clic sull’immagine, viene visualizzato un menu con le opzioni relative al colore dello sfondo e all’immagine. 7. Includere i widget Ci sono 14 widget ristabiliti che si possono aggiungere al sito web. Per aggiungere questi elementi, si può navigare nella scheda “Inserisci”. Quindi, è possibile selezionare tra le opzioni
- 8. preconfezionate, come ad esempio: Pulsante Divisore Segnaposto Calendario Mao Diapositive Moduli Grafici In base alla selezione effettuata, l’elemento potrebbe comparire automaticamente sulla pagina web. Alcuni elementi generano una finestra pop-up che consente di personalizzare il widget. Se si caricano elementi da altre applicazioni, di solito si apre un’altra barra laterale in cui è possibile selezionare il file da caricare sulla pagina web. 8. Aggiungere altre pagine web Per aggiungere altre pagine web al sito, è possibile fare clic sulla scheda “Pagine” nella barra laterale di navigazione dello strumento. In questo modo è possibile visualizzare tutte le pagine web già create per il sito. Per aggiungere un’altra pagina web, si può passare il mouse sul segno più in fondo alla barra laterale. Si apriranno tre opzioni: “Nuova selezione di menu”, “Nuovo link” e “Nuova pagina”. Facendo clic su “Nuova pagina”, appare una finestra in cui è possibile assegnare un nome alla nuova pagina. Una volta aggiunte tutte le pagine web al sito, è possibile spostarle per ottimizzare la navigazione e l’aspetto visivo del sito. 9. Rivedere il sito web Una volta aggiunte le pagine web e i contenuti, è bene visualizzare un’anteprima del sito. In questo modo è possibile determinare se si desidera modificare immagini, temi, sfondi, schemi di colori o altri contenuti del sito. Per visualizzare l’anteprima del sito, è possibile selezionare il pulsante “Anteprima” nella parte superiore della pagina web. Questo pulsante ha un aspetto simile a quello di uno smartphone di fronte a un computer portatile. È una buona idea visualizzare l’anteprima del sito web su un computer portatile e su un dispositivo smartphone per assicurarsi che le pagine web siano facilmente visualizzabili per i futuri visitatori.
- 9. 10. Pubblicare il sito È possibile pubblicare il sito web una volta terminata l’aggiunta di pagine web e contenuti. Per pubblicare il sito, si può fare clic sul pulsante “Pubblica” in alto a destra della pagina web. Una volta fatto clic sul pulsante, viene visualizzata una finestra pop-up in cui è possibile personalizzare l’URL e l’accessibilità del sito. Questa finestra consente di visualizzare un’anteprima dell’URL del sito, in modo da capire come potrebbe apparire una volta pubblicato il sito. Una volta inserite le informazioni, si può selezionare “Pubblica” nella finestra. In questo modo, gli altri potranno vedere il vostro sito web in base alle impostazioni di privacy che avete stabilito. Come usare Google Sites Sei interessato a creare un sito web completamente gratuito? Google Sites è la soluzione perfetta per te! Con questa piattaforma intuitiva e user-friendly, puoi progettare e creare il tuo sito web senza dover spendere un centesimo. Ma come si fa a creare un sito web gratis con Google Sites? È semplice! Inizia accedendo al tuo account Google e vai su Google Sites. Una volta lì, seleziona “Crea” e scegli il tipo di sito che desideri creare. Da lì, avrai accesso a una vasta gamma di strumenti e modelli che ti aiuteranno a progettare il tuo sito web in modo professionale. Puoi personalizzare il layout, aggiungere testo, immagini, video e molto altro ancora. Inoltre, puoi anche integrare le tue pagine social o blog per rendere il tuo sito ancora più completo. Google Sites offre anche la possibilità di lavorare in collaborazione con altre persone. Puoi invitare membri del team o amici a contribuire alla creazione del tuo sito web gratuitamente. Una volta completato il processo di progettazione del tuo sito web gratuito con Google Sites, sarai pronto per pubblicarlo online. Condividi il link con chiunque desideri mostrare le tue creazioni! In conclusione, se sei alla ricerca di una soluzione gratuita ed efficiente per creare un sito web accattivante, non cercare oltre: prova Google Sites! Sarai sorpreso dalla facilità d’uso e dalle
- 10. infinite possibilità creative che questa piattaforma offre. Buona progettazione! Ecco una guida passo passo su come utilizzare Google Sites per creare il vostro primo sito web. 1. Andare su sites.google.com. 2. Fare clic su Blank site per creare un nuovo sito. In alternativa, è possibile scegliere un modello predefinito per avviare il processo. Nota: se scegli un tema standard, le possibilità di modifica sono limitate. Ad esempio, se desideri cambiare il colore del pulsante, è necessario modificare il colore del tema, il che potrebbe avere un impatto sulle altre impostazioni di colore. Inoltre, non è possibile modificare le dimensioni dei pulsanti, che sono tutte predefinite. Nell’editor di Google Sites apparirà automaticamente una pagina vuota.
- 11. Ora aggiungiamo e modifichiamo tutti gli elementi di un sito web di base. Se avete bisogno solo di un rapido ripasso su come gestire un determinato elemento, sentitevi liberi di fare un salto. Altrimenti, continuate a scorrere. Creare header Scegliere un tema di design Aggiungere testo e media Incorporare le app di Google Disporre e modificare colonne e sezioni Aggiungere e gestire pagine Pubblicare e collaborare Nota: in qualsiasi momento, è possibile fare clic sull’icona Anteprima sopra l’editor per assicurarsi che il sito venga visualizzato nel modo desiderato. Google Sites offre anteprime per schermi grandi, tablet e telefoni. Creare Header L’intestazione è il banner del menu nella parte superiore della maggior parte delle pagine web, dove si trovano il logo dell’azienda e una serie di schede di navigazione come Informazioni, Servizi e Contatti. Nota: se si è creato un sito vuoto, il blocco dell’intestazione nell’editor consente di modificare il nome del sito, aggiungere un titolo alla pagina e personalizzare la visualizzazione dell’intestazione. Per la maggior parte dei modelli predefiniti, le modifiche si limitano alla modifica dei campi di testo e all’aggiunta di un logo. 1. Enter your site name in the Enter site name field. If you’re working from a premade template, this might already have a name, like Project Name , but you can change it. The name you enter here will also appear on your website.
- 12. 2. Fare clic su Tipo di intestazione e selezionare la modalità di visualizzazione dell’intestazione: Copertina, Banner grande, Banner o Solo titolo. Le prime tre opzioni presentano l’immagine di sfondo in varie dimensioni, mentre l’ultima visualizza solo il testo dell’intestazione. Se il tipo di intestazione include un’immagine, fare clic su Immagine per caricare un’immagine di sfondo. Poiché non esistono dimensioni ben definite per l’immagine dell’intestazione, in teoria si può caricare un file di qualsiasi dimensione. Quindi, fare clic sull’icona Immagine di ancoraggio, che assomiglia a un’ancora, per riposizionare l’immagine. L’editor regolerà automaticamente l’immagine dell’intestazione per migliorarne la leggibilità. Consiglio di lasciare che l’editor faccia il suo dovere, ma se si desidera ripristinare l’immagine originale, fare clic sull’icona Rimuovi regolazione leggibilità, che assomiglia a una serie di stelle.
- 13. 4. Per aggiungere un logo, passare il mouse sul nome del sito e fare clic su Aggiungi logo. Si consiglia di caricare un’immagine semplice e chiara, poiché sul sito web vero e proprio appare piuttosto piccola. 5. Fare clic sul testo dell’intestazione per inserire il titolo dell’intestazione e modificarne lo stile, le dimensioni, il carattere e l’allineamento. Oppure eliminare la casella se non si desidera alcun testo. Per riposizionare la casella di testo, passare il mouse su un angolo qualsiasi della casella di testo finché non appare una freccia a quattro direzioni. Quindi trascinare la casella nella posizione desiderata.
- 14. Scegliere un tema di design Per impostazione predefinita, il tema di una nuova pagina web di Google Sites è semplice, letteralmente. Questo è il nome del tema di design. Ecco come modificare il tema per aggiungere un po’ di personalità o per abbinare il proprio marchio. Nel menu laterale, fare clic su Temi. Fare clic su una delle altre opzioni di tema. Ogni tema è dotato di alcuni schemi di colori e caratteri preimpostati.
- 15. Se i cinque temi predefiniti non sono sufficienti, fare clic sull’icona Crea tema, che assomiglia a un segno più (+), per creare il proprio tema. Google Sites salverà anche questi progetti per un secondo momento. Aggiungere testo e media È il momento di esplorare gli elementi di Google Sites per la creazione di siti web. Innanzitutto, fate clic su Inserisci nel menu laterale per accedere a tutte le opzioni.
- 16. Ci sono molte opzioni, quindi analizziamo cosa permette di fare ciascuna di esse. Elementi di base: Il primo gruppo di elementi consente di inserire una casella di testo e immagini, incorporare codice HTML o caricare file da Google Drive. È possibile accedere a queste opzioni anche facendo doppio clic in un punto qualsiasi dell’editor. Blocchi di contenuto: Trascinare e rilasciare uno qualsiasi dei blocchi di testo e immagini predisposti direttamente sulla pagina, che si può modificare in seguito.
- 17. Gruppo pieghevole: Aggiungere un’intestazione con linee di testo pieghevoli al di sotto. Se non si desidera che il gruppo di testo sia collassabile, fare clic sulla levetta accanto a Collapsible nell’editor. Indice dei contenuti: Trasforma automaticamente i titoli delle sezioni della pagina in un indice con collegamenti cliccabili che rimandano alla sezione appropriata. Non è possibile aggiungere manualmente altre intestazioni di sezione all’indice, ma è possibile
- 18. nasconderle. Passare il mouse su un’intestazione di sezione e fare clic sull’icona Nascondi, che assomiglia a un occhio. Caroselli di immagini: Caricare due o più immagini da visualizzare in un carosello di immagini.
- 19. Per impostazione predefinita, gli utenti devono fare clic manualmente sulle foto. Tuttavia, se si desidera che il carosello scorra automaticamente, è possibile modificarlo. Fare clic sull’icona Impostazioni nella finestra Modifica carosello.
- 20. Fare clic sulla casella di controllo accanto a Avvio automatico e selezionare la velocità di transizione. Quindi fare clic su Aggiorna.
- 21. Pulsanti: Creare un pulsante di collegamento. Per impostazione predefinita, il carattere e i colori del pulsante sono automaticamente tratti dal tema del progetto.
- 22. Divisori: Inserisce una semplice linea orizzontale nella pagina. Non è possibile modificare lo stile in alcun modo. Distanziatore: Inserisce un blocco rettangolare spesso. Per modificare il colore (sono disponibili solo tre scelte predeterminate dal tema del progetto), fare clic sull’icona Sezione colori, che assomiglia a una tavolozza di colori, accanto al blocco. Quindi scegliete il vostro stile o caricate un’immagine. Link sociali: Simili ai link dei pulsanti, consentono di aggiungere i link alle pagine dei social media. Ad esempio, aggiungete il vostro profilo Instagram. Google Sites utilizzerà automaticamente il logo di Instagram come link del pulsante. Se volete utilizzare un design diverso, fate clic sull’icona Aggiungi immagine accanto al campo Link.
- 23. Hai rimosso per sbaglio un elemento del sito web o ne avete aggiunto uno di troppo? Premi command+Z su Mac o Ctrl+Z su Windows per annullare. Incorporare le app di Google Google non sarebbe Google se non si integrasse bene con le altre applicazioni di Google, e di certo Google Sites consente di aggiungere contenuti da altri strumenti di Google. Con il menu laterale di Insert ancora aperto, scorrete verso il basso per accedere a questi elementi interattivi: YouTube: Incorpora un video YouTube riproducibile nel vostro sito web. Calendario: Condividete il vostro calendario con visualizzazioni settimanali, mensili e dell’agenda. Mappa: Inserite una mappa interattiva di Google all’indirizzo scelto.
- 24. Documenti, diapositive, fogli e grafici: Aggiungete un file di Google alla vostra pagina in modalità di visualizzazione. Moduli: Visualizzate un modulo di Google che i visitatori possono compilare sul vostro sito. Questa è anche una buona opzione se si vuole aggiungere un modulo di contatto. Disporre e modificare colonne e sezioni Come disporre le colonne e le sezioni Quando si aggiungono nuovi elementi, questi appaiono automaticamente in fondo alla pagina. Per riordinarli, trascinarli dove si desidera. È anche possibile trascinarli accanto a elementi esistenti per creare colonne.
- 25. Come modificare colonne e sezioni Nella maggior parte dei casi, si ha la possibilità di ridimensionare qualsiasi elemento come si ritiene opportuno. Alcuni elementi, però, come i gruppi pieghevoli, consentono di modificare solo la larghezza del riquadro e non l’altezza. Per ridimensionare un elemento, selezionarlo e poi fare clic e trascinare uno dei punti blu sul bordo dell’elemento. Per mantenere le immagini nel loro formato originale, tenete premuto Maiusc e trascinate un angolo per ridimensionarlo. Quando si ridimensiona un’immagine, si noterà che sulla pagina appaiono delle griglie verticali, utili per allineare gli elementi della pagina. Passando il mouse su qualsiasi blocco di sezione, si noterà anche una barra degli strumenti fluttuante che consente di cambiare il colore di sfondo della sezione, duplicarla o eliminarla. Consiglio di cambiare i colori di sfondo per aggiungere enfasi e spezzare le immagini.
- 26. Aggiungere e gestire le pagine 1. Fare clic su Pagine nel menu laterale. 2. Fare clic sull’icona più (+), quindi su Nuova pagina. L’icona più consente anche di aggiungere un nuovo link, un’incorporazione a pagina intera o un nuovo menu al blocco dell’intestazione. Per impostazione predefinita, le nuove pagine vengono aggiunte come pagina separata. Per cambiarla in una sottopagina, trascinarla sopra la pagina madre. Nell’esempio seguente, ho spostato le pagine Da un umano e Dai gatti sotto Blog.
- 27. In alternativa, fare clic sull’ellissi verticale (⋮) accanto alla pagina madre e selezionare Aggiungi sottopagina. Da questo menu si può anche scegliere di rendere la pagina la propria homepage, duplicarla, nasconderla dal menu o eliminarla. Si noti che quando si aggiungono o modificano le pagine, le modifiche appaiono automaticamente sulla pagina nell’editor. Pubblicare e collaborare Come collaborare in Google Sites Come classico di Google, è facile collaborare al sito con altri utenti. Fare clic sull’icona Condividi con altri, che assomiglia a una persona, sopra l’editor. Da qui è possibile aggiungere altre persone e impostare le loro autorizzazioni (solo visualizzazione o editor) o gestire le autorizzazioni per l’accesso generale.
- 28. A differenza di altre app di Google, non è ovvio come accedere alla cronologia delle versioni del sito web, che è importante, soprattutto se si hanno più editor e si ha bisogno di tornare a una versione precedente. Fare clic sull’icona Altro, che assomiglia a un’ellissi verticale (⋮), sopra l’editor, e selezionare Cronologia versioni. Come pubblicare un sito su Google Sites Sei pronto a condividere il vostro lavoro? 1. Fare clic su Pubblica sopra l’editor. 2. Per impostazione predefinita, l’indirizzo web includerà il dominio di Google Sites. Ad esempio, https://sites.google.com/view/nome-sito. Ma è possibile modificare la parte finale dell’URL (nome del sito web). Inserirlo nel campo Indirizzo web.
- 29. In alternativa, fare clic su Gestisci nella sezione Dominio personalizzato per creare un dominio personalizzato. 3. Se si desidera limitare l’accesso al sito a determinate persone, fare clic su Gestisci nella sezione Chi può vedere il mio sito. È inoltre possibile nascondere il proprio sito web dai risultati di ricerca di Google. A tal fine, fare clic sulla casella accanto a Richiedi ai motori di ricerca pubblici di non visualizzare il mio sito. 4. Fare clic su Pubblica. Se in seguito apporterai modifiche al sito, assicurarsi di fare clic su Pubblica per assicurarsi che le modifiche diventino effettive. Ogni volta che ripubblicherai il sito, Google Sites ti mostrerà le differenze tra le nuove modifiche e il sito attualmente pubblicato. Consigli per la creazione di un sito web su Google Sites Ecco alcuni suggerimenti da tenere in considerazione quando si crea un nuovo sito web per la propria azienda:
- 30. Consultate il supporto tecnico: Consultare il supporto tecnico di Google Sites può aiutarvi a risolvere eventuali problemi che potrebbero sorgere durante la creazione del vostro sito web. È inoltre possibile consultare i post di altri membri della comunità di Google, che possono aiutare a scoprire nuovi metodi per creare un sito web unico. Esaminare altri siti: Esaminare altri siti web può aiutarvi a capire le pagine web, i contenuti e i temi comuni utilizzati da altre aziende. Questo può anche aiutarvi a trarre ispirazione per il sito web della vostra azienda. Acquistare un dominio: Potete acquistare un dominio che rimandi al sito Google della vostra azienda. Questo può contribuire a generare traffico web e ad aiutare gli spettatori e i clienti a visualizzare i vostri contenuti. Analizzare le prestazioni del sito web: Esaminare i rapporti di analisi del sito web può aiutarvi a capire come si comporta il vostro sito al momento della pubblicazione. Questo può aiutarvi a capire come gli spettatori si impegnano con i vostri contenuti e dove potreste modificare le informazioni sul vostro sito web. Come creare un sito web gratis con Google: conclusione Sei interessato a creare un sito web completamente gratuito? Google Sites è la soluzione perfetta per te! Con questa piattaforma intuitiva e facile da usare, puoi progettare e creare il tuo sito web in pochi semplici passaggi. Per iniziare, basta accedere al tuo account Google e visitare Google Sites. Qui troverai una vasta gamma di modelli predefiniti tra cui scegliere. Puoi selezionarne uno che si adatti al tuo stile e alle tue esigenze o partire da zero per un maggiore controllo creativo. Una volta scelto il modello, puoi personalizzarlo con il tuo testo, immagini e altri contenuti. Google Sites offre anche la possibilità di aggiungere widget interattivi come mappe, calendari o video per arricchire l’esperienza dei visitatori del tuo sito. La piattaforma di Google Sites è estremamente intuitiva e non richiede alcuna conoscenza tecnica avanzata. Puoi facilmente organizzare le pagine del tuo sito web, modificare i layout e aggiungere nuovi contenuti in modo rapido ed efficiente.
- 31. Inoltre, grazie all’integrazione con gli strumenti di Google come Drive o Documenti, puoi facilmente collaborare con altre persone nel processo di creazione del sito web. Quando sei soddisfatto del risultato finale, puoi pubblicarlo online gratuitamente utilizzando un dominio personalizzato o uno fornito da Google stesso. Creare un sito web gratis con Google Sites è un modo conveniente ed efficace per far conoscere la tua attività online senza dover investire grandi risorse economiche o tempo prezioso nella progettazione e sviluppo di un sito web da zero. Non perdere questa opportunità e inizia a creare il tuo sito web gratuito con Google Sites oggi stesso! Lascia una risposta Andrea Barbieri Sono Andrea Barbieri titolare della BTF Traduzioni SEO Sviluppo Web. La mia azienda si occupa di Consulenza SEO, realizzazione siti web, sviluppo app, traduzioni professionali, localizzazione siti web e Web Marketing. Insieme al mio team metto al servizio delle aziende la mia formazione tecnica e linguistica nel settore della Information Technology, sviluppo siti web e App e Web Marketing. Trovando le migliori soluzioni digitali e linguistiche con il minor costo possibile. Leggi tutti gli articoli di Andrea Barbieri ARTICOLI: 168
- 32. Il tuo indirizzo email non sarà pubblicato. I campi obbligatori sono contrassegnati * © 2024 - BTF Traduzioni SEO Sviluppo Web Via Santa Caterina 30 53036 Poggibonsi (SI) Italy P.IVA: 01407660529 C.F: BRBNDR75D27I726O Numero REA: SI - 205777 Nome * Email * Sito web Aggiungi commento * Invia commento CHI SONO TERMINI E CONDIZIONI NOTE LEGALI DESCRIZIONE NORME E RESI STATUTO PRIVACY
