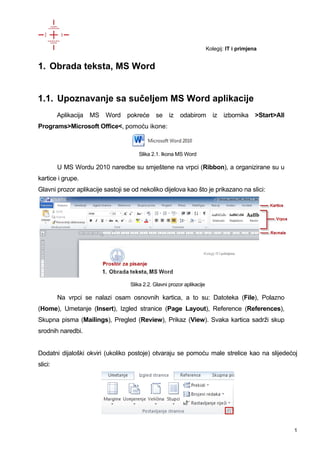
3 obrada teksta-ms_word_1_dio
- 1. Kolegij: IT i primjena 1 1. Obrada teksta, MS Word 1.1. Upoznavanje sa sučeljem MS Word aplikacije Aplikacija MS Word pokreće se iz odabirom iz izbornika >Start>All Programs>Microsoft Office<, pomoću ikone: Slika 2.1. Ikona MS Word U MS Wordu 2010 naredbe su smještene na vrpci (Ribbon), a organizirane su u kartice i grupe. Glavni prozor aplikacije sastoji se od nekoliko dijelova kao što je prikazano na slici: Slika 2.2. Glavni prozor aplikacije Na vrpci se nalazi osam osnovnih kartica, a to su: Datoteka (File), Polazno (Home), Umetanje (Insert), Izgled stranice (Page Layout), Reference (References), Skupna pisma (Mailings), Pregled (Review), Prikaz (View). Svaka kartica sadrži skup srodnih naredbi. Dodatni dijaloški okviri (ukoliko postoje) otvaraju se pomoću male strelice kao na slijedećoj slici:
- 2. Kolegij: IT i primjena 2 Slika 2.3. Strelica za odabir dijaloškog okvira za postavljanje stranice Važan dio prozora je i statusna traka koja prikazuje osnovne informacije o unosu teksta, jeziku, broju riječi, broju stranica itd. Slika 2.4. Statusna traka Dokument u Wordu možemo prikazati na zaslonu na 5 različitih načina. - Raspored za ispis (Print Layout) - prikazuje dokument onako kako će izgledati na ispisanoj stranici. - Čitanje prijeko cijelog zaslona (Full Screen Reading) prikazuje dokument prijeko cijelog ekrana te omogućava jednostavan pregled stranica i čitanje. - Web-izgled (Web Layout) prikazuje dokument na način kako bi izgledao prikazan na webu. - Struktura (Outline) omogućuje prikaz različitih razina teksta što znači da su različitim simbolima i uvlakama označeni naslovi, podnaslovi i samo tekst. - Skica (Draft) – ovakav prikaz pojednostavljuje izgled stranice kako bi se tekst brže upisivao i uređivao. Pogled na dokument može se mijenjati na dva načina - Pomoću kartice >Prikaz< i odabir jednog od ponuđenih pogleda - Klikom na gumb u desnom donjem kutu prozora, ovisno o željenom pogledu. Postavljanjem kursora miša iznad pojedinog gumba, pojavljuje se mali natpis sa nazivom pogleda. Slika 2.5. Natpis iznad gumba za biranje pogleda Bez obzira na odabrani pogled, moguće je mijenjati veličinu prikazanih slova u glavnome prozoru (neovisno o oblikovanju teksta) zumiranjem pomoću opcije >Prikaz>Zumiraj< ili pomoću klizača u desnom donjem kutu prozora. Drugi način je da se drži tipka <CTRL> i okretanjem kotačića na mišu smanjuje se ili povećava zoom.
- 3. Kolegij: IT i primjena 3 Slika 2.6. Klizač za zumiranje Aplikacija omogućava istovremeni rad sa više dokumenata, svaki zasebno pokrenut unutar Windowsa, a prikazani su na aplikacijskoj traci. Prebacivanje na druge otvorene dokumente moguće je postavljanjem pokazivača miša na ikonu programa Word na aplikacijskoj traci te klikom na naziv datoteke. Slika 2.7. Prebacivanje između otvorenih dokumenata Zatvaranje prozora datoteke moguće je klikom na sljedeću ikonu u desnom gornjem kutu prozora: Slika 2.8. Gumb za zatvaranje prozora Uz ostala podešavanja, MS Word dopušta da promijenimo postavke stranice. Postava stranice obavlja se putem kartice > Izgled stranice (Page Layout)>Postavljanje stranice (Page setup)< prikazanog na slici. Otvoreni okvir sadrži tri kartice putem kojih se postavljaju: Margine (Margins) –udaljenost teksta od ruba papira, usmjerenje papira (Portret – uspravan ili Pejzaž– položen). Papir (Paper) – ovdje se odabire veličina papira (A3, A4, A5 itd.) i odabire se izvor odakle će printer vući papir. Izgled (Layout) – nudi mogućnosti podešavanja sekcija, ukoliko se želi oblikovati naslovna strana sa drugačijim zaglavljem i podnožjem bira se opcija >Različita prva stranica< i još neke dodatne funkcije nalaze se unutar ovog prozora.
- 4. Kolegij: IT i primjena 4 Slika 2.9. Izbornik za postavu stranice Uz tako kompleksnu aplikaciju kao što je MS Word dolazi i jako dobro organizirana pomoć. Pomoć se može aktivirati klikom u gornji desni kut (gumb s prikazanim znakom ?) ili pritiskom na tipku <F1> na tipkovnici.
- 5. Kolegij: IT i primjena 5 Slika 2.10. Word pomoć Pojam za koji nam je potrebna pomoć unosi se u prostor za pitanje prikazan na slici. Ujedno je moguće odabrati izvor iz kojeg će nam pomoć biti prikazana (Sadržaj se web- mjesta Office.com ili Sadržaj s ovog računala). Slika 2.11. Prostor za unos pitanja i odabir izvora pomoći Nakon što se unese pojam, potrebno je tipkom <ENTER> potvrditi pretraživanje. Nakon potvrđivanja otvara se prozor sa popisom rezultata pretraživanja. Klikom na naziv unutar popisa otvara se prozor sa detaljnim objašnjenjima traženog pojma, a u nekim slučajevima i primjerom.
- 6. Kolegij: IT i primjena 6 Slika 2.12. Prozor sa detaljnim objašnjenjem traženog pojma
- 7. Kolegij: IT i primjena 7 1.2. Otvaranje dokumenata i osnovne operacije s njima Kao što je već rečeno, aplikacija radi sa dokumentima. Prilikom pokretanja aplikacije moguće je otvoriti dokument iz datoteke ili kreirati novi. Kada se želi kreirati novi dokument, odabere se opcija >Datoteka>Novo>Prazan dokument (Blank Document)<, te se prikaže površina za unos teksta. Slika 2.13. Otvaranje praznog dokumenta Ukoliko se želi otvoriti postojeći dokument, potrebno ga je otvoriti pomoću opcije >Datoteka>Otvori< te se pojavljuje prozor za otvaranje dokumenta (datoteke). Rad za prozorom za otvaranje isti je kao i rad sa Windows Explorer aplikacijom.
- 8. Kolegij: IT i primjena 8 Slika 2.14. Prozor za otvaranje dokumenata Nakon unosa i oblikovanja teksta, dokument se može spremiti pomoću izbornika >Datoteka>Spremi kao< ili >Datoteka>Spremi< ili odabirom gumba za spremanje u gornjem lijevom kutu prozora . Prilikom spremanja treba unijeti naziv datoteke i tip, predodabran je tip Dokument programa Word (*.docx). Tip određuje koja ekstenzija će se dodijeliti nazivu datoteke. Ovisno o vrsti dokumenta mogu se odabrati razni tipovi datoteka prikazani na slici. Slika 2.15. Padajući izbornik sa vrstama dokumenata Najčešće korišteni tipovi su: - Dokument programa Word / 97-2003 (*.docx / *.doc) – sve moguće oblikovanje - Oblik obogaćenog (*.rtf) – podržava samo osnovno oblikovanje teksta - Obični tekst (*.txt) – obični tekst bez oblikovanja Ukoliko je dokument spremljen u datoteku, ponovnim odabirom funkcije spremanja (bilo prijeko kartice ili gumba za spremanje), promjene se spremaju u istu datoteku. Ukoliko
- 9. Kolegij: IT i primjena 9 se želi spremiti tekst u neku drugu datoteku, koristi se opcija >Datoteka>Spremi kao<. Moguće je također trenutni dokument poslati nekome kao privitak pomoću opcije slanja putem e-maila >Datoteka>Spremanje i slanje>Slanje e-poštom>Pošalji kao privitak<. Kada se želi ispisati dokument na pisač, odabire se opcija iz izbornika >Datoteka>Ispis<. Nakon odabira ispisa pojavljuje se prozor za odabir postavki ispisa: Slika 2.16. Ispis dokumenta Taj prozor podijeljen je u nekoliko cjelina: 1. Odabir pisača iz padajućeg popisa, također je moguće promijeniti postavke pisača. Ukoliko je označena opcija "Ispiši u datoteku", aplikacija će umjesto da dokument pošalje na pisač, spremiti cijeli ispis u odabranu datoteku (ekstenzije .prn). 2. Moguće je odabrati ispis cijelog dokumenta, tj. svih stranica, samo stranice na kojoj se nalazimo, odabranog teksta ili određenih stranica. Kod opcije odabrane opcije "Pages:" stranice se unose u obliku "1,2,4-9", što znači da će se ispisati stranice 1,2 te stranice od 4 do 9. 3. Ovdje se unosi količina kopija odabranih stranica. 4. Odabir mjesta ispisa (dokument, postavke....) te da li se ispisuje cijeli dokument ili
- 10. Kolegij: IT i primjena 10 parne ili neparne stranice (korisno kod kvazi-obostranog ispisa). 5. Odabir zumiranja i skaliranja stranica u dokumentu na ispisane stranice Nakon postavljanja postavki, ispis počinje odabirom gumba >Ispis<. Ukoliko se tokom unosa teksta želi provjeriti ispravnost pravopisa odabere se opcija >Pregled>Pravopis i gramatika< ili odgovarajući gumb na standardnoj alatnoj traci. Tom prilikom vrši se provjera pravopisa unutar dokumenta i ukoliko se pronađe neka nepoznata riječ pojavljuje se sljedeći prozor: Slika 2.17. Provjera pravopisa Vidljivo je da je nepoznata riječ (zapravo tipfeler) označena crnom bojom (podebljano) i ponuđene su neke moguće pravilne riječi. Nakon odabira pravilne riječi odabire se gumb >Promijeni< i riječ se ispravlja odabranom točnom riječi. Ukoliko se ne želi promijeniti riječ (jer smo sigurni da smo je dobro napisali) odabire se gumb "Zanemari jednom" ili gumb "Zanemari sve" koji ignorira svako pojavljivanje te riječi. Da bi bilo omogućeno provjeravanje hrvatskog pravopisa, potrebno je odabrati cijeli tekst u dokumentu pomoću kombinacije tipaka Ctrl+A i pomoću ocije >Pregled>Jezik>Postavi jezik za jezičnu provjeru…< dva puta kliknuti na >Hrvatski (Hrvatska)<:
- 11. Kolegij: IT i primjena 11 Slika 2.18. Postavke jezika Korisna funkcija koja se nalazi u kartici Polazno je prijenos oblikovanja (Format painter) , kojom se prenosi oblikovanje teksta sa jednog djela na drugi. Potrebno je označiti dio teksta, kliknuti na ikonu prijenosa oblikovanja i nakon toga označiti dio teksa na koji prenosimo oblikovanje. Slika 2.19. Odabir opcije Prenositelj oblikovanja
- 12. Kolegij: IT i primjena 12 1.3. Unos i oblikovanje teksta Nakon otvaranja novog dokumenta, na prozoru se pojavljuje prazno područje za unos sa pokazivačem (kursorom). Slika 2.20. Pokazivač Pozicija kursora određuje gdje će se unositi tekst. Tekst se unosi pomoću tipkovnice, uz tekst moguće je unositi i slike, tablice i tome slično, a što će biti objašnjeno kasnije. Jedna od osnovnih operacija sa tekstom je označivanje (selektiranje) dijelova ili cijelog teksta, to se postiže na nekoliko načina: stavljanjem kursora na željenu riječ (slovo), držanjem tipke Shift i korištenjem strelica na tastaturi označujemo slovo po slovo mišom pozicionirati kursor te držeći lijevu tipku miša i pomičući miš označuju se riječi dvostrukim klikom na riječ označuju se riječi ili cijeli odlomak cijeli tekst i sadržaj unutar dokumenta se označuje kombinacijom tipki <Ctrl + A> Slika 2.21. Odabir teksta Operacija označivanja teksta korisna je kod oblikovanja pojedinih dijelova teksta, kao i kod operacija izrezivanja, kopiranja i lijepljenja teksta. Lijepljenje teksta se vrši tako da se prvo označi dio teksta koji se ili izreže ili kopira, te se stavljanjem kursora unutar dokumenta i odabirom gumba za lijepljenje tekst pojavljuje na željenom mjestu. Ovim opcija moguće je pristupiti i u kartici Polazno prijeko opcija Kopiraj (Copy), Izreži (Cut), Zalijepi (Paste). Mogućnosti lijepljenja teksta nakon odabira opcije Kopiraj (brzi izbornik - desni klik miša) prikazane su na slijedećoj slici.
- 13. Kolegij: IT i primjena 13 Slika 2.22. Mogućnosti lijepljenja teksta (brzi izbornik – desni klik miša) Ako želimo poništiti ili ponoviti zadnju napravljenu akciju, odabiremo odgovarajuće gumbe na standardnoj alatnoj traci. Slika 2.23. Gumbi za poništavanje i ponavljanje zadnje napravljenih akcija Osnovno oblikovanje teksta vrši se pomoću vrpce za oblikovanje (kartica Polazno): Slika 2.24. Alatna traka za oblikovanje Oblikovanje teksta se može odrediti prije unosa teksta ili naknadno na odabrani dio teksta. 1. odabir stila oblikovanja - omogućuje spremanje određenih oblikovanja te njihove primjenjivanje na određene dijelove teksta prijeko padajućeg popisa 2. odabir vrste slova (fonta) prijeko padajućeg popisa 3. određivanje visine slova, može se odabrati ponuđena visina na padajućem izborniku ili se u polje sa brojem ručno upisuje željena visina
- 14. Kolegij: IT i primjena 14 4. podebljana slova 5. ukošena slova 6. podcrtana slova 7. poravnanje teksta sa lijevom stranom stranice – može se kao i ostale vrste poravnanja koristiti i za slike 8. poravnanje teksta na sredinu stranice 9. poravnanje teksta sa desnom stranom stranice 10. obostrano poravnanje teksta - često se koristi jer stranica izgleda popunjenije 11. razmak između linija teksta (prored) 12. točkasto nabrajanje 13. numeriranje 14. smanjivanje uvlake 15. povećavanje uvlake 16. ubacivanje obruba, moguće je odabrati razne oblike obruba iz padajućeg izbornika 17. označavanje (markiranje) teksta 18. boja teksta 19. ubacivanje indeksa A1 20. ubacivanje eksponenta e2 Sve opcije kao i još neke dodatne dostupne su pomoću prozora Font kojem se pristupa pomoću opcije >Polazno>Font<:
- 15. Kolegij: IT i primjena 15 Slika 2.25. Prozor Font Zanimljive su opcije efekata, kojima preporučamo da se studenti "poigraju". Pristup nekim funkcijama oblikovanja moguć je i iz padajućeg izbornika unutar polja za unos, koji se prikaže desnim klikom miša unutar polja za unos teksta: Slika 2.26. Desni klik padajući izbornik Također moguće je mijenjati velika-mala slova unutar odabranog teksta pomoću gumba u kartici Polazno.
- 16. Kolegij: IT i primjena 16 Slika 2.27. Promjena slova Često prilikom unosa i rada sa tekstom postoji potreba mijenjanja cijelog odlomka (paragraph). Odlomak se označuje - dva put se klikne ispred odlomka sa lijeve strane - tri puta se klikne na riječ unutar odlomka Nakon odabira odlomka, prozoru za oblikovanje odlomka može se pristupiti ili prijeko opcije >Polazno>Odlomak< ili iz padajućeg izbornika >Odlomak> (>Paragraph<): Slika 2.28. Padajući izbornik odlomak Unutar prikazanog prozora moguće je mijenjati: - poravnanje cijelog odlomka
- 17. Kolegij: IT i primjena 17 - uvlačenje odlomka u odnosu na desnu i lijevu stranu stranice - razmak ispred i iza odlomka - razmak linija unutar samo odlomka Korisna je mogućnost prikaza napravljenih akcije unutar Preview dijela prozora. Ukoliko se želi prihvatiti promjene klikne se na >U redu< gumb, a ako ne onda na >Odustani< gumb. Često se tijekom rada javlja potreba za tablicama. Da bi se unutar MS Worda kreirala tablica, odabere se kartica >Umetanje >Tablica>Umetni tablicu…<, te se pojavljuje sljedeći prozor: Slika 2.29. Prozor za umetanje tablice Unese se broj redaka i stupaca, odaberu se prilagodbe veličine polja tablice te se klikne ma gumb >OK< i odabrana tablica se pojavljuje na mjestu kursora: Slika 2.30. Izgled umetnute tablice Sada se mogu unositi podaci u pojedina polja. Napredan rad sa tablicama biti će prikazan u sljedećoj vježbi. Korisna funkcija MS Worda je mogućnost stupčastog pisanja (stupci). Ta funkcija se aktivira odabirom opcije >Izgled stranice<Stupci, te se iz padajućeg izbornika odabere broj stupaca:
- 18. Kolegij: IT i primjena 18 Slika 2.30. Padajući izbornik Stupci Tekst se može pisati u stupcima, što je pogodno kod pisanja raznih znanstvenih članaka. Naravno može se prvo odabrati broj stupaca i onda početi unositi tekst ili označiti dio teksta (odlomak) i nakon toga odabrati broj stupaca. MS Word omogućuje umetanje i raznih slika unutar teksta tako da se odabere opcija >Umetanje>Slika< ili >Umetanje<Isječak crteža (Clip art)<. Kod opcije Isječak crteža otvara se prozor sa raznim slikama koje dolaze sa MS Wordom te se može odabrati slika iz ponuđenih kategorija. Česta je potreba kod pisanja seminarskih, diplomskih i drugih radnji za ubacivanjem nekih posebnih znakova i simbola kao što su slova grčke abecede, znakovi valute i tome slično. U MS Wordu to se vrši pomoću opcije >Umetanje>Simbol>Više simbola…< te se pojavljuje prozor za umetanje simbola iz svih mogućih tipova slova (fontova). Najveći "izbor" znakova i simbola nalazi se unutar tipa slova >Symbol<, >Wingdings<, >Wingdings 2<, >Wingdings 3< i >Webdings<. Slika 2.31. Umetanje simbola
- 19. Kolegij: IT i primjena 19 Nakon odabira znaka (simbola) klikne se na gumb >Umetni< i odabrani znak se pojavljuje unutar teksta na poziciji kursora. Jedna od zabavnijih funkcija MS Worda je >WordArt<, osobito pogodna kod izrade raznih pozivnica. Funkcija se odabire kroz opciju >Umetanje>WordArt <. Otvara se prozor u kojem se odabire oblik teksta: Slika 2.32. Izbornik za odabir oblika WordArt Kada je definiran željeni izgled slova, unosi se specijalno oblikovani tekst na poziciju kursora. Slika 2.33. Izgled specijalno oblikovanog teksta Ukoliko se želi dodatno izmjeniti izgled slova, koriste se naredbe ne alatnoj u kartici >WordArt> koja se aktivira jednim klikom miša. Slika 2.34. Dio vrpce za dodatno oblikovanje umetnog WordArt-a
- 20. Kolegij: IT i primjena 20 Boja se može promjeniti odabirom opcije >Oblikovanje>Tekstna ispuna>. Osim boje moze se mijenjati izgled i boja sjene pomoću opcije >Tekstni efekti >Sjena…<. Slika 2.35. Izgled specijalno oblikovanog teksta nakon izmjene boje linije i izgleda i boje sjene MS Word osim raznih mogućnosti prelistavanja teksta, komentara, fusnota, sekcija i polja, nudi mogućnost pretraživanja i zamjenjivanja teksta. To se radi pomoću prozora koji se otvara klikom na gumb u desnom donjem kutu prozora i odabira ikone za traženje: Slika 2.36. Prelistavanje i pretraživanje Tada se otvara prozor za pretraživanje, isti prozor se može pokrenuti i kombinacijom tipaka <CTRL + H> ili klikom na gumb Zamjeni na kartici Polazno. Slika 2.37. Pronađi, zamjeni, idi na (Traži/Zamjeni/Idi na) Unutar ovog prozora se može unijeti traženi tekst unutar >Traži (Find)< dijela ili ono čime će se zamijeniti unutar >Zamjeni (Replace)< dijela. Pronađene riječi biti će označene unutar teksta, sljedeće pojavljivanje tih riječi traži se gumbom >Traži sljedeće<. Kod zamjenjivanja riječi (teksta), može se odabrati da se
- 21. Kolegij: IT i primjena 21 odjednom zamijene sve željene riječi (gumb >Zamijeni sve<) ili da se svaka zamjena pojedinačno potvrdi (gumb >Zamijeni<). Unutar >Idi na< dijela prozora može se unijeti stranica na koju se želi "skočiti".
- 22. Kolegij: IT i primjena 22 1.4. Zadaci Studenti trebaju prepisati donji tekst unutar novog dokumenta koristeći MS Word aplikaciju. Treba točno primijeniti sva oblikovanja (i tipfelere) kao i u zadanome tekstu. Također treba proći sve funkcije opisane unutar ove vježbe, koristeći zadani tekst. Što je Google Earth? Jednostavnim riječima, Google Earth ™ je program u kojem je moguće gledati 3D prezentaijce Zemnje, sastavljenu od snimaka iz zraka i sa satelita. No, u trenutku svog nastanka ovaj se program isticao po tome što je bilo moguče u realnome vremenu okretati globus, te mu se približavati ili udaljavati po volji. U najnovijim verzijama sučelje je vrlo intuitivno za korištenje, a defaultni pogled iz kojeg promatrate planet je okomit. Google Earth potpuno je opremljen za korisnike stolnih računala i dostupan u tri različite verzije: Google Earth, Google Earth Pro i Google Earth Enterprise. Cijene: Google Earth 1 0 $ Google Earth Pro 2 399 $ Google Earth Enterprise 3 N/A $ Google Earth Pro sadrži iste, lako upotrebljive značajke i slike kao i besplatna verzija programa Google Earth, ali uz dodatne profesionalne alate posebno oblikovane za poslovne korisnike. Upotrijebite slojeve podataka za lociranje svoje ciljne demografije. Izračunajte udaljenosti i površine alatima za mjerenje. Google Earth Enterprise namijenjen je organizacijama koje imaju veliku količinu geoprostornih podataka i omogućuje korisnicima sintetiziranje više terabajta slika, podataka o terenu i vektorskih podataka radi izrade brze aplikacije za kartiranje za posebne korisnike. a) Izradite prilagođene slojeve za Google karte i Google Earth s privatnim podacima. b) Sastavite kartu od prilagođenih slika i popločenja cesta na temelju svojih podataka.