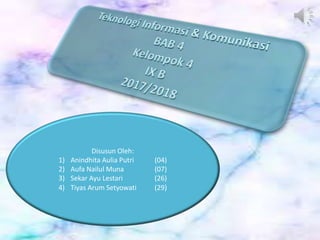
Cara Menambahkan Animasi, Sound, dan Movie di PowerPoint
- 1. Disusun Oleh: 1) Anindhita Aulia Putri (04) 2) Aufa Nailul Muna (07) 3) Sekar Ayu Lestari (26) 4) Tiyas Arum Setyowati (29)
- 2. Cara Menambahkan Animasi Mengatur Animasi Berjalan Secara Otomatis Mengatur Perpindahan Slide Hyperlink Cara Menambahkan Sound Ke Dalam Slide Cara Menambahkan Movie Ke Dalam Slide Soal-Soal 3 6 4 2 5 Menambahkan Animasi, Sound, da
- 3. Cara menambahkan animasi di Power Point 1. Buka PowerPoint 2. Untuk menambahkan gambar, cukup klik insert > pictures kemudian pilih gambar yang akan dimasukan kedalam powerPoint. Untuk memasukan gambar animasi bergerak, pilih gambar bergerak dengan format *gif
- 4. 3. Untuk melihat hasilnya, apakah gambar animasi bergeraknya sudah benar- benar bergerak, kita tinggal mengklik icon slide show
- 5. Mengatur animasi berjalan secara otomatis 1. Klik menu Slide Show >> pilih Rehearse Timings, seperti yang terlihat pada gambar dibawah ini 2. Maka akan tampil tampilan kurang lebih seperti ini 3. Cara menggunakannnya, apabila kita ingin agar slide tampil dalam 15 detik maka ketika timer berada di posisi 00:00:15, klik tombol enter atau Next, dan untuk mengakhiri kita bisa memilih close (X) atau mengklik tombol “Esc” pada keyboard anda.
- 6. 4. Maka ketika anda pilih tombol close akan muncul pesan konfirmasi apakah hasil rekam tadi akan anda simpan atau tidak, jika ingin di simpan pilih “Yes” begitupun sebaliknya.
- 7. Mengatur Efek Perpindahan Slide Jika kita ingin mengatur efek perpindahan slide dapat melakukan hal sebagai berikut : 1. Klik pada slide thumbnail yang ingin diberi efek Slide Transition. 2. Pada Animations tab, Transition To This Slide grup, klik efek yang diinginkan. Klik tombol More untuk menampilkan galeri Slide Transition. 3. Untuk mengatur kecepatan transisi ke slide berikutnya, pada bagian Transition Speed, pilih kecepatan yang diinginkan (Slow, Medium, Fast). 4. Ulangi langkah 1-3 di atas untuk slide yang lain. 5. Bila ingin menerapkan efek yang sama pada semua slide, pada Transition To This Slide grup, klik Apply to All. 6. Untuk menghilangkan efek slide transition, pada Animations tab, Transition To This Slide grup, klik No Transition.
- 8. Hyperlink 1. langkah pertama tentu saja kamu harus buka dulu power point di laptop/pc kamu 2. Buatlah slide-slide seperti biasa. silahkan kamu isikan dulu konten slide dengan data sesuai dengan yang kamu inginkan. contoh, saya akan membuat: a. slide 1 dengan judul : selamat datang b. slide 2 dengan judul : tentang saya c. slide 3 dengan judul : Belajar ngeblog d. slide 4 dengan judul : tips blogspot e. slide 5 dengan judul : hubungi saya previewnya seperti disamping: 3. Langkah selanjutnya adalah membuat tombol yang akan di isikan hyperlink. dalam membuat tombol ini, kamu bisa menggunakan gambar (dengan ukuran yang sesuai). namun sekarang mari kita belajar yang sederhana yaitu membuat tombol hyperlink kita dengan menggunakan 'rounded rectangle' ikuti langkah dibawah ini: a. klik insert b. klik shape c. pilih gambar rounded corner (sebenarnya bisa apa saja sesuai keinginan kamu) berikut ini previewnya: d. pada slide 1 kamu buat dulu beberapa rounded rectangle yang akan digunakan sebagai navigasi ke slide yang sesuai dengan fungsinya. contohya sperti preview dibawah ini:
- 9. d. pada slide 1 kamu buat dulu beberapa rounded rectangle yang akan digunakan sebagai navigasi ke slide yang sesuai dengan fungsinya. contohya sperti preview dibawah ini: 4. sekarang saatnya kamu untuk membuat hyperlink dari tombol yang sudah kamu buat. untuk contoh yang saya buat, pertama saya akan klik pada tombol 'tentang saya' kemudian kamu pilih : Insert >> action seperti preview dibawah ini.
- 10. saat kamu klik action akan tampil menu "action setting" dan pada tab 'mouse click' kamu pilih pada hyperlink tokemudian pilih dan klik 'slide'. untuk contoh yang saya buat kali ini saya akan memilih 'tentang saya' sebagai slide yang dituju saat saya klik tombol itu. jika sudah klik ok! masih pada action setting (lihat yang paling bawah) kamu berikan centang pada 'play sound' dan 'highlight click', jika sudah klik ok! 5. Berarti kita sudah menyelesaikan satu tombol 'tentang saya'. dan kita masih punya 3 tombol lainya yaitu 'belajar ngeblog', 'tips blogspot' dan 'hubungi saya' yang belum diberi hyperlink! Maka tugas kita sekarang adalah mengulangi langkah diatas (memberikan action) untuk tombol lainya.
- 11. 6. Nah kita anggap sekarang kamu sudah selesai memberikan action untuk semua tombol. sekarang pilih semua (block) tombol yang kita buat. kemudian klik kanan mouse dan pilih >>copy 7. sekarang klik pada view >> slide master view 8. Ok sekarang perhatikan ini: kamu harus klik pada slide master nomer 1 kemudian paste tombol yang sudah kita copy tadi di tempat yang kita inginkan.
- 12. 9. Jika sudah kamu paste langsung saja kamu klik 'close master view‘.begini cara mematikan fungsi sembarang click atau enter untuk pindah slide: klik pada "animations" disana ada 3 pilihan yaitu: a. on mouse click b. automatic click after agar slide yang kita tayangkan tidak berpindah saat di click maka kosongkan semua centang yang ada di advance click.
- 13. Menambah File Sound ke dalam Slide Jika kita ingin menambah file sound ke dalam slide, dapat melakukan hal sebagai berikut : 1. Buka PowerPoint Anda. 2. Pilih tab Insert, klik tombol anak panah di bawah Sound pada grup Media Clips. 3. Pilih Sound from File untuk menyisipkan file sound.
- 14. 4. Akan muncul jendela baru. Silakan pilih file yang akan disisipkan dan klik OK. 5. Pilih Automatically jika ingin suara dimainkan secara otomatis saat slide ditampilkan. Atau When Clicked jika ingin suara dimainkan ketika icon sound diklik.
- 15. Menambah File Movie ke dalam Slide Jika kita ingin menambahkan file movieke dalam slide, dapat melakukan hal sbb : Cara 1: klik Insert→Movie→Movie from file 2. Pilih video yang akan sobat gunakan→OK
- 16. 3. Klik Automatically 4. Seperti ini hasilnya. video akan terputar saat di slide show
- 17. SOAL-SOAL EVALUASI 1. Untuk memberikan efek pada teks pada saat slide dijalankan dengan menggunakan perintah… a. Slide show – animation schemes c. slide show – view show b. Slide show – custom animation d. View show – slide shorter 2. Efek Sound tepuk tangan ditunjukkan dengan pilihan menu… a. Camera c. Cash Registik b. Chime d. Applause 3. Efek Sound dapat dibuka melalui menu… a. Insert, movies and sound c. File, movies and sound b. Format, movies and sound d. View, movies and sound 4. Untuk memberi efek gerak pada presentasi dipilih … a. Klik slide show layout b. Klik slide show set up show c. Klik slide show d. Klik slide costum animation 5. Untuk Mengatur Animasi dapat menggunakan… a. Slide Design c. Animation Schemes b. Custom Animation d. Design Template
- 18. 6. Efek animasi pada Custom animasi adalah......... a. Slide emphsis b. Motion c. Entraces d. Close 7. Object yang tidak dapat di Animasi adalah ...... a. Gambar b. Tabel c. Text d. Movie 8. agar presentasi kita menjadi lebih hidup kita dapat menyisipkan ...... a. Grafik b. Suara c. Animasi d. Gambar 9. Movie dapat disisipkan kedalam presentasi yaitu file yang berekstensi........ a. AVI b. DAT c. VCD d. MP3 10. Animasi adalah......... a. Text yang bergerak b. Gambar dan text yang bergerak c. Object bergerak d. Gambar yang bergerak
- 21. JAWABANMU SALAH
- 22. JAWABANMU SALAH