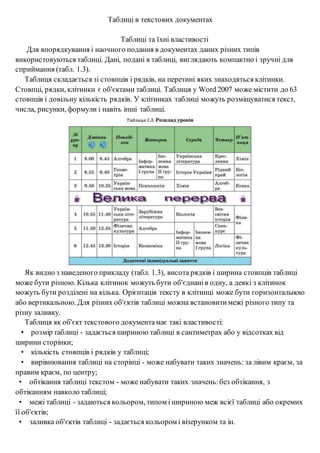
таблиц в текстових документах
- 1. Таблиці в текстових документах Таблиці та їхні властивості Для впорядкування і наочного подання в документах даних різних типів використовуються таблиці. Дані, подані в таблиці, виглядають компактно і зручні для сприймання (табл. 1.3). Таблиця складається зі стовпців і рядків, на перетині яких знаходяться клітинки. Стовпці, рядки, клітинки є об'єктами таблиці. Таблиця у Word 2007 може містити до 63 стовпців і довільну кількість рядків. У клітинках таблиці можуть розміщуватися текст, числа, рисунки, формули і навіть інші таблиці. Як видно з наведеного прикладу (табл. 1.3), висота рядків і ширина стовпців таблиці може бути різною. Кілька клітинок можуть бути об'єднанів одну, а деякі з клітинок можуть бути розділені на кілька. Орієнтація тексту в клітинці може бути горизонтальною або вертикальною. Для різних об'єктів таблиці можна встановитимежі різного типу та різну заливку. Таблиця як об'єкт текстового документамає такі властивості: • розмір таблиці - задається шириною таблиці в сантиметрах або у відсотках від ширини сторінки; • кількість стовпців і рядків у таблиці; • вирівнювання таблиці на сторінці - може набувати таких значень: за лівим краєм, за правим краєм, по центру; • обтікання таблиці текстом - може набувати таких значень:без обтікання, з обтіканням навколо таблиці; • межі таблиці - задаються кольором, типом і шириною меж всієї таблиці або окремих її об'єктів; • заливка об'єктів таблиці - задається кольором і візерунком та ін.
- 2. Створення таблиці У Word 2007 існує кілька способів створення таблиці в текстовому додументі: 1) вставити таблицю простоїструктури; 2) накреслити таблицю довільної структури; 3) вставити таблицю з колекції шаблонів; 4) перетворитифрагмент тексту в таблицю. Усі команди створення таблиць знаходяться усписку кнопки Таблиця групи Таблиці вкладки Вставлення. І спосіб. Вставити в документ таблицю простої структуриможнатак: 1. Вибрати в документі місце, де потрібно вставити таблицю. 2. Виконати Вставлення => Таблиці => Таблиця . 3. Виділити на схемі таблиці необхідну кількість рядків і стовпців та клацнути ліву кнопку миші. Наприклад, на рисунку 1.27, а виділено частину схеми, що складається з 3 стовпців і 5 рядків. У цей спосіб можна створититаблицю, у якій не більше 10 стовпців і 8 рядків. Якщо ж потрібно створитибільшу таблицю, то її можна вставити в текстовий документ, виконавши Вставлення => Таблиці => Таблиця => Вставити таблицю. Потім у відповідних полях діалогового вікна Вставлення таблиці (рис. 1.27, б) потрібно вказати кількість стовп¬ців і рядків, спосіб визначення ширини стовпців нової таблиці та вибрати кнопку ОК. Для ширини стовпців можна встановити такі значення: • постійна - ширина всіх стовпців таблиці однакова і вказується користувачем у полі з лічильником; • за вмістом - попередньо ширинастовпців автоматично встановлюється мінімальною, а під час уведення даних у клітинки ширина стовпця автоматично збільшується; • за шириноювікна - ширина стовпців визначається автоматично діленням ширини робочоїобластідокумента на кількість стовпців таблиці.
- 3. ІІ спосіб. Таблицю будь-якої структуриможна накреслити. Особливо цедоцільно, коли таблиця має складну структуру, наприклад таку, як на рисунку 1.28. Для цього потрібно: 1. Виконати Вставлення => Таблиці => Таблиця => Накреслити таблицю. 2. Вказівником, який матиме вигляд олівця, намалювати контур усієї таблиці. 3. Намалювати лінії, що розділяють рядкита стовпці. Якщо під час креслення таблиці були створенізайві або помилкові лінії, їх можна «стерти», використавшиінструмент Гумка. Для цього слід виконати Конструктор => Накреслити межі => Гумка , навести вказівник (його вигляд буде в цей час змінений на такий на зайву лінію і вибрати її. Після видалення лінії кнопку Гумка слід вибрати повторно. ІІІ спосіб дає змогувставити в документ шаблон таблиці з колекції відформатованихі заповнених зразкамиданих Експрес-таблиць. Наприклад, в таблиці 1.4 наведено одиніз шаблонів колекції: Для застосування зазначеного способуслід виконати такий алгоритм: 1. Вибрати в документі місце, де потрібно вставити таблицю. 2. Виконати Вставлення => Таблиці => Таблиця => Експрес-таблиці. 3. Вибрати в спискуВбудовані потрібний шаблон. Користувач можестворитивласну експрес-таблицю, зберегтиїї у колекції та використовуватиза потреби. Для цього слід відформатувати вже створенутаблицю за власним бажанням, виділити її та виконати Вставлення => Таблиці => Таблиця => Експрес-таблиці => Зберегтивиділений фрагмент у колекції експрес-таблиць. IV спосіб. Виділений фрагмент тексту можна перетворитив таблицю, використавши послідовність дій Вставлення => Таблиці => Таблиця => Перетворити на таблицю. У діалоговому вікні треба вказати потрібну кількість стовпців і символи, які є роздільникамиклітинок (пропуски, табуляції, розриви абзаців, крапки з комою тощо).
- 4. Введення даних у таблицю і переміщення по таблиці Після того, як таблиця створена, її потрібно заповнитиданими. Текст уводиться в поточнуклітинку таблиці за відомими вам правилами введення тексту або, у випадку використання експрес-таблиці, дані в таблиці замінюються на потрібні. Під час уведення даних у клітинки ширина стовпця і висота рядкаавтоматично змінюються, якщо введений текст не вміщається у клітинку -такий режим установлено за замовчуванням. Якщо цей режим потрібно відмінити, достатньо вибратидовільну клітинку таблиці та виконати Макет => Таблиця => Властивості => Таблиця => Параметри і знятипозначку прапорця Автодобір розмірів за вмістом. Щоб перемістити курсор у певну клітинку, її потрібно вибрати вказівником або скористатися клавішами керування курсором (табл. 1.5): Виділення об'єктів таблиці Текст у таблиці, саму таблицю та її об'єктиможна редагувати і форматувати. Для виконання цих операцій об'єктитаблиці, над якими виконуються дії, необхідно зробити поточнимиабо виділити. За виборубудь-якого об'єктатаблиці на Стрічці з'являється двітимчасовівкладки Конструктор іМакет у тимчасовомурозділі Табличнізнаряддя. Виділення об'єктів можна виконати одним з двох способів: 1) Використовуючиелементи керування Стрічки: зробитипотрібний об'єкттаблиці поточним, виконати Табличнізнаряддя => Макет =>Таблиця => Виділити щ та вибрати в списку потрібну команду: Вибрати клітинку, Виділити рядок, Виділити стовпець чи Виділити таблицю. 2) Використовуючимишу: • Для виділення однієї клітинки таблиці - вибрати внутрішню область клітинки біля її лівої межі, коли вказівник набуває вигляду • Для виділення одного рядка - вибрати зовнішню область рядкатаблиці біля його лівої межі, коли вказівник набуває вигляду • Для виділення одного стовпця -вибрати зовнішню область стовпця таблиці біля його верхньої межі, коли вказівник набуває вигляду . • Для виділення всієї таблиці - вибрати маркер над лівим верхнім кутом таблиці, коли вказівник набуває вигляду
- 5. • Для виділення кількох суміжних об'єктів таблиці - виділити область, у яку потрапляють потрібні об'єктитаблиці. • Для виділення кількох не суміжних об'єктів таблиці - виділити одиноб'єкт, потім, утримуючи натиснутою клавішу Ctrl, виділити решту потрібних об'єктів. • Зняти виділення об'єкта - вибратимісце позамежами виділення. Редагування таблиці та її об'єктів Редагування тексту в таблиці здійснюється звичайнимидля Word Рис. 1.29. Тимчасовавкладка Макет Редагування структуритаблиці передбачає додавання або видалення окремих її об'єктів, об'єднання або розділення клітинок таблиці та ін. Усі елементи керування, які використовуються для виконання цих операцій, містяться на вкладці Макет (рис. 1.29). Більшість з відповідних команд розміщено в контекстному меню об'єктів таблиці. У групі Рядки та стовпцірозміщені кнопки для вставлення та видалення відповідних об'єктів. Усі ці операції застосовуються до виділених або поточнихоб'єктів таблиці. Наприклад, для вставлення додатковогорядкапотрібно виділити рядок, біля якого вставлятиметься новий, та вибрати одну з команд Вставити зверху чи Вставити знизу залежно від бажаного результату. Додатковийрядоку кінці таблиці можна також вставити, натиснувши клавішу Tab в останній клітинці таблиці. Аналогічно в таблицю можна вставити стовпці, використавшикоманди Вставити зліва чи Вставити справа. Рис. 1.30. Діалогове вікно групи Рядкита стовпці Для вставлення в таблицю окремої клітинки потрібно відкрити діалогове вікно зазначеної групи(рис. 1.30) та вибрати спосіб вставлення - зі зсувом вправо чи униз. У разі виборуспособузізсувом вправо в поточномумісці з'явитьсяноваклітинка, а всі інші клітинки рядкаперемістяться правіше. Під час виборуспособузі зсувом униз у таблиці на поточномумісці з'явитьсяновийрядок. Додати до таблиці рядокчистовпець також можна, вибравши відповідний перемикач у вікні Додавання клітинок. Видалити будь-який виділений рядок, стовпець, клітинку таблиці чи всю таблицю можна за допомогоюкоманд спискуВидалити або клавішею Backspace.
- 6. Якщо кілька клітинок таблиці, які розташованіпоруч, потрібно об'єднатив одну, то їх слід виділити та вибратикнопку Об'єднатиклітинки | в групі Об'єднання. Уразі об'єднання вміст клітинок «склеюється» і розміщується в об'єднаній клітинці. Для розділення однієї чи кількох суміжних клітинок треба виконати такий алгоритм: 1. Виділити потрібні клітинки таблиці. 2. Вибрати на вкладці Макет у групі Об'єднання кнопку Розділити клітинки . 3. Указати в діалоговому вікні (рис. 1.31), на скільки рядків і стовпців слід розділити клітинки. 4. Указати спосіб розміщення тексту після розділ позначкувідповідного прапорця. 5 Вибрати ОК. Рис. 1.31. Вікно Поділ клітинок Розділити чи об'єднатиклітинки можна також, використавшиінструменти Накреслити таблицю та Гумка групи Накреслити межі вкладки Конструктор. Розділити чи об'єднатиклітинки можна також, використавшиінструменти Накреслити таблицю та Гумка групи Накреслити межі вкладки Конструктор. Кнопку Розділититаблицю групи Об'єднання використовують,колитаблицю в документі потрібно розділити на дві для введення між ними тексту або перенесення частини таблиці на іншу сторінку. Для цього курсор потрібно розміститив тому рядку таблиці, перед яким планується розрив. Якщо таблиця велика і розміщується більше ніж на одній сторінці текстового документа, то заголовкистовпців на інших сторінках можна вставити автоматично. Для цього слід виділити рядокзаголовків на початку таблиці та виконати Макет => Дані => Повторитирядкизаголовків . У тому випадку, коли потрібно видалити таблицю з документа, а її вміст подати у вигляді звичайного тексту, можна виконати автоматичне перетворення таблиці на текст. Для цього потрібно виділити таблицю,виконати Макет => Дані => Перетворити на текст і в діалоговому вікні Перетворення на текст указати символ, який слід вставляти в місцях попереднього поділу тексту на окреміклітинки. Усю таблицю як єдиний об'єкттекстового документа можна переміщувати і копіювати. Для цього таблицю потрібно виділити і застосувативідомі вам способи: перетягування, застосування сполучень клавіш або елементів керування на Стрічці. Сортування рядків таблиці
- 7. Рядки таблиці можна відсортувати за зростанням або спаданням. Сортування можна виконувати за даними одного, двохабо трьохстовпців. Якщо обирається сортування, наприклад, за двома стовпцями, то спочатку рядкитаблиці впорядковуються завмістом першого вказаного стовпця. Потім для тих рядків, у яких вміст у першому з указаних стовпців збігається, виконується сортування за вмістом другого стовпця Для здійснення сортування рядків таблиці потрібно виконати такий алгоритм: 1. Виділити частину таблиці, яка підлягає сортуванню. Зауваження: рядокзаголовків стовпців, стовпець номерів рядків і підсумкові рядкитаблиці зазвичайу сортуванні не беруть участі, тому виділяти їх не потрібно. 2 Виконати Макет =>Дані => Сортування | 3. Вибрати у відповідних полях вікна Сортування (рис. 1.32) стовпці, тип даних і вид сортування, за якими буде проводитись ця операція. 4. Вибрати кнопку OK. Форматування таблиці та її об'єктів Для форматування тексту в таблиці слід застосовуватистандартні засобиWord. Форматування самої таблиці та її об'єктів здійснюється елементами керування тимчасовихвкладок Макет (табл. 1.6) і Конструктор розділу Табличні знаряддя.
- 8. Розміриокремих об'єктів таблиці можна змінити й іншими способами: • Перетягуванням межі об'єкта. Навести вказівник на межу рядка чи стовпця (вигляд вказівника зміниться на і перетягнути межу в потрібномунапрямі. Штрихова лінія демонструватименове положення межі; Перетягуванням маркера межі на лінійці. Коли курсор знаходиться в області таблиці, на горизонтальнійлінійці з'являютьсямаркеримеж стовпців, а на вертикальній - маркери меж рядків (рис. 1.33). Коли їх перетягувати, змінюються розміривідповідних стовпців і рядків.
- 9. Для меж таблиці та її окремихоб'єктів можна встановитиколір, товщину, стиль ліній. Внутрішню область об'єктів таблиці можна залити різними кольорами, використавши різні способизаливкитощо. За замовчуванням у Word 2007 таблиці призначається обрамлення типу «сітка» - усі клітинки мають межі у вигляді тонких суцільних ліній товщиною 0,5 пт без заливки. Змінити значення цих властивостей можна, використовуючиелементи керування тимчасовоївкладки Конструктор (рис. 1.34). Для встановлення значень властивостей ліній меж таблиці призначенівідповідні елементи керування групи Накреслити межі. У групі Стилі таблиць можна встановити колір заливки об'єктів таблиці (кнопка Затінення ), відобразити або зняти відображення тих чи інших меж . Налаштування цих властивостей можна виконати і в діалоговому вікні групи Накреслити межі. Також для форматування таблиці можна застосуватиодин із вбудованих стилів. Нагадаємо, що стиль об'єкта - це набір певних значень властивостей об'єкта, який має власне ім'я. Стиль оформлення таблиці можна обрати в списку групи Стилі таблиць на вкладці Конструктор.Вибір стилю супроводжуєтьсядинамічним попереднім переглядом відформатованого об'єкта. За бажанням готовістилі можна змінити і зберегтиїх в оновленомувиді в бібліотеці стилів. Для цього слід виконати такі дії: 1. Вибрати потрібний стиль у списку групи Стилі таблиць вкладки Конструктор. 2 Вибрати кнопку відкриття списку Додатково - на смузіпрокручування списку стилів. 3. Вибрати команду Змінити стиль таблиці. 4. Установити в діалоговому вікні Зміна стилю нові значення властивостейоб'єктів таблиці. 5. Вибрати кнопку ОК.
- 10. Користувач можестворитивласні стилі оформлення таблиць, виконавши Конструктор => Стилі таблиць => Створитистиль таблиці. Після встановлення значень властивостейі виборукнопки ОК стиль буде збережено в бібліотеці стилів з іменем, який указав користувач. Установлення значень описаних вище та інших властивостейтаблиць, таких як спосіб розташування таблиці на аркуші, спосіб обтікання таблиці текстом тощо, можна виконати на вкладках діалогового вікна Властивості таблиці (рис. 1.35). Відкрити це вікно можна відповідною командоюконтекстного меню таблиці або виконавши Макет => Таблиця => Влас¬тивості іП. Виконання обчислень у таблиці Текстовийпроцесор Word 2007 має засобидля проведення обчислень над числовими даними, розміщеними в клітинках таблиці. Для цього потрібно у відповідних клітинках таблиці записати формули для обчислення. Формула задається виразом, якийпочинається зі знака =. У цьому виразіможуть бути використанічисла, знаки арифметичних дій, а також: • посилання на діапазон клітинок: • LEFT (англ. left - лівий, зліва) - клітинки, що розташованізліва від клітинки з формулою; • RIGHT (англ. right - правий, справа) - клітинки, що розташованісправа від клітинки з формулою;
- 11. • ABOVE (англ. above - над, вище) - клітинки, що розташованівище клітинки з формулою; • BELOW (англ. below - нижче, внизу) - клітинки, розташованінижче клітинки з формулою; • вбудовані функції Word, наприклад: Щоб провестиобчислення, необхідно виконати такий алгоритм: 1. Установити курсор у клітинку, в якій повинен розміститися результатобчислень. 2. Виконати Макет => Формула що відкриває діалогове вікно Формула (рис. 1.36). 3. Записати у відповідному полі діалогового вікна формулу, ввівши її з клавіатури або вставивши необхідну функцію зі списку Вставити функцію. 4. Установити за потребиформат одержуваного результату. 5. Вибрати кнопку ОК. Зміна даних у клітинках таблиці результати обчислень автоматично не змінює. Для оновлення результатів необхідно виділити таблицю чи клітинку з формулоюі натиснути клавішу або в контекстному меню клітинки вибрати команду Оновитиполе .