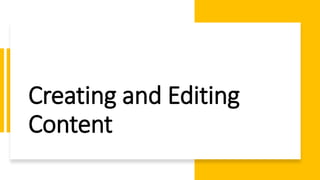
Creating and editing content
- 5. Course Files • Located in the Course Management area of the menu • Contains all uploaded content for a single course • Content can’t be shared across courses • Not accessible to students • Identical to the Course folders accessed through the CMS
- 6. Uploading files using the Build Content Menu
- 11. Adding images, audio and video
- 12. Mashup Tool
- 13. Adding Web links to the course menu
- 14. Adding Web Links in the Content Area
Editor's Notes
- “You create your individual pieces of content in content containers: content areas, learning modules, lesson plans, and folders. In a content container, you create content from menus for content items, tests, assignments, and links to tools.” Folders are one of the most used containers for content. You can add folders to a content area, learning module, lesson plan, and to another folder. After you create a folder, you can add a variety of course materials, including items, assignments, tests, tools, and additional folders. Students can select any of the items and do not have to follow a sequential order. A learning module is an organized collection of content presented together. You can use a learning module to support a course goal, a course objective, a subject, a concept, or a theme. Content within a learning module is added and managed just like content in a content area. The learning module is a shell or container to which other content such as files, tools, and assignments is added. You can modify learning modules like other items within a content area. With a learning module, however, you select whether students will view the learning module's content in sequence. If you enforce sequential viewing, students must view the content in the prescribed order. You also determine if students will see a table of contents. A lesson plan is a container for content that can hold lesson profiles, instructional objectives, and the content items students need to complete a lesson. You can add information for students to view alongside the content to help them understand the objectives and intended result of their learning.
- “Creating and maintaining a repository of materials is an important part of developing an online course. With Course Files, you have access to all of your files for a specific course. You can organize, view, manage, and link to those files as suits your needs. Course Files provides file storage on the Blackboard server for a single course. Course Files within each course displays content for that specific course, not for other courses you teach. You can create folders and sub-folders in Course Files to organize your content in a way that is logical to you. You can move a large amount of content from your computer or network drive to Course Files in one action or upload files while creating content. After content is in Course Files, you can link it to any place in your course where attaching files is available. Course Files has support for WebDAV to allow direct upload, editing, and management of files in the Course Files area from your computer desktop or through WebDAV capable applications. Content in the repository is reusable. Even if you delete links to those files, the files themselves remain in Course Files, where you can link to them again. Also, if you change or move a file to another Course Files folder after you link it in your course, the link will not break. Students cannot upload files to Course Files. They may only browse for and attach files from their own computers when participating in a course. Student files are not saved in Course Files. They can view files in a course that you linked from Course Files. These links are automatically assigned read permission. The Content Collection includes other file repository locations as well. The Content Collection allows you to: Store content for multiple courses you teach. Share content across courses and with other users. Allow students access to store or share files”
- “You can add all types of files to your content. Bear in mind that when you make files from your computer available to your students, you’re really doing two things : uploading the file itself, and creating a link that students click on to view it. Whichever way you choose, the uploaded file itself will be housed in the Course Files area. One option is to select “File” from the Build Content menu and upload a file into a content container. You can link to files already in Course Files or the Content Collection -OR- browse for one on your computer. Any files you upload from your computer are saved in Course Files in the top-level folder. You cannot select the folder your files will be uploaded to, but you can move it once it has been uploaded.”
- One option is to control where a file link appears by using the Content Editor to attach a file as you create content. We’ll talk more abut the Content Editor in just a moment; for now, just know that it’s and editing tool that appears in many areas of your course.” The Content Editor has a paper-clip icon that allows you to attach one or more files within an item. You can also select “File” from the Build Content menu and upload a file into a content container. Inside the Content Editor, using the Insert File function (paper clip icon) or the Link function (chain icon) in the Content Editor basically accomplishes the same thing: it positions one or more links into your item. You can determine exactly where the file's link appears within your content. (You may notice in this illustration that the link button is grayed out—this is because you must select some text for the link before it becomes available.) You can link to files already in Course Files or the Content Collection -OR- browse for one on your computer. Any files you upload from your computer are saved in Course Files in the top-level folder. You cannot select the folder your files will be uploaded to, but you can move it once it has been uploaded. The advantage of this option is that it gives you creative control over how your content appears. If you are adding three files to your content item, you can distribute them among the text as you want.” How to add a file link into the Content Editor To control where a file link appears, use the content editor to attach a file as you create content. Change Edit Mode to ON and access a content area or folder. On the action bar, point to Build Content and click Item. On the Create Item page, type a Name. Enter some text into the Content Editor. Click the Paper Clip icon, and browse to a file Edit the Link Title and ALT text as desired. Click Submit. “Note that the links to the files appear exactly where you want. As you refine your content or want to update material, you can continue to add files, images, web links, mashups, and links to multimedia. You have the flexibility to change the order and appearance whenever you want.”
- One of the most versatile types of content is the ”Item.” An Item is a piece of content created inside the course, which deploys directly onto the page where it’s located. It’s possible to add many other types of content—documents and multimedia files, for instance—within an item, and doing so often gives you more control over the visual layout than simply adding them to the page. Any files that you upload for inclusion in the item—images, attachments, etc.—are stored in your Course Files area and may be reused from there. If you later delete the item, those files will still be there. It’s important to understand, though, that the item itself is not stored as a file. How to Create an Item Change Edit Mode to ON and access a content area or folder. On the action bar, point to Build Content and click Item. On the Create Item page, type a Name. Add text, and demonstrate how to format it using bold, italic, color, etc. Add an image. Select the Options (these should all be default): Click Yes to Permit Users to View this Content. Click Yes to Track Number of Views. Select the Display After and Display Until check boxes to enable the date and time selections. Display restrictions do not affect item availability, only when it appears. Click Submit.
- Left to right: Row 1 Bold or remove this style on the selected text. Italicize or remove this style on the selected text. Underline or remove this style on the selected text. Strikethrough: Display text with a horizontal line through the letters. Select a paragraph style for the text from the list. Select the font face for the text from the list of all available fonts. Select the size of the text from a list. Create a bullet list. Create a numbered list. Select the text color from the color swatch box. Select the text highlight color. The color appears as a background. Remove all formatting so that only plain text appears. Open a preview window to view how your content will appear when you submit. Open the editor help window. Expand the editor window to fill the browser window. Expand or collapse the three Content Editor rows. Left to right: Row 2 Cut the selected items. Copy the selected items. Paste the most recently copied or cut items. Search for and replace text. Undo the previous action Redo the previous action-only if an action has been undone. Align text to the left margin. Align text in the center. Align text to the right. Align text to both the left and right margins. Indent: Move the text or object to the right. Select again to indent further. Outdent: Move the text or object to the left. Select again to outdent further. You can't outdent text beyond the left margin. Superscript: Make the selected text appear slightly above your regular text or remove this style on the selected text. Subscript: Make the selected text appear slightly below your regular text or remove this style on the selected text. Select text or an object, and select the Insert/Edit Link icon to add a new link or edit an existing link. You can specify a link to a website, a file from your computer, or the course's file repository, such as the Content Collection. Remove a hyperlink from the selected text or object. Add text to the right of the current mouse pointer location (default). Add text to the left of the current mouse pointer location. Add a thin horizontal line to the current mouse pointer position, which spans the entire width of the text area. Add a thin centered line. You can set width, height relative to the current mouse pointer position, and choose to use shadows. Insert a nonbreaking space character at the current mouse pointer position. Begin the automatic spell checker. You can select a different language from the list. Left to right: Row 3 Add a video from your YouTube™ channel. Add a link to a file in the text box. The Insert Content Link window appears. You can link to the following file types: DOC, DOCX, EXE, HTML, HTM, PDF, PPT, PPTX, PPS, PPSX, TXT, WPD, XLS, XLSX, and ZIP. You can link to a file from your computer, a URL, or the Content Collection if enabled by your institution. Embed an image in the text box or edit an existing selected image. The Insert/Edit Image window appears. You can add the following file types: GIF, JPG, JPEG, BMP, PNG, and TIF. You can add images from your computer, a URL, or the Content Collection if enabled by your institution. Embed a media file in the text box or edit an existing selected media object. The Insert/Edit Media window appears. Select the type of media you want to add: Flash (default), QuickTime, Shockwave, Windows Media, Real Media, and Embedded Audio. You can add media files from your computer, a URL, or the Content Collection if enabled by your institution. Open the visual math equation editor page. Add social media from an external website, such as YouTube videos, Flickr photos, and SlideShare presentations. Show all nonprinting characters. Select the icon again to hide them from view. Format the text as a blockquote. Open the Select Special Character window. Select a symbol to insert at the current mouse pointer position. Open the Insert Emoticon window. Select the emoticon to insert at the current mouse pointer position. Use anchors to position other items and objects, such as images. Position the mouse pointer where you want the anchor to appear and open the Insert/Edit Anchor window. Open the Insert/Edit Table window. If you select the icon while inside a table, a new table is created inside the first one. Open the Table Row Properties window. Open the Table Cell Properties window. Insert a blank row in the table above the current mouse pointer position. Insert a blank row in the table after the current mouse pointer position. Delete the current row from the table. If you select multiple rows, all are deleted. Insert a blank column in the table to the left of the current mouse pointer position. Insert a blank column in the table to the right of the current mouse pointer position. Delete the current column from the table. If you select multiple columns, all are deleted. Merge two or more selected table cells into a single cell. Split previously merged table cells. If the cell or cells aren't the cells that you merged, nothing happens. Open the HTML Code View window to directly edit the code. This feature is included for experienced web developers. Edit the cascading style sheet (CSS). This feature is included for experienced web developers.
- “When we created our item, the Content Editor screen appeared, allowing us to add and format materials. The content editor appears in most places in Learn where you can enter and edit text, including assignments, tests, discussions, journals, blogs, wikis, and more.” The Content Editor lets you use familiar tools like text formatting and multimedia insertion to create rich content for your courses. Select the Show Less icon to show only the most used text functions. Some functions appear in different rows when you expand or collapse the editor rows. Unavailable functions appear grayed out. For example, the Insert/Edit Link and Remove Link functions are available only after you select text or an object in the text box. Institutions and instructors can disable the spell checker, browse my YouTube™ videos, and the math editor functions. A helpful feature is the Expand Editor Window button, which allows the editor to completely fill the browser window. Note that if you use this feature, you’ll need to collapse the window before you can save your item.”
- “Depending on the content type, you can use the functions in the editor to embed content in your text. You have creative control over how your content appears and the flexibility to change the order and appearance when you want. Or, you can use the Build Content menu to embed multimedia as standalone items in the content list.” Demonstration: Adding multimedia using the Content Editor Create an item in one of the Content Areas. Click on the picture icon. Use the Browse My Computer option to upload an image Make sure to enter an image description and title. (It’s fine if they are identical.) Set the Permit Users to View option to Yes. Point out that this is equivalent to the Available property. Click insert. Click submit.
- Using the Content Editor, you can add mashups to test questions, discussions, and assignments. You can also add a clip of a movie or a photo in a journal, blog, or wiki. In a content area, learning module, lesson plan, or folder, you can also add a social media element from the Build Content menu. When you add social media from the menu, the element appears as a standalone piece of content. After you submit, the mashup appears in the content list. You can change the mashup's content at any time. Access the mashup's menu and select Edit. Adding a YouTube video using the Content Editor Create an item in one of the Content Areas, or edit an existing item. Select the Insert Mashup icon and choose YouTube Video. On the search page, type your keywords and select Go. After you have explored the search results, select an item. You can change the title of the item if you don't want to use the one provided. Choose Embed. Click Submit. Optional: demonstrate how the dimensions of the embedded video can be changed by right-clicking on the video and choosing Edit Embedded Media.
- “Some browsers will not open an unsecured link inside a secure site like Learn, so in order to avoid error messages, you should set your link to open in a new window. This must be done after the link has been saved on the window, since it’s not a creation option.”
- You can add a weblink in a, content area, learning module, lesson plan, or folder. Type a name and paste or type the URL. Use the http:// protocol, such as http://www.myinstitution.edu/.
- “help.blackboard.com contains complete, detailed information on all aspects of Learn. You can find what you need by navigating the index on the left-hand side, or using the search field in the upper right.”