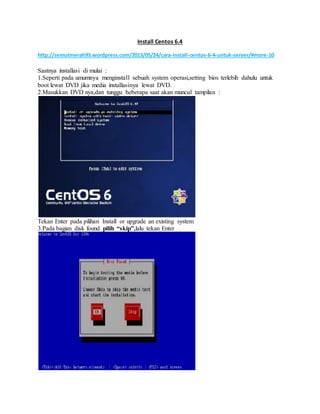
Cara install-server-centos
- 1. Install Centos 6.4 http://semutmerah93.wordpress.com/2013/05/24/cara-install-centos-6-4-untuk-server/#more-10 Saatnya installasi di mulai : 1.Seperti pada umumnya menginstall sebuah system operasi,setting bios terlebih dahulu untuk boot lewat DVD jika media installasinya lewat DVD. 2.Masukkan DVD nya,dan tunggu beberapa saat akan muncul tampilan : Tekan Enter pada pilihan Install or upgrade an existing system 3.Pada bagian disk found pilih “skip”,lalu tekan Enter
- 2. 4.Setelah muncul tampilan Centos 6,klik Next 5.Bagian pemilihan bahasa untuk installasi,klik Next
- 3. 6.Pada bagian pemilihan layout keyboard,klik Next 7.Pada installation device,pilih “Basic storage devices” dan klik Next
- 4. 8.Berikan nama domain untuk komputer server yang kita install,contoh: nama instansi 9.Untuk bagian time zone,pilih Jakarta.lalu klik Next 10.Berikan password untuk root,pastikan lebih dari 6 karakter.lalu klik Next
- 5. 11.Pada bagian installation type,pilih “use all space”.(Hardisk masih baru) kalau Harddisk sudah ada isinya pilih “Replace Exiting Linux System”klik Next lalu klik “write changes to disk” 12.Setelah itu akan muncul beberapa pilihan dari server,pilih “Minimal Desktop” (agar GUI
- 6. bisa tampil) .pastikan terdapat tanda centang pada tulisan Centos.lalu klik Next 13.Setelah itu proses installasi akan dimulai,tunggu sampai selesai. 14.Setelah DVD Centos keluar,bertanda proses installasi sudah selesai.ambil DVDnya.lalu klik
- 7. reboot. 15.Setelah itu komputer akan booting,dan masuk ke sistem Centos yang kita install. login sebagai root,dengan password yang telah kita buat tadi. Kalau ada pertanyaan Kdump –Klik “ok” klik Finish
- 8. Mudah bukan,kalo kita yakin pasti bias kok.oke untuk proses installasinya sudah selesai tinggal setting server Centos itu sendiri untuk keperluan apa.klo ada yang kurang jelas tentang cara installasinya langsung tanyakan saja di komentar.mungkin untuk tutorial selanjutnya akan berlanjut mengenai setting Centos 6.4 sebagai LAMP Server,dan file server Samba. Setting Network Klik “System” Klik “Preference” Klik “Network Connection” Pilihan 1 System eth 1 ( kita mau connect local misalnya) yang diisi Pilih: IPv4 Setting ; Methode : Manual Address: 10.10.10.xx (contoh) Netmask: 255.255.255.0 (bisa dipake) Getway: kosongin aja DNS Server : Kosongin aja Pilihan 2 System eth 0 ( kita mau connect Internet) yang diisi Pilih: IPv4 Setting ; Methode : Manual Address: 10.10.10.xx (contoh) Netmask: 255.255.255.0 (bisa dipake) Getway: 8.8.8.8 DNS Server : 8.8.4.4 Untuk install SSH server agar aktif KetikPerintah,sbb: 1# yum –y install openssh-server openssh-clients Kl tidak jalan langsung kemudian jalankan servicenya aja, berarti sudah ada 1# chkconfig sshd on
- 9. 2# service sshd start untuk konfigurasi ssh ada di file sshd_config (ini tidak perlu langsung loncat kebawah) 1# vi /etc/ssh/sshd_config jangan lupa setelah edit file config, direstart dulu sshnya 1# service sshd restart Cara Install Lamp Masuk sebagai root Letakkan: xampp-linux-x64-1.8.2-1-installer.run diFolder: OPT Kemudian ke Terminal ketik: 1. #cd /opt (ini fungsinya untuk mengarahkan ke Folder OPT) 2. #sudo bash (nggk usah pake juga nggk papa) 3. #chmod 755 xampp-linux-1.8.2-0-installer.run 4. #./xampp-linux-1.8.2-0-installer.run 5. Enter Kemudian muncul Xampp dan ikuti berikut: 1. Klik “Next” 2. Klik “Next” samapi proses install berjalan 3. Klik “Finish” Agar LAMPP dapat berjalan secara Automatis pada saat menyalakan Server atau PC dengan cara, sbb: 1. Buka terminal/konsol. 2. Ketik: vim /etc/rc.local (Enter) 3. Klik “A” baru bisa di ketik dibawah : touch /var/lock/subsys/local 4. Ketik: /opt/lampp/lampp start 5. Untuk simpan rule: Tekan “Esc” Tekan “:” Ketik “w” dan “q” (Enter)
- 10. Untuk mematikan firewall iptables secara automatis pada saat menyalakan Server atau PC dengan cara, sbb: (nanti aja setelahsemua terinstall coyy) 1. Buka terminal/konsol. 2. Ketik: vim /etc/rc.local (Enter) 3. Klik “A” baru bisa di ketik dibawah 4. Ketik: /etc/init.d/iptables stop 5. Untuk simpan rule: Tekan “Esc” Tekan “:” Ketik “w” dan “q” (Enter) Tapi disarankan agar tidak mematikan iptables semua, kita dapat memilih iptables yang akan dinyalakan seperti http yang akan kita buka, dengan perintah di Terminal root: 1. #lokkit –s http (Enter) langsungjadi kok (Recommended) Untuk melihat PORT mana yang aktif atau tidakdengan perintah, sbb: 1# netstat –an | grep LISTEN |more Kemudian Enter Keterangan: port:3306 : Mysql Port: 80 : Webserver(Lampp) Port: 21 : FTP Port: 22 : SSH Port: 443 : HTTPS (ini agarwaktulogintidakbisadi hekorang) Intall jdk-7u9-linux-x64.tar.gz Copykan jdk-7u9-linux-x64.tar.gz di desktop 1. Buat folder java di daalam folder usr, dengan cara: - #cd /usr (enter) - #mkdir java (buat folder java di usr) - #cd /java - Untuk melihat apa folder java sudah ada apa belum: #cd /usr: ls - Kemudian copy file jdk-7u9-linux-x64.tar.gz ke folder java dgn perintah:
- 11. #cp /home/yemi/Desktop/ jdk-7u9-linux-x64.tar.gz /usr/java/ --(posis sudah di java) 2. Mengekstrak jdk-7u9-linux-x64.tar.gz, dengan perintah: - #cd /usr/java/ (Enter) - #tar xzvf jdk-7u9-linux-x64.tar.gz (enter) Install apache-tomcat-7.0.33.tar.gz Copikan apache-tomcat-7.0.33.tar.gz ke Desktop atau langsung copy ke folder share 1. Di terminal ketik : - #cd /usr/share/ - #cp /home/yemi/Desktop/ apache-tomcat-7.0.33.tar.gz /usr/share/ (Enter) utk mengcopy dari desktop ke folder share - #md5sum apache-tomcat-7.0.33.tar.gz (enter) - Utk ekstrak; #cd /usr/share/ - #tar xzvf apache-tomcat-7.0.33.tar.gz (Enter) - Proses berjalan Menjalankan stratup tomcat: 1. Pastikan seri jdk dan tomcat telah sama yang ada di startup tomcat dengan mengedit melalui notepad 2. Copy startup tomcat kedalam folder: init.d (lokasi: etc/init.d) 3. Untuk merubah versi jdk dan tomcat dapat melalui Terminal: #vi /etc/init.d/tomcat (Enter) 4. Rubah version JDK dan Tomcat, kemudian Tekan “Esc” Tekan “:” ketik “wq” Enter 5. Kemudian ke Terminal untuk menjalankan ketik: #cd /etc/init.d/ (enter) [root@blanche init.d]#chmod755 tomcat #/etc/init.d/tomcat start #lokkit –p 8080:tcp (Enter) Tunggu 1 menit Kemudian check di browser:localhost:8080 utk check tomcat apa bisajalan
- 12. Setelah tomcat bisa terbuka di browser: localhost:8080 baru kita lanjut mengcopy seperti dibawah Copykan JavaBridge.war ke : user/share/apache-tomcat-7.0.33/webapps 1. Copy folder JavaBridge.war di Desktop 2. #cp /home/yemi/Desktop/JavaBridge.war /user/share/apache-tomcat-7.0.33/webapps/ (Enter) Cara mudah yaitu dengan login sebagai root, caranya: 1. Copy langsung JavaBridge ke folder webapps (lokasi: user/share/apache-tomcat- 7.0.47/webapps) Selesai Kemudian ke Browser dan refresh dan automatis Folder Java Bridge terbuat Copykan isi lib tomcat ke: usr/share/apache-tomcat-7.0.47/webapps/JavaBridge/WEB- INF/lib Cara mudah yaitu dengan login sebagai root, caranya: Copy isi semua ext Java ke folder lib (lokasi: usr/share/apache-tomcat- 7.0.47/webapps/JavaBridge/WEB-INF/lib Selesai Kemudian matikan dulu tomcat #/etc/init.d/tomcat stop (Enter) lalu diamkan selama +/- 3 menit) Kemudian Start lagi: #/etc/init.d/tomcat start (Enter)
- 13. Copy isi ext Java di : usr/java/jdk1.7.0_45/jre/lib/ext 1. Copy folder extjava di Desktop 2. #cp /home/yemi/Desktop/libjava* /usr/java/jdk1.7.0_45/jre/lib/ext/ (Enter) Proses sudah berjalan. Cara mudah yaitu dengan login sebagai root, caranya: 2. Copy langsung isi libjava ke folder ext (lokasi: usr/java/jdk1.7.0_45/jre/lib/ext) Selesai Buat start automatis: 1. Ketik: vim /etc/rc.local (Enter) 2. Klik “A” baru bisa di ketik dibawah : touch /var/lock/subsys/local 3. Ketik: /etc/init.d/tomcat start 4. Save: Esc : wq Enter Kemudian port tomcat harus dibuka dengan ketik: #lokkit –p 8080:tcp (Enter) Kemudian buka dengan browser: localhost/8080 mau check dulu apa bener Lihat PORT yang sudah terbuka: #yum install nmap (Enter) Tunggu Untuk check port: # nmap -sT localhost Install POSGRESQL9.1 Copykan pgdg-centos91-9.1-4.noarch.rpm di Folder opt dan ini harus online ke Internet Lalu ke Terminal: #cd /opt
- 14. Lihat pgdg-centos91-9.1-4.noarch.rpm apa sudah ada, dgn ketik 1. #ls –a (enter) 2. #rpm –Uvh pgdg-centos91-9.1-4.noarch.rpm (Enter) 3. #vim /etc/yum.repos.d/CentOS-Base.repo (Enter) Untuk hal dibawah perintah dapat dilihat di folder tool-server-linux64/note.txt Kemudian ketikan dibawah comment: gpkey=file:///etc/pki/rpm-gpg/RPM-GPG-KEY-CentOS-6 Yang diketik: exclude=postgresql* Diturunkan lagi dan buat yang sama pada posisi: gpkey=file:///etc/pki/rpm-gpg/RPM-GPG-KEY- CentOS-6 Yang diketik: exclude=postgresql* Setelah selesai: Tekan : “Esc” “:” ketik “wq” (Enter) Kemudian akan balik ke Terminal dan ketik: (posisi: [root@yemi opt]# 1. # yum list postgres* (Enter) hanya untuk check impedensi secara online 2. #yum install postgresql91 postgresql91-devel postgresql91-server postgresql91-libs postgresql91-contrib akan otomatis running 3. Tunggu samapai muncul petanyaan [Y/N] : Ketik “Y” - kemudian akan download dari internet (tunggu aja) 4. Kemudian ada pertanyaan [Y/N]: Ketik “Y” 5. Kemudianketik: #service postgresql-9.1 initdb 6. #vi /var/lib/pgsql/9.1/data/postgresql.conf (tunggu ini agak lama) - Disini ada perubahan comment untuk perintah di listen, dengan cara: - Ketik: “/listen” Enter - Kemudian tekan “A” untuk mengedit - Rubah comment: #listen_address = “localhost” menjadi Dirubah perhatikan tanda # harus dihapus: listen_address =”*” Setelah itu: tekan “Esc” “:” ketik “wq” Enter 7. #service postgresql-9.1 start enter 8. #su – postgres -- untuk buat password
- 15. 9. Ketik lanjutan dari: -bash-4.1$ psql postgres postgres (Enter) 10. Ketik lanjutan dari: postgres=# alter user postgres with password ‘postgres’; (Enter) 11. #q 12. Kemudian ketik “exit” untuk keluar 13. Kemudian buka port postgres: #lokkit –p 5432:tcp (Enter) 14. Merubah jaringan agar bisa diakses dari luar: #vim /var/lib/pgsql/9.1/data/pg_hba.conf (Enter) - Lokasi menu dibawah sekali (yang diedit yang warna hitam coyyy) - host all all 127.0.0.1/32 ident - Rubah jadi: host all all 0.0.0.0/0 md5 - host all all ::1/128 ident - Rubah jadi : host all all ::1/128 md5 - Tekan “Esc” “:” ketik “wq” Enter 15. Restart Posgresql: /etc/init.d/postgresql-9.1 restart (Enter) 16. Supaya langsung start pada saatnyala: # /vim /etc/rc.local Enter - Ketik: /etc/init.d/postgresql-9.1 start - Kemudian save: Esc : wq Enter 17. Open port postgres: lokkit –p 5432:tcp (Enter) Copykan : ioncube_loaders_lin_x86.Zip ke folder htdocs : opt/lamp/htdocs Kemudian extract dengan comment: 1. #cd /opt/lampp/htdocs (Enter) 2. #ls –a (enter) untuk lihat folder apa sudah ada ioncubenya 3. #unzip ioncube_loaders_lin_x86-64.Zip (Enter) atau #tar xzvf ioncube_loadere.tar.gz (Enter) 4. Ke Browser: localhost/ioncube (Enter) 5. Klik “loader-wizard.php” (Enter) Tunggu 1. Kelik pada browser: localhost/ioncube (Enter) 2. Kemudian turun kebagian bawah dan klik menu loadernya 3. Copykan loncube_loader_lin_5.4.so (back pada browser dan cari ioncubenya dan download) 4. Copykan iaoncube_loader_lin_5.4.so hasil download ke folder: /opt/lamp/lib/php/extension/no-debug-non-zts-20100525 Copykan extension: zend_extension = /opt/lamp/lib/php/………. Ke: /opt/lamp/etc/php.ini
- 16. 5. Edit melalui Terminal:#vi /opt/lampp/etc/php.ini (Enter) 6. Kemudian pastekan zend_extension = /opt/lamp/lib/php/………. Dibawak tulisan [PHP] 7. Edit (masih dip hp.ini) perintah sperti dibawah: Untuk mencari ketik: /pg (Enter) ;extension=php_pdo_pgsql.dll ;extension=php_pgsql.dll Jadi: extension=php_pdo_pgsql.dll extension=php_pgsql.dll 8. Kemudiansave Esc : wq (Enter) Copykan aplikasi persobkm ke folder htdocs melalui filezila 1. Menggunakan filezila kita masuk ke server untuk meng upload aplikasi persobkam ke folder: /opt/lamp/htdocs Buat database melalu pgsql Admin dari computer lain (windows) 1. Melalui pgadmin dari komputer lain (windows) dan buat database dan restore datanya Ke Browser untuk membuka : localhost/persobkm Nanti diatas ada keterangan mengenai folder di persobkm yang harus diedit melalui filezila, yang bermasalah. Untuk mengedit buka dengan filezila dan masuk ke folder yg bermasalah dan edit seperti dibawah:
- 17. Cara install Openvpn di Centos 1. Copykan openvpn-as-2.0.1-Centos6.x86_64.rpm di opt 2. Ekstrak: - #cd /opt/ (Enter) - #rpm –Uvh openvpn-as-2.0.1-Centos6.x86_64.rpm - #/usr/local/openvpn_as/bin/ovpn-init (Enter) - Ketik: “DELETE” - Tinggal ikut petunjuk tekan Yes - Enter - Isi 1 Enter - Admi web (943): Enter - (1194) : Enter - Through the VPN : no - Internal DB : no - Client by default: yes - Kemudian Enter aja - Setting password: #passwd openvpn tinggal ketik password - Untuk membuka admin melalui browser : https//10.10.10:31:943/admin (Enter) (tergantung IP Server yang di publish) - Setting OpenVPN:
- 18. a. Klik “General” User Authentication Klik “Local” b. Klik “Server Network Setting” ganti Hostname or IP Address: dengan IP yang kita publikkan (contoh IP Speedy) c. Klik “License” Masukkan License key yang sudah kita beli, nanti jumlah bertambah sesuai yg kita beli d. Klik “VPN Setting”
- 19. Network address: yang kita buat adalah IP local untuk yang kita buat untuk pemakaian klient open vpn kita, maka IP awal dibuat: 192.168.33.0; Number of Bits in Netmask: isi 24 (bisa dipake) untuk IP klient tinggal lajutkan saja, missal: 192.168.33.2, dst pada saat pembuatan usr di “User Permissions”.
- 20. IP: 10.10.10.0/24 = adalah IP dari kominfo (contoh dari server Batam), IP yang kita buat, untuk: /24 (bisa digunakan) otomatis ada kl kita sudah buat di network connection IP. 192.168.30.0/24 IP untuk client Kalau ada 2 LAN yang terhubung maka IP induknya harus didaftarkan disini Untuk dapat diakses maka kita harus membuka Port, sbb: - TCP port number: 1194 - Port Number: 943 Utk menggunakan speedy dapat dilakukan spt dibawah, apabila menggunakan provider khusus kita bisa meminta utk membuka port tsb.
- 21. Membuat User client Untuk pembuatan user client: Klik “User Permision” - Buat Nama kliennya (√) Allow Auto Login slect IP Address (Use Static) - Klik “Save Settings Sett IP belajar dengan speedy: (eth1) Address :10.10.10.31 Netmask : 255.255.255.0 Gateway: 10.10.10.1 DNS Server: 8.8.8.8 Search domain: 8.8.4.4
- 22. Server Network Setting Klik “Server Networking Server, kemudian isi Hostname or IP. Pengisian ini tergantung dari internet yang digunakan, contoh: 1. Untuk speedy bisa kita liat menggunakan ip flag atau lihat pada Device infonya, misalnya: 180.241.200.1 2. Interface Setup LAN Isi IP address bisa seperti diatas , isi starting IP address sesuai dengan IP server yang akan di publish (jumlah yg bisa akses) Pastikan Starting IP addres sesuai IP Komputer Server 3. Advance Setup Nats ( Pilih “Singel”) Virtual Server
- 23. Keterangan: - 943 : settingan administrasi - 1194: setingan port dari VPN yang berlokasi Server Networking Setting lihat pada TCP Port Number - 80: adalah port http agar web bisa terbuka Pastikan Local IP Address Sesuai dengan IP Komputer atau Server 3. Untuk internet yang disediakan provider kita tinggal minta IP Publik dan tinggal masukkan di Hostname or IP Address, tanpa harus setting seperti pada speedy Sekarang test buka web perso melalui browser: localhost/persobkm Santai masih ada yg belum dirubah di permisionnya, contoh: pada folder: asset, kita tinggal buka dari pc klient yang ada filezila dan masuk ke file persobkm/asset Catatan:Apabila di server menggunakan vmware (dual OS –Window server dan Linux) dan akan di publish maka Gateway hanya digunakan di satu LAN Card yang terhubung dengan Internet, dan yang IP Lokal tidak perlu diberi Gateway
