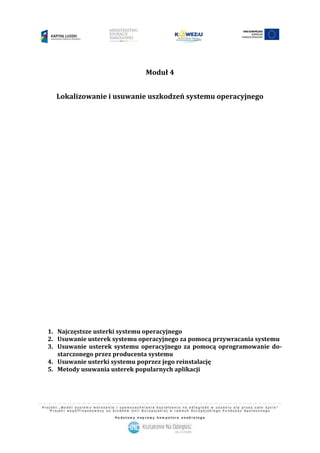
4
- 1. Moduł 4 Lokalizowanie i usuwanie uszkodzeń systemu operacyjnego 1. Najczęstsze usterki systemu operacyjnego 2. Usuwanie usterek systemu operacyjnego za pomocą przywracania systemu 3. Usuwanie usterek systemu operacyjnego za pomocą oprogramowanie do- starczonego przez producenta systemu 4. Usuwanie usterki systemu poprzez jego reinstalację 5. Metody usuwania usterek popularnych aplikacji
- 2. 2 1. Najczęstsze usterki systemu operacyjnego System operacyjny to grupa programów zarządzających sprzętem komputero- wym. Programy te zarządzają nie tylko fizyczną strukturą komputera, ale i logiczną jego strukturą w tym oprogramowaniem zainstalowanym w nim. System operacyjny jest po- średnikiem między użytkownikiem, sprzętem i oprogramowaniem. Dlatego jego kondy- cja jest bardzo ważna. Komputer bez systemu operacyjnego jest jak samochód bez ukła- du kierowniczego, instalacji elektrycznej i hydraulicznej. Czyli brak elementów sterują- cych pracą samochodu, czyli komputera. Problemy z systemem operacyjnym mogą mieć charakter losowy (błędy pojawia- ją się sporadycznie) lub stały (nie działa pewne urządzenie, system się wiesza w kon- kretnych sytuacjach). Błędy losowe są trudniejsze do zdiagnozowania i usunięcia (bez reinstalacji, czyli ponownej instalacji systemu). Omówimy tu zagadnienia związane z systemami producenta z Reymond (Microsoft). W szczególności skupimy się na dwóch najnowszych systemach Windows 7 i Windows 8. Jedną z największych zagadek, z jakimi prędzej czy później spotka się każdy użyt- kownik systemu z rodziny Windows, są problemy, które możemy określić „raz jestem a raz mnie nie ma”. Problemy takie mają to do siebie, że przez jakiś czas przeszkadzają ludziom pracującym na komputerach, a później znikają bez żadnej przyczyny. Niejedno- krotnie cechują się również tym, że znikają, gdy do naszego komputera zasiada kolega z pracy lub ktoś z działu informatyki. W takich chwilach ludzie kręcą głową i zabierają się do pracy, ciesząc się, że więcej nie będą mieli do czynienia z tą usterką. Niestety, większość problemów z komputerami wymaga podjęcia pewnych działań. W przypadku usterki, która nęka nas nieustannie i nie chce zniknąć sama, najważniejsze jest określe- nie, co jest jej przyczyną. Przyczyny błędnego działania komputera są czymś tak oczywi- stym jak reguły czarnej magii, mimo to jednak zdołasz je znaleźć, jeśli tylko będziesz systematycznie prowadził poszukiwania1. Niektóre z objawów usterek związane z systemem operacyjnym są podobne do uszkodzeń sprzętowych, co utrudnia naszą pracę. Diagnostyka przez podmianę nie może być zastosowana w przypadku sytemu operacyjnego, gdyż sprzęt, na którym chcieliby- śmy „sprawdzić” system operacyjny musiałby być taki sam (i tak samo skonfigurowany) jak sprzęt bazowy. Przepięcie, czyli podłączenie dysku twardego z systemem operacyj- nym do sprawnego zestawu (ale o innych podzespołach bazowych) spowoduje „konflik- ty sprzętowe” i może wywołać poważniejsze uszkodzenie systemu. W najlepszym przy- padku system nie uruchomi się. Jakie nieprawidłowości mogą wskazywać na problemy z systemem operacyjnym - są to sytuacje, gdy: system operacyjny zawiesza się podczas uruchamiania, są wyświetlane błędy podczas uruchamiania systemu operacyjnego lub/i w cza- sie jego pracy, występuje niewłaściwe działanie urządzeń peryferyjnych, występuje niewłaściwe działanie aplikacji, zbyt „wolna” praca systemu operacyjnego. Nieprawidłowości te mogą mieć różne przyczyny programowe wymienimy tu kilka najczęściej spotykanych: nieprawidłowa instalacja oprogramowania, 1 McFedries P. „Windows 7 PL KSIĘGA EKSPERTA”, Wydawnictwo HELION, 2010r, str. 535-536
- 3. 3 nieprawidłowa konfiguracja oprogramowania, nieumiejętne posługiwanie oprogramowaniem i systemem (uruchamianie opcji programów lub narzędzi, których nie znamy), nieumiejętne posługiwanie się komputerem (np. częste korzystanie z przycisku reset, jako środka zaradczego w związku z problemami komputera), obecność w komputerze tzw. niebezpiecznego oprogramowania (wirusy, konie trojańskie itp.), ataki cyberprzestępców przeciwko systemowi komputera, konflikty oprogramowania (gdy używane programy nie są w pełni kompatybil- ne), konflikty zasobów sprzętowych - przydział pamięci, przydział przerwań IRQ i ka- nałów DMA. Awarie spowodowane niewłaściwą instalacją to np. próba zainstalowania ste- rowników z niesprawdzonych źródeł (bez podpisów cyfrowych), instalowanie progra- mów lub sterowników niedopasowanych do systemu i/lub sprzętu komputerowego (in- stalowanie sterowników od systemu np. Windows XP do systemu Windows 7). Zła kon- figuracja oprogramowania może spowodować kłopoty z podzespołami komputera np. skonfigurowanie otwierania plików graficznych przez program muzyczny itp. Nieumie- jętne posługiwanie się oprogramowaniem może dotyczyć różnych sytuacji. To na przy- kład próba overclockingu podzespołów poza zakres bezpiecznych ustawień (oprócz uszkodzenia sprzętu może spowodować awarie programów, które zapiszą na dysk błęd- ne dane), próba zmiany parametrów zaawansowanych sprzętu, nieuważna zmiana ustawień w rejestrze systemu (np. przez program narzędziowy do konserwacji jego re- jestru). Nieumiejętne posługiwanie się komputerem to sytuacje, gdy np. wolno działający komputer jest przez użytkownika kopnięty, uderzony w czasie pracy (może ulec uszko- dzeniu sektor dysku z ważnymi danymi systemowymi) lub użytkownik (by nie tracić czasu na wyłączenie) wyciąga wtyczkę zasilającą. Takie sytuacje mogą spowodować uszkodzenie plików znajdujących się na dysku twardym a co za tymi idzie mogą spowo- dować nieprawidłowości w działaniu systemu operacyjnego. W przypadku, gdy nie dbamy o bezpieczeństwo systemu może zdarzyć się, że nasz system zostanie zainfeko- wany groźnymi wirusami. W zależności od rodzaju zainfekowania nieprawidłowości pracy mogą mieć różny charakter. Komputer może się często wyłączać, może wolno pra- cować, nie będziemy mieli dostępu do narzędzi systemowych(zapora sieciowa), niektó- rych programów, nie będziemy mogli zainstalować programu antywirusowego itp. Atak cyberprzestępców na komputer może spowodować różnego rodzaju komplikacje. Crac- ker może celowo uszkodzić nasz system, może te zmodyfikować jego pracę np. zainsta- lować program typu ransomware. Zagadnienia związane z zagrożeniami wirusami zo- staną omówione w następnych rozdziałach. Nadmienię tylko, że oprogramowanie ran- somware powoduje całkowitą blokadę systemu i informuje użytkownika o możliwości odblokowania funkcjonowania systemu za symboliczną kwotę np. 500€. Konflikt po- między zainstalowanym oprogramowaniem też może być przyczyną niewłaściwej pracy systemu. Zdarza się, że poprawki systemu, które powinny być automatycznie instalowa- ne w systemie operacyjnym, nie współpracują z niektórymi programami lub sterowni- kami. Autor miał do czynienia z niewłaściwym działaniem karty graficznej po zainstalo- waniu jednej z poprawek. Objawem były restarty systemu w czasie próby oglądnięcia materiałów video na stronach internetowych. System operacyjny, jako całość jest bardzo skomplikowanym zestawem programów, który należycie trzeba zabezpieczyć i dbać o niego. Konflikty w przydzielonych zasobach sprzętowych może być przyczyną niewła-
- 4. 4 ściwej pracy systemu komputerowego. Konflikt taki może objawić się problemami z nie- którymi urządzeniami podłączonymi do komputera lub całkowitą awarią systemu. Wte- dy system się nie uruchomi (system nie poradzi sobie z konfliktem sprzętowym). Na szczęście producent systemu nie zostawia nas samych z wymienionymi tutaj problemami. Do przeciwdziałania nieprawidłowościom systemu oferuje nam szeroki wachlarz narzędzi. Od pomocy systemowej po wygodne kreatory do usuwania usterek (czy diagnozowania ich), po specjalne programy narzędziowe i wsparcie techniczne. Zaleca się następujący sposób postępowania w przypadku zauważenia usterki system operacyjnego: zamknąć wszystkie działające programy i uruchomić ponownie tylko te, których będziemy używać. Gdy program się zawiesi zamykamy go przy użyciu menedżera zadań, wylogować się i zalogować ponownie, uruchomić system ponownie, wyłączyć komputer i (po chwili) go włączyć, sprawdzając wcześniej prawidło- wość podłączenia urządzeń peryferyjnych. uruchomić narzędzia diagnostyczne systemu, w celu wyszukania i naprawienia jego ewentualnych usterek. 2. Usuwanie usterek systemu operacyjnego za pomocą przywracania systemu Jeżeli mamy do czynienia z usterką systemu komputerowego, która pojawiła się nagle i ma przyczyny związane np. z nowo zainstalowaną aplikacją lub sprzętem wtedy możemy wykorzystać narzędzie przywracające stan systemu do stanu z przed awarii. Możemy też z niego pomyślnie skorzystać, gdy zdiagnozujemy przyczyny awarii syste- mu i możemy z przybliżeniem powiedzieć, od kiedy problem zaistniał. Warunkiem usu- nięcia awarii jest uruchomiana usługa przywracania systemu na dysku systemowym oraz utworzony punkt przywracania systemu przed awarią. Przywracanie systemu „za- debiutowało” wraz z systemem Windows ME (Windows Millennium Edition). Mimo, że system ten nie zyskał dużego grona sympatyków (a wręcz przeciwnie) to narzędzia, któ- re zostały w nim wprowadzone z powodzeniem pomagają nam naprawiać uszkodzenia obecnych systemów operacyjnych należących do „rodziny” Microsoft-u. Awaria systemu operacyjnego jest czymś tak nieuchronnym jak śmierć czy po- datki. Dlatego zaleca się przygotować się odpowiednio na wypadek zaistnienia proble- mu. Wiara w to, że te problemy nas ominą jest naiwnością. To może się źle skończyć, gdy nie zabezpieczymy swoich danych. Utrata ich zwłaszcza, gdy są cenne może być bardzo dotkliwa. Dlatego też należy zadbać o system. Mamy tu takie możliwości oferowane przez system jak kopia zapasowa, transfer plików i ustawień (łatwy transfer) oraz przywracanie systemu. Usługa przywracania systemu to bardzo pomysłowe narzędzie. Tworzy ono okre- sowo obrazy systemu nazwane punktami przywracania zawierające pliki aktualnie zain- stalowanych programów, ustawienia rejestru i inne krytyczne dane systemowe. Uchroni nas to przed sytuacjami, gdy instalowany sprzęt lub program sparaliżuje nam system. Punkty przywracania systemu są tworzone automatycznie w następujących okoliczno- ściach: raz dziennie podczas pierwszego uruchomienia systemu, przed instalacją niektórych programów, przed instalacja poprawek systemowych, przed instalacją sterownika urządzenia bez podpisu,
- 5. 5 przed odtworzeniem plików z kopii zapasowej, przed przywróceniem poprzedniej konfiguracji za pomocą funkcji przywracania systemu. Można zauważyć, że punkty przywracania są tworzone na wypadek sytuacji, któ- re mogą spowodować awarię (nie dotyczy to ostatniego z wyżej wymienionych punk- tów). Punkty przywracania są tworzone przez system automatycznie. Warto jednak (dla własnej wygody i bezpieczeństwa) stworzyć je samodzielnie, na wypadek sytuacji wy- magających ich użycia, aby uniknąć uszkodzenia systemu operacyjnego. Są to takie sytu- acje, gdy na przykład instaluje oprogramowanie w wersji beta, a więc jeszcze niedo- kładnie przetestowane, lub inni użytkownicy spotkali się z błędami systemu podczas i po instalacji programu. Inną to zmiana konfiguracji systemowej dla przykładu zmiana ustawień w rejestrze systemu w celu blokady autostartu nośników danych. Instalacja nowego sprzętu lub aktualizacja sterowników też jest sytuacją, w której zaleca się two- rzenie punktu przywracania. Gdy zaistnieją problemy z systemem (w związku z wyżej wymienionymi sytuacjami) to mając utworzone punkt przywracania możemy (w ciągu kilku minut) przywrócić system operacyjny do stanu sprzed awarii. Jest to dużo łatwiej- sze niż ręczne wyszukiwanie plików i ustawień, które spowodowały problemy. Poza tym wyszukanie błędów może być niemożliwe (lub na tyle utrudnione), że nie uda nam się wyszukać powodów wszystkich nieprawidłowości i będziemy musieli dokonać ponow- nej instalacji systemu. To jest czasochłonne i może spowodować utratę niektórych da- nych i programów (ich konfiguracji, modułów dodatkowych). Przejdźmy, więc do praktyki i opiszmy jak korzystać z narzędzia przywracanie systemu. Aby utworzyć punkt przywracania systemu (w Windows 7) należy po kolei: nacisnąć przycisk start i w miejscu wyszukiwania wpisać punkt przywracania, w wyszukanych pozycjach wybrać Utwórz punkt przywracania, w uruchomionym oknie Właściwości systemu w zakładce Ochrona systemu znaj- duje się przycisk Utwórz, który otworzy okno dialogowe Utwórz punkt przywra- cania, Rysunek 1. Właściwości systemu z otwartą zakładką Ochrona systemu. [opracowanie własne]
- 6. 6 w otwartym oknie wprowadzamy opis nowego punktu przywracania systemu i zatwierdzamy operacje przywracania przez naciśnięcie przycisku Utwórz Rysunek 2. Tworzenie opisu dla bieżącego punktu przywracania systemu. [opracowanie własne] pojawia się okno informujące o postępach tworzenia punktu przywracania, po ukończeniu tworzenia obrazu system wyświetli okno dialogowe informujące o tym fakcie, pozostało nam tylko pozamykać wcześniej otwarte okna. Procedura ta nieznacznie różni się w systemie Windows 8. Różnica polega na wy- szukaniu aplikacji. aby je uruchomić należy najechać na prawy górni albo dolny róg ekranu i wybrać opcję wyszukaj. Dalsze podpunkty jak w Windows 7. Rysunek 3. Uruchomienie narzędzia do tworzenia punktu przywracania w Windows 8. [opracowanie własne] Gdy już mamy utworzony punkt przywracania systemu i zdarzy się awaria mo- żemy przywrócić system operacyjny do stanu poprzedniego. Aby przywrócić system z przed awarii należy kolejno: nacisnąć przycisk start i w miejscu wyszukiwania wpisać przywracanie, w wyszukanych pozycjach wybrać Przywracanie systemu, w uruchomionym oknie mamy do wyboru dwie opcje:
- 7. 7 o Zalecane przywracanie (z informacjami o proponowanym punkcie przy- wracania do którego możemy wrócić po wybraniu tej opcji), o Wybierz inny punkt przywracania, opcja pierwsza przywróci komputer do stanu zalecanego (najczęściej ostatniego punktu przywracania), po wybraniu opcji drugiej otworzy nam się nowe okno z listą utworzonych punk- tów przywracania, do których możemy „powrócić” system operacyjny, po wybraniu odpowiadającego nam punktu naciskamy przycisk Dalej powodują- cy uruchomienie procedury przywracania, o jeżeli punkt przywracania będzie zawierał dane dotyczące innych dysków twardych, wyświetlona zostanie okno z listą dysków na której należy za- znaczyć dyski które mają być uwzględnione podczas odtwarzania. Przy- cisk Dalej rozpocznie procedurę przywracania, w następnym oknie wybieramy przycisk Zakończ po którym zostaniemy zapytani czy na pewno chcemy przywrócić system do wcześniejszego stanu, po wybraniu opcji Tak rozpocznie się przywracanie sytemu, które zakończy się ponownym uruchomieniem, wyświetlony zostanie komunikat z informacją na temat wykonanej operacji przywracania. Po naciśnięciu przycisku Zamknij możemy korzystać z systemu przywróconego do stanu poprzedniego. Przywracanie w Windows 8 różni się od tutaj opisanego tym, że funkcje przywra- cania uruchamiamy z okna Właściwości systemu. Z zakładki Ochrona systemu wybieramy pozycję Przywracanie systemu (Rysunek 1). Reszta procedury nieznacznie różni się od tej zaprezentowanej dla systemu Windows 7 (nie wyświetla się tylko okno z wyborem dwu opcji Zalecane przywracanie/Wybierz inny punkt przywracania). 3. Usuwanie usterek systemu operacyjnego za pomocą oprogramowanie do- starczonego przez producenta systemu. Producent systemu komputerowego ma świadomość, że tak zaawansowany ze- staw programów zarządzających komputerem nie jest doskonały. Świadczą o tym liczne poprawki systemu (oraz biuletyny bezpieczeństwa), które systematycznie poprawiają funkcjonalność i jakość działania systemu. Dlatego wśród programów znajdujących się w systemie operacyjnym znajdują się programy do diagnozy i naprawy wybranych uste- rek systemu komputerowego. Omówione zostaną tu niektóre z nich. Aby zdiagnozować problemy lub naprawić usterki systemu operacyjnego (Win- dows) można posłużyć się następującymi programami: Podgląd zdarzeń/Dziennik zdarzeń, Menedżer zadań, Menedżer urządzeń, przystawka Sprawdź dysk, narzędzie wiersza poleceń chkdsk, Defragmentator dysków, Edytor rejestru. narzędzie Konfiguracja systemu. Kondycję systemu operacyjnego najtrafniej określić po ilości błędów, jakie zda- rzyły się systemowi w czasie pracy. W tym celu uruchamiamy narzędzie Podgląd zda-
- 8. 8 rzeń/Dziennik zdarzeń. Najprościej uruchomić go wpisując do pola wyszukiwania w me- nu Start frazę Dziennik zdarzeń. Rysunek 4. Strona powitalna narzędzia Podgląd zdarzeń. [opracowanie własne] Powitalne okno Podglądu zdarzeń zawiera istotne informacje. Na szczególną uwagę zasługują te z nich znajdujące się w kategorii Podsumowanie zdarzeń administra- cyjnych. Znajdują się tam ogóle dane, po których możemy ocenić kondycje systemu. A więc mamy informacje o częstotliwości błędów (zwykłych oraz krytycznych) działania systemu i o ostrzeżeniach, które system wygenerował. W przypadku, gdy ilość błędów i ostrzeżeń jest duża i pojawiają się w kolumnie 24 godziny lub kolumnie ostatnia godzi- na możemy stwierdzić, że system jest w złej kondycji. Pojawienie się błędów krytycz- nych jest bardzo ważnym argumentem na rzecz przeanalizowania stanu systemu opera- cyjnego i sprzętu. Zaznaczmy, że błąd krytyczny to błąd, z którym system nie może sobie „poradzić” i reaguje zamykając się. Wtedy (w zależności od konfiguracji) pojawia się niebieski ekran informacyjny z odpowiednim komunikatem o błędzie lub następuje au- tomatyczny restart komputera.
- 9. 9 Rysunek 5. Dziennik zdarzeń z zastosowanym filtrem w celu wyświetlenia tylko błędów i ostrzeżeń. [opracowanie własne] Po uruchomieniu dziennika otwiera się okno programu gdzie z prawej strony mamy in- formację drzewo kategorii zdarzeń (nie licząc pomocnych narzędzi takich jak Widoki niestandardowe oraz Subskrypcje), które możemy przeglądać. Nas będą interesować wszystkie pozycje dziennika (niektóre mogą być puste). Ale na szczególną uwagę zasłu- gują te zawarte w gałęzi Dzienniki systemu Windows, w skład której wchodzą: Aplikacja, Zabezpieczenia, Ustawienia, System, Zdarzenia przesłane dalej. W gałęzi Aplikacja przechowywane są zdarzenia związane z aplikacjami zarówno systemowymi jak i zewnętrznymi. Zabezpieczenia zawierają informacje/błędy/ ostrze- żenia dotyczące elementów zabezpieczeń systemu (logowania, konta użytkowników, przywileje). Ustawienia zawierają informacje o zdarzeniach powiązanych z ustawienia- mi systemu. System przechowuje informacje generowane (wytwarzane) przez system i jego składniki takie jak usługi czy sterowniki urządzeń. Napotykając na błędy i ostrzeżenia w dzienniku należy je przeanalizować i (w miarę możliwości) usunąć. Nie zawsze jest to łatwe. Informatyk musi posłużyć się niejedno- krotnie intuicją by znaleźć przyczynę awarii. Należy tu nadmienić, że częstą przyczyną uszkodzeń systemu są błędy zapisu na dysku. Wtedy po naprawieniu struktury plików może okazać się, że system nie będzie już raportował błędów, które do naprawy poja- wiały się bardzo często. W celu łatwiejszej analizy danych należy przefiltrować wyżej wymienione kategorie i wyświetlić tylko błędy i ostrzeżenia. Następnie wyszukujemy najczęściej pojawiające się i poddajemy analizie. Pomocne w analizie są informacje, któ-
- 10. 10 re system zbiera na temat zdarzenia. Wyświetlane są one w szarym panelu na dole i za- wierają takie informacje jak: opis zdarzenia, źródło zdarzenia, słowa kluczowe, użyt- kownik itd. Informacje te pozwalają nam zlokalizować element systemu, który powoduje awarie. Może to być aplikacja sterownik usługa itp. Jeżeli znajdziemy winowajcę należy spróbować usunąć problem przez np. poprawną konfigurację programu, zaktualizowa- nie czy wyłączenie niepotrzebnej usługi. Możemy również treść błędu, jaki zanotował dziennik wyszukać w bazie producenta, na forach tematycznych, w grupach dyskusyj- nych lub na innych stronach. Jednak z zachowaniem ostrożności, bo nie wszystko, co znajdziemy w sieci może nam pomóc - czasem wręcz przeciwnie. Często zdarza się, że podobny błąd został przez kogoś wychwycony i problem znalazł już rozwiązanie. Wtedy stosując się do wskazówek możemy naprawić system. Polecam czytelnikowi przegląd- nięcie dziennika zdarzeń i analizę kilku wybranych błędów i ostrzeżeń. Menedżer zadań pozwoli nam uporać się z zawieszonym programem lub proce- sem, który blokuje dostęp do pewnych zasobów komputera. Najprościej w systemach Windows uruchomić go można przez kliknięcie prawym przyciskiem na systemowy pa- sek zadań i z menu kontekstowego wybranie pozycji Menedżer zadań. Oprócz podglądu procesów wraz z zasobami przez nie pobieranymi możemy sprawdzić usługi urucho- mione, użytkowników wykorzystujących komputer oraz graficzną interpretacje wydaj- ności systemu (zużycia zasobów). Dane te mogą dać nam pogląd na kondycje systemu operacyjnego. Ponadto często zdarza się, że zostaniemy zainfekowanie niebezpiecznym programem, Menedżer zadań posłuży wtedy do analizy procesów w celu wyszukania zagrożenia (procesu wirusa). Najprościej znaleźć winowajcę poprzez wyszukanie podej- rzanych procesów. Procesy podejrzane to te o dziwnych nic niemówiących nazwach, zabierające dużo zasobów sieciowych, procesora lub dyskowych. W sieci możemy zna- leźć dużo stron, które pomogą nam zidentyfikować zagrożenie. Uszkodzenia programu może spowodować jego niewłaściwą pracę. Jeżeli jeden z procesów zabiera bardzo dużo zasobów możemy podejrzewać, że jest on uszkodzony lub zamieniony. Może to świad- czyć też o uszkodzeniu jego plików konfiguracyjnych albo samej konfiguracji. Rysunek 6. Menedżer zadań. [opracowanie własne] Menedżer urządzeń pozwoli nam wykryć konflikty zasobów lub niewłaściwą pra- cę urządzeń podłączonych do systemu. Mogą one powodować nieprawidłowości pracy systemu operacyjnego.
- 11. 11 Rysunek 7. Menedżer urządzeń. [opracowanie własne] Narzędzie to służy nam do odinstalowania sterowników nieprawidłowo pracują- cych urządzeń, wyłączenia ich lub zaktualizowania programów sterujących. Menedżera urządzeń można używać do następujących zadań2: Określanie, czy sprzęt w komputerze działa poprawnie. Zmienianie ustawień konfiguracji sprzętu. Określanie sterowników urządzeń ładowanych dla poszczególnych urządzeń oraz uzyskiwanie informacji na temat poszczególnych sterowników. Zmienianie zaawansowanych ustawień i właściwości urządzeń oraz instalowanie zaktualizowanych sterowników urządzeń. Włączanie, wyłączanie i odinstalowywanie urządzeń. Przywracanie poprzedniej wersji sterownika. Wyświetlanie urządzeń według typów, sposobu połączenia z komputerem lub używanych przez nie zasobów. Wyświetlanie lub ukrywanie urządzeń, których prezentacja nie ma krytycznego znaczenia, ale mogą być potrzebne do zaawansowanego rozwiązywania proble- mów. Menedżera urządzeń używa się z reguły w celu sprawdzenia stanu sprzętu oraz aktualizowania sterowników urządzeń na komputerze. Zaawansowani użytkownicy ma- jący głęboką wiedzę na temat sprzętu komputerowego mogą także używać funkcji dia- gnostycznych Menedżera urządzeń do usuwania konfliktów i zmieniania ustawień zaso- bów. 2 Pomoc programu Menedżer urządzeń
- 12. 12 Często przyczyną nieprawidłowej pracy systemu są błędy w zapisie plików na dysk komputerowy. Mogą być spowodowane różnymi czynnikami, którymi nie będzie- my analizować. Pierwszą czynnością po wstępnej diagnozie systemu powinno być sprawdzenie systemu plików w celu znalezienia błędów na dysku. Mogą nam posłużyć do tego celu narzędzia takie jak przystawka Sprawdź dysk oraz polecenie chkdsk (z wiersza poleceń). Narzędzie Sprawdź dysk uruchomimy korzystając z Exploratora Windows. Klikając prawym przyciskiem myszy na dysku, który chcemy sprawdzić z me- nu kontekstowego wybieramy Właściwości. Następnie rozwijamy zakładkę Narzędzia w której znajduje się przycisk Sprawdź uruchamiający opisywane narzędzie. Gdy mamy do czynienia z sytuacją, w której nie możemy uruchomić systemu, to wtedy musimy po- siłkować się poleceniem chkdsk. Uruchomić go możemy np., gdy wykorzystamy płytę instalacyjną systemu operacyjnego (z poziomu konsoli naprawiania systemu). Przed przystąpieniem do sprawdzania dysku tym poleceniem radzę zapoznać się z pomocą poprzez wpisanie w konsoli polecenia chkdsk /?. Jeżeli nieprawidłowości w działaniu systemu wymuszają na nas konieczność edy- cji rejestru systemu wykorzystujemy wtedy program Edytor rejestru. Uruchamiamy go wpisując w sekcji wyszukaj polecenia regedit. Aby dokonać zmian w rejestrze należy się do tego odpowiednio przygotować. Rejestr to baza danych ustawień dotyczących syste- mu, sprzętu, użytkowników i programu, zatem nieumiejętna zmiana może doprowadzić do awarii, którą ciężko będzie usunąć. Edytor zawiera narzędzie wyszukiwania, które pozwala nam znaleźć szukaną frazę. Jeżeli znajdę już klucz (wartość, gałąź), który może być przyczyną problemów sprawdzam w literaturze fachowej jak usunąć problem. Zaw- sze przed taką operacją należy wykonać kopię rejestru. Ostatnim narzędziem, któremu poświęcimy uwagę to Konfiguracja systemu. Uru- chamiamy go przez wpisanie w oknie wyszukiwania frazy msconfig. Wykorzystujemy to narzędzie do: poprawienia konfiguracji rozruchu, zarządzaniem uruchomionymi usługami oraz wyboru trybu uruchomienia systemu. Rysunek 8. Narzędzie Konfiguracja systemu. [opracowanie własne] W celu naprawy systemu możemy też użyć trybu awaryjnego włączenia systemu, do którego dostaniemy się przez naciśnięcie przycisku F8 po zakończeniu metody POST. 4. Usuwanie usterki systemu poprzez jego reinstalację. Jeżeli mamy do czynienia z sytuacją, gdy system operacyjny jest tak poważnie uszkodzony, że naprawa będzie zbyt czasochłonna lub może nie przynieść efektu należy
- 13. 13 zastanowić się czy nie wykonać ponownej instalacji systemu operacyjnego. Nowo zain- stalowany system operacyjny nie zawiera „pozostałości” po instalowanych programach i sterownikach, dlatego pracuje znacznie szybciej i stabilniej. Przed rozpoczęciem insta- lacji należy wyszukać pliki i dane, które chcemy zachować w systemie operacyjnym i skopiować je by przechować w bezpiecznym miejscu. Możemy też wykorzystać narzę- dzia takie jak Transfer plików i ustawień/Łatwy transfer. Dobrze też zrobić kopię zapa- sową starego systemu (tak na „wszelki wypadek”). To ważne, bo czasami zdarza się, że użytkownik zapomni o ważnych danych, ustawieniach, programach, które znajdowały się w starym systemie. Gdy zabezpieczymy już wrażliwe dane zabieramy się do instalacji systemu. Naj- pierw określamy medium, z którego będziemy instalować. Najczęściej jest to CD lub DVD. Następnie ustawiamy w BIOS napęd CD/DVD jako pierwszy napęd uruchamiany w celu znalezienia systemu. Po tej operacji podczas startu komputera z włożoną płytą Windows 7 do napędu powinno pojawić się okno, jak na Rysunku 9. Rysunek 9. Uruchomienie instalacji Windows 7. [opracowanie własne] Wybieramy opcję Windows Setup. Po załadowaniu plików instalatora i ich wczytaniu następuje kolejna faza instalacji. Uruchamia się graficzny instalator systemu, który wita nas, pytając się o opcje regionalne (język, format godzin i waluta, klawiatura). Następnie możemy wybrać między naprawą systemu (opcja na dole) a zainstalowaniem nowego systemu. Po naciśnięciu przycisku Zainstaluj teraz rozpocznie się zbieranie informacji. Pierwszy wybór dotyczy odpowiedzi, którą wersję sytemu chcemy zainstalować. Na- stępnie pojawia się okno z umową licencyjną, którą należy zatwierdzić. Kolejnym krokiem jest wybór typu instalacji systemu. Możemy wybrać tutaj uak- tualnienie systemu (do nowszej wersji) lub zainstalowanie nowego systemu. W naszym przypadku wybierzemy zainstalowanie nowego systemu poprzez wybór opcji Niestan- dardowa (zaawansowana). Po dokonaniu tego wyboru następuje analiza struktury dys- ku i wybór partycji do zainstalowania systemu. Możemy w tym oknie także zmienić spo- sób partycjonowania, czyli podziału dysku. Zatwierdzenie partycji do instalowania koń- czy fazę zbierania danych i rozpoczyna fazę instalacji systemu. Faza ta kończy się uru- chomieniem konfiguracji systemu. W pierwszym oknie konfiguracji podajemy nazwę użytkownika systemu i nazwę komputera w sieci. Następnie proszeni jesteśmy o hasło. Po podaniu hasła musimy wpisać klucz produktu. Kolejno proszeni jesteśmy o wybranie sposobu aktualizacji systemu, datę i czas, wybór strefy, do której należy odnaleziona sieć. Na tym kończy się instalacja systemu. System jest już zainstalowany i możemy
- 14. 14 przejść do instalowania sprzętu i oprogramowania. Zalecam najpierw zainstalować ochronę antywirusową (jeżeli to możliwe), a następnie zająć się instalacją sprzętu. Koń- czymy instalacje przenosząc wcześniej zarchiwizowane pliki. Poniżej (na zrzutach ekra- nu) przedstawiona jest instalacja systemu. Rysunek 10. Ustawienie opcji regionalnych podczas instalowania systemu. [opracowanie własne] Rysunek 11. Okno wyboru między instalacją a naprawą. [opracowanie własne]
- 15. 15 Rysunek 12. Wybór systemu do instalacji. [opracowanie własne] Rysunek 13. Wybór typu instalacji systemu. [opracowanie własne]
- 16. 16 Rysunek 14. Wybór partycji do zainstalowania systemu. [opracowanie własne] Rysunek 15. Faza instalacji systemu Windows. [opracowanie własne]
- 17. 17 Rysunek 16. Konfigurowanie systemu Windows po instalacji. [opracowanie własne] 5. Metody usuwania usterek popularnych aplikacji Usunięcie usterek systemu operacyjnego często przysparza nam wiele trudności. Jeśli uda się naprawić awarie systemu to czeka nas sprawdzenie aplikacji zainstalowa- nych w systemie, pod kątem poprawności ich funkcjonowania. Zanim oddamy użytkow- nikowi komputer należy sprawdzić czy sygnalizowane problemy zostały rozwiązane. Aby uniknąć sytuacji, gdy „operacja się udała, ale pacjent zmarł”. Przykładem może tu być zdarzenie, gdy awarii uległo połączenie internetowe. Po naprawie diagnoza sieci nie wskazała błędu, natomiast nie działała przeglądarka internetowa. Przyczyn może tu być wiele. Jedną z nich może być błędne przypisanie programu do przeglądania www przez zaporę systemu, jako aplikacji niebezpiecznej. Lub przyczyna może być bardziej banalna jak, niewłaściwa konfiguracja samej przeglądarki. Przyczynami złego funkcjonowania aplikacji są: niepoprawna instalacja, nieprawidłowa konfiguracja, uszkodzenie plików programu, konflikty z innymi programami np. dwa zainstalowane programy antywiru- sowe, które się wzajemnie zwalczają. Pierwszą czynnością, jaką musimy wykonać to sprawdzenie czy nie nastąpiło uszkodzenie plików na dysku (zagadnienie omówiono wcześniej). Następnie sprawdza- my czy zmiany w programie nie wprowadził wirus komputerowy, a więc skanujemy sys- tem za pomocą programu antywirusowego. Skanowanie musi być pełne, to znaczy, że musimy tak skonfigurować program antywirusowy, aby skontrolował wszystkie pliki obecne w systemie. Uszkodzenie programu może ograniczyć jego funkcjonalność lub
- 18. 18 całkowicie uniemożliwić jego wykorzystywanie. W pierwszym wypadku sprawdzamy opcje programu dostępne w menu (czy nie zawierają złych ustawień). Jeżeli to nie po- może to wyszukujemy na stronie producenta oprogramowania narzędzi do: naprawy programu, aktualizacji lub informacji jak usunąć wadę oprogramowania. Jeżeli nastąpi awaria programu to powodem mogą być błędne ustawiania programu, zapisane w reje- strze lub plikach konfiguracyjnych programu. Należy wtedy wyszukać i sprawdzić pliki konfiguracyjne oraz sprawdzić sam rejestr. Autor już kilka razy usuwał niebezpieczną stronę startową w przeglądarce. Konieczna była wtedy praca z rejestrem i wyszukanie kluczy odpowiedzialnych za zaistniałą sytuację. Jeżeli to nie pomoże wtedy zabieramy się za reinstalację programu. Należy pamiętać, żeby usunąć ustawienia programu, które mogą powodować nieprawidłowości w jego pracy. Przykładową aplikacją, która posiada rozbudowany system naprawy i diagnosty- ki jest MS Office. Aby naprawić jeden z podprogramów pakietu Office należy (w Win- dows 7) wykonać kolejno następujące polecenia: Kliknij pozycję Start > Panel sterowania > Programy > Programy i funkcje. Kliknij program pakietu Office, który chcesz naprawić, a następnie kliknij przy- cisk Zmień. Wykonaj jedną z następujących czynności: o W pakiecie Office 2010 kliknij pozycję Napraw > Kontynuuj. o W pakiecie Office 2013 kliknij pozycję Szybka naprawa lub Naprawa onli- ne.3 3http://office.microsoft.com/pl-pl/word-help/naprawianie-programow-pakietu-office- HA010357402.aspx
- 19. 19 Bibliografia: 1. McFedriesP., Windows 7 PL KSIĘGA EKSPERTA, Wydawnictwo Helion - 2010 r. 2. Metzger P., Anatomia PC. Wydanie XI, Wydawnictwo Helion - 2007 r. 3. Mueller S., Rozbudowa i naprawa komputerów PC. Wydanie XVIII, Wydawnictwo Helion - 2009 r. 4. Scott H. A. Clark, W sercu PC według Petera Norton, Wydawnictwo Helion - 2002 r. Netografia: 1. http://office.microsoft.com/pl-pl/word-help/naprawianie-programow-pakietu- office-HA010357402.aspx - Naprawianie programów pakietu Office 2. http://windows.microsoft.com/pl-pl/windows-vista/what-to-do-if-windows- wont-start-correctly - Co zrobić, jeśli system Windows nie uruchamia się po- prawnie 3. http://tech.wp.pl/kat,1009779,page,5,title,10-typowych-awarii-komputera-i-jak- je-naprawic,wid,11676410,wiadomosc.html - 10 typowych awarii komputera i jak je naprawić 4. http://www.pcworld.pl/news/386361/Windows.7..Ratunku.Nie.moge.uruchomi c.systemu.html - Krzysztof Daszkiewicz, Friedrich Stiemer: Windows 7 - Ratunku! Nie mogę uruchomić systemu 5. http://technet.microsoft.com/pl-pl/library/cc784127(v=ws.10).aspx - Przywra- canie po awarii systemu za pomocą automatycznego odzyskiwania systemu 6. http://www.pcformat.pl/Zrob-to-sam,a,60 - Samodzielne wykrywanie awarii komputera 7. http://www.poradykomputerowe.pl/awarie-windows/postepowanie-w- przypadku-pojawienia-sie-bledow-krytycznych.html - Postępowanie w przypad- ku pojawienia się błędów krytycznych 8. http://pl.wikipedia.org/wiki/Przywracanie_systemu - Definicja przywracania systemu 9. http://windows.microsoft.com/pl-pl/windows7/products/features/system- restore - Narzędzie Przywracanie systemu 10. http://support.microsoft.com/kb/267951/pl - Opis narzędzia Przywracanie sys- temu w systemie Windows Millennium Edition 11. http://technet.microsoft.com/pl-pl/library/cc785425(v=ws.10).aspx - Narzędzia monitorowania i stanu: Podgląd zdarzeń 12. http://windows.microsoft.com/pl-pl/windows7/what-information-appears-in- event-logs-event-viewer - Jakie informacje pojawiają się w dziennikach zdarzeń? 13. http://windows.microsoft.com/pl-pl/windows-8/task-manager - Wydajność i konserwacja komputera 14. http://support.microsoft.com/kb/283658/pl - Zarządzanie urządzeniami w sys- temie Windows XP 15. http://www.trochetechniki.pl/Jak-zainstalowac-Windows-7.-Instruktaz-krok-po- kroku,t,1050.html - Jak zainstalować Windows 7. Instruktaż krok po kroku 16. http://windows.microsoft.com/pl-pl/windows7/installing-and-reinstalling- windows-7 - Instalowanie i ponowne instalowanie systemu Windows 17. http://www.centrumxp.pl/Windows7/1959,Instalacja-Windows-7.aspx - Mate- usz Miciński: Instalacja Windows 7
