Report
Share
Download to read offline
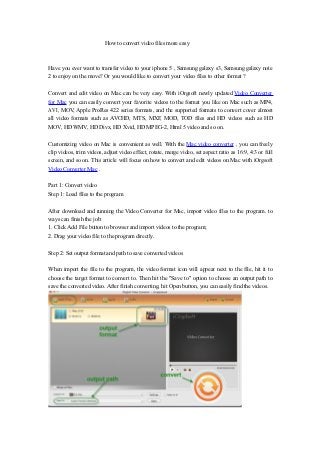
Recommended
Recommended
More Related Content
Featured
Featured (20)
How Race, Age and Gender Shape Attitudes Towards Mental Health

How Race, Age and Gender Shape Attitudes Towards Mental Health
AI Trends in Creative Operations 2024 by Artwork Flow.pdf

AI Trends in Creative Operations 2024 by Artwork Flow.pdf
Content Methodology: A Best Practices Report (Webinar)

Content Methodology: A Best Practices Report (Webinar)
How to Prepare For a Successful Job Search for 2024

How to Prepare For a Successful Job Search for 2024
Social Media Marketing Trends 2024 // The Global Indie Insights

Social Media Marketing Trends 2024 // The Global Indie Insights
Trends In Paid Search: Navigating The Digital Landscape In 2024

Trends In Paid Search: Navigating The Digital Landscape In 2024
5 Public speaking tips from TED - Visualized summary

5 Public speaking tips from TED - Visualized summary
Google's Just Not That Into You: Understanding Core Updates & Search Intent

Google's Just Not That Into You: Understanding Core Updates & Search Intent
The six step guide to practical project management

The six step guide to practical project management
Beginners Guide to TikTok for Search - Rachel Pearson - We are Tilt __ Bright...

Beginners Guide to TikTok for Search - Rachel Pearson - We are Tilt __ Bright...
Unlocking the Power of ChatGPT and AI in Testing - A Real-World Look, present...

Unlocking the Power of ChatGPT and AI in Testing - A Real-World Look, present...
Video converter mac
- 1. How to convert video files more easy Have you ever want to transfer video to your iphone 5 , Samsung galaxy s3, Samsung galaxy note 2 to enjoy on the move? Or you would like to convert your video files to other format ? Convert and edit video on Mac can be very easy. With iOrgsoft newly updated Video Converter for Mac you can easily convert your favorite videos to the format you like on Mac such as MP4, AVI, MOV, Apple ProRes 422 series formats, and the supported formats to convert cover almost all video formats such as AVCHD, MTS, MXF, MOD, TOD files and HD videos such as HD MOV, HD WMV, HD Divx, HD Xvid, HD MPEG-2, Html 5 video and so on. Customizing video on Mac is convenient as well. With the Mac video converter , you can freely clip videos, trim videos, adjust video effect, rotate, merge video, set aspect ratio as 16:9, 4:3 or full screen, and so on. This article will focus on how to convert and edit videos on Mac with iOrgsoft Video Converter Mac . Part 1: Convert video Step 1: Load files to the program After download and running the Video Converter for Mac, import video files to the program. to ways can finish the job: 1. Click Add File button to browser and import videos to the program; 2. Drag your video file to the program directly. Step 2: Set output format and path to save converted videos When import the file to the program, the video format icon will appear next to the file, hit it to choose the target format to convert to. Then hit the "Save to" option to choose an output path to save the converted video. After finish converting, hit Open button, you can easily find the videos.
- 2. Step 3: Settings Before converting, you can set the video and audio parameters if you need to. Hit Setting button, here you can set the different parameter for the video and audio. Step 4: Convert video When finish settings above, now you can hit the big Convert button to convert videos. A bar will show you the status of conversion and when finish converting, a message will pop up and the folder where you choose to save video will be opened to you. Part 2: Edit video 1. Trim video
- 3. After importing file and select the one you want to trim, hit Trim button on the top panel of the program, the window below will pop up. There are three ways for you to trim video: a. Set start time and end time on the boxes directly; b. Move the sliders to set start and end time; c. Hit the brackets to set start and end time After setting start and ending time, you can preview the trim video and adjust a little if necessary. And you can merge all trimmed clips. 2. Split video Hit split button to split video to small clips. You can either split by duration or split average.
- 4. 3. Edit video Here you can crop and adjust video effect Crop: you can crop off unwanted parts from your video clips, you can input specific value to the boxes to crop off the parts you want to delete; or to cut the screen to keep the part you want to keep.
- 5. Here you can also zoom video to be 16:9, 4:3, or full. Effect: here you can adjust contrast, brightness, saturation and set aspect ratio as 16:9, 4:3.or full. Flip: You are able to flip video vertically and horizontally Rotate: Video converter for Mac allows you to rotate videos for some certain need. 4. Merge video clips With Video converter mac , you can easily merge video clips simply click to select “Merge all videos clips" When finish editing, you can convert to video to the target format then.
