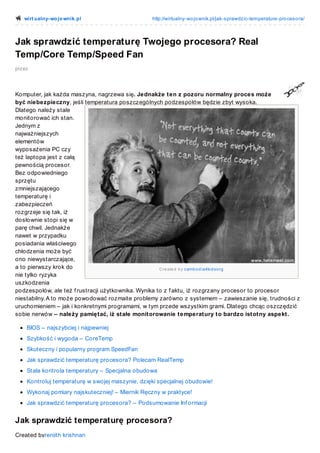
Jak sprawdzić temperaturę Twojego procesora? Real Temp/Core Temp/Speed Fan
- 1. wirt ualny-wo jo wnik.pl http://wirtualny-wo jo wnik.pl/jak-sprawdzic-temperature-pro ceso ra/ Jak sprawdzić temperaturę Twojego procesora? Real Temp/Core Temp/Speed Fan przez Komputer, jak każda maszyna, nagrzewa się. Jednakże ten z pozoru normalny proces może być niebezpieczny, jeśli temperatura poszczególnych podzespołów będzie zbyt wysoka. Dlatego należy stale monitorować ich stan. Jednym z najważniejszych elementów wyposażenia PC czy też laptopa jest z całą pewnością procesor. Bez odpowiedniego sprzętu zmniejszającego temperaturę i zabezpieczeń rozgrzeje się tak, iż dosłownie stopi się w parę chwil. Jednakże nawet w przypadku posiadania właściwego chłodzenia może być ono niewystarczające, a to pierwszy krok do Cre ate d b y c amb o d ia4kid s o rg nie tylko ryzyka uszkodzenia podzespołów, ale też f rustracji użytkownika. Wynika to z f aktu, iż rozgrzany procesor to procesor niestabilny. A to może powodować rozmaite problemy zarówno z systemem – zawieszanie się, trudności z uruchomieniem – jak i konkretnymi programami, w tym przede wszystkim grami. Dlatego chcąc oszczędzić sobie nerwów – należy pamiętać, iż stałe monitorowanie temperatury to bardzo istotny aspekt. BIOS – najszybciej i najpewniej Szybkość i wygoda – CoreTemp Skuteczny i popularny program SpeedFan Jak sprawdzić temperaturę procesora? Polecam RealTemp Stała kontrola temperatury – Specjalna obudowa Kontroluj temperaturę w swojej maszynie, dzięki specjalnej obudowie! Wykonaj pomiary najskuteczniej! – Miernik Ręczny w praktyce! Jak sprawdzić temperaturę procesora? – Podsumowanie Inf ormacji Jak sprawdzić temperaturę procesora? Created byrenjith krishnan
- 2. Created byrenjith krishnan Twórcy podzespołów zdają sobie sprawę, że komputer może chociażby stać w szaf ce czy innym miejscu, gdzie cyrkulacja powietrza jest słaba, a tym samym standardowe chłodzenie nie da sobie rady. Dlatego praktycznie od początku istnienia części, które mogłyby zwyczajnie przegrzać się, of erują możliwość sprawdzenia temperatury. Największe możliwości w tym zakresie posiada procesor, którego stan możemy zbadać na kilka sposobów. BIOS – Najszybciej i Najpewniej Created by BlakesPot BIOS daje możliwość sprawdzenia temperatury w sposób najszybszy i najbardziej pewny. Nie musisz niczego instalować, a także zastanawiać się, czy wybrałeś odpowiednie narzędzie. Wystarczy tylko odczytać wartości po znalezieniu odpowiedniej opcji. To ostatnie nie jest wbrew pozorom specjalnie trudne – wszystko zależy od modelu płyty głównej, jaki posiadasz, a do tego typu kwestie związane z możliwościami BIOS-u powinna wyjaśniać instrukcja. Minusem takiego rozwiązania jest to, iż w ten sposób nie przetestujemy komputera, który jest w tak zwanym stresie, czyli przy dużym lub maksymalnym obciążeniu procesora. Poza tym, jak już wiesz BIOS podaje najbardziej prawdopodobne wartości, jeśli chodzi o temperaturę procesora. Tym samym chcąc przekonać się, czy wybrane narzędzie, z którego zamierzasz korzystać w systemie Windows jest odpowiednie – warto porównać wartości podawane przez BIOS. Jeśli są identyczne lub mocno zbliżone zaraz po starcie systemu operacyjnego – oznacza to, że wybór był odpowiedni. Szybkość i wygoda – CoreTemp Jak już wiesz – BIOS jest dobrym pomysłem na sprawdzenie temperatury, ale jednak nie da Ci możliwości przetestowania procesora w trakcie wymagających działań. Poza tym – nie każda płyta główna posiada możliwość zbadania temperatury poprzez BIOS właśnie. W takim wypadku dobrym pomysłem jest – CoreTemp . Ta niewielka aplikacja działa naprawdę szybko i jest prosta w obsłudze. Wystarczy tylko włączyć i poczekać, aż program zbada naszą konf igurację sprzętową. Jeśli procesor znajduje się na liście obsługiwanych – wyświetlą się rozmaite wartości. Jeśli na ten przykład posiadasz dwurdzeniowy procesor, zobaczysz osobno temperaturę każdego z rdzeni. W tym przykładzie wszystkie interesujące inf ormacje znajdują się w Processor #0: Temperature Readings: Omówmy teraz każdą z nich : 1. Tj. Max – oznacza temperaturę krytyczną, jaką producent wyznaczyła dla Twojego procesora. 2. Core #0:, – to temperatura pierwszego z rdzeni, 3. Core#1:, – drugiego z rdzeni, 4. Z kolei wartości - Min. i Max. oznaczają odpowiednio temperaturę minimalną i maksymalną, jaką w trakcie pracy programu osiągnął CPU. 5. Ostatnia wartość to Load, co oznacza obciążenie procesora w danym momencie, osobne dla każdego z rdzeni.
- 3. Poza tym – wybierając minimalizuj przeniesiesz program do trayu, skąd wygodnie możesz przez cały czas monitorować zmiany temperatury. Skut eczny i popularny program SpeedFan Jak sprawdzić temperaturę procesora? Innym równie skutecznym programem jest SpeedFan. To równie skuteczne narzędzie charakteryzuje się dużą kompatybilnością, a do tego działa naprawdę szybko. Po zainstalowaniu i uruchomieniu program zbada konf igurację Twojego komputera, a następnie wyświetli poniższe okno: Cre ate d b y arz ts amui Tu będziemy mogli odczytać nie tylko temperaturę procesora, ale też karty graf icznej czy dysku twardego. Do tego aplikacja podaje też prędkość, z jaką obracają się wentylatory zainstalowane w komputerze. Program będzie działać nawet na starszych systemach operacyjnych, także tych z rodziny Windows 9x, a do tego bez problemu uruchomisz go nawet na Windows 8. Z a aplikację nie trzeba zapłacić ani grosza. Ciekawie prezentuje się też zakładka – Charts, w której po zaznaczeniu interesujących Cię opcji – w naszym przykładzie zostało wybrane : Analyze: temperature oraz Core0 i Core1
- 4. możesz przeanalizować wahania temperatury na wykresie. Jest to szczególnie przydatne, gdy testujemy komputer pod kątem wydajności i stabilności pracy chociażby po podkręceniu procesora, a następnie poddaniu go rozmaitym testom. SpeedFan także znajduje się w trayu, a po tym jak klikniesz minimalizuj, jednakże nie wyświetla inf ormacji przez cały czas, a jedynie wtedy, gdy najedziemy kursorem na ikonkę znajdującą się w pasku zadań(tray). Czy znasz ciekawy program RealTemp? Poznaj jego możliwości! Jak sprawdzić temperaturę procesora? Kolejnym znanym programem jest RealTemp . Podobnie jak poprzednia aplikacja, tak i ta jest darmowa, jednakże znacznie mniejsza i niewymagająca instalacji – wystarczy tylko pobrać plik, następnie wypakować go i uruchomić. Jak na swoje niewielkie rozmiary potrafi sporo – tak jak poprzednicy wyświetla inf ormacje na temat temperatury każdego ze rdzeni, a do tego inf ormuje o obciążeniu procesora oraz maksymalnej i minimalnej temperaturze, jaką procesor osiągnął w trakcie pracy programu. Posi+ada też przycisk Reset, który zeruje poprzednio wspomniane wartości.
- 5. Możesz też przetestować posiadany sprzęt z pomocą narzędzi Sensor Test i XS Bench. Ponadto program umożliwia też własnoręczne ustawienie TJMax, który to parametr jak już wiesz jest odpowiedzialny za maksymalną, krytyczną temperaturę procesora. Aby to zrobić, wystarczy tylko kliknąć Settings, a następnie w Advanced Calibration Settings ustawić maksymalną temperaturę dla każdego z rdzeni. Po wpisaniu wartości konieczne będzie jeszcze kliknięcie Set TJ Max. Ciekawą opcją jest także możliwość ustawienia alarmu, jeśli temperatura osiągnie zbyt dużą wartość. Możesz to zrobić klikając na Settings, a następnie w Other Settings zaznaczając Alarm i wpisując, przy jakiej wartości ma się uruchomić. Klikając na Alarm EXE ustawisz aplikację, jaka zostanie włączona, by powiadomić o ryzyku spalenia procesora. Program, podobnie do poprzednich, po kliknięciu minimalizuj będzie widoczny w trayu, jednakże nie prezentuje osobnej temperatury dla każdego z rdzeni – chyba, że najdziemy na niego myszką. Wykonaj pomiary najskut eczniej! – Miernik Ręczny w prakt yce! Wszystkie opisane powyżej sposoby zależą w dużej mierze od tego, jakiej jakości są sensory badający temperaturę poszczególny podzespołów, w tym i procesora. W niektórych, starszych sprzętach może okazać się, że urządzenia tego typu brak, albo jest ono uszkodzone, podając chociażby cały czas taką samą temperaturę. Wtedy bardzo dobrym rozwiązaniem jest ręczny miernik temperatury.
- 6. Lista sklepów of erujących tego typu sprzęty jest łatwo dostępna w sieci – wystarczy tylko w wyszukiwarce wpisać miernik temperatury. Jednakże trzeba zwrócić uwagę, na dokładność pomiaru oraz zakres pomiaru. Jeśli maksymalna wartość tego ostatniego jest niższa od tej, do której może nagrzewać się Twój procesor – na przykład 90 stopni Celsjusza – warto zdecydować się na inny model. Cena takiego ręcznego miernika waha się od 50 zł do 250 zł. Kontroluj temperaturę w swojej maszynie, dzięki specjalnej obudowie! Jak sprawdzić temperaturę procesora? Kolejnym ze sposobów, który daje Ci pełną kontrolę w dowolnej chwili jest specjalna obudowa. Tym samym odpada konieczność przełączania się pomiędzy na przykład grą wideo, a programem do analizy temperatury / pulpitem, gdzie widać tray. W tego typu sprzętach czujniki temperatury są montowane dodatkowo, a poza tym te będące na płycie głównej łączone są z wyświetlaczem LCD będącym na obudowie właśnie. Wystarczy tylko rzut okiem i już wiesz, jaką temperaturę ma procesor, karta graf iczna czy jak szybko pracują wentylatory. Takie rozwiązanie ma swoje zalety – cichsza i szybsza praca całego zestawu, dodatkowe chłodzenie, łatwość sprawdzenia poszczególnych wartości – ale też wady. Jeśli producent umieścił wyświetlacz zbyt nisko – sprawdzanie temperatury będzie dość uciążliwe. Z kolei podświetlenie nie zawsze będzie mile widziane, zwłaszcza w nocy, gdy na przykład zostawiasz komputer jedynie po to, aby pobrać jakieś pliki. Oczywiście wspomniane podświetlenie można wyłączyć, ale wymaga to szeregu zabiegów, by chociażby kolejnego dnia znów je uruchomić. Do tego dochodzi też kwestia ceny. O ile najtańsza obudowa tego typu jest dostępna za mniej więcej 150 zł, tak te bardziej złożone, lepszej jakości i of erujące wysokiej klasy wyświetlacze to wydatek nawet 500 zł i więcej – najdroższe modele mogą kosztować nawet powyżej 1000 zł. Warto pamiętać, że podkręcanie to proces, jaki dokonujemy raz na jakiś czas, a nawet raz na cały okres pracy z jednym sprzętem – ustawiamy wszystko na maksymalne dopuszczalne wartości i cieszymy się szybszą pracą. Nie inaczej jest w przypadku monitorowania temperatury – przy odpowiednich ustawieniach nie jest to coś, co sprawdzamy chociażby kilka razy dziennie. Czy zatem obudowa z wyświetlaczem to dobry pomysł? Na to pytanie musisz już odpowiedzieć sobie sam, analizuj wszystkie opisane wady i zalety tego rozwiązania. Jak sprawdzić temperaturę procesora? – Podsumowanie Informacji Created by basketman Jak widać możliwości jest wiele, a wybór jednego z programów lub narzędzi zależy tylko od osobistych preferencji. Istotne jest też, aby wiedzieć, kiedy należy monitorować temperaturę. Najważniejsze powody to: Podkręcanie, Niestabilna praca komputera, Z miana chłodzenia / pasty termo-przewodzącej, Wymiana procesora na inny. Mam osobiście ogromną nadzieję, że poradnik, odpowiedział na pytania, których szukałeś. Jeśli masz problemy z zainstalowaniem powyżej opisanych programów, bądź uważasz, że coś jest dla Ciebie nie jasne, skorzystaj z f unkcji komentarzy znajdujących się, poniżej. Chętnie odpowiem na każde Twoje pytanie, w końcu chcę pomóc, daj mi oraz sobie taka możliwość UA:D [1.9.22_1171]
- 7. Ocena Rating: 5.0/5 (1 vote cast) UA:F [1.9.22_1171] Vote Saved. New Rating: +1 Jak sprawdzić temperaturę Twojego procesora? Real Temp/Core Temp/Speed Fan, 5.0 out of 5 based on 1 rating
