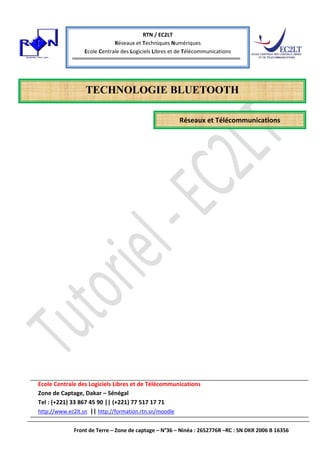
Rapport bluetooth
- 1. RTN / EC2LT Réseaux et Techniques Numériques Ecole Centrale des Logiciels Libres et de Télécommunications TECHNOLOGIE BLUETOOTH Réseaux et Télécommunications Ecole Centrale des Logiciels Libres et de Télécommunications Zone de Captage, Dakar – Sénégal Tel : (+221) 33 867 45 90 || (+221) 77 517 17 71 http://www.ec2lt.sn || http://formation.rtn.sn/moodle Front de Terre – Zone de captage – N°36 – Ninéa : 2652776R –RC : SN DKR 2006 B 16356
- 2. Partie 1 : PRESENTATION DE BLUETOOTH Rôle du Bluetooth Principe de communication Mode de communication Partie 2 : PROCEDURE D’ETABLISSEMENT DE LA CONNEXION AVEC BLUETOOTH La pile protocolaire du Bluetooth Matériels Utilisés Partie 3 : PARTAGE DE CONNEXION INTERNET AVEC BLUETOOTH (Linux-Windows) Installation des paquets a. Installation côté serveur b. Configuration du serveur c. Un peu de logique Opération de masquage (ou camouflage) a. Avantages b. inconvénients Poursuite de la mise en œuvre Côté client Windows Partie 4 : FAITES COMMUNIQUER VOTRE TELEPHONE MOBILE AVEC VOTRE ORDINATEUR Prérequis Configurer le Bluetooth Transférer des données Envoyer des données depuis le téléphone mobile vers le PC Envoyer des données depuis le PC vers le téléphone Sauvegarder sa liste de contacts Partie 5 : AUTOMATISER LA CONVERSATION AVEC SON TELEPHONE BLUETOOTH Récupération des fichiers du mobile Conclusion Front de Terre – Zone de captage – N°36 – Ninéa : 2652776R –RC : SN DKR 2006 B 16356
- 3. Réseaux et Télécommunications – Page 3 Objectifs Public concerné - Donner la possibilité de partager une -Etudiants connexion internet, non pas par wifi -Passionné du libre et du réseau mais par Bluetooth. - Prendre connaissance des défis du Caractéristiques domaine du réseau sans fil. Durée : 30 minutes - Faites communiquer votre téléphone Formation très pratique dans la vie mobile avec Linux via Bluetooth. courante - Automatiser la conversation avec son téléphone Bluetooth. Proposition de : Niveau : 2/5 - Samuel OUYA Contact : ecole.ec2lt@gmail.com samuel.ouya@gmail.com Prérequis - Avoir des bases en réseau - Dimitri LEMBOKOLO - Connaitre les commandes de base réseau sous linux. - Téléphone(s) avec Bluetooth (+221 77 272 95 00) - Ordinateurs avec ou sans Bluetooth waslest@yahoo.fr - Adaptateurs Bluetooth Front de Terre – Zone de captage – N°36 – Ninéa : 2652776R –RC : SN DKR 2006 B 16356
- 4. I. PRESENTATION DE BLUETOOTH Créé en 1994 par le fabricant suédois Ericsson, le Bluetooth est un protocole de communication sans fil, défini en 1999 par le consortium Special Interest Group (SIG). Ce dernier a été créé en 1998 à l'initiative de grandes entreprises des télécommunications et regroupe aujourd'hui des sociétés comme Agere, Ericsson, IBM, Intel, Motorola, Nokia ou encore Toshiba. Logo Bluetooth 1. Rôle du Bluetooth Le Bluetooth permet de créer des Personal Area Network (ou PAN), reliant ainsi des équipements entre eux sans liaison filaire, en général sur une dizaine de mètres (avec un émetteur de classe II et jusqu'à un peu moins de 100m avec un émetteur de classe I) : ordinateurs personnels, PDA, téléphones, imprimantes, claviers, souris ou encore oreillettes… Les classes d'émetteurs définissent par le standard Bluetooth Classe Puissance (Affaiblissement) Portée I 100 mW (20 dBm) 100 mètres II 2,5 mW (4 dBm) 15-20 mètres III 1 mW (0 dBm) 10 mètres Pour sa communication, le Bluetooth utilise des ondes radios dans la bande de fréquence 2.4 GHz appelée ISM (Industrial Scientific and Medical) band (libérée dans la plupart des pays, sans s'affranchir de droits de licence), dans la plage 2.4-2.4835 GHz. Mais cette plage étant libre, elle est soumise aux interférences dues à d'autres protocoles comme le Wifi, le HomeRF… qui utilisent également cette bande de fréquence. Heureusement, le Bluetooth a été pensé pour contrer ces interférences. En effet, le Bluetooth utilise ce que l'on nomme le frequency hopping (ou saut de fréquence). En quoi cela consiste-t-il ? En fait, la plage de fréquence est découpée en canaux utilisés aléatoirement par le Bluetooth. Ce dernier change de canal fréquemment (toutes les 625 ms en mode connecté, ou toutes les 312,5 ms lors d'une tentative de connexion), et en utilise en tout et pour tout 79. Ainsi, si un paquet n'arrive pas à destination à cause d'une interférence, il sera réémis sur une fréquence différente et aura par conséquent plus de chance d'arriver à son destinataire. Question sécurité, le Bluetooth n'est pas en reste. En effet, la sécurisation passe par deux étapes : l'identification et l'authentification (avec l'échange d'un code PIN ou Personnal Identification Number). Les données peuvent être cryptées en créant des clés de liaison partagées par les deux périphériques, c'est le pairing ou couplage. Front de Terre – Zone de captage – N°36 – Ninéa : 2652776R –RC : SN DKR 2006 B 16356
- 5. 2. Principe de communication Le Bluetooth est basé sur une architecture maître/esclave. Un réseau, constitué d'un périphérique et de tous les périphériques présents dans son champ d'action est appelé un « piconet ». Un piconet se crée instantanément et automatiquement lorsque plusieurs appareils Bluetooth sont dans le même rayon. Il est constitué d'un maître et au maximum de 7 esclaves actifs (ce nombre passe à 255 en mode « parked »). Un piconet constitué d'un maître, de 3 esclaves actifs et de 2 esclaves « parked » En effet, les adresses logiques des périphériques d'un piconet sont codées sur 3 bits, ce qui permet ainsi un maximum de 23 = 8 appareils. Concernant les appareils en mode « parked », ils ne possèdent pas d'adresse physique sur le réseau Bluetooth, ils sont simplement synchronisés. Contrairement à ce que l'on pourrait croire, un maître ne peut communiquer avec tous ses esclaves en même temps. Il commute très rapidement de l'un à l'autre donnant l'impression d'une communication simultanée avec tous les esclaves dans son rayon. Par ailleurs, deux piconets peuvent être relié ensemble. En effet, les périphériques esclaves peuvent avoir plusieurs maîtres. Ce qui forme un scatternet Un scatternet Front de Terre – Zone de captage – N°36 – Ninéa : 2652776R –RC : SN DKR 2006 B 16356
- 6. 3. Mode de communication On distingue deux situations pour pouvoir communiquer : Les périphériques ne se connaissent pas : dans ce cas, le périphérique initiateur de la communication doit d'abord faire une recherche des périphériques qui l'entourent (phase d'inquisition ou inquiry). A la suite de quoi, il dispose d'une liste de périphériques de son voisinage. Puis, il doit rechercher les services proposés par les autres périphériques, la liste est alors présentée à l'utilisateur ou il se connecte seul au périphérique distant adapté. Les périphériques peuvent être couplés (pairing) en échangeant un code PIN (ceci reste optionnel). Les périphériques se connaissent déjà : dans cette situation, la connexion entre les deux périphériques peut se faire immédiatement. On ne contrôle, cependant, pas la disponibilité du périphérique distant, ce qui peut engendrer une tentative de connexion de plusieurs dizaines de secondes avant de renvoyer un message d'erreur. Une fois connectés, les périphériques font ce qu'ils ont à faire, puis l'un des deux peut demander la déconnexion. Là encore une authentification et/ou un chiffrement peuvent être nécessaires, suivant les souhaits des utilisateurs. II. PROCEDURE D'ETABLISSEMENT DE LA CONNEXION AVEC BLUETOOTH Pour pouvoir se connecter, les périphériques suivent une procédure bien définie : Mode passif : le périphérique est à l'écoute du réseau Phase d'inquiry : le périphérique maître envoie une requête d'inquisition à tous les périphériques présents dans son rayon (on les appelle des points d'accès). Les périphériques présents répondent ensuite avec leur adresse. Synchronisation avec le point d'accès (paging) : le périphérique maître choisit une adresse et se synchronise avec le point d'accès, notamment son horloge et sa fréquence Découverte des services du point d'accès : suivant le protocole SDP Création d'un canal avec le point d'accès : en utilisant le protocole L2CAP. Un canal supplémentaire, RFCOMM, pourra être créé, en fonction des besoins du service. Ce canal fonctionnera au-dessus de L2CAP et pourra fournir un port série virtuel. Pairing à l'aide d'un code PIN : il est possible que le point d'accès intègre un système de sécurité pour restreindre l'accès au réseau aux seuls utilisateurs autorisés. Utilisation du réseau : le pairage établi, le périphérique maître peut librement utiliser le canal de communication ainsi créé. La procédure utilise un certain nombre de protocoles (SDP, L2CAP, RFCOMM). Ils font partie de ce que l'on appelle la pile protocolaire du Bluetooth. Voyons cela d'un peu plus près. Front de Terre – Zone de captage – N°36 – Ninéa : 2652776R –RC : SN DKR 2006 B 16356
- 7. 1. La pile protocolaire du Bluetooth Pour pouvoir communiquer avec le Bluetooth, il faut un driver ou pilote de périphérique. Une fois ce dernier développé (en général, nous n'avons pas à le faire nous-même), on peut envoyer des données à la puce. Pour cela, un langage est défini dans le protocole Bluetooth. C'est la Host Controller Interface (ou HCI), et c'est en utilisant ce langage que les couches supérieures de la « pile » Bluetooth sont implémentées (L2CAP, RFCOMM…). Détaillons un peu tout ceci : HCI : c'est à travers cette couche que la communication avec le matériel s'effectue. Elle est composée de commandes envoyées par le périphérique à la puce Bluetooth et d'événements reçus en retour de ces commandes L2CAP (Logical Link Control & Adaptation Protocol) : c'est le protocole minimal d'échange de données de la spécification Bluetooth. C'est aussi à partir de lui que sont implémentées les plus hautes couches du protocole Bluetooth (SDP, RFCOMM) SDP (Service Discovery Protocol) : permet à un « client » d'interroger un « serveur » sur les « services » proposés. La réponse indique si le service en question existe ou non. S'il existe, la réponse contient également les « attributs » du service (les prérequis nécessaires à l'utilisation de ce service). RFCOMM (Radio Frequency COMMunication) : c'est « un protocole de remplacement de câble » émulant et multiplexant des ports séries (RS232), on parle de ports série virtuels. OBEX (OBject EXchange) : c'est un protocole de communication permettant l'échange d'objets binaires entre deux appareils Bluetooth. Il est similaire au HTTP, dans le sens où un client utilise une couche transport pour se connecter à un serveur, pour envoyer des requêtes et fournir des objets. Nous venons de faire un peu le tour en ce qui concerne le Bluetooth. Le but de cet article n'étant pas Front de Terre – Zone de captage – N°36 – Ninéa : 2652776R –RC : SN DKR 2006 B 16356
- 8. de faire un cours complet sur le Bluetooth, nous n'irons pas plus loin, mais si vous désirez plus d'informations à ce sujet, nous vous renvoyons aux différents liens proposés dans l'encadré « Sur Internet ». C'est bien de présenter le Bluetooth, mais ce qui nous intéresse surtout, c'est comment l'utiliser avec notre distribution Linux. C'est ce que nous allons voir dans la suite. Pour pouvoir bénéficier du Bluetooth sur votre distribution Linux, il vous faudra installer un certain nombre de paquets. 2. Matériels utilisés Téléphone Adaptateur Bluetooth (Clé Bluetooth) Ordinateur En dehors de ces équipements il y a aussi des baladeurs mp3, appareil photo numérique, caméra numérique etc qui intègrent le Bluetooth, juste pour dire que la liste est longue. Front de Terre – Zone de captage – N°36 – Ninéa : 2652776R –RC : SN DKR 2006 B 16356
- 9. III. PARTAGE DE CONNEXION INTERNET AVEC BLUETOOTH (Linux-Windows) Figure 1 : schéma complet de partage de connexion internet, et dialogue PC- Téléphone Front de Terre – Zone de captage – N°36 – Ninéa : 2652776R –RC : SN DKR 2006 B 16356
- 10. 1. Installation des paquets Les paquets à installés (pour le partage de connexion internet) sont les suivants: Blueman Dnsmasq a. Installation coté serveur b. Configuration du serveur Nous allons éditer le fichier /etc/dnsmasq.conf,et on décommette l'interface en lui donnant un nom (pan1) #vim /etc/dnsmasq.conf Front de Terre – Zone de captage – N°36 – Ninéa : 2652776R –RC : SN DKR 2006 B 16356
- 11. On décommette dhcp-range, en précisant la plage d'adresse et la durée dhcp-range=192.168.2.50, 192.168.2.150, 255.255.255.0, 12h Puis enregistré (échappe :wq ou :x entré) Maintenant nous devons activer l’interface réseau de Bluetooth c. Un peu de logique Nous devons être quelques millions dans le monde et peut-être plus à utiliser les même classes privées, elles sont faites pour ça ! Ces adresses ne transitent JAMAIS sur l'internet. Mais alors comment faire? C'est l'objet de la fonction de masquage, appelée MASQUERADE chez LINUX. Génériquement, c'est du NAT (Network Address Translation), associé à du PAT (Port Address Translation). Par extension, on parle systématiquement de NAT. 2. L'opération de masquage (ou camouflage) Récupère votre socket ; Remplace votre adresse IP par la sienne, côté extérieur ; Remplace votre port de réponse X par un qu'il choisit lui-même (Y) ; Tient à jour une table avec votre socket et le numéro de port Y ; Transmet la requête à votre place, avec le socket qu'il a construit ; Récupère la réponse sur son port Y ; Remet dans la réponse votre adresse à la place de la sienne ; Vous transmet la réponse sur votre port X. Front de Terre – Zone de captage – N°36 – Ninéa : 2652776R –RC : SN DKR 2006 B 16356
- 12. a. Avantages Votre machine est inaccessible directement depuis l'Internet puisque votre IP est inconnue, seule celle du camoufler est visible. Vous n'avez besoin que d'une seule IP “officielle”, celle fournie par votre FAI, pour accéder à l'Internet depuis toutes les machines de votre réseau privé. L'opération est complètement transparente pour le client de votre réseau privé, il suffit de configurer correctement votre pile IP. (Adresse IP interne, masque de sous réseau qui, dans notre cas serait 255.255.255.0, et adresse du DNS de votre FAI pour avoir la résolution des noms). b. Inconvénients Mais en est-ce un ? Votre machine est inaccessible (par IP) directement depuis l'Internet puisque votre IP est inconnue. Vous ne pouvez donc pas placer un serveur derrière votre passerelle, du moins pas très simplement. Des solutions existent cependant, comme nous le verrons. Attention toutefois, cette protection ne vous met pas à l'abri de toutes les formes d'intrusions. Si un malveillant ne peut accéder directement par IP à votre poste de travail, il peut toujours arriver à vous faire installer une « porte dérobée » par un moyen où un autre, qui lui donnera tout de même l'accès à votre machine. Mais pour intéressante que soit cette question, elle ne fait pas partie du sujet qui nous occupe ici. Ensuite nous devons procéder à l’activation du partage réseau internet en utilisant iptables avec l’interface du réseau (pan1). 3. Poursuite de la mise en œuvre Activer le partage de connexion internet en utilisant iptables avec l’interface du réseau (pan1). Même chose pour l’interface wlan0 ou eth0, pour notre cas c’est wlan0 Front de Terre – Zone de captage – N°36 – Ninéa : 2652776R –RC : SN DKR 2006 B 16356
- 13. Redémarrer dnsmaq On fait ifconfig pour vérifier l’adresse IP sur l’interface pan1 On peut aussi paramétrer pan1 sur interface graphique pour cela (clic droit sur la deuxième icône du Bluetooth puis cliqué sur Local Service). Front de Terre – Zone de captage – N°36 – Ninéa : 2652776R –RC : SN DKR 2006 B 16356
- 14. On a ceci Cocher point d'accès réseau (NAP) Activer dnsmasq (qui est activé par défaut) Adresse IP:192.168.2.1 (Il est possible de prendre une adresse IP qui n'appartient pas au réseau de l'interface wlan0, mais à condition de donner la même plage au client) Laisser les options à "Network Manager" pour le PAN support Laisser les options à "Network Manager" pour le DUN support Rendre visible le serveur en double cliquant sur l’icône de Bluetooth puis adaptateur, et on choisit toujours visible. Front de Terre – Zone de captage – N°36 – Ninéa : 2652776R –RC : SN DKR 2006 B 16356
- 15. Puis dans le même lancer nous allons faire la découverte des voisins en cliquant sur Rechercher (toujours côté serveur): Côté client Linux Du côté client nous allons initier la connexion au serveur et faisant un clic droit sur l’icône de l’ordinateur (CSR-bc4 pour notre cas) Front de Terre – Zone de captage – N°36 – Ninéa : 2652776R –RC : SN DKR 2006 B 16356
- 16. Côté serveur on a ceci Cliquer sur (Saisir le numéro d’identification personnel) Entrer la clé (a1) puis valider. Côté client (Linux) on ceci après que le serveur ait entré la clé (a1) puis valider Cliquer sur suivant. Front de Terre – Zone de captage – N°36 – Ninéa : 2652776R –RC : SN DKR 2006 B 16356
- 17. Après avoir entrée la clé, le serveur doit pouvoir accorder la demande d’autorisation Remarque : c’est personnel ; nous constatons que le nom de la machine est passé de « LEMBOKOLO-PC » à « dhkll-0 » juste les caprices de la machine virtuelle (dhkll) à la machine physique (LEMBOKOLO-PC). On a ce qui suit du côté client (Linux). Front de Terre – Zone de captage – N°36 – Ninéa : 2652776R –RC : SN DKR 2006 B 16356
- 18. Connexion établie avec succès (c’est là où on dépasse) Lancement automatique de la connexion sur l’interface bnep0 Front de Terre – Zone de captage – N°36 – Ninéa : 2652776R –RC : SN DKR 2006 B 16356
- 19. Reprendre le terminal et saisir la commande ifconfig pour voir si l’interface bnep0 existe et si une adresse lui est donnée par le serveur: On constate qu’une adresse lui a été attribué (192.168.2.94) compris dans la plage d’adresse définie dans /etc/dnsmasq.conf (dhcp-range=192.168.2.50, 192.168.2.150, 255.255.255.0, 12h). Teste d’ouverture d’une page yahoo Front de Terre – Zone de captage – N°36 – Ninéa : 2652776R –RC : SN DKR 2006 B 16356
- 20. 4. Coté client Windows Pour commencer nous allons cliquer sur l’icône du Bluetooth sur la barre de tache. Cliquer sur « Ajouter un périphérique » Front de Terre – Zone de captage – N°36 – Ninéa : 2652776R –RC : SN DKR 2006 B 16356
- 21. Cliquer sur « suivant » Cliquer sur « Créer mon code de couplage. Front de Terre – Zone de captage – N°36 – Ninéa : 2652776R –RC : SN DKR 2006 B 16356
- 22. Front de Terre – Zone de captage – N°36 – Ninéa : 2652776R –RC : SN DKR 2006 B 16356
- 23. IV. FAITES COMMUNIQUER VOTRE TELEPHONE MOBILE AVEC VOTRE ORDINATEUR Prérequis Il est évident que vous devez disposer d'un téléphone mobile équipé de la technologie Bluetooth. Le modèle que nous avons utilisé pour écrire cet article est un Samsung GT-E2652 (figure 2), équipé de la technologie Bluetooth, d'un appareil photo numérique, d'un lecteur MP3… Figure2 : Le Samsung GT-E2652 utilisé pour notre article Si votre ordinateur ne dispose pas du Bluetooth, il vous faudra l'équiper d'un adaptateur Bluetooth. Nous avons opté pour un dongle USB Bluetooth BlueSoleil, générique. Le matériel utilisé pour écrire cet article ayant été présenté succinctement (nous n'avons pas besoin d'entrer plus loin dans les détails, car chacun de nous ne disposons pas du même équipement), il nous reste à parler du plus principal : les outils logiciels sous Linux permettant de disposer du Bluetooth sous notre système préféré. La pile officielle Bluetooth, intégrée dans les sources du kernel Linux, s'appelle BlueZ. Il s'agit d'une extension au système d'exploitation composée d'une partie rattachée au noyau (ou modules du noyau) et d'une partie « cliente », c'est-à-dire des utilitaires s'exécutant dans l'espace utilisateur. Pour pouvoir bénéficier du Bluetooth sur votre distribution Linux, il vous faudra installer un certain nombre de paquetages : bluez-libs bluez-utils bluez-hcidump bluez-pin bluez-firmware bluez-hciemu Front de Terre – Zone de captage – N°36 – Ninéa : 2652776R –RC : SN DKR 2006 B 16356
- 24. Les deux derniers paquets sont optionnels. bluez-firmware n'est nécessaire que pour charger le firmware dans votre périphérique Bluetooth si, bien entendu, ce dernier le nécessite. Quant à bluez- hciemu vous permettra d'émuler un périphérique Bluetooth lors de vos différents tests. Ce package nécessite que vous installiez également openobex. Déjà en mode super utilisateur, saisissons la commande : Nous savions installer des logiciels sous Linux, et nous ne reviendrons pas dessus dans cet article. Nous allons donc passer à la configuration du Bluetooth. 1. Configuration du Bluetooth La configuration du Bluetooth passe par l'outil hciconfig. Les commandes suivantes vont nous permettre d'initialiser notre PC équipé de son d’ongle USB Bluetooth et de le rendre découvrable : Les modules hci_usb et bluetooth ont dû se charger automatiquement. Sinon, chargez-les avant d'utiliser hciconfig ; ici, nous pouvons constater que nous disposons bien d'un module USB (Type: USB) et nous voyons son adresse (BD Address: 00:18:E4:0B:F1:DC). L'interface a été montée (UP), est découvrable (ISCAN) et est connectable (PSCAN). Front de Terre – Zone de captage – N°36 – Ninéa : 2652776R –RC : SN DKR 2006 B 16356
- 25. Voyons maintenant qui se trouve autour de nous. Pour ce faire, nous allons maintenant utiliser l'outil hcitool. La recherche des périphériques Bluetooth nous entourant ne prend qu'une dizaine de secondes si l'on ne cherche pas les noms des périphériques. Sinon, si l'on souhaite chercher les noms des périphériques, cela va ajouter au délai précédent, puisque nous devons interroger chacun des périphériques de notre entourage. L'option inq permet de découvrir l'ensemble des périphériques Bluetooth proches de notre PC, et affiche l'adresse (ici CC:05 :1B :13 :3A :F5 et autre), le clock offset (0x1abc et autres) et la classe (0x180204 et autres) du périphérique. Ici, l'option scan nous permet de rechercher le nom de chaque périphérique de notre entourage. Dans notre cas, le périphérique trouvé s'appelle manuella et autres. Par exemple comme ce qui précède La classe 0x180204 nous renseigne sur le type du périphérique Bluetooth. Ici, il s'agit d'un téléphone, représenté par le 02 dans la classe. Le 04 signifie que notre téléphone est un téléphone cellulaire (ou mobile) – ce qui est bien le cas. Vérifions les services offerts par notre téléphone. Pour cela, utilisons la commande sdptool : Il faut au préalable ajouter le téléphone pour taper la commande précédente. Front de Terre – Zone de captage – N°36 – Ninéa : 2652776R –RC : SN DKR 2006 B 16356
- 26. Ajout du mobile Sur le téléphone lancé la connexion On a ceci au niveau de l’ordinateur Entrer la clé inscrit sur le téléphone pour l’authentification, puis « valider ». Front de Terre – Zone de captage – N°36 – Ninéa : 2652776R –RC : SN DKR 2006 B 16356
- 27. On voit qu’il y a maintenant l’icône de la clé sur le téléphone manuella Cliquer sur l’icône du téléphone manuella, puis cliquer sur « Installation » en haut à droite. Front de Terre – Zone de captage – N°36 – Ninéa : 2652776R –RC : SN DKR 2006 B 16356
- 28. On a ce qui suit. « Suivant » Front de Terre – Zone de captage – N°36 – Ninéa : 2652776R –RC : SN DKR 2006 B 16356
- 29. Là c’est bon hein !!! D'autres options sont disponibles pour toutes ces commandes. Nous n'avons utilisé que celles qui nous intéressent le plus. Mais si vous voulez en savoir davantage, nous vous renvoyons vers leur page de manuel : man hciconfig man hcitool man sdptool Front de Terre – Zone de captage – N°36 – Ninéa : 2652776R –RC : SN DKR 2006 B 16356
- 30. Nous venons de voir ce que nous devions installer sur notre PC pour que nous puissions faire la communication dans le sens PC → Téléphone. Mais le « dialogue » sera complet lorsque notre téléphone connaîtra notre PC, afin que la communication se fasse dans le sens Téléphone → PC. C'est ce que nous allons voir maintenant. Bien entendu, tout ce que nous allons dire ici, concerne le téléphone manuella. Pour un autre téléphone mobile, nous vous conseillons de vous reporter vers le manuel d'utilisation de votre téléphone pour voir comment procéder à la reconnaissance d'un périphérique Bluetooth par votre téléphone. 2. Transférer des données Plus haut en introduction, nous avons parlé d'APN, de lecteur MP3 qui équipent de plus en plus nos téléphones mobiles. Nous avons dit également que la capacité de stockage de ces téléphones était limitée, ne nous permettant pas ainsi de stocker de grandes quantités de fichiers, et ce malgré les extensions possibles grâce aux cartes mémoires. Si nous voulons utiliser ces deux fonctionnalités, il nous faut transférer les photos prises par l'APN de notre téléphone vers un emplacement plus important (en d'autres termes, le disque dur de notre PC), et transférer des fichiers musicaux au format MP3 (obtenus légalement bien sûr) vers notre téléphone. Nous voyons ici que la communication entre nos deux appareils est bi-latéral. Nous allons donc étudier ces deux sens de communication. 3. Envoyer des données depuis le téléphone mobile vers le PC Si vous êtes fans de photos et que vous utilisez régulièrement l'APN de votre téléphone mobile, vous constaterez assez vite qu'il vous faudra « décharger » vos photos vers votre PC pour récupérer la place manquante. Nous allons donc voir comment envoyer des fichiers depuis votre téléphone mobile vers votre PC. Figure 3 : Le transfert de fichiers est en cours sur le mobile Front de Terre – Zone de captage – N°36 – Ninéa : 2652776R –RC : SN DKR 2006 B 16356
- 31. Bien entendu, ici, nous utilisons toujours notre Téléphone manuella, et les menus peuvent différer suivant votre modèle de téléphone. Nous vous conseillons donc de vous référer au manuel de votre téléphone pour voir exactement comment faire. On clique sur « Accepter » pour accepter les fichiers envoyés par la téléphone manuella Cliquer sur « open » pour voir la photo transférée. Voici le résultat Front de Terre – Zone de captage – N°36 – Ninéa : 2652776R –RC : SN DKR 2006 B 16356
- 32. Chez moi les fichiers ce trouve dans mon répertoire personnel Cependant, bien que le transfert ait été effectué, n'espérez pas trouver vos fichiers dans votre répertoire personnel comme pour notre cas (car cela peut dépendre la distribution linux). En effet, les fichiers que vous transférez de votre téléphone mobile vers votre PC sont, par défaut envoyer dans le répertoire /var/lib/bluetooth/opd. Figure 4 : Le transfert de fichiers est en cours d'exécution 4. Envoyer des données depuis le PC vers le téléphone Ici, nous sommes dans une autre situation que précédemment. Vous voulez écouter de la musique avec le lecteur MP3 de votre téléphone. Vous ne devez donc plus envoyer des fichiers vers votre PC mais depuis ce dernier. Nous allons voir comment procéder. La méthode est toute aussi simple que précédemment, voire même plus simple. Sur notre PC, nous disposons d'un répertoire nommé Documents contenant un certain nombre de fichiers texte au format odt (nous le rappelons encore une fois, ces fichiers ont été obtenus légalement). Sélectionnons un (ou plusieurs) fichier(s) à envoyer à notre téléphone. Dans notre cas, nous n’utilisons qu’un téléphone mobile appelé Dimitri. Si vous possédez plusieurs appareils Bluetooth, sélectionnez celui vers lequel les fichiers seront transférés, puis faite de même. Front de Terre – Zone de captage – N°36 – Ninéa : 2652776R –RC : SN DKR 2006 B 16356
- 33. Clic droit sur l’icône du téléphone Dimitri puis sur « Envoyer un fichier » Le téléphone manuella est actuellement occupé voilà pourquoi on utilise maintenant Dimitri. Front de Terre – Zone de captage – N°36 – Ninéa : 2652776R –RC : SN DKR 2006 B 16356
- 34. Puis cliqué sur « valider » après avoir sélectionné le fichier à transférer. Transfère du fichier vers le mobile encours. Rappel pour l’installation de certains paquets 5. Sauvegarder sa liste de contacts Avoir une copie de sauvegarde de sa liste de contacts peut s'avérer utile en cas de perte ou de vol de son téléphone. Mais également pour pouvoir la synchroniser avec un carnet d'adresses comme KAdressBook. La procédure n'est pas très compliquée puisqu'elle reprend les principes énoncés précédemment dans le transfert de données. Front de Terre – Zone de captage – N°36 – Ninéa : 2652776R –RC : SN DKR 2006 B 16356
- 35. Avec notre Samsung SGH-M620 (Dimitri), il nous suffit d'aller dans la liste des contacts enregistrés, de sélectionner le premier contact, puis de choisir le menu Options → Envoyer via → Bluetooth. Le téléphone vous propose alors différents choix : Sélectionné : n'envoie que le contact sélectionné, Tous les contacts : envoie tous les contacts enregistrés dans la mémoire du téléphone et dans la carte SIM, Tous les contacts téléphones : n'envoie que les contacts enregistrés dans la mémoire du téléphone, Tous les contacts SIM : n'envoie que les contacts enregistrés dans la carte SIM. Choisissez l'option qui correspond à ce que vous voulez effectivement sauvegarder. Nous allons choisir Tous les contacts. Nous validons notre choix en appuyant sur le bouton Sélect. Le téléphone nous demande ensuite le périphérique vers lequel envoyer les contacts. Les contacts sont alors envoyés vers le PC sous la forme de cartes de visite (ou vCard) se présentant sous la forme d'un fichier texte contenant : Lancement de l’envoie du contact « Charwel » depuis le téléphone et sur l’ordinateur. Cliquer sur « Accepter » Cliquer sur « Open » pour voir le fichier. Front de Terre – Zone de captage – N°36 – Ninéa : 2652776R –RC : SN DKR 2006 B 16356
- 36. Création et envoie d’un vcard depuis l’ordinateur (Linux). On a ceci : Puis enregistré (échappe :wq ou :x), n’oublié pas par la suite de donner tous les droits au fichiers « dimi.vcf » via la commande (#chmod 777 dimi.cvf) Front de Terre – Zone de captage – N°36 – Ninéa : 2652776R –RC : SN DKR 2006 B 16356
- 37. Recherche des périphériques disponible, puis la vérification de services offerts par notre téléphone. Front de Terre – Zone de captage – N°36 – Ninéa : 2652776R –RC : SN DKR 2006 B 16356
- 38. Vérification détaillée des services du téléphone Dimitri L. Front de Terre – Zone de captage – N°36 – Ninéa : 2652776R –RC : SN DKR 2006 B 16356
- 39. Taper la commande suivante pour l’envoie de la vcard via le « channel 11 » c’est le but de la commande précédente: V. AUTOMATISER LA CONVERSATION AVEC SON TELEPHONE BLUETOOTH Vérifions donc les périphériques clientes visibles (ici le téléphone) : Parfait, mobile en vue, son adresse Bluetooth est donc 1A :F0 :0C :9D :66 :12. Voyons maintenant ce que ce téléphone sait faire en interrogeant son serveur SDP. La commande suivante sans le grep donnerait plus d'information, mais là nous cherchons à obtenir la liste des services disponibles, et surtout le canal Bluetooth associé à chaque service. En effet en Bluetooth c'est comme en TCP/IP, à l'adresse IP correspond notre adresse Bluetooth, les services du périphérique peuvent être vus comme des serveurs et enfin les ports qu'écouteraient ces serveurs sont appelés des canaux (Channels). Front de Terre – Zone de captage – N°36 – Ninéa : 2652776R –RC : SN DKR 2006 B 16356
- 40. 6. Récupération des fichiers du mobile Il faut pour cela installé le paquet obexftp ce qui est déjà fait. Première chose à faire est donc de récupérer la liste des dossiers à la racine du téléphone : Récupérons maintenant la liste des fichiers contenus dans le dossier "Images téléchargées". De plus, notez-le slash final en et les doubles guillemets sans quoi la liste sera vide. Front de Terre – Zone de captage – N°36 – Ninéa : 2652776R –RC : SN DKR 2006 B 16356
- 41. Conclusion Cet article, nous a permis d'aborder l'utilisation du Bluetooth sous Linux en environnement pour partager la connexion internet par Bluetooth, et d'échanger les fichiers avec son téléphone mobile, mais aussi de sauvegarder sa liste de contact. Certes, nous nous sommes concentrés sur KDE, et les utilisateurs d'autres environnements pourraient se sentir lésés, il n'en est rien. Tout comme il existe une applet KDE (kdebluetooth), il existe également une applet Gnome. Elle se nomme gnome- Bluetooth, et permet à peu près les mêmes choses que son homologue KDE : nous pouvons voir l'état d'avancement de l'envoi ou de la réception de fichiers au travers d'une boîte de dialogue. Pour ceux qui ne souhaiteraient pas dépendre des bibliothèques QT (KDE) ou GTK (Gnome), il existe des outils en ligne de commande pour tout ce qui concerne le transfert de fichiers, notamment ObexFtp. Vous trouverez les liens dans l'encadré « Sur Internet ». Nous espérons que cet article vous aura été bénéfique et que vous pourrez plus que jamais profité à fond de votre téléphone mobile en compagnie de votre Tux. Comme souvent la ligne de commande démontre sa capacité à nous permettre d'automatiser des tâches complexes à réaliser en mode graphique. Front de Terre – Zone de captage – N°36 – Ninéa : 2652776R –RC : SN DKR 2006 B 16356
