Microsoft Publisher 2007 PL. Ćwiczenia praktyczne
Poznaj możliwości programu Microsoft Publisher 2007 i stwórz oryginalne projekty, gotowe do druku * Jak tworzyć własne pola tekstowe? * Jak grupować obiekty? * Jak publikować strony sieci Web? Program Microsoft Publisher 2007 umożliwia profesjonalne przygotowanie publikacji do druku. Najnowsza wersja tej aplikacji zawiera szereg ulepszeń i nowych funkcji. Przyspieszają one tworzenie i przygotowywanie plików, umożliwiają ich zapisywanie w formatach PDF i XPS oraz powiadamiają o prawdopodobnych błędach projektowych, które mogą spowodować problemy w druku, podając jednocześnie sugestie co do ich naprawy. Korzystając z profesjonalnych szablonów, dostępnych w tym programie, i modyfikując je zgodnie z własnymi potrzebami, można stworzyć własne publikacje, a potem ich wygląd zmienić jednym kliknięciem! Nowa funkcja „zmień szablon” pozwala błyskawicznie przekształcić na przykład zaproszenie w formularz firmowy, z zachowaniem wszelkich wpisanych wcześniej danych. „Microsoft Publisher 2007 PL. Ćwiczenia praktyczne” to podręcznik zarówno dla początkujących, jak i zaawansowanych użytkowników programu. Osoby stawiające pierwsze kroki w dziedzinie przygotowywania publikacji do druku będą zadowolone z możliwości wykorzystania gotowych szablonów, które trzeba tylko wypełnić własnym tekstem. Zaawansowani użytkownicy znajdą tu wiele ciekawych narzędzi, umożliwiających dostosowanie publikacji do własnych potrzeb. Dzięki tej książce nauczysz się łamać i składać tekst, dowiesz się, na czym polega autodopasowanie i praca z ramkami, a także z łatwością stworzysz wielostronicowy układ ulotki, broszury czy książki. * Praca z szablonami * Tworzenie publikacji * Pola tekstowe, tabele i obrazy * Obiekt WordArt * Obiekt z galerii projektów * Otaczanie tekstu * Witryna sieci Web * Pasek nawigacyjny * Hiperłącza * Publikowanie strony sieci Web * Drukowanie publikacji Ty także możesz zaprojektować i przygotować do druku profesjonalną publikację!
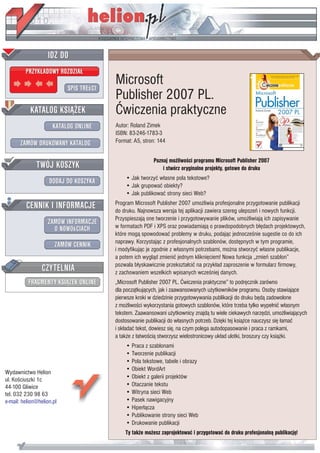
Recommended
Recommended
More Related Content
More from Wydawnictwo Helion
More from Wydawnictwo Helion (20)
Microsoft Publisher 2007 PL. Ćwiczenia praktyczne
- 1. Microsoft Publisher 2007 PL. Æwiczenia praktyczne Autor: Roland Zimek ISBN: 83-246-1783-3 Format: A5, stron: 144 Poznaj mo¿liwoœci programu Microsoft Publisher 2007 i stwórz oryginalne projekty, gotowe do druku • Jak tworzyæ w³asne pola tekstowe? • Jak grupowaæ obiekty? • Jak publikowaæ strony sieci Web? Program Microsoft Publisher 2007 umo¿liwia profesjonalne przygotowanie publikacji do druku. Najnowsza wersja tej aplikacji zawiera szereg ulepszeñ i nowych funkcji. Przyspieszaj¹ one tworzenie i przygotowywanie plików, umo¿liwiaj¹ ich zapisywanie w formatach PDF i XPS oraz powiadamiaj¹ o prawdopodobnych b³êdach projektowych, które mog¹ spowodowaæ problemy w druku, podaj¹c jednoczeœnie sugestie co do ich naprawy. Korzystaj¹c z profesjonalnych szablonów, dostêpnych w tym programie, i modyfikuj¹c je zgodnie z w³asnymi potrzebami, mo¿na stworzyæ w³asne publikacje, a potem ich wygl¹d zmieniæ jednym klikniêciem! Nowa funkcja „zmieñ szablon” pozwala b³yskawicznie przekszta³ciæ na przyk³ad zaproszenie w formularz firmowy, z zachowaniem wszelkich wpisanych wczeœniej danych. „Microsoft Publisher 2007 PL. Æwiczenia praktyczne” to podrêcznik zarówno dla pocz¹tkuj¹cych, jak i zaawansowanych u¿ytkowników programu. Osoby stawiaj¹ce pierwsze kroki w dziedzinie przygotowywania publikacji do druku bêd¹ zadowolone z mo¿liwoœci wykorzystania gotowych szablonów, które trzeba tylko wype³niæ w³asnym tekstem. Zaawansowani u¿ytkownicy znajd¹ tu wiele ciekawych narzêdzi, umo¿liwiaj¹cych dostosowanie publikacji do w³asnych potrzeb. Dziêki tej ksi¹¿ce nauczysz siê ³amaæ i sk³adaæ tekst, dowiesz siê, na czym polega autodopasowanie i praca z ramkami, a tak¿e z ³atwoœci¹ stworzysz wielostronicowy uk³ad ulotki, broszury czy ksi¹¿ki. • Praca z szablonami • Tworzenie publikacji • Pola tekstowe, tabele i obrazy • Obiekt WordArt Wydawnictwo Helion ul. Koœciuszki 1c • Obiekt z galerii projektów 44-100 Gliwice • Otaczanie tekstu tel. 032 230 98 63 • Witryna sieci Web e-mail: helion@helion.pl • Pasek nawigacyjny • Hiper³¹cza • Publikowanie strony sieci Web • Drukowanie publikacji Ty tak¿e mo¿esz zaprojektowaæ i przygotowaæ do druku profesjonaln¹ publikacjê!
- 2. Spis treści Rozdział 1. Wstęp 5 Opis programu 5 Co nowego w programie? 7 Uruchamianie 8 Rozdział 2. Praca na szablonach 11 Wybór publikacji 11 Praca na szablonach 15 Drukowanie i zapisywanie 50 Rozdział 3. Tworzenie publikacji 59 Dostosowywanie pól szablonu 59 Tworzenie własnych pól 63 Kolejność obiektów 107 Grupowanie obiektów 109 Otaczanie tekstu 112 Rozdział 4. Witryna sieci Web 115 Wybór szablonu witryny sieci Web 115 Ustawienia strony 118 Pasek nawigacyjny 123 Hiperłącza 127 Wstawianie stron 134 Publikowanie strony sieci Web 138
- 3. 2 Praca na szablonach Wybór publikacji Po uruchomieniu Publishera użytkownik może wybrać sposób rozpo- częcia pracy. W oknie programu (rysunek 2.1) umieszczono gotowe typy publikacji. Możesz wybrać jedną z nich, a następnie dobrać rodzaj szablonu. Publisher pozwala również na szybkie otwieranie ostatnio używanych publikacji. Ć W I C Z E N I E 2.1 Wybór typu i szablonu publikacji Aby skorzystać z gotowych typów publikacji dostępnych w Publishe- rze, należy wykonać następujące czynności: 1. Uruchomić program Publisher. 2. W oknie Typy publikacji wybrać odpowiedni rodzaj dokumentu. 3. Można także skorzystać z okna Popularne typy publikacji, które znajduje się pośrodku ekranu. Znajdziemy w nim najczęściej używane typy dokumentów. 4. W środkowej części ekranu zostaną wyświetlone miniatury szablonów wybranego typu publikacji (rysunek 2.2). Można je przeglądać za pomocą paska przewijania, który znajduje się z prawej strony okna.
- 4. 12 Microsoft Publisher 2007 PL • Ćwiczenia praktyczne Rysunek 2.1. Okno programu Publisher Rysunek 2.2. Wybór szablonu publikacji Pod koniec listy miniatur zauważysz puste strony. Powinieneś z nich korzystać tylko w sytuacji, gdy będziesz chciał całkowicie samodzielnie rozplanować zawartość publikacji.
- 5. Rozdział 2. • Praca na szablonach 13 5. Jeśli uznasz, że rozmiary miniatur są zbyt małe lub zbyt duże, możesz skorzystać z suwaka Filtruj rozmiary pustych stron. Jest on umieszczony w prawym dolnym rogu okna programu. Jeżeli przesuniesz suwak w prawo, rozmiary miniatur zostaną zwiększone. 6. Po kliknięciu wybranego szablonu zobaczysz jego powiększenie w prawym górnym rogu okna. Dzięki temu będziesz miał możliwość dokładniejszego zapoznania się z rozmieszczeniem pól szablonu i ze stosowanymi w nim elementami graficznymi. 7. W prawym dolnym rogu okna programu pojawią się obszary Dostosowywanie oraz Opcje (rysunek 2.3). Umożliwiają one modyfikowanie wybranego szablonu. W zależności od tego, jaki typ publikacji wybierzesz, będziesz mieć dostęp tylko do niektórych z jej obszarów, a i one zawierać będą jedynie niezbędne ustawienia. Rysunek 2.3. Różnice w zawartości obszarów Dostosowywanie i Opcje (w zależności od typu publikacji)
- 6. 14 Microsoft Publisher 2007 PL • Ćwiczenia praktyczne 8. Obszar Dostosowywanie zawiera rozwijane listy, za pomocą których można zmienić w szablonie domyślny Schemat kolorów, Schemat czcionek i stosowane Informacje służbowe. 9. Obszar Opcje umożliwia zmianę domyślnego rozmiaru strony projektu, a także włączenie lub wyłączenie określonych pól w szablonie. 10. Jeżeli użytkownik zdecyduje się na określony szablon i zmodyfikuje odpowiednio obszary Dostosowywanie oraz Opcje, powinien kliknąć na przycisku Utwórz, który jest umieszczony w prawym dolnym rogu okna programu. Zamiast wybierania polecenia Utwórz można dwukrotnie kliknąć na miniaturze wybranego szablonu. Uzyskany efekt będzie identyczny. Jeżeli użytkownik posiada na dysku utworzoną wcześniej publikację, może ją bardzo szybko wczytać. Ć W I C Z E N I E 2.2 Wczytywanie publikacji Aby kontynuować pracę nad zapisaną wcześniej publikacją, należy: 1. Uruchomić program Publisher. 2. Wskazać w oknie Ostatnio używane publikacje miniaturę publikacji, którą chcemy otworzyć (rysunek 2.4). Obok miniatury publikacji widoczna jest nazwa projektu, data jego zapisania oraz informacja o rozmiarze pliku. Rysunek 2.4. Miniatura publikacji wraz z informacjami o niej 3. Jeżeli interesującej nas publikacji brakuje na liście projektów, możemy otworzyć ją poprzez kliknięcie na przycisku Z pliku. Jest on dostępny na górze listy Ostatnio używanych publikacji. 4. Wyświetli się okno Otwieranie publikacji (rysunek 2.5). 5. Wybierz właściwy dysk i folder. 6. Wskaż na liście odpowiednią publikację do wczytania.
- 7. Rozdział 2. • Praca na szablonach 15 Rysunek 2.5. Otwieranie publikacji z folderu 7. Otwórz publikację poprzez kliknięcie na przycisku Otwórz (jest on umieszczony w prawym dolnym rogu okna). Praca na szablonach Wiele typów publikacji posiada prostą formę. Praca z nimi może ogra- niczyć się do wypełniania gotowych pól, modyfikowania domyślnej grafiki, zmiany rozmiaru projektu i położenia wybranych elementów. Jest to metoda na szybkie przygotowanie publikacji. Aby zapoznać użytkownika z programem Microsoft Office Publis- her 2007, opiszemy pracę z kilkoma podstawowymi typami publika- cji. W ten sposób przybliżymy czytelnikowi sposoby korzystania z sza- blonów i metody dostosowywania ich do indywidualnych potrzeb osoby pracującej z aplikacją.
- 8. 16 Microsoft Publisher 2007 PL • Ćwiczenia praktyczne Dyplom. Modyfikacja pól szablonu Dyplom to jeden z prostszych typów publikacji. W jego wypadku moż- na ograniczyć się jedynie do wyboru szablonu i wypełnienia gotowych pól. Tak przygotowany projekt będzie gotowy do wydruku. Ć W I C Z E N I E 2.3 Początek pracy z szablonem dyplomu W celu przygotowania dyplomu wykonaj następujące polecenia: 1. W oknie Typy publikacji kliknij na pozycji Dyplomy. 2. W środkowej części okna programu wybierz z listy odpowiedni szablon poprzez kliknięcie na jego miniaturce. 3. W obszarze Dostosowywanie możesz już teraz określić Schemat kolorów i Schemat czcionek. 4. Aby rozpocząć pracę nad projektem, kliknij na przycisku Utwórz. 5. Uruchomiony zostanie kreator, a po chwili w oknie programu Publisher wyświetli się dyplom utworzony za pomocą wybranego szablonu (rysunek 2.6). Rysunek 2.6. Szablon dyplomu
- 9. Rozdział 2. • Praca na szablonach 17 6. Kliknij w polu Dyplom za zasługi i wpisz własny tekst. W zależności od rodzaju wybranego szablonu, przykładowy tekst w polu, krój i rozmiar czcionki, a także wielkość i położenie pola mogą się różnić. 7. W polu Imię i nazwisko laureata wpisz właściwe dane. 8. Uzupełnij pozostałe pola szablonu (rysunek 2.7). Rysunek 2.7. Uzupełniony dyplom Nawet po wypełnieniu pól własnym tekstem można dodatkowo za- stosować inny szablon. Ć W I C Z E N I E 2.4 Zmiana szablonu publikacji Stosując się do poniższych poleceń, dokonasz zmian szablonu zasto- sowanego do dyplomu: 1. Wybierz umieszczony w obszarze Opcje Dyplom przycisk Zmień szablon (rysunek 2.8). 2. Pojawi się okno z miniaturami szablonów, znanymi już użytkownikowi. Należy wybrać inny od już zastosowanego szablon i kliknąć na przycisku Utwórz. 3. W oknie Zmienianie szablonu można określić sposób zastosowania nowego szablonu (rysunek 2.9).
- 10. 18 Microsoft Publisher 2007 PL • Ćwiczenia praktyczne Rysunek 2.8. Zmiana szablonu Rysunek 2.9. Wybór sposobu zastosowania nowego szablonu 4. Jeśli wybierzesz opcję Zastosuj szablon do bieżącej publikacji, wybrany szablon zostanie zastosowany do tworzonej publikacji. Wprowadzone wcześniej teksty pozostaną niezmienione. 5. Jeśli wybierzesz opcję Utwórz nową publikację, używając mojego tekstu i grafik, utworzona zostanie nowa publikacja, oparta na wybranym szablonie. Pola tekstowe w jej obrębie zostaną wypełnione w podobny sposób, jak w poprzednim dyplomie. 6. Zaznacz pole Zastosuj szablon do bieżącej publikacji i kliknij na przycisku OK.
- 11. Rozdział 2. • Praca na szablonach 19 7. Tworzony dyplom zostanie dostosowany do nowego szablonu (rysunek 2.10). Rysunek 2.10. Nowy szablon dyplomu Zmiana szablonu jest możliwa w wypadku wszystkich typów publikacji w dowolnym momencie. Należy jednak korzystać z tej funkcji tylko w ostateczności, ponieważ inne szablony mogą zawierać odmienne pola, przez co część wprowadzonych danych może zniknąć, a w ich miejsce mogą pojawić się nowe pola. Podczas zmieniania szablonu posłużyliśmy się obszarem Opcje dyplom, który jest dostępny w Okienku zadań. Okienko to zawiera wiele przy- datnych obszarów. Ze względu na to, że w trakcie pracy może ono zo- stać przez przypadek zamknięte przez użytkownika, warto przećwiczyć jego obsługę. Ć W I C Z E N I E 2.5 Praca z Okienkiem zadań Aby przećwiczyć pracę z Okienkiem zadań, wykonaj następujące po- lecenia: 1. Zamknij Okienko zadań, klikając na znaku . Jest on umieszczony w prawym górnym rogu okna aplikacji (rysunek 2.11).
- 12. 20 Microsoft Publisher 2007 PL • Ćwiczenia praktyczne Rysunek 2.11. Zamknięcie Okienka zadań 2. Ponowne wyświetlenie Okienka zadań jest możliwe po rozwinięciu z górnego menu Widoku i wybraniu polecenia Okienko zadań (rysunek 2.12). Rysunek 2.12. Włączenie wyświetlania Okienka zadań 3. Rozwiń listę innych zadań dostępnych w Okienku zadań, klikając na strzałce . Jest ona dostępna w prawym górnym rogu okienka (rysunek 2.13). Rysunek 2.13. Fragment listy zadań w Okienku zadań 4. Wybierz odpowiednią pozycję. Na przykład opisany wcześniej obszar Opcje Dyplom będzie dostępny po kliknięciu pozycji Formatuj publikację. 5. Jeżeli w wybranym Okienku zadań będzie dostępnych wiele poleceń, zostaną one zgrupowane w odpowiednie obszary. Można je wybierać poprzez klikanie na polach z ich nazwami. 6. Obszary można zwijać. Ukryjesz w ten sposób dostępne w nich polecenia. Aby zwinąć obszar, należy kliknąć na podwójnej strzałce . Jest ona umieszczona w prawej części pola z nazwą obszaru (rysunek 2.14).
