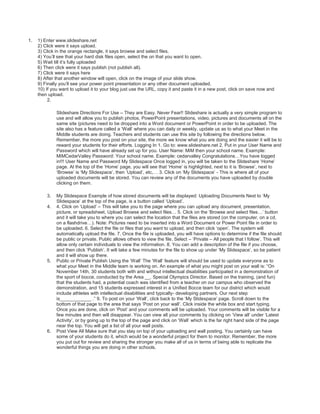
Slideshare itructions
- 1. 1) Enter www.slideshare.net 2) Click were it says upload.3) Click in the orange rectangle, it says browse and select files.4) You’ll see that your hard disk files open, select the on that you want to open.5) Wait till it’s fully uploaded6) Then click were it says publish (not publish all). 7) Click were it says here8) After that another window will open, click on the image of your slide show.9) Finally you’ll see your power point presentation or any other document uploaded.10) If you want to upload it to your blog just use the URL, copy it and paste it in a new post, click on save now and then upload. <br />Slideshare Directions For Use – They are Easy. Never Fear!! Slideshare is actually a very simple program to use and will allow you to publish photos, PowerPoint presentations, video, pictures and documents all on the same site (pictures need to be dropped into a Word document or PowerPoint in order to be uploaded. The site also has a feature called a ‘Wall’ where you can daily or weekly, update us as to what your Meet in the Middle students are doing. Teachers and students can use this site by following the directions below. Remember, the more you post on your site, the more we know what you are doing and the easier it will be to reward your students for their efforts. Logging In 1. Go to: www.slideshare.net 2. Put in your User Name and Password which will have already set up for you. User Name: MiM then your school name. Example: MiMCedarValley Password: Your school name. Example: cedarvalley Congratulations…You have logged in!!! User Name and Password My Slidespace Once logged in, you will be taken to the Slideshare ‘Home’ page. At the top of the ‘Home’ page, you will see that ‘Home’ is highlighted, next to it is ‘Browse’, next to ‘Browse’ is ‘My Slidespace’, then ‘Upload’, etc,… 3. Click on ‘My Slidespace’ - This is where all of your uploaded documents will be stored. You can review any of the documents you have uploaded by double clicking on them. <br />My Slidespace Example of how stored documents will be displayed: Uploading Documents Next to ‘My Slidespace’ at the top of the page, is a button called ‘Upload’. <br />4. Click on ‘Upload’ – This will take you to the page where you can upload any document, presentation, picture, or spreadsheet. Upload Browse and select files… 5. Click on the ‘Browse and select files…’ button and it will take you to where you can select the location that the files are stored (on the computer, on a cd, on a flashdrive…). Note: Pictures need to be inserted into a Word Document or Power Point file in order to be uploaded. 6. Select the file or files that you want to upload, and then click ‘open’. The system will automatically upload the file. 7. Once the file is uploaded, you will have options to determine if the file should be public or private. Public allows others to view the file. Select – ‘Private – All people that I follow’. This will allow only certain individuals to view the information. 8. You can add a description of the file if you choose, and then click ‘Publish’. It will take a few minutes for the file to show up under ‘My Slidespace’, so be patient and it will show up there. <br />Public or Private Publish Using the ‘Wall’ The ‘Wall’ feature will should be used to update everyone as to what your Meet in the Middle team is working on. An example of what you might post on your wall is: “On November 14th, 30 students both with and without intellectual disabilities participated in a demonstration of the sport of bocce, conducted by the Area __. Special Olympics Director. Based on the training, (and fun) that the students had, a potential coach was identified from a teacher on our campus who observed the demonstration, and 15 students expressed interest in a Unified Bocce team for our district which would include athletes with intellectual disabilities and typically- developing partners. Our next step is____________ .” 9. To post on your ‘Wall’, click back to the ‘My Slidespace’ page. Scroll down to the bottom of that page to the area that says ‘Post on your wall’. Click inside the white box and start typing. Once you are done, click on ‘Post’ and your comments will be uploaded. Your comments will be visible for a few minutes and then will disappear. You can view all your comments by clicking on ‘View all’ under ‘Latest Activity’, or by going up to the top of the page and click on ‘Wall’ which is the far right hand side of the page near the top. You will get a list of all your wall posts. <br />Post View All Make sure that you stay on top of your uploading and wall posting. You certainly can have some of your students do it, which would be a wonderful project for them to monitor. Remember, the more you put out for review and sharing the stronger you make all of us in terms of being able to replicate the wonderful things you are doing in other schools. <br />