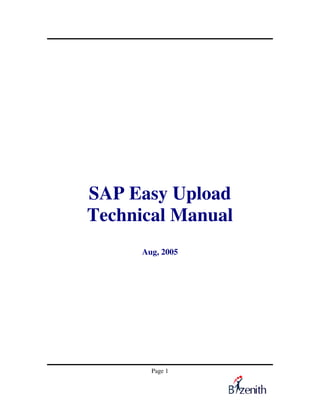
Sap Easy Upload
- 1. SAP Easy Upload Technical Manual Aug, 2005 Page 1
- 2. About This Manual This is the SAP easy upload User's Guide. This guide documents the SAP easy upload. Other SAP easy upload features, such as Administration, Developers tips and other packages, are not discussed here. To learn about other SAP easy upload features, please see the documentation available on our web site at http://www.Bizenith.com. The SAP easy upload uses a tutorial approach to document the screens, commands and flags you're most likely to use when working with SAP easy upload. For complete documentation of every screen, command and every option, please go through this SAP easy upload documentation for further help contact customer support at Bizenith. Please Give Us Feedback We are interested in feedback from your users. In particular, we'd like to hear from users who have never used SAP easy upload before. Does this guide teach the topic well? Please let us know what you think; we can be reached at info@Bizenith.com Copyright 2004-2005 Bizenith Inc. All rights reserved. Last updated: 21-Aug-2005 Page 2
- 3. Introduction to Bizenith Inc. BIZENITH is a software development & consulting company and it contemplates on developing products / solutions for existing ERP packages, in which it satisfies customer interaction with ERP packages. The company’s main aim is to find out the common gaps existing within ERP packages and make a local solution for the each type of industry sector. So please give us an opportunity for your custom development and we definitely help you and satisfy all of your gaps and development support. So please call us today for more information about our company or please find us more by this web link www.Bizenith.com. Page 3
- 4. CHAPTERS 1. Basic Concept 2. Components of easy upload 3. Create easy upload transaction 4. Change easy upload transaction 5. Delete easy upload transaction 6. Report easy upload transaction 7. Testing a generated program 8. Uploading Master Data 9. Uploading Simple Master Detail 10. Uploading Complex Master Detail 11. Create upload program your self Page 4
- 5. 1. Basic Concepts 1.1 Traditional way of uploading Create a Data File For a particular Write an ABAP SAP Transaction Program and test for Upload into (User/Functional Consultant) EXCEL input SAP R/3 (Developer) Database. The above diagram explains the normal process for SAP transactions upload. It’s a common activity in most of the companies. First process, the user creates a data file using text editors like EXCEL/NOTEPAD/LOTUS/etc and the functional consultant/user will explain the ABAP developer the process and all fields wants to upload to a particular transaction. Second process, the Developer will write a program and will test the program is working or not for each and every scenario. The User/Functional consultant will test the program and the third process is they upload the data into SAP. The disadvantages of this traditional uploading process are: • Its time consuming • Involvement of developer • Testing of batch program • No standard way of coding • If a field to be added or deleted, the developer has to rework on program once again. In this traditional way of uploading the user and developer will interact more and also they spend lot of time on coding and testing. After the program is done, if you want to add some extra fields into this new program, once again the developer has to spend lot of time on the program. If the structure of the program changes the developer has to write once again new program for the same transaction. This makes lots of duplication of the batch programs for the same transaction. Page 5
- 6. Because of above inconsistencies, Bizenith developed a solution which eliminates all the inconsistencies. The main goal of this tool is program generation for each transaction. Here how it works. 1.2 New way of easy uploading Create a batch Run Easy upload Run the newly recorder for each using newly created generated upload transaction batch recorder program Upload into (User/Functional (User/Functional (Users) SAP R/3 Consultant) Consultant/Developer) Database. The user/functional consultant will create complete batch recorder for each transaction using SE14.In the second step, the functional consultant will create new batch upload program using easy upload tool and finally they can upload the data using the generated program. Advantages of this new way of uploading process are: • You can create a batch program with less time • Most of the uploads no need for Involvement of developer • Limited testing of batch program • Standard way of coding • You can add or delete a field, not only developer even the user/functional consultant can do this. • Assignment of batch program to sub applications. In this software not only you can create programs, you can also do many other things like grouping of programs to a particular sub application/application. You don’t have to put constant values for a field in excel; easy upload has a constant value field, which repeats the same for all the records. Page 6
- 7. 2. Components of easy upload Help Panel which explains the easy upload Tools panel will package take you to functionality of easy upload The main screen of easy upload divided into two panels. The transaction code for easy upload is ZEZUP. 1. Help panel 2. Tools panel Help panel: This panel gives more information or quick help on how to use easy upload. This panel is very helpful for new users. Page 7
- 8. Tools Panel: Which contains all the functionalities of easy upload, like create easy upload, change, delete, report and display. Each of this functionality is explained bellow. Components of tools The tools panel six important buttons, they are: • Create easy upload • Change easy upload • Display easy upload • Delete easy upload • Tree report of easy upload • Administration Create easy upload: Using this tool you can create a new batch upload program using your newly created batch recorder or also you can write your own batch program from scratch. Change easy upload: Using this tool you can change / modify the upload program, change text of the selection screen text, add new fields into the system, change batch program and also you can delete some of the unwanted fields generated by easy upload at the time of creation. Delete easy upload: Using this tool you can delete a batch upload program. We don’t recommend this activity to our users because it deletes all the components belongs to that upload program. So please make confirm your self before you delete the batch upload program. Tree report of easy upload: Using this tool you can see all the batch programs belongs to each application/sub-application. Here user doesn’t have remember the batch upload program simply assign the batch program to a particular sub-application at the time of creation/change. In this tree report just go to particular node and double click you can see and also execute the program. Administration: By this tool you can maintain all the administrative data before starting the tool. Some of the tools we can maintain are Application, sub applications and parameters table. Page 8
- 9. Create easy upload transaction Create easy upload transaction is the heart of this package. If you understand this transaction very well, you can build a robust upload programs. This transaction divided into four screen tabs: • Attributes screen • Field list screen • Program screen • Generate screen Page 9
- 10. The next couple of slides will explain the functionality of these four screens. Before using this package, please do understand how the batch recorder transaction works. For more information about batch recorder (SHDB) please click on this web link. http://help.sap.com/saphelp_45b/helpdata/en/67/42fcd8f61011d1bcf9080009b4534c/fra meset.htm Attributes Screen: Attribute screen contains header data, which are important for the maintenance of easy upload program. Here is the description of each field of the header data. Easy Batch Program: The name of the program has to be maintained in this field. Program name should start with either ‘Z’ or ‘Y’; never use other prefix character for the program. This field can also be maintained by proposed program field. How you can maintain using proposed program field is explained bellow. Description: This field is maintains the title of the batch program. Also it transfers the same text to the title of the ABAP program, while generating the program. Page 10
- 11. Batch Recorder: This field is to maintain the batch recorder name you generated using SHDB transaction. When you drop down this field you get this popup: Here you can search a batch recorder based on three fields by: batch name, created by and created on. Search based on of this criteria and selects the line item and press button. It transfers three fields, batch recorder, batch ID and transaction code to the easy upload transaction. Batch ID: This field is display only and it’s generated by batch recorder field. Transaction: This field is automatically transferred from batch recorder and you can maintain your own transaction code, if you are creating a easy upload program from the scratch. Do not change the transaction when you create based on batch recorder concept. Authorization Groups: This field is for to maintain authorization group and its transfer to Generated program authorization group field as shown in the above figure. Sub Application: This field is to maintain grouping of easy upload programs, so that we can eliminate the duplication of the same programs. When you drop down this field you get this popup: Here you can search a Sub application based on two fields by: Sub application, Application. Search based on of this criteria and selects the line item and press button. It transfers two fields, Sub application and application. Page 11
- 12. Application: This field is to maintain the main functional area like FI, SD, MM, PP and etc. So that the user can search easily in easy upload report tree and it eliminates duplication. Proposed Program: The field proposes a program, instead you name the program. In this way we can maintain the standard way for naming the program. This field is generated based on joining of six fields: program prefix parameter from parameters table(ZEZ), application key, sub application key, transaction code,”_” and counter(001).When you press button it will transfer the proposed program to the easy upload batch program field. Created By: The field gives information about user ID of the person and name, who created the program Changed By: The field gives information about user ID of the person and name, who changed the program. Created on: The field gives information creation date of the easy upload program. Changed on: gives information creation date of the easy upload program. Page 12
- 13. Field list Screen This screen displays all the participating fields for the upload program. Also you can manually add / delete the fields. You can also change the text of the field. Field name should not be repeated and it should be unique. Field list are produced based on two ways. The first way of producing fields is if you selected batch recorder in the attributes screen. The program automatically finds all the participating fields and displays in this screen. The second way of producing this field list, select manually the transaction without batch recorder. Add all the fields for that transaction manually in this screen. The field list tab contains three fields, field, field text and batch field. Field passes its value to batch field while uploading. When you press button for each field, it gives full information about each batch field. This field help text gives more information to user/functional consultant/ Page 13 developer to take proper decision on field mapping.
- 14. Program Screen This screen is used to design your upload logic. The screen is divided into two parts, Header and item screens. As all of us, often upload both Master and Master detail data into system. How this screen works? This screen collects all the perform statements from batch recorder and maps automatically with fields from field list. Also you can manually change/add perform statements. Page 14
- 15. But when you create a batch file without batch recorder , then you have to manually add both ‘Screen’ and ‘Perform’ statements based on your LUW screen information. If you look at the bottom of the screen you can see multiple buttons and each buttons will generate a tag on the screen. We will go through functionality of each button. When you press (Screen Tag) button, It generates ‘perform screen using 'SAPXXXXX' '0XXX'.’ on the header/item screen. Afterwards you can change ‘SAPXXXX’ to a proper SAP screen and also you can change ‘0XXX’ to proper screen number / dynpro. When you press (Field Tag) button, It generates ‘perform field using 'STRC-FIELD' tab-<fld>.’ on the header/item screen. Afterwards you can change 'STRC-FIELD' to a proper SAP screen batch field and also you can change ‘<fld>’ to a proper field from a field list screen. When you press (OK Code Tag) button, It generates ‘perform field using 'BDC_OKCODE' '/00'.’ on the header/item screen. Afterwards you may change ‘/00’ to a proper SAP BDC OK code/screen command. When you press (Batch Tag) button produces a complete set of above buttons, it generates ‘perform screen using 'SAPXXXXX' '0XXX'. perform field using 'STRC-FIELD' tab-<fld>. perform field using 'BDC_OKCODE' '/00'. on the header/item screen. Afterwards you can change all the tags to a proper code. When you press (Comment Tag) button, It generates ‘*'.’ on the header/item screen at last line in the first column, so that user can write his own comment. When you press (Blank line Tag) button, It generates New blank line, on the header/item screen at last line in the first column, so that user can write own code, this just an optional command. When you press (Save Point Tag) button, It generates ‘*-<<SAVE>>-'E'-Tag*'.’ on the item screen at last line. This is used for master detail upload. This tag works only for only control column = ‘E’. When you upload master data you have to type ‘H (Header)’ in your spreadsheet. The common examples for master data are Customer, Vendor, Material and many more. Page 15
- 16. Always keep it in mind that, you should not use Item screen when upload master data. Here is an example for customer master upload data file. Examples: Tag customer. Name Street city zip H 32111 erptrotics 205 mcdade blvd darby 19036 H 32112 coca cola 190 Bishop Ave Atlanta 18016 H 32113 Colgate 123 I ave Nuyork 11036 When you upload master detail data you have to type ‘(S) Start’ and ‘ ( ) space’ or ‘(E) End’ in your spreadsheet. Always remember , master detail record upload should start with ‘S’ and should ends with ‘E’ tag. In between S and E tag, you will have multiple ‘ ‘ tags. Also keep it in mind your line items should not exceed 999 lines. The common examples for master detail data are Order, Purchase order, Sales Invoice, FI Journal entries and many more. Here is an example for Sales order upload data file. Examples: Tag customer. Name Street city zip H 32111 erptrotics 205 mcdade blvd darby 19036 H 32112 coca cola 190 Bishop Ave Atlanta 18016 H 32113 Colgate 123 I ave Nuyork 11036 Header Exit When you press button, it popup the following screen on the program screen. In this exit screen you change the contents of header data. You can also initialize some package variables and switch on/off the program control switches. For more details on how to use this screen please refer easy upload developer’s guide. Page 16
- 17. Item Exit When you press button, it popup the following screen on the program screen. Page 17
- 18. In this exit screen you change the contents of item data. You can change the contents of ‘ ‘ and ‘E’ records. For more details on how to use this screen please refer easy upload developer’s guide. Generate Screen Page 18
- 19. This screen creates an ABAP program and you can test that generated ABAP program later. You can not change the program directly in this screen but you may change using SE38 transaction. Generate screen contains 4 functional buttons and each does different activity. This (Check) Button, checks the syntax of the program, if there is an error it will popup the syntax error line & goes to that line. After analyzing that line, go back previous screen, either program or field list and change code to eliminate the error. If you can not solve it, please ask your local developer to fix it. This (Save) Button saves the program without any syntax check. If it is a new program while saving it will ask for development class/package and transport request number. If you could not find any transport request, please save it to local object. It also saves other information relevant to easy upload. Page 19
- 20. This ( Activate ) Button, generates & saves the program. In other words it does both functionalities of generate and save buttons. This ( Test ) Button, executes the generated program. Please remember you have to activate the program before testing the program. . Page 20
- 21. Change easy upload transaction The change easy upload transaction is mainly used to modify the logic of easy upload program. You are not allowed to change transaction field, but other fields like description sub application and authorization groups you can change. In Field list screen you can modify the field, field text and batch field. Also you can add/delete the field. In program screen you can modify the upload logic, header exit and item exit. When you modify any fields, you should activate in generate screen, otherwise you loose your modifications. Page 21
- 22. Display easy upload transaction This transaction is used to display the design of easy upload. It has only display authorization and no one can change the contents by using this transaction. This transaction can be used by external consultants, technical managers and architects. In generate screen, you can only see the test button and other buttons like activate, check and save buttons are hidden. Page 22
- 23. Delete easy upload transaction This transaction is used to delete an easy upload program, in which you think that the program is not working or you want to re create the program. So please check the contents and test the program before you delete the program. This transaction deletes not only the program but also the other relevant objects. Please do not delete the easy upload program using SE38.It only deletes program but not the general information from other tables. So please use this transaction to delete the program. Page 23
- 24. Report easy upload transaction This transaction is used to display all the easy upload programs in tree structure. As you can see in the above figure that a set of programs belongs to each application/sub application. By this grouping you can see that the user can quickly search a particular program, which satisfies his/her needs. For example, if user wants to work on Purchase order upload programs, simply he/she can go to application materials and sub application purchase order and click on the program which satisfies your needs. When you double click on the program, it will display in the right screen as you can see in the above screen. Program display screen contains two buttons. This (Execute) button runs the easy upload program and you can test/upload the program. Page 24
- 25. This (Display easy upload) button, takes the user to display easy upload program, so that developer/user can check the design. Testing a generated program After creating a “Complete” upload program (a complete upload program is one which contains all uploadble fields for a specific transaction). Testing a generated upload program contains seven steps to be followed: Step1 : Do an example entry of that transaction. Practice that uploadble transaction. Check how many fields you want to upload. Step 2 – ‘S & E’ (Header-Item) Example or ‘H’ (Header) example Create an Excel Spreadsheet and include every field that you would normally need for the uploading. Include in first column a control key to say where the uploading starts (s) and ends (e). This format should primarily be used for multiple line item entries. In this example ‘S’ line behaves like both header and item data. Whereas ‘e’ and ‘<blank>’ are line items. Control Key Chart Page 25
- 26. Control Key Upload Type Example S & <blank>, E Header & Item Sales Order, Invoice H (Header) Header Customer, Vendor Step 3 -- Fields available with upload program Look at upload program and verify that every needed field is available for input (if not modify your upload program, using transaction ZUPTR and press “Change” button) Step 4 – Mapping the fields for Upload Ranking Order (determined from spreadsheet). Column 1 is always the same. You can not change this field. Column 1 is always meant for “CONTROL KEY” Constant Values (do not include in spreadsheet). Note: Use Line Item Tab for S&E Entry (Header & Item Data). Do not use Line item tab for H entry (Master data) . Page 26
- 27. Step 4 – Additional Fields on ZUJE File name: Location of the test file on your C/local/network drive. Note: You MUST convert your spreadsheet to a TXT (Tab Delimited) file first before testing the mapping or uploading and then CLOSE the file! Group Name: Batch Input Session Name. Batch: Click this indicator when ready to create batch upload. Sample Batch Report: Use first (before batch) to test the mapping of your fields to the program. Record Number: Used to test the mapping of a certain record to your file. Exclude Header rows is to exclude header rows, which is used for column name. Step 5 – Creating / Using Variants When done with your ranking, click on the Save button and name the variant (put the company code first). When Done: Go to>Variants>Get and select your variant to make sure it is there and correct. To execute the report, then click on F8 or the Execute Icon. Page 27
- 28. Step 6 – Check the mapping of fields Sample Batch Report (if you remove the Header line from the Excel Spreadsheet before converting to a text file). Ask yourself… Do these values look reasonable? For this entry, NO! So you would have to go back and correct your column ranking. Step 7 – Create the batch file Make sure your mapping is correct with the Sample Batch Report FIRST! After checking the batch report, change the radio button to ‘Batch’ and click on F8 to Execute. This automatically takes you to the transaction SM35. Highlight the batch name and click on the process button. Page 28
- 29. Process the one or two records to check in the foreground and then it’s your choice about how to process it (to get out of the batch session in the foreground use the command /bend). Page 29
- 30. Uploading Master Data In this example, we are updating certain fields of vendor master transaction (XK02).In this example we are changing 2 fields namely search term and vendor name. Please go through these six steps: 1. Understand XK02 Run Vendor master change (XK02) several times and understand the processes and fields to be changed. Check all those fields are available in your upload program. If not add that field into upload program using change upload program transaction 2. Create EXCEL sheet Once you are familiar with what you want upload go to excel/notepad, start adding all the columns with/without header. 3. Map Excel and upload program As you can see in the figure that we are mapping each field from excel to upload. In upload program put the column position for each excel field. Once you mapped you save that screen as variant. For example: Vendor number is 2nd column in the excel sheet and we added 2 in the vendor column of upload program. Page 30
- 31. 4. Run report for header If you created an upload data with column header, put no value into exclude header row(s).As you see in the figure it produces a report for only header column. Always remember the upload data sheet should start with header rows and followed by data rows. You can not put header rows any ware in the data sheet. 5. Run report for data As you can see in the figure we excluded the header rows, in this case we have 1 header row. By this way we can see the actual data. While uploading data the program excludes header rows. 6. Create Batch Once you are confident with the report change the radio button from report to batch and upload the data into vendor master. Page 31
- 32. Uploading Simple Master Detail Page 32
- 33. Uploading Complex Master Detail Page 33
- 34. Create upload program your self Page 34
- 35. Page 35