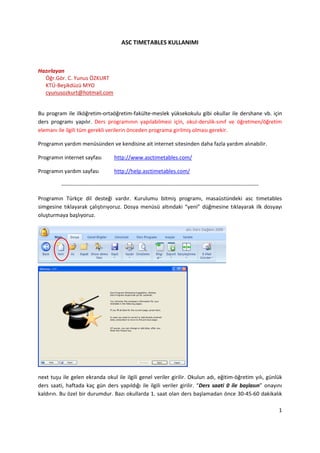
Asctimetables - Ders Programı Hazirlama Yazilimi Kullanımı
- 1. ASC TIMETABLES KULLANIMI Hazırlayan Öğr.Gör. C. Yunus ÖZKURT KTÜ-Beşikdüzü MYO cyunusozkurt@hotmail.com Bu program ile ilköğretim-ortaöğretim-fakülte-meslek yüksekokulu gibi okullar ile dershane vb. için ders programı yapılır. Ders programının yapılabilmesi için, okul-derslik-sınıf ve öğretmen/öğretim elemanı ile ilgili tüm gerekli verilerin önceden programa girilmiş olması gerekir. Programın yardım menüsünden ve kendisine ait internet sitesinden daha fazla yardım alınabilir. Programın internet sayfası http://www.asctimetables.com/ Programın yardım sayfası http://help.asctimetables.com/ ------------------------------------------------------------------------------------------------------------- Programın Türkçe dil desteği vardır. Kurulumu bitmiş programı, masaüstündeki asc timetables simgesine tıklayarak çalıştırıyoruz. Dosya menüsü altındaki “yeni” düğmesine tıklayarak ilk dosyayı oluşturmaya başlıyoruz. next tuşu ile gelen ekranda okul ile ilgili genel veriler girilir. Okulun adı, eğitim-öğretim yılı, günlük ders saati, haftada kaç gün ders yapıldığı ile ilgili veriler girilir. “Ders saati 0 ile başlasın” onayını kaldırın. Bu özel bir durumdur. Bazı okullarda 1. saat olan ders başlamadan önce 30-45-60 dakikalık 1
- 2. etüt uygulaması yapılabiliyor. Böyle bir uygulamanız var ise, onayı kaldırmayın. Etüt olacak, ama ders olmayacak anlamına gelir. Günlük ders saati kaç saat ise, o saat girilir. 6-8-10-14 her ne ise. Haftalık gün sayısı, MEB okulları için 5 gün. Bazı üniversite okullarında 6 gün (cumartesi günü ders) olabiliyor. İkinci öğretim olan okullarda zil saatleri 8+6=14 saat üzerinden düşünülür. Buna göre 14 saatlik zil ayarı yapılır. İkinci öğretim yok ise, 8 saat girilir. Şimdi zil saatlerini (üniversiteler için zil, derse başlama ve bitiş saati anlamına gelir) ayarlamak lazım. Zil butonuna tıklıyoruz. 1 saat üzerinde çift tıklıyoruz. 1. Saatin başlangıç ve bitişini fare ile seçerek giriyoruz. Üniversitelerde her bir ders 50 dk. üzerinden düşünülür. Diğer saatleri de ayarlayıp, OK butonuna basıyoruz. Aşağıda bitmiş halini görüyoruz. Sol tarafta, ikinci öğretim olan bir MYO’da zaman ayarlaması örneği. 2
- 3. Sonrasında Next butonuna basıyoruz. Karşımıza diğer detay verileri gireceğimiz pencere geliyor. Bu pencerede; dersler, sınıflar, derslikler ve öğretmen/öğretim elemanları giriliyor. Girişler tamamlandıktan sonra, birbirleri ile ilişkilendiriliyor. Ancak, bu verileri girmeden, bu kısma kadar olan yerleri kayıt edelim. Kayıt düğmesine basıyoruz. Açılan pencereden dosyaya vereceğimiz isim soruluyor. Masaüstüne kayıt yapalım ve adı da 2009- 2010 I-DÖNEM olsun. Programın verdiği soyad “roz” dur. Bu uzantıyı silmeyin. Bunu kayıtladıktan sonra, istediğimiz zaman bir ofis belgesi açar gibi, Main menüsü altında yer alan “aç” düğmesi ile bu dosyayı program içerisinden çağırabileceğimiz gibi, kayıt yaptığımız ortamda –örneğin masaüstünde- üzerine çift tıklayarak da programı çalıştırabiliriz. NOT : Programda çalışırken, sık sık kaydet düğmesine tıklamayı unutmayınız. Hatalı işlem ya da vazgeçme için, “Geri Al” düğmesi “Undo”, ileri al düğmesi “Redo” olarak “Görünüm” sekmesi içerisinde yer almaktadır. 3
- 4. Derslerin girilmesi Yeni düğmesine tıklarız. Açılan pencerede dersin adını ve bu derse verilecek rumuz (kısa ad-bu dersi hatırlatıcı kısaltma) girilir. Dersin adı girilirken program otomatik kısaltma yapabiliyor. İşinize yarar ise programın kısaltmasını kullanabilirsiniz. Beğenmez iseniz, siz kendi kısaltmanızı verebilirsiniz. Örneğin bu dersin program kodunu rumuz olarak verebilirsiniz. Meselâ M112 gibi bir kod. Verilen bu rumuzlar, ders dağıtımı yapıldığında bütün derslerin dağıtıldığı çarşaf tabloda sonradan görülecek. Ayrıca her derse ait renk tanımı da yapılabiliyor. Fakat bu renkler pek kullanılmıyor. Bütün derslerin girişi yapılmalıdır. Sınıfların Girilmesi Sınıflar – okulda eğitim gören öğrencilerin gruplandığı şubeler demektir. Bunu, ders görülen sınıf ile karıştırmamak gerekir. Ders görülen sınıfların programdaki karşılığı “Derslikler” dir. Sınıflar Muhasebe 1, Muhasebe 2, Pazarlama 1, Pazarlama 2, Bilgisayar 1, Bilgisayar 2; değişik şubeler var ise, Muhasebe 1-A, Muhasebe 1-B gibi girilebilir. İkinci öğretim var ise, Muhasebe 1-I.Ö., Muhasebe 1- II.Ö. diye girilebilir. Milli Eğitim sınıf örneği; 1-A, 1-B, 10-D gibi. Sınıflar sekmesine tıklayarak, Yeni düğmesi ile okulda kaç sınıf var ise hepsi girilir. Sınıflar için de rumuz girilir. Aşağıda bitmiş bir örnek görüntüsü vardır. Milli Eğitim okullarında istisnalar hariç olmak üzere, şubelendirilen sınıflar ile bu sınıfların ders gördükleri derslikler de aynı isimde oldukları için, bu okulların hem sınıfları, hem de derslikleri aynı isimde olmalıdır. Burada sınıflar anlatıldığı için, derslikler ile ilgili bir sonraki alt başlıkta bu konuya tekrar değinilecektir. 4
- 5. Dersliklerin Girilmesi Derslik : Okulda ders görülen fiziki ortamların adı Derslik’tir. Bu ortamlar kaç tane ve nasıl biliniyor ise, o şekilde isimleri verilerek hepsi girilir. Derslikler sekmesinde Yeni düğmesine tıklanır. Örneğin, dersliğin adı Z-01 ise, Rumuz da Z-01 olabilir. Bilgisayar Laboratuvarı gibi bir derslik için, B.Lab diye bir rumuz olabilir. Ancak, bütün eğitim kurumlarında dersliklerin hepsinin giriş kapısı kenarlarında yazılı bir kodu olmalıdır. Böyle bir kod yok ise, okul idarecilerinin bu kodları mantıklı bir şekilde vermeleri gerekir. Örnek kod önerileri: Z-01, Zemin katında 1 nolu derslik. Bu derslik normal sıra ve masalardan oluşan bir derslik ve okulun tüm sınıfları burada ders yapabilir nitelikte olsun. Böyle dersliklere “Ortak Derslik” denir. Bu durumda, programda Ortak Derslik onay kutusu onaylanır. B-01, bodrum katında 1 nolu derslik. Dersliğin kapı girişinde bu dersliğe verilen ad bu olsun. Bu derslik Fen Laboratuvarı ise, dersliğin adı Fen Laboratuvarı, rumuzu da B-01 olabileceği gibi, FenLab da olabilir. Fen laboratuarı özel bir derslik olduğu ve burada her sınıf ders görmeyeceği için, Ortak Derslik onay kutusu boş bırakılır. Bu tür dersliklere “Dersin Dersliği” mantığı ile yaklaşılır. Yani fen dersinin yapılacağı derslik, Fen Laboratuarı dersliği olup, Kodu FenLab ya da B-01’dir diye düşünülür. Diğer örnekler : B01, B02, B03.. Bodrum katındaki derslikler; Z01, Z02, Z03.. Zemin kattaki derslikler; 101, 102, 103, 104.. 1. Kattaki derslikler; 201, 202, 203, 204.. 2. Kattaki derslikler; 301, 302, 303, 304.. 3. Kattaki derslikler; A1, A2, A3.. Anfi 1, Anfi 2, Anfi 3 vb. Ortak derslik ayarında olan derslikler için, programda pencerenin sağ tarafında Tipi kısmında işareti verilir. Bunun anlamı, bu derslikte tüm sınıflar ders görebilir demektir. 5
- 6. Milli Eğitim okullarındaki derslik isimlerine örnek: Milli Eğitim okullarında normal derslikler, sınıf ismi ile anıldığı için, sınıf ismi aynı zamanda derslik ismidir. Çünkü sınıflar hareket halinde değildirler, sabittirler (üniversite okullarında sınıflar hareket halindedir. Örneğin, 2 saatlik bir ders 112 nolu derslikte, sonraki 2 saatlik bir ders B-01 nolu derslikte vb. şekilde olmaktadır). Örneğin MEB okulu için 1-A sınıfı nın dersliği, yine kapı kenarında yazılı olan 1-A dersliğidir. Böyle sınıflar istisna derslerde hareket ederler. Örneğin 1-A sınıfı bilgisayar dersi için bilgisayar laboratuarına gider, ders bitiminde tekrar kendi sabit dersliğine döner. Bu esnada kendi sabit dersliği boş kalır. Başka bir sınıf bu dersliğe girmez. Bunun için bilgisayar dersinin dersliği, bilgisayar laboratuarı olur. Sonuç olarak bakıldığında 3 tip derslik vardır. - Sınıfın Dersliği; bu derslikte ilgili sınıf ders görür. 1-A sınıfı, 1-A dersliğinde ders görür. Sınıfın dersliği olarak atama yapılan bir derslikte, hangi sınıf atanmış ise, o derslikte sadece o sınıf ders görür. Başka sınıflar bu dersliğe gelemez. - Ortak Derslik; tüm sınıflar o derslikte ders görebilir. - Dersin Dersliği; özel nitelikli atölye-laboratuar dersi, ilgili atölye-laboratuvarda görülür. Programda derslere “Derslik” ataması, dersler üzerinden yapılabildiği gibi, öğretmen/öğretim elemanı üzerinden de yapılabilmektedir. Sağ tarafta, Maliyet Muhasebesi dersi üzerinden yapılan bir ayarlama görünmektedir. Bu ayarlamaya göre, Maliyet Muhasebesi dersi 301 nolu derslikte işlenecektir. Ders programı yapılırken; program, Maliyet Muhasebesi dersi için 301 nolu dersliği atayacaktır. Maliyet Muhasebesi için 301’den başka bir derslik atamayacaktır. Yani dersin dersliği mantığı ayarlaması yapılmış olmaktadır. Sağ tarafta ise, öğretmen/öğretim elemanı penceresi üzerinden ilgili ders için derslik atamasına yönelik ekran görünümüne ait bir kesit vardır. Öğretmen/öğretim elemanı üzerinden ilgili derse derslik atanırken; dersin dersliği anlamına gelen seçenek, “Diğer geçerli derslikler” seçeneği ile aktifleşiyor. Bunun için, sınıfın dersliği onay kutusu ile ortak derslik onay kutusu onaylı olmamalıdır. “Diğer geçerli derslikler” ile şu da yapılabilir: “Ortak derslik” onaylı olursa ve diğer geçerli derslikler ile de başka derslikler de seçilirse, program için bunun anlamı; öncelik ortak derslikte, eğer yerleştirme yapılamaz ise diğer geçerli dersliklere de yerleştirme yapılabilir şeklinde olmaktadır. Dersin dersliği mantığı ile ilgili daha detaylı açıklamalar, ilerleyen sayfalarda verilmiştir. 6
- 7. Öğretmen / Öğretim Elemanlarının Girilmesi Öğretmenler sekmesinde Yeni düğmesine tıklayıp, öğretmen adı ve rumuzu girilir. Burada öğretmen için Renk seçimi de yapılır. Her öğretmene farklı rumuz ve farklı renk verilmelidir. Örneğin Yakup Özgüven ile Yusuf Özgül diye iki öğretmen olsun. Bunların her ikisinin de rumuzu YÖ olmamalıdır. Böyle olursa, öğretmenlerin karışma durumu söz konusudur. Birisi YaÖ, diğeri YuÖ diye rumuzlandırılabilir. Renk atamaları da mutlaka farklı renkte olmalıdır. Program default olarak her öğretmen için farklı bir renk kendisi atayabilmektedir. Atanan renk beğenilmez ise, Renk kısmında Değiştir düğmesi ile değişik renk atanabilir. Öğretmen girişlerinde Cinsiyet kutusu default olarak onaylı açılmaktadır. Bunun anlamı girilen öğretmenin Erkek olduğudur. Cinsiyet onay kutusundaki onayı kaldırırsanız, bunun anlamı, o öğretmen “Kadın” olarak algılanacaktır. Öğretmen girişlerinde Ok düğmesinden sonra, bu öğretmene ders ve sınıf atamalarına yönelik bir ekran gelir. Bu ekranı Kapat düğmesi ile geçeriz. Burada şimdilik sadece öğretmenlerin isimleri girilir. Hızlıca tüm öğretmen isimleri tamamlanır. Koşul Girişleri Öğretmen girişleri de tamamlanınca, ilk verilerin programa aktarılması tamamlanmış olur. Tüm veri girişleri bittikten sonra sınıflar, dersler, derslikler ve öğretmenler ile ilgili koşul girişleri yapılabilir. Hemen hepsinde koşul belirleme mantığı basit olarak aynıdır. 7
- 8. Sınıf için koşul belirleme Programın Genel Bilgiler sekmesinde iken, Sınıflar butonuna tıklanır. Daha önce girdiğimiz sınıflar listesi burada açılır. Örneğin, Muhasebe 1 sınıfı için koşul belirleyelim. Muhasebe 1 sınıfını seçtikten sonra Koşul Belirleme düğmesine tıklarız. Açılan pencerenin anlamı “Yeşil” renkli onay düğmeleri haftanın 5 günü 8 saat ders için herhangi bir koşul girilmediği ve Muhasebe 1 sınıfının bu 5 gün ve 8 saat içerisinde dersi olabilir demektir. Şimdi biz, eğer haftanın ilk günü olan Pazartesi günü 1. ve 2. saatte bu sınıfın dersinin olmasını istemiyor isek, bu alanları “kırmızı” X ile çarpılarız. Fare ile bu kırmızı X ler çıkana kadar tıklıyoruz. Böylece ders programı yapıldığında, Muhasebe 1 sınıfının Pazartesi günü 1. ve 2. saate dersi olmayacaktır. Yapılan bu koşul sonrasında sınıfın şartlı günleri olduğu yeşil-kareli alanlar üzerinde kırmızı renkli olarak da görünür. Ders için koşul belirleme Normal olarak koşul belirleme, sınıf ve öğretmen için yeterlidir. İstisna durumlarda ders için de koşul belirlenir. Örneğin öğrencilerin zihin açıklığı düşünülerek Matematik, Fizik, Kimya gibi derslerin öğleden önce ve 10-12 saatleri arasında olması isteniyor ve daha sonraki saatlere kalması istenmiyor olabilir. Şimdi böyle bir ayarlamayı Bilgisayar dersi için yapalım. Programın Genel Bilgiler sekmesinde iken, Dersler düğmesine tıklarız. Açılan pencereden, yukarıda yaptığımız gibi, Koşul Belirleme düğmesine tıklarız. Saat 10-12 ye gelen 3 ve 4 saatler hariç, diğer saatleri kırmızı X ile kapatırız. Pencerede 1 2 3 4 5 6 7 8 yazılı sütunlara yada Pa Sa Ça Pe Cu yazılı satırlara tıklayınca komple hücreler, seçenek ile seçilmiş olur. 8
- 9. Bu ayarlama sonrası, ders programı yapılırken Bilgisayar dersi izin verilen saatlere ama 5 günden müsait olan hangisi ise o güne yerleştirilebilir. Böyle bir ayar; diğer bazı başka dersler ya da tüm dersler için geçerli olacak ve bu ayarı tek tek yapmak istemiyor isek, aynı pencere içerisinde yer alan “Tümü için geçerli” düğmesine tıklayarak, açılan pencereden istediğimiz dersler için aynı ayarı otomatik olarak vermiş oluruz. Öğretmen / Öğretim elamanı için koşul belirleme En önemli koşul belirleme öğretmen/öğretim elemanı için olan kısımdır. Çok özel şartlı durumlar olunabileceği gibi misafir öğretim elemanları gibi haftanın 5 günü okula gelemeyecekler için koşullu öğretmen / öğretim elemanları ayarlaması yapılır. Örneğin bir öğretmenin Salı günleri dersi olmamalı, bir öğretmenin hafta içi her gün son ders saatinde dersi olmamalı, bir öğretmenin pazartesi ve Perşembe günü ilk 2 saat dersi olmamalı, X misafir öğretim elemanı haftanın sadece Çarşamba gününde ders olur gibi durumlar olabilir. Bu gibi şartlar tüm öğretmen/öğretim elemanları için tek tek gözden geçirilir ve koşul kısmında öğretmen/öğretim elemanları için giriş yapılır. Örneklendirmeler: Programın Genel Bilgiler sekmesinde Öğremenler butonuna tıklarız. Koşullu durumda olabilecek tüm öğretmenler için koşul girişi yapılmalıdır. Her hangi bir koşulu olmayan öğretmen/öğretim elemanı için koşul girişi yapmaya gerek yokltur. Açılan pencerede, ilk öğretmen üzerinde iken Koşul Belirleme düğmesine tıklarız. İlk öğretmen üzerinde koşul oluşturduk. Bu koşula göre, bu öğretmenin Pazartesi günleri dersi olmayacak, Çarşamba ve Cuma günleri öğleden sonraları dersi olmayacak demektir. 9
- 10. Derslik için koşul belirleme Yukarıda anlatıldığı mantık dahilinde, benzer koşullar derslikler için de girilebilir. Yani bir derslikte olacak olan dersler koşul belirtilen gün yada saatte olabilir. İlişkilendirme Buraya kadar olan kısımlarda I. ve II. aşamalar geçilmiş oldu. Şimdi sınıf-ders-derslik- öğretmen ile ilgili ilişkilendirmeler yapılacaktır. Bu ilişkilendirmelerin hepsi, öğretmen üzerinden yapılabilmektedir. Bu nedenle programın Genel Bilgiler sekmesi üzerinde yer alan Öğretmenler düğmesine tıklıyoruz. İlk öğretmen üzerinde çift tıklıyoruz. Açılan pencereden Yeni Ders düğmesine tıklıyoruz. Yandaki ekrandayız. Öğretmenin vereceği dersi, Ders açılır listesinden seçiyoruz. Bu dersin verileceği sınıfı, Sınıf açılır listesinden seçiyoruz. Bu kısımda istenirse bir sınıf, gruplara bölünebiliyor. Grup oluşturulabiliyor, birleşik sınıf ayarlanabiliyor. Örneğin, ingilizce dersini Muhasebe 1 ve Pazarlama 1 sınıfları ortak aynı saat ve derslikte alacaklar ise, bunun için birleşik sınıf ayarlanır. Birleşik sınıf, ortak-birlikte verilecek dersler için düşünülür. Birleşik sınıf ayarında, Grup1 – Grup2 – Erkekler – Kızlar ya da seminer grupları gibi ayrı ayrı ayarlar da girilebilir. 10
- 11. Deneme yanılma yolu ile istenilen ayarlamayı yapabilirsiniz. Haftalık ders Bu kısıma dikkat. Bu kısımda bir dersin haftada; kaç saat olduğu ve kaç defada verilmek istendiği ayarlanır. “Haftalık ders” kısmı: bunun anlamı bir dersin haftada kaç kez verileceği demektir. Haftalık toplam ders saat sayısı değildir. Sağ tarafta yer alan “Single, ikili, üçlü..” seçeneklerinin olduğu kısım. Bu kısmın anlamı, bir dersin saat cinsinden kaç saat verileceği demektir. Bu kısım sol taraftaki Haftalık ders kısmı ile birlikte düşünülür ve ona göre ders ayarlanır. Örnekler: Örneğin bir ders haftalık 2 saat olsun ve bu bir defada verilecek ise, Haftalık ders kısmından 1 seçilir. Yani haftada 1 kez verilecek demek olur. Sağ taraftan ise, “ikili” (iki saat anlamında) seçilir. Bu ayar ile; bu ders haftada 1 kez olmak üzere 2 saat üst üste verilecek, denilmiş olur. Ders programı yapıldığında bu ders uygun gün ve saatlere – haftada 1 kez ama 2 saat üst üste olarak yazılır. Bu örnekte böyle bir durum görünüyor. Saat 10 ve 11’e ders yerleşmiş ve 2 saatlik peş peşe. Örneğin bir ders 2 saat olsun ama, 1 saati bir güne, 1 saati başka bir güne olması istenir ise, haftalık ders kısmından 2 seçilir. Bunun anlamı, bu ders haftada 2 kez okutulacak demektir. Sağ taraftan ise “single” (tek tek) seçeneği seçilir. Bunun anlamı haftada bu ders 2 kez, ama 1’er saat olarak okutulacak demektir. Bazen ders programında yerleştirilemeyen dersler, bölünmek zorunda kalınır. Bölmeler, bu şekilde yapılır. Yukarıdaki örnekte, 2 saatlik bir ders var ama, Pazartesi ve Salı gününe 1’er saat olarak bölünmüştür. Örneğin bir ders 4 saat olsun ve bu ders: haftada 2 kez, ama ayrı ayrı günlerde 2’şer saatten verilmek istenirse, Haftalık ders kısmına 2, sağ tarafa da “ikili” seçilir. Bu durumda bu ders, ders programına haftada 2 kez farklı günlerde yerleşir ve yerleşen bu dersler 2’şer saatlik ve peş peşe olurlar. İstenirse bölünen parçalar aynı güne ve yan yana da getirilebilir. 11
- 12. Bu örnekte, 4 saatlik bir dersin, iki farklı güne ve 2’şer saatten dağıtılmış halini görüyoruz. Örneğin bir ders haftada toplam 4 saat olsun ve bu dersin haftada 1 kez ve peşpeşe saatlerde bir defada verilmesi istenirse, haftalık ders kısmına 1, sağ tarafa 4 girilir. Bu örnekte, 4 saatlik bir dersin bir defada peş peşe ve aynı gün içinde verilmiş halini görüyoruz. Özel Durumlar 3 saatlik bir ders 1+2 şeklinde verilmek isteniyor ise, haftada 2 kez anlamına gelir. İki ayarlama yapılır. Bir ayarlamada Haftalık kısmı 1, sağ tarafa 2; diğer ayarlamada Haftalık kısmı 1, sağ tarafa 1 girilir. Bu ayarlamalar, öğretim elemanına ders ilişkilendirmede yapılır. O öğretim elemanı için bu durumda iki ders tanımlanmış olur. Aslında bu ders tek bir derstir. Yani dersi eklerken, ders böleceğimiz için, ona göre işlem yapıyoruz. Yukarıdaki örnekte, 3 saatlik olan bir dersi ilgili öğretim elemanı üzerine eklerken, böldük. Dersin bir parçası 2 saatlik oldu. Sonra yeni ders ekleme düğmesi ile tekrar aynı dersi ekliyoruz, ama bu sefer bir parçasını 1 saatlik olarak ayarlıyoruz. 4 saatlik bir ders 1+1+2 şeklinde haftada 3 kerede verilmesi isteniyor ise, aynı dersi üç kez ekleyerek, 3 parça yapmamız gerekir. 5 saatlik bir dersin 3+2 şeklinde haftada 2 kerede verilmesi isteniyor ise, aynı dersi iki kez yeni ders ile ekleyerek, 2 parça yapmamız gerekir. Deneme yanılma ile daha kolay anlaşılacaktır. Sonuçta böyle durumlar için tek bir derse bağlı alt bölüm ayarlamaları yapılır. Örneğin 2 parçalı aynı isme sahip iki ders tek bir öğretmene / yada farklı öğretmenlere ilişkilendirilebilir. Örneğin dersin 1 saatini A öğretmeni, 2 saatini B öğretmeni verebilir. 12
- 13. Örnekler: 3 saatlik Şirketler Muhasebesi dersinin ayarlanması: Dersler menüsünden Şirketler Muhasebesi dersinin üzerine gelinir. Sonra Dersler düğmesine tıklanır. Açılan pencereden Yeni Ders düğmesine tıklanır. Öğretmen ve sınıf ayarlamasından sonra haftalık ders kısmında: (Bu dersin bir parçası için) 1+single ayarlanır. 1 saatlik ders olur. Tekrar Yeni Ders düğmesine tıklanır. (Bu dersin diğer parçası için) 1+ikili ayarlanır. 2 saatlik ders olur. Sonuçta bu ders toplam 3 saatlik olmuş olur. Ayarlaması yapılmış bu dersin ekran görüntüsü aşağıdaki gibi olur. (Bu ayarlamaların; öğretmenler üzerinden de yapılabildiğini yukarıda incelemiştik). Bu görüntüde sanki bir öğretmene 2 farklı ders atanmış gibi bir görüntü oluşmuş durumdadır. Gerçekte bir derse bağlı alt ayarlamalar yapılmıştır.Ders programı yapıldığında ise görüntü şöyle olur: Görüldüğü gibi, 1 saati Pazartesi gününe, 2 saati Salı gününe yerleştirilmiş oldu. Değişik Örnekler 4 saatlik bir ders 1+1+2 şeklinde haftada 3 kerede verilmesi isteniyor ise, Dersin 1. Bölümü için; 1+single Dersin 2. Bölümü için; 1+single Dersin 3. Bölümü için; 1+ikili ayarlaması yapılır. 13
- 14. 5 saatlik bir dersin 3+2 şeklinde haftada 2 kerede verilmesi isteniyor ise, Dersin 1. Bölümü için; 1+üçlü Dersin 2. Bölümü için; 1+ikili ayarlaması yapılır. 5 saatlik bir dersin 1+1+1+1+1 şeklinde haftada 5 kerede verilmesi isteniyor ise, Bu durum bir standart seri olduğu için, ayrı bölüm girmeye gerek yok. Bunun için Haftalık ders kısmına : 5 + single ayarlaması yapılır. 8 saatlik bir dersin 1+1+1+2+3 şeklinde haftada 5 kez olması isteniyor ise, Üç bölüm oluşturulmalı. Dersin 1. Bölümü için; 3+single Dersin 2. Bölümü için; 1+ikili Dersin 3. Bölümü için; 1+üçlü ayarlaması yapılır. Ve hakeza.. vesselam. Her halde anlaşılmıştır. Programda anlaşılması en zor olan kısım burası idi, onu da böylece çözmüş oluyoruz. Umarım bu kısm-ı hususiye zat-ı şahanelerinize faideli olmuştur. Ortak öğretmen / öğretim elemanı Bazı derslerin ortak öğretmen / öğretim elemanlarınca verilmesi gerekebilir. Örneğin bir fen dersine, fen laboratuvarında aynı anda 2 öğretmen girebilir. Yada bir seminer çalışmasını aynı anda 2- 3 öğretmen / öğretim elemanı yürütebilir. Bir dersi alan öğrenciler gruplara bölünerek, yarısı A öğretmenine yarısı B öğretmenine atanabilir. Bu duruma ortak öğretmen ataması gereklidir. Programın Genel Bilgiler sekmesinden Öğretmenler kısmına tıklıyoruz. Ortak öğretmen olacak kişilerden birine çift tıklıyoruz. Açılan pencereden Yeni Ders – ekleyebiliriz. Yada daha önceden ders eklenmiş ise Dersi Düzenle butonu ile bu ders ile ilgili aşağıdaki pencerenin gelmesini sağlıyoruz. Buradan Ortak Öğretmen butonuna tıklayıp, hangi öğretmen ortak olacak ise, onun üzerinde çift tıklama ile 14
- 15. seçme yapıyoruz. Ok. Bir derse istenilen sayıda ortak öğretmen atanabilir. Ders programı yapıldığında, ortak öğretmenli dersler birden fazla renkli görünürler. Örneğin iki ortak öğretmen var ise bu öğretmenlerin renklerinin birleşimi görünür. Yan taraftaki örnekte Bilgisayar dersine iki öğretmen atanmıştır. Yeşil ve Mavi renklerin birleşimi görülüyor. Bunun anlamı, her iki öğretmen aynı saatte ve aynı derslikte ders verecek demektir. Bu ayarlama ile, birleşik sınıflar da oluşturulabilir. Aşağıdaki ekran görüntüsünde, birleşik sınıf ve ortak öğretmen ayarlaması görünmektedir. Sol taraftaki ekran görüntüsündeki Türk Dili dersi; 5 farklı sınıfa, iki ayrı öğretmen / öğretim elemanı tarafından aynı saatte verilecektir. Dikkat : Birleşik sınıf ve ortak öğretmen ayarlamasında, sonradan dersin saatinin değiştirilmesinde, tüm sınıflar ve her ortak öğretmen / öğretim elemanı birlikte hareket ederler. Dersin Dersliği Ortak derslik niteliğindeki derslikler, dersler açısından önemi olmadığında kullanılan dersliklerdir. Ancak özellikli dersler için “ortak derslik” atanmamalıdır. Bu durumda böyle dersler için ortak derslik kullanılamaz. Örneğin, bilgisayar dersinin işleneceği derslik, Bilgisayar Laboratuvarı olabilir. Bunun ayarlanması gerekir. Programın Genel Bilgiler sekmesinde Dersler butonuna basarız. Buradan ilgili dersi seçeriz. Aşağıdaki örnekte Ofis Programları - I dersi seçildi. Constrains düğmesine basıldı. Derslikler düğmesine basıldı. Diğer Geçerli Derslikler onay kutusu onaylandı. Değiştir düğmesine basıldı. Bilgisayar Laboratuvarı (B.LAB2 kodlu derslik) fare ile tıklanarak seçildi. Ok. 15
- 16. Böylece bilgisayar dersi niteliğine sahip Ofis Programları – 1 dersi için, sadece Bilgisayar Laboratuvarında yapılmasına yönelik ayar girilmiş oldu. Benzer ayarlama başka dersler için de yapılabilir. Örneğin bir ders, birden fazla sayıda belirlenen ortak dersliklerde yapılabilir ama, istenmeyen ortak dersliklerde yapılamaz yönünde ayarlama girilebilir. Örneğin 10 derslik olsun. Bu 10 dersliğin 5 tanesinde projeksiyon ve ses sistemi kurulu olsun. Seminer sunumu olan dersler için bu projeksiyonlu olan 5 derslikten herhangi biri kullanılabilir ama projeksiyon olmayan sınıflar istenmiyor ise, sınıfın dersliği – diğer geçerli derslikler kısmından bu şekilde ayarlanmalıdır. Bu ayarlama, öğretmene ders ilişkilendirilmesi yaparken kullanılan pencereden de yapılır. Genellikle burası kullanılır. Daha pratik olmaktadır. Özel dersliği olan dersler için öğretmen ataması yapıldığında, öğretmen penceresinde bu derse ait özel dersliğin olduğu küçük bir ev simgesi ile gösterilir. 16
- 17. Bu ayarlamalar sonrasında ders programı yapılırken, istenmeyen dersliklere bu ders yerleştirilmeyecektir. DERS PROGRAMININ YAPILMASI Buraya kadar olan kısımlarda veri girişi ve ilişkilendirmeler yapıldı. Tüm veri girişleri yapılmadan, ders programı yapılamaz. Şimdi bu girişler bittikten sonra artık ders programı yapılabilir. Bunun için: Ders Programı sekmesinden, Yeni Ders Program Yapma düğmesine tıklanır. Açılan pencerede istersek herhangi bir ayar yapmadan, Start.. düğmesine basabiliriz. Ders programı zorluk durumuna göre biraz beklemeden sonra yapılır. Yerleştirilemeyen dersler, tablonun altına renkli kart olarak aktarılır. Bu gibi dersler fare ile tıklanarak, tablo üzerinde yerleştirilebilen yere yerleşebilir. Bunun için boş saat, boş derslik olmalı. Öğretmen çakışması olmamalı. Böyle olumsuz durumlar olur ise, programda gerekli uyarılar çıkmaktadır. Bir kart fare ile tutularak sürüklendiğinde onun için uygun olan yerler tablo üzerinde yeşil renkli, uygun olmayan yerler kırmızı renkli olarak belirtilerek kolayca görülmesi sağlanır. Ders olarak programa yerleşen ancak, dersliği olmayan (yani o saatte boş derslik olmadığı için kendisine derslik atanamayan) dersler ise, yine çalışma tablosunun altında silik renk (renksiz-gri) kart olarak gösterilirler. 17
- 18. Programa Yerleştirilen Ama Dersliği Olmayan Ders Yapılan bir ders programı sonrasında, programa yerleşmiş bir kart için ekranın alt kısmında silik renkte kartlar görünür ise bunun anlamı: “bu ders için boş derslik kalmadı” demektir. Bu durumda el ile manuel olarak müdahale ile ya o dersin günü ve saati değiştirilecektir, yada başka dersten derslik alınarak bu derse verilecektir. Ders programına yerleşen ve derslik de atanan bazı derslere ait kartların sağ kenarlarına bir çizgi çekilebilir. Bunun anlamı, bu ders ile ilgili bir hata durumu olabileceğidir. Örneğin, o ders ile ilgili koşul ayarlamaları yapıldığında, o desin o gün ve o saate yazılmaması gibi bir ayar varken, siz manuel olarak o dersi oraya yerleştirmişsinizdir, ya da o dersi veren öğretim elemanı ile ilgili koşullar ayarlanırken ilgili öğretim elemanı ile ilgili o gün ve o saate ders verilmeyecek ayarlaması yapılmış olabilir demektir. Yapılmış bir ders programı defalarca yeniden yaptırılabilir. Her defasında farklı sonuçlar alınabilir. Ancak yeniden yaptırılma esnasında eskisinin bozulacağı unutulmamalıdır. Bunun için eski dosyanın farklı kayıtlanmasında fayda vardır. Yapılmış bir ders programı üzerinde fare ile manuel olarak son düzenlemeler yapılabilir. Kilitleme Bazı değişiklikleri manuel olarak elde fare ile yapabiliriz. Ancak kesinlikle değişmesini istemediğimiz dersler için kilitleme yapılması gerekir. Kilitlenmesi istenilen ders üzerinde sağ tıklanır, açılan pencereden “kilitle” seçeneği işaretlenir. Kilitlenmiş bir dersin sağ alt kenarına küçük bir çizgi çekilir. Bu şekilde bitmiş bir tablonun tümünü kilitlemek, dikkatsizlik sonucu bozulmaları önler. Bunun için Ders Programı sekmesinde Kilitle düğmesine tıklanır. Kilitli bir kart, fare ile taşınamaz, yer değiştiremez. Ancak, kilitli kart yada tüm program kartları için, ders programında kontrol yaptırmak, bu kilitlerin açılmasına neden olabilmektedir. Yine tümü kilitli olmayan bir program içerisinde, kilitli olan birkaç kart olsun, daha sonradan tümü kilitlenip, tekrar açılmak istendiğinde, önceden kilitli olan birkaç kart da açılmaktadır. Bunlara dikkat edilir. 18
- 19. Yazıcıdan Yazdırma Programdan yazıcı çıktısı alınabilmektedir. Lisanslı olmayan programlarda yazıcı çıktısı üzerine progarama ait bir takım ifadeler yazılmaktadır. Lisanslı olanlarda böyle bir ifade yazılmamaktadır. Lisansı olmayan programın tüm özelliklerinden faydalanılabilmektedir. Sadece yazıcı çıktısında bu durum oluşmaktadır. Yazdırma ile ilgili olarak, programın sol kenar sekmelerindeki her bir alan yazdırılabilmektedir. Baskı ön izleme ile alınan ekran görüntüsü: 19
- 20. Bu kısımda baskı ön izleme menü seçenekleri incelenecektir. Genel Ayarlar - Bu düğmeye tıklandığında açılan ekran görüntüsü: Günleri Sütun olarak kullan, seçeneği onaylanır ise, yatay olarak oluşturulan ders programı, dikey olarak oluşturulur. Ancak bu seçenek pek kullanışlı değildir. Başlık yazısı, okulun adı yazılabilir. Buraya yazılan ifade, yazdırılan ders programının üst-orta kısmına yerleştirilmektedir. Renkli yazdır, ders programı oluşturulurken kullanılan tablo renkleri ile baskı alınır. Buna gerek yoktur. Yapısal Düzenleme – Bu düğmeye tıklandığında açılan ekran görüntüsü: Yazdırılacak ders programında, görünmesi istenen ifadeler için fare ile seçim yapılır. Deneme yanılma ile nasıl sonuçlar üretildiğini görebilirsiniz. 20
- 21. Ekstra Sütun/Satır - Bu düğmeye tıklandığında açılan ekran görüntüsü: Yazdırılacak ders programında, görünmesi istenen ilave sutun ve satırlar eklenebilir. Fare ile seçimler yapılarak deneme yanılma ile nasıl sonuçlar üretildiğini görebilirsiniz. Boyutlar/Genişlikler – Bu kısımda, yazdırılacak olan ders programına ait çizgilerin kalınlık ayarlamaları yapılır. Dış çerçeve, iç çerçeve ve diğer çizgi kalınlıkları, deneme yanılma ile istediğiniz ölçüde ayarlanabilir. Dizayn – Bu kısımda, programda default olarak tanımlanmış ders programı şablon yapıları vardır. Deneme yanılma ile, beğendiğiniz şekilde ders programı şablonu kullanabilirsiniz. Aşağıda “Pinky” seçeneğine ait şablon görüntüsü vardır. Yapılan bir dizayn ayarlamasını iptal için, “Dizaynı tüm sınıf / öğretmenlerden kaldır” düğmesine tıklanmalıdır. 21
- 22. Diğer Yazdırma Ayarları – ÖNEMLİ Bu kısımda genel olarak uygulanan yazdırma seçenekleri girişi incelenecektir. Baskı ön izleme aktif iken, alınacak çıktı üzerinde değişiklik yapılmasına izin verilen bir alan üzerine sağ tıklandığında (genellikle dolu hücraler-yazılı alanlar), veri girişine izin verilen durumlar vardır. Başlık-Unvan ekleme Baskı ön izleme açık, en üst orta kısımda yer alan başlık üzerine sağ tıklıyoruz. Açılan pencere yandaki gibidir. Burada öğretmen / öğretim elemanlarının isimlerinin önüne unvan vb. eklenebilir. Örneğin, bir öğretmen / öğretim elemanına ait ders programının baskı ön izlemesinde iken, onun isminin önüne Prof.Dr. ünvanını getirmek istiyor isek, bu kısıma yazarız. Tümü için geçerli, düğmesine tıklar isek tüm öğretim elemanlarının ünvanını ya da listeden seçilinlerinkini aynı ayarlama ile ayarlarız. 22
- 23. Her bir öğretim elemanının ünvanı farklı ise, bu ünvanları daha en başından öğretim elemanları tanımlanırken unvan ile birlikte yazım yaparak tanımlamalıyız. Öğretmen / Öğretim Elemanlarının Girilmesi başlıklı bölümü tekrar inceleyiniz. Günler ile ilgili seçenekler Günlerin yazılı olduğu kısımlar üzerine sağ tıklar isek, açılan seçeneklerden kısa isim, tam isim ya da günlerin numaralarını yazdırabiliriz. Dolu hücreler ile ilgili seçenekler İçi boş olmayan bir hücre üzerine sağ tıklar isek, aşağıdaki pencere açılır. Burada ders programınını görünümü ile ilgili çok detaylı ayarlamalar yapılabilir. Yazdırılacak ifadeler, görüntülenme yeri, ders başlama zamanları vb. deneme yanılma ile istediğiniz görünümü elde edebilirsiniz. 23
- 24. Örneğin hücreler içerisinde yer alan ifadelerin; hücre içerisinde yerleşim hizalamasının nasıl olacağı, yazı tip – yazı puntosu gibi ayarlar bu kısımdan girilmektedir. Aşağıdaki ekran görüntüsünü inceleyiniz: Bu ekran görüntüsüne göre; Ders ismi hücre içerisinde üst-alt-sağ-sol dan ortalı olacak, Derslik ismi ise hücrenin sağ-üst köşesinde olacaktır. Font ayarlarında ise; Arial yazı tipinde ve 10.05 % ekran ayarında olacaktır. Baskı önizlemeden ya da yazıcıdan yazdırarak yazı punto büyüklüğünü ayarlayabilirsiniz. Diğer Özellikler Türkçe Çeviri – Translate Araçlar menüsü içerisinde yer alan Çeviri / Trasnlate düğmesine basıldığında, programda yer alan tüm mesaj-ifade-uyarı vb. ile ilgili bir pencere açılır. Bu pencere içerisinde, düzeltmek istediğiniz ya da size göre görünmesini istediğiniz ifadeler üzerinde çift tıklama ile açılan pencereden ilgili ifade girişlerini yapabilirsiniz. Kayıt ettiğinizde program, C:TimeTables klasörü içerisinde default olarak: Lang_personal_TR.asc isimli bir dosya ile size ait ifade girişlerini kayıt eder. Böylece program içerisinde yer alan tüm ingilizce ifadeleri, kendinize uygun bir şekilde Türkçe’ye çevirebilirsiniz. Aradığınız bir ifadeyi bulmak için, Find (Bul) kutusuna yazınız. Değişiklikleri görmek için, programdan çıkıp tekrar giriş yapmalısınız. 24
- 25. Veri alma – veri verme Programın import – veri alma, export veri verme özelliği vardır. Özellikle Export özelliği içinde yer alan html seçeneği ile, oluşturulan ders programı bir web sayfası gibi kayıtlanabilmekte ve istenirse bu web formatı internet üzerinden okulun internet sayfasına da yüklenebilmektedir. Html seçeneği seçildiğinde, kayıtlanacak web formatlı sayfaların kayıt edileceği ortam sorulur. Bunun için bir klasör ayarlamak gerekebilir. Eğer sizin belirlediğiniz bir klösör olmaz ise, programın default kayıt yeri olan c:TimeTablesExport klasörü içine bu dosyalar kayıtlanır. Biz klasör oluşturalım. Adı Ders Prg olsun. Choose directory butonuna basıyoruz. Masaüstüne geçip, bu ortamda Ders Prg isimli bir klasör oluşturuyoruz. İçine giriyoruz. Kaydet düğmesine tıklıyoruz. 25
- 26. Son görüntü aşağıdaki gibi olur. Aktar düğmesine bastığımızda aktarılacak seçenekler sorulur. Hangilerinin olmasını istiyorsak, onay veririz. Böylece onaylanan seçenekler ile ilgili web formatlı dosyalar Ders Prg isimli klasör içerisine gönderilir. Masa üstünden Ders Prg isimli klasörün içine giri, İndex.html dosyasına çift tıkladığımızda web formatlı ders programımız açılmış olur. Açılır liste düğmelerini kullanarak: Sınıflar -, öğretmenler /öğretim elemanları ve Derslikler’e ait ders programlarını görüntüleyebiliriz. Aşağıda örnek ekran görüntüleri verilmiştir. Öğretim elemanı ders programı: Bu ders programı ilgili öğretim elemanına yazdırılarak verilir. İlgili öğretim elamanının kapısına-kapı kenerına da ilgili kişilerce (öğrenciler, idareciler, diğer öğretim elemanları vb.) görülmesi için muhafazalı bir şekilde yerleştirilir. 26
- 27. Muhasebe 2 sınıfına ait ders programı: Bu ders programı ilgili sınıf için okulun internet sitesinde duyurulur, okul içerisinde bölüm duyuru panolarında öğrencilere ilan edilir. 301 nolu dersliğe ait ders programı: Bu ders programı ilgili dersliğin kapı kenarına uygun bir muhafaza içerisinde yerleştirilir, o derslikte hafta boyunca hangi sınıfın – hangi dersi gördüğü ilgililerce kolayca görülmüş olur. 27
- 28. Excel’e Veri Transferi Export kısmından istenilirse program içine girilmiş veriler, Excel ortamına aktarılabilmektedir. Bu aktarımda ders programı aktarımı yapılmamakta, ancak ders programına esas teşkil eden veriler aktarılmaktadır. Deneyebilirsiniz. Önceden Yapılmış Bir Ders Programından Veri Alma Önceden yapılmış bir ders programı içerisinden sınıflar, öğretmenler, derslikler yada derslerin isimleri “Dosya-Bilgi Al” özelliği ile şu anki çalışmakta olduğunuz dosya içerisine dahil edilebilir. Bu özellikten faydalanmak için, aktif bir dosya içerisinde çalışırken Dosya / Bilgi Al / Asc Ders Dağıtım menüsü aracılığı ile açılan pencereden, daha önceden yapılmış ve uzantısı .roz olan bir ders programı seçtirilmek istenir. Bu dosya seçildiğinde ekrana önce seçilen dosya içerisindeki sınıflar açılır. Sol taraf içerisinden veri alınacak taraf, sağ taraf içerisine veri aktarılacak taraftır. Hangi veriyi aktarmak istiyor isek, sol taraftan Ctrl basılı iken değişik veri seçebilir, yada ilk veri seçtikten sonra son veri için Shift basarak seri seçim yapabiliriz. Bu seçim yapıldığında Ignore (yoksay) ile Add (ekle) butonları aktif hale gelir. Eğer, seçim yaptığımız dosya ile aktarılacak dosya içerisinde aynı isimden veri var ise yeşil renkli link bağlantıları açılır. Aşağıdaki ekran görüntülerinde seçim yapılmamış ve seçim yapılmış bir durum gösteriliyor. 28
- 29. Ignore düğmesine tıklanır ise, link bağlantıları kaldırılır. Add düğmesine tıklanır ise istenilen veriler sağ tarafa aktarılır. Atla düğmesine tıklanır ise, şu anki mevcut verileri içeren ekran geçilir, bir sonraki verileri içeren ekrana geçilir. Hangi veri alınacak ise, o veriler seçilerek Add düğmesine tıklanmalıdır. Dikkat; sol taraf ekranından eklenecek veri ile sağ tarafta mevcut veri isimleri aynı ise, her hangi bir ekleme yapılmaz. Çünkü bunların isimleri aynıdır. Ekleme yapmak için veri isimlerinin farklı olması gerekir. Deneme yanılma yaparak, istenilen verinin nasıl eklendiği görülebilir. Ancak bu denemeleri yapmadan önce orijinal çalışma dosyasından farklı kaydet ile bir kopya alınmalıdır. Sonuçta bu özellik sayesinde daha önceden epey bir zaman harcanarak girilmiş olan bazı veriler kopyala-yapıştır mantığı ile yeni çalışma dosyasına aktarılmış olur. Not: İlk defa çalışılan ve mesela I. Dönemde yapılan bir ders programı, farklı kaydet ile II. dönemde de şablon olarak kullanılabilir. Burada değişen sadece ders isimleri olacaktır. Derse giren öğretmen / öğretim elemanları genellikle aynı, derslikler aynı, sınıflar da aynı olacaktır. Bu durumda sadece programın dersler kısmındaki tüm dersler silinerek II. döneme ait derslerin eklenmesi gerekir. Eğer var ise derse giren öğretmen / öğretim elemanı ile ilgili güncellemeler de yapılmalıdır. I. ve II. döneme ait dosyalar bir defa oluşturulduktan sonra, artık sadece güncellemeler için zaman harcanır. İlk çalışmadaki gibi uzun zaman alan veri girişi söz konusu olmaz. UMARIM FAYDALI OLMUŞTUR... İYİ ÇALIŞMALAR... 29
