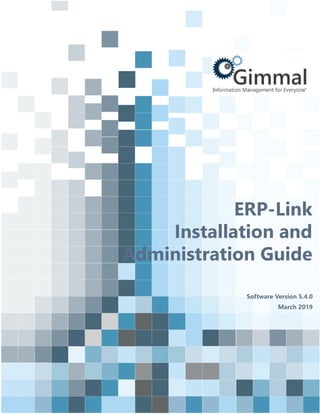
Erp link v5.4.0-installation_and_administration_guide
- 1. ERP-Link Installation and Administration Guide Software Version 5.4.0 March 2019
- 2. March 4, 2019 ERP-Link Installation and Administration Guide ii Title: ERP-Link V5.4.0 Installation and Administration Guide © 2019 Gimmal LLC Gimmal® is a registered trademark of Gimmal Group. Microsoft® and SharePoint® are registered trademarks of Microsoft. ArchiveLink® is a registered trademark of SAP. All other trademarks are the property of their respective owners. Gimmal LLC believes the information in this publication is accurate as of its publication date. The information in this publication is provided as is and is subject to change without notice. Gimmal LLC makes no representations or warranties of any kind with respect to the information contained in this publication, and specifically disclaims any implied warranties of merchantability or fitness for a particular purpose. Use, copying, and distribution of any Gimmal software described in this publication requires an applicable software license. For the most up-to-date listing of Gimmal product names and infor- mation, visit www.gimmal.com. All other trademarks used herein are the property of their respec- tive owners. If you have questions or comments about this publication, you can email TechnicalPublica- tions@Gimmal.com. Be sure to identify the guide, version number, section, and page number to which you are referring. Your comments are welcomed and appreciated.
- 3. ERP-Link Installation and Administration Guide iii Contents Chapter 1. Introduction ................................................................1 1.1 Who Should Read this Guide.....................................................................................2 1.2 What is Included in this Guide...................................................................................2 Chapter 2. Prerequisites................................................................3 2.1 Prerequisite Software and Configuration..............................................................3 2.2 ERP-Link Component Dependencies.......................................................................3 2.3 Prerequisite Sites.............................................................................................................3 2.4 Prerequisite SAP Configuration Data ......................................................................6 2.4.1 Auto.index Update Transaction Codes .............................................................................7 2.4.2 SAPGUI Clients .........................................................................................................................7 2.5 System Administrator Access Prerequisites (non-SAP)....................................7 2.5.1 Core Admin Requirements....................................................................................................7 2.5.2 Optional Admin Requirements............................................................................................8 2.6 Network Communications Prerequisites ...............................................................8 2.6.1 Connection Service..................................................................................................................8 2.6.2 ERP-Link......................................................................................................................................9 2.6.3 CSOM Remote Deployments................................................................................................9 2.6.4 Security Certificates.................................................................................................................9 2.7 SharePoint Prerequisites ........................................................................................... 10 2.8 ERP-Link CSOM Deployment Prerequisites....................................................... 10 2.8.1 Software Requirements.......................................................................................................10 2.8.2 Hardware Requirements.....................................................................................................11 2.9 ERP-Link SSOM Deployment Prerequisites........................................................ 12
- 4. ERP-Link Installation and Administration Guide iv 2.9.1 Software Requirements.......................................................................................................12 Chapter 3. Installing or Upgrading ERP-Link ...........................13 3.1 Uninstalling Older ERP-Link Installations............................................................ 13 3.1.1 Backing Up Existing Configuration.................................................................................13 3.1.2 Uninstalling ERP-Link..........................................................................................................13 3.2 Installing ERP-Link ....................................................................................................... 14 3.3 Installing the Configuration Service...................................................................... 17 3.4 Installing the Connector Service ............................................................................ 24 3.5 Installing ERP-Link Enterprise.................................................................................. 29 3.6 Installing the Document Tracking Service.......................................................... 34 3.7 Enabling Anonymous Authentication.................................................................. 42 3.8 Importing Legacy Configuration Files.................................................................. 44 3.8.1 Importing a Single Configuration File into the Configuration Service ...............46 3.9 Deploying the ERP-Link SharePoint App into the SharePoint App Catalog .............................................................................................................................. 47 3.10 Deploying Custom SAP Transports .................................................................... 48 3.11 Populating Document Tracking Service if Upgrading from v4.x or Older................................................................................................................................... 49 3.11.1 Configure Settings for the Document Tracking Service Migration Utility.......50 3.11.2 Executing the Document Tracking Service Migration Utility...............................50 Chapter 4. Setting Up an ERP-Link Document Library............51 4.1 Creating and Configuring a SharePoint Content Type Hub (On-Premises) ................................................................................................................. 51 4.2 Deploying the iNet.DM Site Columns and Content Types in the Content Type Hub .......................................................................................................................... 53 4.3 Creating Custom Content Types Using iNet.DM Content Types .............. 57
- 5. ERP-Link Installation and Administration Guide v 4.4 Adding Custom Content Types to iNet.DM Document Libraries.............. 58 4.5 Publishing the Custom Content Types................................................................ 61 4.6 Adding the Published Content Types to a New or Existing Document Li- brary ................................................................................................................................... 63 4.7 (Optional) Adding Indexes to New Document Library for Use with Flat Storage Mode................................................................................................................. 64 Chapter 5. Setting Shared Configuration Settings ..................69 5.1 Configuring the Connection Service .................................................................... 69 5.1.1 Configuring Secure Socket Layers (SSL) for Connection Service Web Application .........................................................................................................................................69 5.2 Setting Up the Configuration Service .................................................................. 70 5.2.1 Accessing the Administration Console ..........................................................................70 5.2.2 Creating a New Configuration in the Configuration Service.................................71 5.2.3 Saving Frequently.................................................................................................................73 5.2.4 Specifying the Current (Active) Configuration............................................................73 5.2.5 Importing a Configuration.................................................................................................74 5.2.6 Copying a Configuration....................................................................................................75 5.2.7 Deleting a Configuration ...................................................................................................76 5.2.8 Exporting a Configuration .................................................................................................77 5.3 Setting Event Logging................................................................................................ 78 5.4 Configuring the Web Service Security Key ........................................................ 79 5.5 Defining SAP Pools, SAP Settings, and Object Types .................................... 80 5.5.1 Configuring SAP Pools ........................................................................................................81 5.5.2 Defining SAP Settings..........................................................................................................86 5.5.3 Adding SAP Business Object Types.................................................................................89 5.6 Defining SharePoint Settings .................................................................................. 90
- 6. ERP-Link Installation and Administration Guide vi 5.7 Configuring the Document Tracking Service.................................................... 91 5.7.1 Manually Configuring Microsoft SQL Server as Database Provider....................92 5.7.2 Entering the Tracking URL.................................................................................................97 5.7.3 Verifying the Document Tracking Service Connection ............................................98 5.8 Verifying the Connection Service .......................................................................... 98 Chapter 6. Configuring Content Repositories........................101 6.1 Configuring a Content Repository ......................................................................101 6.2 Configuring a Repository for SAP Security ......................................................103 Chapter 7. Configuring CloudGate Failover Service..............107 7.1 Enabling the CloudGate Failover Service..........................................................107 7.2 Configuring Email Notifications..........................................................................108 7.3 Recovering a Repository from CloudGate Failover Service.......................109 Chapter 8. Configuring SAP for Use with Document Manager..............................................................................113 8.1 Configuring SAP to Use ArchiveLink ..................................................................113 8.1.1 Creating a New Protocol (SAP T-Code OAA3) .........................................................113 8.1.2 Creating New Content Repository (SAP T-Code OAC0)........................................114 8.1.3 Creating Global Document Types (SAP T-Code OAC2).........................................116 8.1.4 Creating Links for Content Repositories (SAP T-Code OAC3).............................117 8.2 Using SAPOffice Attachments to Connect to ERP-Link...............................118 8.2.1 Creating New SAP Content Repository .......................................................................119 8.2.2 Creating New SAP Content Storage Category..........................................................120 8.2.3 Reconfiguring SOFFPHIO Physical Document Class ..............................................120 8.2.4 Configuring New Content Repository in ERP-Link..................................................121 8.2.5 Testing Attachment Using GOS Create Attachment Process...............................121
- 7. ERP-Link Installation and Administration Guide vii 8.3 Configuring SAP to Use DMS Document Info Record Original to Connect to ERP-Link.....................................................................................................................123 8.3.1 Creating New SAP Content Repository for DMS......................................................124 8.3.2 Creating New SAP Content Category..........................................................................125 8.3.3 Configuring New Content Repository in ERP-Link..................................................126 8.3.4 Testing Original Attachment Process...........................................................................126 8.4 Using ERP-Link with Business Document Service..........................................127 8.4.1 Creating New SAP Content Repository .......................................................................127 8.4.2 Creating New SAP Content Category..........................................................................128 8.4.3 Configuring SAP for the Business Object and Document Type...........................129 8.4.4 Configuring New Content Repository in ERP-Link..................................................129 8.4.5 Testing Attachment Process Using Business Document Navigator...................129 Chapter 9. Validating ERP-Link Document Manager Functional- ity.........................................................................................134 9.1 Assigning SAP T-Code OAAD (ArchiveLink: Administration of Stored Documents) ...................................................................................................................134 9.2 Validating ERP-Link Document Manager Service Through Web Browser............................................................................................................................136 Chapter 10. Sample Configuration Use Cases ........................138 10.1 Example Process: SAP Late Archival with SharePoint Metadata and Doc- ument Routing for Purchase Orders BUS2012 Using Auto.index ............138 10.2 Example Process: SharePoint Late Archival with SharePoint Metadata and Document Routing for Accounting Invoice ID BKPF Using Auto.index and Scan.link .................................................................................................................139 10.3 Example Process: SharePoint Archival (O365) with Scan.link iNet.DM Li- brary to Start an SAP Workflow.............................................................................140 Chapter 11. Setting Up the Document Service Modules ......142
- 8. ERP-Link Installation and Administration Guide viii Chapter 12. Configuring Auto.index.......................................143 12.1 Creating New Auto.index Instance ...................................................................143 12.2 Indexing Business Metadata Using Auto.index ...........................................147 12.2.1 Indexing Using an SAP Table as Data Source ........................................................148 12.2.2 Indexing Using an SAP Function Module.................................................................152 12.2.3 Indexing Using Custom Indexers.................................................................................155 12.2.4 Configuring Chained Indexers .....................................................................................156 12.3 Populating the Attribute Container..................................................................156 12.4 Writing Attributes to SharePoint.......................................................................158 12.5 Mapping SAP Document Types to SharePoint Content Types..............160 12.6 Configuring Auto.index Document Routing Rules.....................................161 12.6.1 Configuring Read Fields from SharePoint................................................................162 12.6.2 Managing Bindings in Read Fields from SharePoint............................................162 12.6.3 Setting Up Routing Rules...............................................................................................163 12.6.4 Routing Documents to SharePoint Folders..............................................................164 12.6.5 Setting Single Routing Rule Offering Multiple Routing Paths...........................166 12.6.6 Setting Multiple Routing Rules.....................................................................................168 12.6.7 Routing Based on Dates.................................................................................................169 12.6.8 Setting Routing Rules with Logical Operators........................................................170 12.7 Testing Auto.index Configuration.....................................................................172 Chapter 13. Configuring Scan.link...........................................173 13.1 Creating New Scan.link Instance .......................................................................173 13.2 Populating the Attribute Container..................................................................175 13.3 Configuring Read Fields from SharePoint .....................................................177 13.4 (Optional) Configuring Scan.link to Perform Validation Using Indexed
- 9. ERP-Link Installation and Administration Guide ix Metadata ........................................................................................................................178 13.5 Mapping SharePoint Content Types and File Extensions to SAP Docu- ment Types and Classes............................................................................................179 13.6 Using Linkers.............................................................................................................180 13.6.1 Configuring ArchiveLink Linker to Link Document to SAP Business Object.180 13.6.2 Configuring Barcode Linker to Associate Document with Barcode.................182 13.6.3 Configuring Workflow Starter to Trigger a Workflow in SAP ...........................183 13.6.4 Configuring RFC linker to Call Custom SAP Function Module.........................185 13.7 Testing Scan.link Configuration.........................................................................187 Chapter 14. Configuring Auto.index Update Connection.....188 14.1 Configuring the Shared Configuration for Web Service Security.........188 Chapter 15. Changing Auto.index Update Notifications ......191 15.1 Manually Invoking a One-Time Update..........................................................191 15.2 Configuring SAP to Notify Auto.index of Changes ....................................192 Chapter 16. Configuring the ERP-Link Timer Service............199 16.1 Enabling the Timer Service for a Configuration ..........................................199 16.2 Stopping or Starting Timer Service ..................................................................200 16.3 Adding a File Mover Task.....................................................................................201 16.4 Adding a File Uploader Task...............................................................................205 Chapter 17. Troubleshooting ...................................................209 Chapter 18. FAQs.......................................................................210 Appendix A. Additional Information ......................................215 A.1 Data Flow Diagrams .................................................................................................215 A.2 Writing Expressions ..................................................................................................218
- 10. ERP-Link Installation and Administration Guide x A.3 Formatting Concatenated Strings.......................................................................220 A.3.1 Examples................................................................................................................................221 A.4 Function Modules Used by Document Service Modules...........................224 Appendix B. Gimmal Connection Service ...............................225 B.1 Service Architecture to Support On-Premise and Azure-Hosted Deploy- ment .................................................................................................................................225 B.2 Relationship to SAP .NET Connector 3.0 ..........................................................225 B.3 Authentication ............................................................................................................226 B.4 Secure Sockets Layer................................................................................................226 B.5 Secure Network Communications.......................................................................226 Appendix C. Gimmal Document Tracking Service.................227 C.1 Document Tracking Service Technical Details................................................227 C.1.1 Service Architecture ...........................................................................................................227 C.1.2 Provider Model for Document Tracking Data Storage ..........................................227 C.1.3 RESTful Endpoints...............................................................................................................227 Appendix D. Information Architecture...................................228 Appendix E. Configuring Auto.index Update Notifications Out- side SAP Workflow....................................................................229
- 11. March 4, 2019 ERP-Link Installation and Administration Guide 1 1 Introduction The ERP-Link Suite for SharePoint® and SAP is a leading provider of SAP-Microsoft interoperabil- ity solutions that enable Microsoft SharePoint as the records management/enterprise content management/document management (RM/ECM/DM) system for SAP customers. The suite includes the following components: ERP-Link Document Manager The SAP-certified ERP-Link Document Manager platform creates transparency between SAP and Microsoft SharePoint so that businesses are free to define the way they want to work—inside SAP, inside SharePoint, or both—which lets businesses run better. It can leverage Archive Link, Generic Object Services (GOS), Document Man- agement Service (DMS), or Business Document Service (BDS) to allow for archival and retrieval of content directly from the SAP interface. Configuration Service Included with the ERP-Link Document Manager, the Configuration Service pro- vides a centralized location for the management of ERP-Link settings. The Config- uration Service is deployed as an application during the ERP-Link installation, and it enables you to configure settings for all ERP-Link operations from within the ERP-Link Administration Console. ERP-Link Document Service Modules The ERP-Link Document Service Modules add functionality to the ERP-Link Document Manager platform for archiving documents against SAP business objects. They enable integration between SAP business object instances and documents archived in Share- Point. Document Service Modules process documents stored in an SAP content repository, implemented in SharePoint by Document Manager. Specifically, the ERP- Link Document Service Modules perform the following functions: Auto.index extracts metadata from SAP for the business object that the docu- ment is attached to and adds the metadata to the SharePoint fields for the docu- ment. It can also move documents to various SharePoint locations based on metadata value-driven routing rules. Auto.index Update is a notification system for Auto.index that SAP can invoke to implement changes on SAP objects to the SharePoint documents that are linked to them. This capability allows automatic synchronization of metadata as data associated with business object changes. Scan.link invokes appropriate SAP actions when a document is dropped and/or indexed in a pre-configured SharePoint document library. SAP actions available include the following: Linking documents to SAP business objects, using the object IDs or bar codes Invoking and linking documents to an SAP workflow Interacting with remote SAP function modules
- 12. March 4, 2019 ERP-Link Installation and Administration Guide 2 Connector Service The Connector Service enables inbound communications from applications written for the .NET platform to communicate with Advanced Business Application Programs (ABAPs). All communications between SAP and any .NET applications are managed by the Connector Service. Gimmal Document Tracking Service The Document Tracking Service tracks the location of a document throughout the document lifecycle. The service supports data management in on-premise and cloud- based storage models. 1.1 Who Should Read this Guide The intended audience for this document is an ERP-Link administrator. The administrator must install and configure the environment according to the steps in this guide. 1.2 What is Included in this Guide This guide contains information on how to install and configure the ERP-Link Suite components, including the Configuration Service, the Connector Service, ERP-Link Enterprise, and the Docu- ment Tracking Service.
- 13. March 4, 2019 ERP-Link Installation and Administration Guide 3 2 Prerequisites This chapter lists the prerequisites, such as software, configuration, and data, required before you can install and configure the ERP-Link suite. 2.1 Prerequisite Software and Configuration To install and configure ERP-Link, you need the following software and/or configuration at a min- imum: SharePoint installed and functional (i.e., SharePoint 2013/2016/SharePoint Client Components version 15) (Note: If ERP-Link is deployed to SharePoint Online (Office 365), no SharePoint on-premise environment is required.) SQL Server version 2012 or later Internet Information Services (IIS) version 7 or higher SharePoint Site Collection SAP .Net Connector 3.0. To access the installation files, see the SAP Service Market- place at http://service.sap.com/connectors. Be sure to install the assemblies to GAC. 2.2 ERP-Link Component Dependencies Each ERP-Link component has dependencies that must be met in order to deploy the component properly. When you begin the installation process (described in Chapter 3 Installing or Upgrading ERP-Link), refer to the following table to ensure that each product’s dependencies have been addressed. Figure 2-1 Product Installation Dependencies 2.3 Prerequisite Sites During the installation process, the ERP-Link installer prompts you to either specify an existing Internet Information Services (IIS) site OR create a new IIS site to which to deploy the ERP-Link Enterprise, Configuration Service, and Connector Service. Each of these services is deployed as an IIS Web application in the IIS Web site that was created/selected.
- 14. March 4, 2019 ERP-Link Installation and Administration Guide 4 Gimmal recommends that you create a dedicated IIS Website and application pool to deploy each of these services. A single application pool can be used for all services or a separate applica- tion pool can be created for each service for increased application isolation. To create a new IIS website using the IIS Manager, follow these steps: 1. In IIS Manager, right-click the Sites node to open the context menu. Figure 2-2 Context Menu for Sites in IIS Manager 2. Select Add Website. The Add Website dialog box displays.
- 15. March 4, 2019 ERP-Link Installation and Administration Guide 5 Figure 2-3 Add Website Dialog Box 3. Enter the Site name and Physical path on the server to host the Web site files, or click the Browse button (...) to browse to the location. Note: Be sure you have set up empty folders according to the path listed in the previous step so that the websites can be created. 4. In the Pass-through authentication section, click the Connect as button to display the Connect As dialog box.
- 16. March 4, 2019 ERP-Link Installation and Administration Guide 6 Figure 2-4 Context Menu for Sites in IIS Manager 5. Verify that the Application user (pass-through authentication) radio button is selected. 6. Click OK to save the setting and close the dialog button. OR Click Cancel to close the dialog box without saving. 7. In the Add Website dialog box, configure Bindings for the web site. Specify a Port and Host name if applicable. 8. Click OK to create the IIS Website. Repeat Steps 1 to 8 for each new IIS Website that you need. 2.4 Prerequisite SAP Configuration Data You need the following details about the configuration of the SAP system: __ SAP dialog user account for configuration purposes: The Gimmal team can perform the SAP configurations together with the client’s SAP team member’s account in a joint screen sharing session; for example, using Skype. __ SAP account access to RFC Create (SM59) and ArchiveLink administrator access; that is, access to the following t-codes: OAC0, OAC2, OAC3, OAA3, OAAD. __ Account for the Gimmal Connection Service or service such as CPIC: SAP account cre- ated that will be configured in the ERP-Link administration console. __ SAP content repositories are identified. __ SAP object types are identified. __ SAP document types are identified.
- 17. March 4, 2019 ERP-Link Installation and Administration Guide 7 2.4.1 Auto.index Update Transaction Codes The following SAP transaction codes are needed for the optimal solution setup for Auto.index Update, which is included in the ERP-Link Document Service Modules: __ SWEL: Display Event Trace __ SWUE: Trigger an event __ SWU0: Simulate event __ SWETYPV:Display/Maint. Event Type Linkages __ PFTC_DIS: Display Tasks __ PFTC_INS: Create Tasks __ PFTC_CHG: Change Tasks __ SWO2: BOR Browser __ SE37: ABAP Function Modules __ SE16: Data Browser 2.4.2 SAPGUI Clients __ SAPGUI client software SAPGUI 7.1 patch level or higher Because of a bug in SAP’s 7.0 and 7.1 SAPGUI clients, the SAPGUI client software SAP- GUI 7.1 patch level or higher is required. See SAP Note #1327343 (“400 Bad Request Error with latest version of SAPHTTP”.) 2.5 System Administrator Access Prerequisites (non-SAP) You need the system administrator access prerequisites listed in this section for non-SAP installa- tion. 2.5.1 Core Admin Requirements __ SSOM on-premises __ SharePoint Site Collection(s) administrator __ Database administrator __ Local Windows server administrator access __ SharePoint farm administrator for creating new SharePoint web applications and site collections __ CSOM on-premises __ SharePoint site collection(s) administrator __ Database administrator __ Local Windows server administrator access
- 18. March 4, 2019 ERP-Link Installation and Administration Guide 8 __ SharePoint farm administrator for: Creating new SharePoint web applications and site collections Installing and managing SharePoint Add-ins (Apps) in the SharePoint App Catalog (If using CSOM Certificate-Based Authentication) __ CSOM SaaS (Software as a Service; for example, O365 SP Online) __ SharePoint site collection(s) administrator __ Database administrator __ Local Windows server administrator access __ SharePoint tenancy administrator for installing and managing SharePoint add-ins (Apps) in the SharePoint App Catalog 2.5.2 Optional Admin Requirements __ Database administrator permissions for creating the Document Tracking Database and executing scripts to create the Document Tracking Service table __ A server administrator for CloudGate Failover Service (CFS) for all CSOM deployments This administrator is only needed when the optional CFS feature is enabled and the failover files are NOT stored locally on the ERP-Link CloudGate server’s file system but rather on a network file share. 2.6 Network Communications Prerequisites This section details the network communications prerequisites for installing ERP-Link. 2.6.1 Connection Service The following network ports are used with the ERP-Link Connection Service. Although the ERP- Link Connection Service supports bidirectional communication, it is more often used for commu- nication from ERP-Link residing on SharePoint (SSOM) or CloudGate (CSOM) to SAP. __ Port between ERP-Link iNet applications and the ERP-Link Connection Service hub Default: 3701 (no mandatory or preferred range) Port configurable during the initial install procedure, with any port number if it does not collide with existing port assignments To change the port after installation, uninstall the ERP-Link Connection Service software; then select a different port during the pre-install preparation and rein- stall it. __ Port for inbound SAP RFC (ERP-Link Connection Service to SAP) communication: Ranges from 3300 to 3398 __ Port for outbound SAP to the ERP-Link Connection Service hub: Default by industry standards = 514 __ SAP .NET Connector 3.0
- 19. March 4, 2019 ERP-Link Installation and Administration Guide 9 __ Browsing service: The browsing service uses the fixed UDP 40001 port. This port is used by the ERP-Link Connection Service hub for broadcasting to listening browsing service clients. 2.6.2 ERP-Link __ Network access for SAP Server: SAP server must have network access via the appropriate HTTP(S) port to the ERP-Link server. If host headers are to be used to route traffic to the ERP-Link server via host- name, SAP must have the necessary HOST entries added beforehand. Note: Typically, port 80 is used for HTTP and port 443 is used for HTTPS. 2.6.3 CSOM Remote Deployments The following graphic explains the client-side object model (CSOM) remote deployment. Figure 2-5 CSOM Deployment Model 2.6.4 Security Certificates __ Security certificates: To enable encrypted network communications, security certificates must be deployed when SSL is used between the SAP system and the ERP-Link CloudGate server (CSOM deployments) or between the SAP system and the SharePoint Web Front End server (SSOM deployments.) 2.7 SharePoint Prerequisites See Appendix D Information Architecture for more information. 2.8 ERP-Link CSOM Deployment Prerequisites This section lists the requirements for ERP-Link CSOM Deployment Prerequisites.
- 20. March 4, 2019 ERP-Link Installation and Administration Guide 10 2.8.1 Software Requirements ERP-Link Software __ SharePoint app (If using CSOM Claims-Based or CSOM Certificate-Based authentica- tion) __ ERP-Link 5.2: Includes ERP-Link Administration Console Includes ERP-Link Configuration Service __ ERP-Link iNet.Runtime 5.0 or higher (installed with ERP-Link 5.2) __ Gimmal App Installer 5.1 __ Gimmal Connection Service 5.2 (installed with ERP-Link 5.2) __ Gimmal Document Tracking Service 5.2 (installed with ERP-Link 5.2) Server Software Requirements __ Microsoft Windows Server 2012 or higher __ Microsoft SQL Server 2012 or higher __ SAP .NET Connector __ .NET Framework V3.5 for the ERP-Link Connection Service and Gimmal Document Tracking Service __ .NET Framework V4.6 or higher for ERP-Link Document Manager and Document Ser- vice Modules __ IIS 7.0 or higher (including ASP.NET extensions): Create a new domain user account (preferably) or a local server account to be associ- ated with the new IIS web application to be created. The IUSER account cannot be used because of limited application permission assignments allowed. __ SharePoint Server 2016 Client Components SDK: Refer to https://www.microsoft.com/en-us/download/details.aspx?id=51679. __ Microsoft.IdentityModel.Extensions.dll: This library is available for download from one of the following locations. http://download.microsoft.com/download/0/1/D/01D06854-CA0C-46F1-ADBA- EBF86010DCC6/MicrosoftIdentityExtensions-32.msi http://download.microsoft.com/download/0/1/D/01D06854-CA0C-46F1-ADBA- EBF86010DCC6/MicrosoftIdentityExtensions-64.msi Optional Software __ Document Tracking Service Storage Provider __ Microsoft SQL Server
- 21. March 4, 2019 ERP-Link Installation and Administration Guide 11 Office 365 SharePoint Online __ SharePoint App Catalog in SharePoint Online created and available __ Office 365 plan: Any plan E1 or greater (see System Administrator Access Prerequisites (non-SAP)) SharePoint 2013, 2016, and SharePoint Online __ Processor: 64-bit, four-core __ RAM __ a: Minimum 8 GB for developer or evaluation user installation with database on same server __ b: 10 to 24 GB PREFERRED __ Disk: 80 GB for system drive + space for logging, debugging, memory dumps + day- to- day operations 2.8.2 Hardware Requirements Server Hardware __ CPU and memory __ Per transactional demand, recommended 8GB of RAM (min of 4GB RAM) __ Recommended two core processors per transactional demand __ Network bandwidth per transactional demand (considering document sizes and counts, etc.) in a given time frame Hard disk space per transactional demand and typical recovery turnaround; that is, when the CloudGate Failover Storage (CFS) feature is enabled, which temporarily stores files in the ERP-Link CloudGate server’s file system
- 22. March 4, 2019 ERP-Link Installation and Administration Guide 12 2.9 ERP-Link SSOM Deployment Prerequisites 2.9.1 Software Requirements ERP-Link Software __ ERP-Link 5.2: Includes ERP-Link Administration Console Includes ERP-Link Configuration Service Includes Document Tracking Service __ Server: Should meet the minimum requirements for SharePoint 2013 or SharePoint 2016 (Foundation or Server) Server Software Requirements __ Microsoft SQL Server 2012 or higher Optional Software __ Gimmal Document Tracking Service Storage Provider __ Microsoft SQL Server SharePoint 2013 and 2016 __ Processor: 64-bit, four-core __ RAM __ a: Minimum 8 GB for developer or evaluation user installation with database on same server __ b: 10 to 24 GB PREFERRED __ Disk: 80 GB for system drive + space for logging, debugging, memory dumps + day- to-day opera- tions
- 23. March 4, 2019 ERP-Link Installation and Administration Guide 13 3 Installing or Upgrading ERP-Link You can install ERP-Link on a SharePoint Web front-end (WFE) server or on a Gimmal CloudGate server for connection to a remote SharePoint environment. The following procedures must be performed on each ERP-Link server that is part of your implementation. If you are upgrading to ERP-Link 5.2 from an earlier release, you must perform the steps in sec- tion 3.1 Uninstalling Older ERP-Link Installations (including the steps in subsections 3.1.1 and 3.1.2). Then, continue to section 3.2 Installing ERP-Link to perform the installation steps. If you are performing a “greenfield” installation (a net new installation where no Gimmal products have previously been installed), skip to section 3.2 Installing ERP-Link. 3.1 Uninstalling Older ERP-Link Installations The process of removing a prior version of ERP-Link varies depending on which of the following components you already have installed: ERP-Link Connection Service ERP-Link iNet.DM ERP-Link Document Service Modules ERP-Link iNet.Runtime 3.1.1 Backing Up Existing Configuration Before uninstalling ERP-Link, it is recommended that you make a copy of your existing configura- tion files and store them in another location as a backup. The typical location where these files can be found is similar to the following. c:inetpubwwwrootwssVirtualDirectories80iNetDMFILES The names of the configuration files have no restrictions; you can name them whatever you want. The following is an example of files you may find in prior installations: ContentRepositoryConfig.xml DSMConfig.xml ERPLinkConfig.xml TimerServiceConfig.xml 3.1.2 Uninstalling ERP-Link To uninstall ERP-Link from a specific server, follow these steps.
- 24. March 4, 2019 ERP-Link Installation and Administration Guide 14 1. Launch the Windows Control Panel on the server. Figure 3-1 Select Programs and Features from Control Panel 2. Click Programs and Features. Figure 3-2 Example ERP-Link Applications 3. On the Programs and Features dialog box, locate the installed ERP-Link applications. Note: The names could vary from those shown, depending on the version you have installed and which features are implemented. 4. Select each ERP-Link application, if present, and click Uninstall. 3.2 Installing ERP-Link This section provides information on how to install the following ERP-Link components:
- 25. March 4, 2019 ERP-Link Installation and Administration Guide 15 Configuration Service Connector Service ERP-Link Enterprise Document Tracking Service The server where you install the ERP-Link components must be in one of the following states: Clean server that never has had ERP-Link installed on it, or Server that has had complete uninstall previously performed following the instruc- tions in 3.1 Uninstalling Older ERP-Link Installations Perform the following steps to install the ERP-Link components: 1. Download the ERP-Link product package from the Gimmal software download site and extract it to a designated folder. 2. Navigate to the installation folder, and double-click “setup.hta” to launch the Gimmal installation splash screen. Figure 3-3 Installation Splash Screen 3. On the installation splash screen, click Core Platform under the Install ERP-Link section. The main installation screen displays, listing the core platform components available for installation:
- 26. March 4, 2019 ERP-Link Installation and Administration Guide 16 Figure 3-4 Main Installation Screen Note: If you are upgrading, and a previous version of ERP-Link is still installed on your system, the Install buttons for the ERP-Link components will be disabled. Please uninstall the previous version and then restart the installation process.
- 27. March 4, 2019 ERP-Link Installation and Administration Guide 17 3.3 Installing the Configuration Service Note: The user running the ERP-Link installer must have the “sysadmin” role for the SQL Server instance that is being used. 1. On the main installation screen, click Install for the Configuration Service. The installer wizard opens on the “Prerequisites Verified” screen, where it verifies that all of the prereq- uisites have been met for the installation. Figure 3-5 Prerequisites Verified Screen Note The Configuration Service installation is a prerequisite for the Connector Service and ERP-Link Enterprise. If you attempt to install either of those components before the Configuration Service, an error message displays. For more information, see Chapter 2.2 ERP-Link Component Dependencies. 2. Click Next. The Website and Application Pool screen displays. 3. Indicate if you will be installing the app to a new or existing website and application pool by selecting the appropriate radio button: New or Existing.
- 28. March 4, 2019 ERP-Link Installation and Administration Guide 18 Figure 3-6 Website/Application Pool Screen Important! The installation steps differ for each of these options. See the following table for detailed steps for each option.
- 29. March 4, 2019 ERP-Link Installation and Administration Guide 19 Table 3-1 New vs. Existing Installation Steps If you click... Perform these Steps New, then... 1. Click Next. The IIS Settings screen displays: 2. Enter/select the following settings: Web Application Name – Enter a name for the web application. Web Application Port – Enter a port number. SSL Certificate – Select an SSL Certificate from the drop-down list, if applicable. When you install the Configuration Service, a new Application Pool will be created, which is used by the created web application. The following options specify the identity used for this Application Pool. Username – Enter a pre-existing username for the Application Pool Account. (Note: Username must be in the format of DomainUsername.) Password – Enter a pre-existing password for the Application Pool Account. 3. Continue with step 5, located below the table.
- 30. March 4, 2019 ERP-Link Installation and Administration Guide 20 Figure 3-7 Database Settings Screen Existing, then... 1. Click Next. The Select Website/Application Pool screen displays: 2. Select an existing website and application pool. 3. Click Next. The Database Settings screen displays. Continue with step 4 below. If you click... Perform these Steps
- 31. March 4, 2019 ERP-Link Installation and Administration Guide 21 4. On the Database Settings screen, enter/select the following database settings to deter- mine the connection information that will be used by the Configuration Service to con- nect to SQL Server: Database Server: The name of the SQL Server (e.g. SERVERNAMEInstance Name) Database Name: The name of the SQL Server database Automatically Create Database: See description below.* Use SQL Authentication: Specifies that the connection information should use SQL Authentication with the Username and Password indicated below Username: The SQL Server username to use if SQL Authentication is specified Password: The SQL Server password to use if SQL Authentication is specified *Note: If the Automatically Create Database checkbox is checked, the following will happen when you click the Next button to advance to the next install screen. (This option requires that you have permissions to create databases and manage security in the SQL Server instance indicated.): - If the database already exists, an error message will display. - If the database does not already exist, then it will be created. - The web.config connection string will be populated with the details you entered above. If the Automatically Create Database checkbox is not checked, the following will happen when you click the Next button to advance to the next install screen: - The web.config connection string will be populated with the details you entered above. Note: If the Identity of the chosen Application Pool is not a specific user (e.g. if it is ApplicationPoolIdentity, Local System, Local Service) then the Use SQL Authentication checkbox must be checked and the Username and Password fields must be completed or you will receive an error when you click the Next button. If the user specified in the Username/Password fields (or the application pool identity user indicated in the table above) does not exist in the database server, a new login will be created for that user. The user login will be assigned the following roles on the specified database: db_owner, db_datawriter, and db_datareader
- 32. March 4, 2019 ERP-Link Installation and Administration Guide 22 If Use SQL Authentication is not checked, we use the identity of the Application Pool from the previous screen as the database user. 5. Click Next. The Installation Location screen displays. Figure 3-8 Installation Location Screen 6. On the Installation Location screen, enter or select the installation location for the Config- uration Service application. The location shown in the screenshot is the default location. To change the location, click the (...) button and navigate to and select the correct loca- tion. 7. Click Next. The installation process begins, indicated by a progress bar on the screen. When the installation is complete, you will see “Installed” display on the screen.
- 33. March 4, 2019 ERP-Link Installation and Administration Guide 23 Figure 3-9 Installed Screen 8. Click Next to go to the Finish screen, where you will see a confirmation of the installation. Figure 3-10 Finish Screen 9. Click Finish to close the installer wizard and return to the main product installation screen. 10. Continue with the next section to install the Connector Service.
- 34. March 4, 2019 ERP-Link Installation and Administration Guide 24 3.4 Installing the Connector Service 1. On the main installation screen, click Install for the Connector Service. The installer wizard opens on the “Prerequisites Verified” screen, where it verifies that all of the prerequisites have been met for the installation. Figure 3-11 Prerequisites Verified Screen 2. Click Next. The Website and Application Pool screen displays. 3. Indicate if you will be installing the app to a new or existing website and application pool by selecting the appropriate radio button: New or Existing. Figure 3-12 Website/Application Pool Screen
- 35. March 4, 2019 ERP-Link Installation and Administration Guide 25 Note The installation steps differ for each of these options. See the following table for detailed steps for each option, and then continue with step 4 in the main body of the document.
- 36. March 4, 2019 ERP-Link Installation and Administration Guide 26 Table 3-2 New vs. Existing Installation Steps If you click... Perform these Steps New, then... 1. Click Next. The IIS Settings screen displays: 2. Enter/select the following settings: Web Application Name – Enter a name for the web application. Web Application Port – Enter a port number. SSL Certificate – Select an SSL Certificate from the drop-down list, if applicable. When you install the Connector Service, a new Application Pool will be created, which is used by the created web application. The fol- lowing options specify the identity used for this Application Pool. Username – Enter a pre-existing username for the Application Pool Account. (Note: Username must be in the format of DomainUsername.) Password – Enter a pre-existing password for the Application Pool Account. 3. Click Next to go to the Installation Location screen.
- 37. March 4, 2019 ERP-Link Installation and Administration Guide 27 Figure 3-13 Installation Location Screen Existing, then... 1. Click Next. The Select Website/Application Pool screen displays: 2. Select an existing website and application pool. 3. Click Next to go to the Installation Location screen. If you click... Perform these Steps
- 38. March 4, 2019 ERP-Link Installation and Administration Guide 28 4. On the Installation Location screen, enter or select the installation location for the Con- nector Service application. The location shown in the screenshot is the default location. To change the location, click the (...) button and navigate to and select the correct location. 5. Click Next. The installation process begins, indicated by a progress bar on the screen. When the installation is complete, you will see “Installed” display on the screen. Figure 3-14 Installed Screen 6. Click Next to go to the Finish screen, where you will see a confirmation of the installation. Figure 3-15 Finish Screen
- 39. March 4, 2019 ERP-Link Installation and Administration Guide 29 7. Click Finish to close the installer wizard and return to the main product installation screen. 8. Continue with the next section to install the ERP-Link Enterprise component. 3.5 Installing ERP-Link Enterprise 1. On the main installation screen, click Install for ERP-Link Enterprise. The installer wizard opens on the “Prerequisites Verified” screen, where it verifies that all of the prerequisites have been met for the installation. Figure 3-16 Prerequisites Verified Screen 2. Click Next. The Website and Application Pool screen displays. 3. Indicate if you will be installing the app to a new or existing website and application pool by selecting the appropriate radio button: New or Existing.
- 40. March 4, 2019 ERP-Link Installation and Administration Guide 30 Figure 3-17 Website/Application Pool Screen Note The installation steps differ for each of these options. See the following table for detailed steps for each option, and then continue with step 4 in the main body of the document.
- 41. March 4, 2019 ERP-Link Installation and Administration Guide 31 Table 3-3 New vs. Existing Installation Steps If you click... Perform these Steps New, then... 1. Click Next. The IIS Settings screen displays: 2. Enter/select the following settings: Web Application Name – Enter a name for the web application. Web Application Port – Enter a port number. SSL Certificate – Select an SSL Certificate from the drop-down list, if applicable. When you install ERP-Link Enterprise, a new Application Pool will be created, which is used by the created web application. The following options specify the identity used for this Application Pool. Username – Enter a pre-existing username for the Application Pool Account. (Note: Username must be in the format of DomainUsername.) Password – Enter a pre-existing password for the Application Pool Account. 3. Click Next to go to the Installation Location screen.
- 42. March 4, 2019 ERP-Link Installation and Administration Guide 32 Figure 3-18 Installation Location Screen Existing, then... 1. Click Next. The Select Website/Application Pool screen displays: 2. Select an existing website and application pool. 3. Click Next to go to the Installation Location screen. If you click... Perform these Steps
- 43. March 4, 2019 ERP-Link Installation and Administration Guide 33 4. On the Installation Location screen, enter or select the installation location for the ERP- Link Enterprise application. The location shown in the screenshot is the default location. To change the location, click the (...) button and navigate to and select the correct loca- tion. 5. Click Next. The installation process begins, indicated by a progress bar on the screen. When the installation is complete, you will see “Installed” display on the screen. Figure 3-19 Installed Screen 6. Click Next to go to the Finish screen, where you will see a confirmation of the installation. Figure 3-20 Finish Screen
- 44. March 4, 2019 ERP-Link Installation and Administration Guide 34 7. Click Finish to close the installer wizard and return to the main product installation screen. 8. Continue with the next section to install the Document Tracking Service. 3.6 Installing the Document Tracking Service 1. On the main installation screen, click Install for the Document Tracking Service. The installer wizard opens on the “Prerequisites Verified” screen, where it verifies that all of the prerequisites have been met for the installation. Figure 3-21 Prerequisites Verified Screen 2. Click Next. The Website and Application Pool screen displays. 3. Indicate if you will be installing the app to a new or existing website and application pool by selecting the appropriate radio button: New or Existing.
- 45. March 4, 2019 ERP-Link Installation and Administration Guide 35 Figure 3-22 Website/Application Pool Screen Important! The installation steps differ for each of these options. See the following table for detailed steps for each option.
- 46. March 4, 2019 ERP-Link Installation and Administration Guide 36 Table 3-4 New vs. Existing Installation Steps If you click... Perform these Steps New, then... 1. Click Next. The IIS Settings screen displays: 2. Enter/select the following settings: Web Application Name – Enter a name for the web application. Web Application Port – Enter a port number. SSL Certificate – Select an SSL Certificate from the drop-down list, if applicable. When you install the Configuration Service, a new Application Pool will be created, which is used by the created web application. The following options specify the identity used for this Application Pool. Username – Enter a pre-existing username for the Application Pool Account. (Note: Username must be in the format of DomainUsername.) Password – Enter a pre-existing password for the Application Pool Account. 3. Continue with step 5, located below the table.
- 47. March 4, 2019 ERP-Link Installation and Administration Guide 37 Existing, then... 1. Click Next. The Select Website/Application Pool screen displays: 2. Select an existing website and application pool. Note: The Document Tracking Service can only be installed into an existing site. See section 2.3 Prerequisite Sites for more information about the site requirements; ERP-Link, the Connection Service, and the Document Tracking Service can all be deployed to one IIS Web site or they can each be deployed to separate IIS Web sites 3. Click Next. The Database Settings screen displays. Continue with step 4 below. If you click... Perform these Steps
- 48. March 4, 2019 ERP-Link Installation and Administration Guide 38 Figure 3-23 Database Settings Screen 4. On the Database Settings screen, enter/select the following database settings to deter- mine the connection information that will be used by the Document Tracking Service to connect to SQL Server: Database Server: The name of the SQL Server (e.g. SERVERNAMEInstance Name) Database Name: The name of the SQL Server database Automatically Create Database: See description below.* Use SQL Authentication: Specifies that the connection information should use SQL Authentication with the Username and Password indicated below Username: The SQL Server username to use if SQL Authentication is specified Password: The SQL Server password to use if SQL Authentication is specified *Note: If the Automatically Create Database checkbox is checked, the following will happen when you click the Next button to advance to the next install screen. (This option requires that you have permissions to create databases and manage security in the SQL Server instance indicated.): - If the database already exists, an error message will display. - If the database does not already exist, then it will be created. - The web.config connection string will be populated with the details you entered above. If the Automatically Create Database checkbox is not checked, the following will happen when you click the Next button to advance to the next install screen:
- 49. March 4, 2019 ERP-Link Installation and Administration Guide 39 - The web.config connection string will be populated with the details you entered above. Note: If the Identity of the chosen Application Pool is not a specific user (e.g. if it is ApplicationPoolIdentity, Local System, Local Service) then the Use SQL Authentication checkbox must be checked and the Username and Password fields must be completed or you will receive an error when you click the Next button. If the user specified in the Username/Password fields does not exist in the database server, a new login will be created for that user. The user login will be assigned the following roles on the specified database: db_owner, db_datawriter, and db_datareader If Use SQL Authentication is not checked, we use the identity of the Application Pool from the previous screen as the database user. 5. Click Next. The Database Configuration Complete screen displays once your database settings have been applied. Figure 3-24 Database Configuration Complete Screen 6. Click Next. The Installation Location screen displays:
- 50. March 4, 2019 ERP-Link Installation and Administration Guide 40 Figure 3-25 Installation Location Screen 7. On the Installation Location screen, enter or select the installation location for the Docu- ment Tracking Service application. The location shown in the screenshot is the default location. To change the location, click the (...) button and navigate to and select the cor- rect location. 8. Click Next. The installation process begins, indicated by a progress bar on the screen. When the installation is complete, you will see “Installed” display on the screen. Figure 3-26 Installed Screen 9. Click Next to go to the Finish screen, where you will see a confirmation of the installation.
- 51. March 4, 2019 ERP-Link Installation and Administration Guide 41 Figure 3-27 Finish Screen 10. Click Finish to close the installer wizard and return to the main product installation screen. This concludes the steps for installing the ERP-Link components.
- 52. March 4, 2019 ERP-Link Installation and Administration Guide 42 3.7 Enabling Anonymous Authentication SAP HTTP/HTTPS communication with remote Web servers, such as DM, is performed using Anonymous Authentication. Follow these steps to enable the Anonymous Authentication for the Web application. 1. Open the IIS Manager by navigating to the Windows Control Panel, selecting Administra- tive Tools, and then selecting Internet Information Services Manager. Figure 3-28 ERP-Link iNet Software Node in IIS Manager 2. Select the same site that you selected in Installing ERP-Link. 3. Double-click Authentication in the right pane. The Enable Authentication pane dis- plays.
- 53. March 4, 2019 ERP-Link Installation and Administration Guide 43 Figure 3-29 Enable Authentication Pane 4. Select Anonymous Authentication and ensure that Enabled displays in the Status col- umn. If Disabled displays, right-click it and select Edit from the dropdown menu that displays. The Edit Anonymous Authentication Credentials dialog box displays. Figure 3-30 Enable Authentication Dialog Box 5. Select Application pool identity and click OK.
- 54. March 4, 2019 ERP-Link Installation and Administration Guide 44 3.8 Importing Legacy Configuration Files Note: In versions of ERP-Link prior to version 4.2.x, several configuration files were used to configure the various components in an installation. In ERP-Link 4.2.x and later, a single configuration file is used. "Legacy files" are files for versions prior to version 4.2.x, such as ContentRepositoryConfig.xml, DSMConfig.xml, and TimerServiceConfig.xml. If you are upgrading from ERP-Link version 4.2.x or later, jump to section 3.8.1 to add your single configuration file to the new Configuration Service. To import legacy configuration files into the Configuration Service, follow these steps. 1. Click the Windows Start button ( ) and scroll through the alphabetical list on the left. 2. Click the ERP-Link folder, and then ERP-Link Administration Console. The console win- dow opens. 3. Click File > Open to open the Configuration Service. 4. Create a new configuration. (For information on how to create a new configuration, see 5.2.2 Creating a New Configuration in the Configuration Service.) 5. Open this configuration in the Administration Console. 6. From the Tools menu, select the Import Legacy Configuration option.
- 55. March 4, 2019 ERP-Link Installation and Administration Guide 45 Figure 3-31 ERP-Link Administration Console The Import Legacy Configuration dialog box displays. Figure 3-32 Import Legacy Configuration Dialog Box 7. Click the type of file that you want to import, browse to the configuration file that you backed up in 3.1 Uninstalling Older ERP-Link Installations, select it, and click the Import button. The message appears at the bottom of the box that the configuration loaded suc- cessfully. Figure 3-33 Import Successful Message 8. Repeat Steps 2 and 3 for each file. You can import as many files as you want to. 9. Click X at the top right corner when you have imported all the desired files. Note: If you did not have ERP-Link Document Service Modules in the previous installation, there will not be any DSM Configuration file to import. If you do not currently own ERP-
- 56. March 4, 2019 ERP-Link Installation and Administration Guide 46 Link Enterprise, you can import a DSM Configuration file, but when you attempt to enable Auto.index, errors will occur. When the import completes, the ERP-Link Administration Console contains all the configuration information that was set in the imported files. For example, the three files imported into the con- sole that display in the following figure contain a complete configuration. Figure 3-34 Example Console after Importing Configuration Files from Previous Installation 10. Click File > Save to save the configuration. This action causes the configuration to remain in the Configuration Service when you close the application. 3.8.1 Importing a Single Configuration File into the Configuration Ser- vice If you are upgrading ERP-Link from version 4.2.x or later, perform the following steps to import a configuration file into the Configuration Service: 1. Click the Windows Start button ( ) and scroll through the alphabetical list on the left. 2. Click the ERP-Link folder, and then ERP-Link Administration Console. The console win- dow opens. 3. Click File > Open to open the Configuration Service. 4. Select Import from the Config drop-down menu.
- 57. March 4, 2019 ERP-Link Installation and Administration Guide 47 Figure 3-35 Selecting Import from the Config Menu A file browser dialog opens. 5. Browse to the location of the configuration file you want to import and select it. 6. Click OK. 7. The imported configuration displays in the Administration Console. You may change the default name in the Description Field of the information window. 8. Click File > Save save the configuration. This action causes the configuration to remain in the Configuration Service when you close the application. 3.9 Deploying the ERP-Link SharePoint App into the Share- Point App Catalog The Gimmal ERP-Link app is installed in the Office365 tenant to enable secure access to the SharePoint environment from ERP-Link. ERP-Link uses an OAuth token passing flow to authenti- cate to SharePoint in the app context, and uses the clientID and client secret of the app to securely authenticate through Azure Access Control Services. You must install the ERP-Link SharePoint app under the following conditions: You are creating a CSOM Claims-Based Authentication setup with SharePoint Online/ O365, or You are creating a CSOM Certificate-Based Authentication setup with SharePoint on- premises No other configurations require that you install the SharePoint app. Review https://msdn.microsoft.com/en-us/library/office/fp142384.aspx to understand more about SharePoint Add-On security model. If you are using CSOM Claims-Based authentication mode to connect to SharePoint Online/O365 or using CSOM Certificate-Based Authentication to connect to SharePoint on-premises, then the
- 58. March 4, 2019 ERP-Link Installation and Administration Guide 48 ERP-Link App Add-On must be installed to access SharePoint contents by performing the follow- ing steps: 1. Download the ERP-Link App 1.0 from the Gimmal software download site. 2. Download version 5.4.0 of the Gimmal App Installer and the associated documentation from the Gimmal software download site. Note: You must use v5.1 of the Gimmal App Installer. Earlier versions will not work with this version of ERP-Link. 3. Follow the steps in the documentation to add the app to the SharePoint App Catalog in the target environment. 4. Install the app on any site collection that you want to use with ERP-Link for archival and retrieval processes. 3.10 Deploying Custom SAP Transports Gimmal ERP-Link Enterprise leverages a custom SAP Transport as part of the Auto.index function- ality. If you have ERP-Link Enterprise, you must deploy the transport. 1. Navigate to the location where the ERP-Link software was installed and find the ERP-Link Transports.zip file as shown in the following image. Figure 3-36 Location of ERP-Link Transports File
- 59. March 4, 2019 ERP-Link Installation and Administration Guide 49 2. Extract the zip file. It extracts into two folders that contain the exported SAP transports. Figure 3-37 Example Folders with Exported SAP Transports 3. Import each transport into SAP. 3.11 Populating Document Tracking Service if Upgrading from v4.x or Older Note: All content repositories must be configured before performing this task or Document Tracking Service will not properly function. If you are upgrading to ERP-Link 5.2 from V4.x or older, you need to run the Document Tracking Service Migration Utility after executing the ERP-Link 5.1 installation, importing the ERP-Link con- figuration files, and completing of all ERP-Link 5.1 configuration. The Document Tracking Service Migration Utility iterates the ERP-Link 5.1 configuration file, iden- tifies all primary and secondary document repository locations, and crawls these document repository locations in SharePoint. Therefore, any content repositories that are not configured in the ERP-Link configuration will not be crawled and references for documents in these repositories are not created in the Document Tracking Service. Additionally, users will not be able to retrieve documents in SAP from these content repositories until they are configured in the ERP-Link con- figuration.
- 60. March 4, 2019 ERP-Link Installation and Administration Guide 50 3.11.1 Configure Settings for the Document Tracking Service Migra- tion Utility The Document Tracking Service Migration Utility enables population of document locations and metadata in the Document Tracking Service through crawling of content repositories configured in ERP-Link 5.1. The Document Tracking Service Migration Utility iterates the ERP-Link 5.1 config- uration file, identifies all primary and secondary document repository locations, and crawls these document repository locations in SharePoint. The document location and metadata for docu- ments in the primary or secondary document repositories are added as entries in the Document Tracking Service during the crawl. The Document Tracking Service Migration Utility is a command line executable. To configure set- tings for the Document Tracking Service Migration Utility: 1. Navigate to the Document Tracking Service Migration Utility folder C:Program FilesGim- malERP-LinkDTS Migration. 2. Open the configuration file ERPLink.DTSMigrationUtility.exe.Config in a text editor such as Notepad. 3. Edit the DocumentTrackingServiceURL key value to the URL of the Document Tracking Service configured in the ERP-Link Administration Console. <add key="DocumentTrackingServiceURL" value="http://yourserver- url/DocumentTrackingService/" /> 4. Edit the ERPLinkConfigPath key value to the UNC path of the ERP-Link Configuration File. <add key="ERPLinkConfigPath" value="C:Program FilesGimmalERP- LinkiNetDMWebSiteFILESERPLinkConfig.xml" /> 5. Save the ERPLink.DTSMigrationUtility.exe.Config to the same location. 3.11.2 Executing the Document Tracking Service Migration Utility The Document Tracking Service Migration Utility must be executed with an account that has read permissions to all primary and secondary document repositories in the ERP-Link configuration file. This account can be the SharePoint farm or web application service accounts, service account for the iNet.DM web application, or other domain account that has appropriate permissions. To execute the Document Tracking Service Migration Utility: 1. Launch a Windows command prompt with an account that appropriate permissions. 2. Navigate to the Document Tracking Service Migration Utility folder C:Program FilesGimmalERP-LinkDTS Migration in the Windows command prompt. 3. Type ‘ERPLink.DTSMigrationUtility.exe’ and press the ENTER key. 4. The executable creates a log file in the Logs folder. The log file is named ERPLink_DTSMigration_mmddyy_hhmm.log, where mmddyy_hhmm is the month, day, year, hour, and minute the log file is created.
- 61. March 4, 2019 ERP-Link Installation and Administration Guide 51 4 Setting Up an ERP-Link Document Library ERP-Link requires that specific site columns be present in the content types used in iNet.DM repositories to archive, index, and retrieve content. SharePoint provides several ways to imple- ment this approach. The recommended approach uses a Content Type hub to publish custom content types to all site collections. This approach is best because it allows for centralized man- agement of the content types and publishing to support re-use across the entire SharePoint farm. This approach is especially important for complex environments where content could be spread across many site collections. To deploy iNet.DM-dependent site columns and content types to SharePoint according to best practices, follow this process: 1. Creating and Configuring a SharePoint Content Type Hub (On-Premises) 2. Deploying the iNet.DM Site Columns and Content Types in the Content Type Hub 3. Creating Custom Content Types Using iNet.DM Content Types 4. Publishing the Custom Content Types 5. Adding the Published Content Types to a New or Existing Document Library 6. (Optional) Adding Indexes to New Document Library for Use with Flat Storage Mode 4.1 Creating and Configuring a SharePoint Content Type Hub (On-Premises) To create and configure a SharePoint content type hub, follow these steps. 1. Create a new site collection in Central Administration. 2. Navigate to the newly created site collection. 3. Click the Settings button and select the Site Settings option. 4. In the Site Settings pane, click Site Collection Administration and then click Site Col- lection Features. 5. In the Site Collection Features pane, activate the Content Type Syndication Hub fea- ture. Figure 4-1 Activated Content Type Syndication Hub Feature
- 62. March 4, 2019 ERP-Link Installation and Administration Guide 52 6. To add the content type hub syndication site to the Managed Metadata service applica- tion: a. In the Central Administration home page, click Application Management and then click Manage Service Applications. Figure 4-2 Managed Metadata Service Option in Service Applications Pane b. On the Service Applications page, select the Managed Metadata Service by clicking on the row for that item. c. Click Properties in the ribbon. Figure 4-3 Create New Managed Metadata Service Dialog Box
- 63. March 4, 2019 ERP-Link Installation and Administration Guide 53 d. In the Create New Managed Metadata Service dialog box, enter the URL to the site collection that implements the content type hub. e. Click OK to save this configuration. 7. To configure the Managed Metadata Service Connection, follow these steps. a. Navigate to the Service Applications pane. b. On the Service Applications page, select the Managed Metadata Service Connec- tion by clicking on the row for that item. Figure 4-4 Managed Metadata Service Connection in Service Applications Pane c. Click Properties in the ribbon. d. On the Properties dialog box, select the Consumes content types from the content type gallery at http://*SiteURL* checkbox. e. Click OK to save the configuration. The content type hub is configured and can be used to publish to all other site collections. 4.2 Deploying the iNet.DM Site Columns and Content Types in the Content Type Hub Deploy the iNet.DM site columns and content types to the content type hub by following these steps. 1. Launch the ERP-Link Administration Console. Figure 4-5 ERP-Link Administration Console
- 64. March 4, 2019 ERP-Link Installation and Administration Guide 54 2. From the Tools menu, select Deploy Prerequisites. Figure 4-6 Deploy SharePoint Prerequisites Dialog Box 3. Make sure the correct selection is made for the SharePoint Connection. By default, the Deploy SharePoint Prerequisites feature attempts to connect to the SharePoint site collection using SSOM. For a deployment to O365 using the Client-Side Object Model, select O365 Creden- tials and specify the user name and password for an O365 account able to make changes to the site collection. Select CSOM Local when the connection is on the same system as the SharePoint server. For SharePoint on-premise deployments, you must select CSOM Local. 4. Enter the Site URL of the SharePoint site collection that implements the content type hub created in Creating and Configuring a SharePoint Content Type Hub (On-Premises). This SharePoint site collection is where the iNet.DM site columns and content types will be cre- ated. Note: For SSOM or CSOM mode, the credentials in the Deploy SharePoint Prerequisites must at a minimum have Full Control permissions to the Content Type Hub implemented in the Site URL in this dialog box.
- 65. March 4, 2019 ERP-Link Installation and Administration Guide 55 5. Click Connect. If the connection is successful; then the deployment status of the iNet.DM site columns and content types displays in the text area. Figure 4-7 Status of iNet.DM-Dependent Site Columns and Content Types in Content Hub 6. The text area displays the deployment status of the iNet.DM-dependent site columns and content types. The site columns and content types that exist in the site collection display a status of Installed. If any of the statuses are Not Installed, click Deploy to deploy all iNet.DM-dependent site columns and content types to the site collection. 7. Click Remove if you want to remove all iNet.DM-dependent site columns and content types from the site collection. 8. Navigate to the SharePoint site collection where the iNet.DM dependent site columns and content types were deployed. 9. Click the Settings button and select the Site Settings option.
- 66. March 4, 2019 ERP-Link Installation and Administration Guide 56 10. Click Site Columns to verify that all iNet.DM site columns and content types were suc- cessfully deployed to the site collection. Figure 4-8 Deployed ERP-Link iNet.DM-Dependent Site Columns 11. Click Site Content Types to view the deployed content types. Figure 4-9 Deployed ERP-Link iNet.DM-Dependent Site Content Types
- 67. March 4, 2019 ERP-Link Installation and Administration Guide 57 4.3 Creating Custom Content Types Using iNet.DM Content Types After you deploy the iNet.DM-dependent site columns and content types to the SharePoint site collection, you can create custom content types that are derived from the iNet.DM-dependent content types. The custom content types include the iNet.DM-dependent site columns. These custom content types can define specific document types that relate to SAP business objects such as Purchase Order or Invoice. These custom content types are added to the iNet.DM docu- ment libraries and associated with specific document types for iNet.DM archiving, indexing, and routing. To create a custom content type for use by iNet.DM, follow these steps. 1. Navigate to the content type hub site collection. 2. Click the Settings button and then select the Site Settings option. 3. On the Site Settings pane, click Site Collection Administration and then click Site Con- tent Types. 4. On the Site Content Types dialog box, click Create. Figure 4-10 New Site Content Type Dialog Box with Correct Entries
- 68. March 4, 2019 ERP-Link Installation and Administration Guide 58 5. Type a Name for the new content type. 6. From the Select parent content type from menu, select ERP-Link DM Content Types. 7. From the Parent Content Type menu, select ERP-Link DM Component content type. 8. Select the Group parameter that fits your situation. 9. Click OK to create the content type. Figure 4-11 New Content Type Information 10. You can add more site columns to the custom content type by clicking Add from exist- ing site columns or Add from new site column at the bottom of the dialog box. 4.4 Adding Custom Content Types to iNet.DM Document Libraries The published custom content types should be added to iNet.DM document libraries in the site collections that implement iNet.DM repositories so that these content types can be assigned to specific document types archived in the iNet.DM repository. 1. Navigate to the site that contains the document library to add the content type to.
- 69. March 4, 2019 ERP-Link Installation and Administration Guide 59 Note: This site can be the root site of a site collection or any subsite. 2. Open the document library to add the content type to. 3. Click the Library tab in the ribbon. Figure 4-12 Library Ribbon 4. Verify that the document library is configured to support content types by clicking Library Settings in the ribbon. Figure 4-13 Documents Settings Page Showing Content Types Enabled
- 70. March 4, 2019 ERP-Link Installation and Administration Guide 60 5. If content types are enabled, the Document Settings dialog box displays a section for content types and displays all content types that have been added to the document library. If content types are enabled, skip to step 7. 6. If content types are not enabled in the document library, follow these steps to enable them. a. Click Advanced Settings. Figure 4-14 Advanced Settings Pane b. In the Advanced Settings page, select Yes for Allow management of content types? c. Click OK to save the configuration. 7. Add the published custom content type to the document library.
- 71. March 4, 2019 ERP-Link Installation and Administration Guide 61 a. Click Add from existing content types. Figure 4-15 Add Content Types Page b. Select the published content type group from the Select site content types from menu. c. In the Available Site Content Types field, select content types that are to be added to the document library. d. Click Add to move the content type to the Content types to add field. When all desired content types have been moved to the Content types to add box, click OK to save the configuration. 4.5 Publishing the Custom Content Types To publish the custom content types to SharePoint site collections that implement iNet.DM repositories, follow these steps. 1. Navigate to the content type hub site collection. 2. Click the Settings button and select Site Settings. 3. In the Site Settings pane, click Site Collection Administration and then click Site Con- tent Types.
- 72. March 4, 2019 ERP-Link Installation and Administration Guide 62 4. On the Site Content Types pane, find the content type that you want to publish and click the link of the name for that content type. Figure 4-16 Site Content Type Information Pane
- 73. March 4, 2019 ERP-Link Installation and Administration Guide 63 5. Click Manage publishing for this content type. Figure 4-17 Content Type Publishing Dialog Box 6. Click OK to initiate the publishing process. Note: The publishing process is managed by SharePoint timer jobs. Depending on the configured interval for your environment, publishing could take up to an hour for the published content type to appear in the target site collection. To expedite the process, you can execute the Content Type Hub timer job and once it completes, execute each of the Content Type Subscriber timer jobs. 4.6 Adding the Published Content Types to a New or Existing Document Library Add the content types to the library as you normally would in SharePoint. Note: If you wish to use SharePoint's Document ID feature with your Document Libraries, this is fully supported. If more than one site collections has this feature enabled, the documents will maintain the Document ID that was first assigned. During routing, this Document ID will persist across site collections with the Document ID feature enabled, as well as site collections with the Document ID feature disabled.
- 74. March 4, 2019 ERP-Link Installation and Administration Guide 64 4.7 (Optional) Adding Indexes to New Document Library for Use with Flat Storage Mode This optional procedure adds a query index that is necessary to use flat storage libraries with a quantity of items that exceeds the SharePoint List View Item threshold. This procedure also improves performance in these conditions. 1. Launch SharePoint. Figure 4-18 Initial SharePoint Window
- 75. March 4, 2019 ERP-Link Installation and Administration Guide 65 2. From the Library view, select Settings. Figure 4-19 Settings Window in SharePoint
- 76. March 4, 2019 ERP-Link Installation and Administration Guide 66 3. Under the Columns heading, click Indexed columns. Figure 4-20 Indexed Columns Window
- 77. March 4, 2019 ERP-Link Installation and Administration Guide 67 4. Click Create a new index. Figure 4-21 Edit Index Window
- 78. March 4, 2019 ERP-Link Installation and Administration Guide 68 5. For Primary column, select X-docId and then click Create. The column X-docid should have been created in 4.2 Deploying the iNet.DM Site Columns and Content Types in the Content Type Hub. Figure 4-22 Index Appearing under Indexed Columns The index X-docid should appear under Indexed Columns.
- 79. March 4, 2019 ERP-Link Installation and Administration Guide 69 5 Setting Shared Configuration Settings This chapter contains information on how to configure the ERP-Link Administration Console and its components. It includes the following: 5.2 Setting Up the Configuration Service 5.3 Setting Event Logging 5.4 Configuring the Web Service Security Key 5.5 Defining SAP Pools, SAP Settings, and Object Types 5.6 Defining SharePoint Settings 5.7 Configuring the Document Tracking Service 5.8 Verifying the Connection Service 5.1 Configuring the Connection Service For technical information about the ERP-Link Connection Service, refer to Appendix B Gimmal Connection Service. See the following section for information on configuring the SSL certificate, which is required for the Connection Service. 5.1.1 Configuring Secure Socket Layers (SSL) for Connection Service Web Application You need to choose a certificate. A browser usually verifies the following in a server certificate: Current date and time is within the Valid from and Valid to date range on the certifi- cate Certificate's Common Name (CN) matches the host header in the request. For exam- ple, if the client is making a request to http://www.contoso.com/; then the CN must also be http://www.contoso.com/ Issuer of the certificate is a known and trusted Certificate Authority (CA) If one or more of these verifications fails, the browser prompts the user with warnings. For pro- duction deployments of ERP-Link and the Connection Service 5.1, it is recommended that you request and obtain a certificate from a known CA such as VeriSign or GeoTrust. Self-signed certificates are certificates created on your computer. They are useful in environments where it is not important for an end user to trust your server, such as a development or test envi- ronment. For information to request an Internet Server Certificate, refer to: https://technet.microsoft.com/en-us/library/cc732906(v=ws.10).aspx.
- 80. March 4, 2019 ERP-Link Installation and Administration Guide 70 5.2 Setting Up the Configuration Service The ERP-Link Configuration Service stores configuration data in a SQL database, which is accessi- ble through a web service. This service supersedes the storage of configuration data in XML files on the file system. The following sections describe how to use the Configuration Service to manage and configure your ERP-Link settings from one central location. Note: The Configuration Service only allows one active configuration at a time. You can set up other configurations, but only the active configuration is used by your ERP-Link instance. ERP-Link must be either configured or the configuration from a prior installation must be imported before it can be used. 5.2.1 Accessing the Administration Console The Configuration Service is accessible from the ERP-Link Administration Console. You must launch the Administration Console and open the Configuration Service as described below. From there, you can configure the ERP-Link settings/components for your configurations. To access the Administration Console, follow these steps: 1. Click the Windows Start button ( ) and scroll through the alphabetical list on the left. 2. Click the ERP-Link folder, and then ERP-Link Administration Console. The console win- dow opens.
- 81. March 4, 2019 ERP-Link Installation and Administration Guide 71 Figure 5-1 ERP-Link Administration Console Note: You must create a new configuration or import an existing configuration from a prior installation before you can use the Configuration Service. See the following sections for information on how to create a new configuration or import a configuration. 5.2.2 Creating a New Configuration in the Configuration Service Follow these steps to create a new configuration in the Configuration Service. A configuration provides a centralized location where you can configure and manage your ERP-Link settings.
- 82. March 4, 2019 ERP-Link Installation and Administration Guide 72 1. In the ERP-Link Administration Console, click File > Open from the drop-down menu to open the Configuration Service. The Open Configuration dialog displays. Figure 5-2 Open Configuration Dialog 2. Enter the URL of the Configuration Service web page you created during the installation process and click Connect. This links the Configuration Service to your configuration database. (Note: This only has to be done the first time you open the Configuration Ser- vice.) 3. Click New below the Available Configurations area on the Open Configuration dialog. The New Configuration dialog displays. Figure 5-3 New Configuration Dialog 4. Enter the Description for the configuration and click OK. 5. The New configuration displays in the Administration Console. 6. Click File > Save to save the configuration. This action causes the configuration to remain in the Configuration Service when you close the application. Note: When you create a new configuration, it is not added as an entry into the database until it’s saved for the first time.
- 83. March 4, 2019 ERP-Link Installation and Administration Guide 73 A configuration can only be saved if the assigned user has the proper permissions assigned. 5.2.3 Saving Frequently ERP-Link does not automatically save the configuration file when you make changes to it and no mechanism exists to create a backup if a crash or network issue occurs. Therefore, during the con- figuration of the Administration Console components, remember to save frequently following this step. From the top menu in the ERP-Link Administration Console, select File and then select Save. You can save a configuration with a new file name by following these steps: 1. Activate the tab with the configuration that you want to save. 2. From the top menu in the ERP-Link Administration Console, select File and then select Save As. 3. Type a File name. 4. Click OK. Note: A configuration can only be saved if the assigned user has the proper permissions assigned. The file corresponding to the active tab is saved under the name you typed. 5.2.4 Specifying the Current (Active) Configuration After setting up a new configuration, you must specify the configuration for ERP-Link to actively use. ERP-Link calls in every 30 seconds to check for an updated configuration. Follow these steps to specify the configuration for ERP-Link to use: 1. Log onto the ERP-Link Administration Console.
- 84. March 4, 2019 ERP-Link Installation and Administration Guide 74 2. Click Open. The Open Configuration dialog displays. Figure 5-4 Open Configuration Dialog 3. Select the configuration from the Current Configuration drop-down and click Update. After you click Update, you will receive two prompts. 4. Confirm both prompts for your Current Configuration to be updated. Repeat these steps if you want to switch to a different configuration. 5.2.5 Importing a Configuration You can import an existing configuration into the ERP-Link Configuration Service. Follow these steps to import an existing configuration: 1. Launch the ERP-Link Administration Console, and then click File > Open.
- 85. March 4, 2019 ERP-Link Installation and Administration Guide 75 2. Select Import from the Config drop-down menu. Figure 5-5 Selecting Import from the Config Menu A file browser dialog opens. 3. Browse to the location of the configuration file you want to import and select it. Note: You can only import .XML files into the Configuration Service. 4. Click OK. 5. The imported configuration displays in the Administration Console. You may change the default name in the Description Field of the information window. 6. Click File > Save to save the configuration. This action causes the configuration to remain in the Configuration Service when you close the application. Note: You can change the title of the configuration by opening it in the Administration Console, clicking on the title in the left pane to display the configuration information screen, and editing the description field. 5.2.6 Copying a Configuration You can copy an existing configuration from ERP-Link to another location. Follow these steps to copy an existing configuration: 1. Launch the ERP-Link Administration Console. 2. Select Open from the File menu. The Open Configuration dialog displays.
- 86. March 4, 2019 ERP-Link Installation and Administration Guide 76 3. Select the configuration that you want to copy in the Available Configurations section. 4. Either right-click the configuration or click Config to display the drop-down menu and select Copy. Figure 5-6 Copying a Configuration A copy of the configuration displays in the Available Configurations section, with the format “Copy of <Name of copied configuration>”. Note: You can change the title of the configuration by opening it in the Administration Console, clicking on the title in the left pane to display the configuration information screen, and editing the description field. 5.2.7 Deleting a Configuration You can delete an existing configuration from ERP-Link. Follow these steps to delete an existing configuration: 1. Launch the ERP-Link Administration Console. 2. Select Open from the File menu. The Open Configuration dialog displays. 3. Select the configuration that you want to delete in the Available Configurations section.
- 87. March 4, 2019 ERP-Link Installation and Administration Guide 77 4. Either right-click the configuration or click Config to display the drop-down menu and select Delete. Figure 5-7 Deleting a Configuration A confirmation dialog displays. Figure 5-8 Confirm Deletion 5. Click Yes. The Deletion Successful dialog displays. Figure 5-9 Deletion Successful 6. Click OK. 5.2.8 Exporting a Configuration If you have created a configuration for ERP-Link that you want to use in another application, you can export the configuration. This is also very useful for any troubleshooting or Service engage- ments, if they arise. Follow these steps to export an existing configuration: 1. Launch the ERP-Link Administration Console. 2. Click File > Open. The Open Configuration dialog displays.
- 88. March 4, 2019 ERP-Link Installation and Administration Guide 78 3. Select the configuration that you want to export in the Available Configurations section. 4. Either right-click the configuration or click Config to display the drop-down menu and select Export. Figure 5-10 Selecting Export from the Config Drop-Down Menu A file browser dialog opens. 5. Browse to the location you want to export the configuration file to. 6. Click OK. 5.3 Setting Event Logging Event logging is very useful for troubleshooting. Event logging takes place during program exe- cution in the security context of the SharePoint application. This term means that the process identity is that of the application pool hosting the SharePoint application (typically the SharePoint service account). To set the Event logging level for all the Document Service Modules, follow these steps: 1. Launch the ERP-Link Administration Console. Figure 5-11 Example Event Log Settings Dialog Box
- 89. March 4, 2019 ERP-Link Installation and Administration Guide 79 2. Click Event Log: ERP-Link - Windows in the left pane. 3. Complete the information in the right pane. Table 5-1 describes each field. Table 5-1 Event Log Settings Note: Recent versions of Windows have restricted access to the Windows Event Log. You must make sure that the appropriate process identity has full permissions to the event log and event source, or the Document Service Module fails with Access Denied errors when it attempts to write to the event log. Using regedit, navigate to the HKLMSystemCurrentControlSetServicesEventLog<event log name><event source name> registry key and ensure that the application pool identity has full access. 5.4 Configuring the Web Service Security Key The Web Service Security Key is a common security key that is used for web service communica- tion between ERP-Link and the Connector Service and Document Tracking Service. It is a key that is known by both the sender and the receiver. If the key doesn't match what the receiver is expecting, the request is ignored. You must configure the Web Services Security Key for the Shared Connection Service and DTS to work properly. Note: You can find the Web Security Key in the Document Tracking Service web.config file. You can set this key as desired, as long as the field in the DTS web.config and the key field in the Administration Console match. Follow these steps to configure Web Service Security for the Shared Configuration: Field Title Description Logging Level Can be set to define what types of events are logged Logging Method Specifies the method of logging that will be used. Cur- rently only the Windows option is available to log to the Windows Event Viewer.
- 90. March 4, 2019 ERP-Link Installation and Administration Guide 80 1. In the ERP-Link Administration Console, select Web Service Security in the left pane. The Web Service Security information displays on the right. Figure 5-12 Entering the Web Service Security Key 2. Enter the Key to use for the shared connection service and DTS. Note: See Chapter 14 Configuring Auto.index Update Connection for instructions on configuring the Auto.Index Update Token. 3. Click Save. 5.5 Defining SAP Pools, SAP Settings, and Object Types This section describes how to define the SAP Pools, SAP Settings, and Object Types so you can establish the physical connection to SAP from ERP-Link. Note: SAP Settings cannot be completely configured unless the SAP Pool(s) are configured.
- 91. March 4, 2019 ERP-Link Installation and Administration Guide 81 5.5.1 Configuring SAP Pools Follow these steps to configure an SAP Pool. You can configure multiple pools if you have multi- ple SAP environments. 1. From the ERP-Link Administration console, right-click SAP Pools and then click Add SAP Pool. Figure 5-13 Selecting SAP Pools The SAP Pool Information pane displays on the right, along with five sections that contain various properties. These properties are described in the tables below. Figure 5-14 SAP Pool Information - General Properties
- 92. March 4, 2019 ERP-Link Installation and Administration Guide 82 2. Expand the General section and complete the fields as required. Table 5-2 describes the properties. Table 5-2 SAP Pool Information – General Properties Property Description Client Three-digit SAP client number Connection Mode ASHOST = The pool specifies a connection to an application host and expects the values under the Application Host properties (after General section) to be specified MSHOST = The pool specifies a connection to a message host and expects values under the Message Host properties (after Application Host section) to be specified Connection Name Unique connection name, describing the connection pool ID Read-only field that displays the identifier for the connection pool Language The standard language abbreviation for the language set up in your SAP environment Password Password that corresponds to the user ID entered below for your SAP envi- ronment SAPRouter If the connection needs to be made through a firewall via an SAPRouter, specify the SAPRouter parameters here User ID The user ID to use when the pool connects to your SAP environment