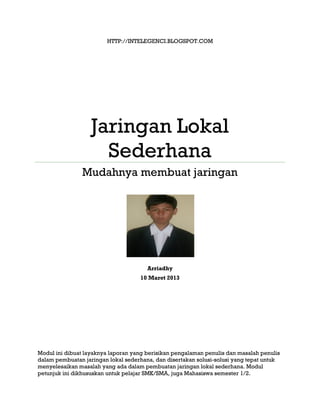
Jaringan komputer
- 1. HTTP://INTELEGENCI.BLOGSPOT.COM Jaringan Lokal Sederhana Mudahnya membuat jaringan Arriadhy 10 Maret 2013 Modul ini dibuat layaknya laporan yang berisikan pengalaman penulis dan masalah penulis dalam pembuatan jaringan lokal sederhana, dan disertakan solusi-solusi yang tepat untuk menyelesaikan masalah yang ada dalam pembuatan jaringan lokal sederhana. Modul petunjuk ini dikhususkan untuk pelajar SMK/SMA, juga Mahasiswa semester 1/2.
- 2. Membuat Kabel Stright Gambar: 1.1 Kabel Stright Kabel stright atau kabel lurus digunakan sebagai media penyambung antara komputer ke perangkat jaringan lain yang bukan merupakan komputer, seperti penghubung komputer ke hub / switch. B. Praktek membuat kabel Straight 1. Kupas bagian ujung kulit kabel UTP dengan cara memutar, kira-kira 1,5 cm Gambar 1.2 Mengupas Kulit kabel UTP 2. Buka pilinan kabel, luruskan dan urutnkan kabel sesuai susunan kabel yang telah dijelaskan diatas tadi
- 3. Gambar 1.3 Susunan kabel Straight 3. Setelah urutannya sesuai standar, potong dan ratakan ujung kabel menggunakan Tang Crimping Gambar 1.4 Memotong dan meratakan kabel UTP 4. Masukan kabel yang sudah lurus dan sejajar tersebut ke dalam konektor RJ-45, dan pastikan semua kabel posisinya sudah benar Gambar 1.5 Memasukkan kabel ke RJ45 5. Lakukan crimping menggunakan crimping tools, tekan crimping tool dan pastikan semua pin (kuningan) pada konektor RJ-45 sudah “menggigit” tiap-tiap kabel.
- 4. Gambar 1.6 Mengepress RJ45 6. Setelah selesai pada ujung yang satu, lakukan lagi pada ujung yang lain 7. Langkah terakhir adalah menge-cek kabel yang sudah kita buat tadi dengan menggunakan LAN tester, caranya masukan masing-masing ujung kabel (konektor RJ- 45) ke masing-masing port yang tersedia pada LAN tester, nyalakan dan pastikan semua lampu LED menyala sesuai dengan urutan kabel yang kita buat. Gambar 1.7 cek kabel menggunakan LAN tester Demikianlah cara membuat kabel straight yang benar. Untuk langkah-langkah pembuatan kabel Cross Over dan kabel Roll Over sama saja, hanya beda disusunan kabelnya saja.
- 5. Membuat jaringan lokal sederhana. ●Alat dan bahan : 1. Empat buah PC/laptop. 2. Satu buah hub. 3. Empat buah kabel yang sudah terpasang konektor di kedua ujung kabel nya. ●Tujuan pembuatan jaringan : 1. Bisa melakukan pengisian Ip address pada tiap komputer. 2. Bisa melakukan uji koneksi jaringan menggunakan tool ping. 3. Bisa melakukan pertukaran data / sharing folder dan file pada jaringan. Menghubungkan komputer ke perangkat jaringan Gambar 1.8 hub. Dari gambar 1.8 merupakan gambar hub yang berfungsi sebagai media komunikas dan pertukaran data antar komputer pada jaringan. hubungkan keempat komputer dengan hub menggunakan media kabel stright untuk membentuk topologi seperti gambar dibawah. Gambar 1.9 Topologi Star.
- 6. Mengisi Ip address pada empat buah komputer. Pengisian Ip address dilakukan pada tiga komputer dengan Sistem Operasi windows Xp dan Satu komputer dengan Sistem Operasi windows 7. Hal yang perlu diketahui : Komputer 1 dengan SO windows Xp : ip address 192.168.1.1 subnet 255.255.255.0 Komputer 2 dengan SO windows 7 : ip address 192.168.1.2 subnet 255.255.255.0 Komputer 3 dengan SO windows Xp : ip address 192.168.1.1 subnet 255.255.255.0 Komputer 4 dengan SO windows Xp : ip address 192.168.1.1 subnet 255.255.255.0 ●Pengisian Ip pada Komputer dengan SO windows Xp. 1. Buka windows explorer. Klik kanan pada My Network place dan pilih properties. Gambar 1.10 properties my network place. 2. Klik kanan pada network interface ”Local area connection”, pilih properties untuk melakukan konfigurasi pada interface, kemudian pilih Ineternet protocol Tcp/Ip. Masukan ip secara manual dengan memindahkan radio button pada pilihan use the following ip address. Isi ip address sesuai range yang sudah ditentukan misal 192.168.1.1 dengan subnet 255.255.255.0. Gambar 1.11 Mengisi Ip address.
- 7. 3. Konfigurasi yang sama, dilakukan pada dua komputer dengan SO windows Xp didalam jaringan sesuai range Ip yang sudah ditentukan seperti gambar dibawah. Gambar 1.12 Mengisi Ip address pada komputer 3 dan 4 ●Pengisian Ip pada Komputer dengan SO windows 7. 1. Buka Network and sharing center seperti gambar dibawah. Gambar 1.13 Membuka Network and sharing center.
- 8. 2. Pilih Change adapter settings Gambar 1.14 Network and sharing center 3. Klik kanan pada network interface ”Local area connection”, pilih properties untuk melakukan konfigurasi pada interface, kemudian pilih Ineternet protocol Tcp/Ip. Masukan ip secara manual dengan memindahkan radio button pada pilihan use the following ip address. Isi ip address sesuai range yang sudah ditentukan misal 192.168.1.1 dengan subnet 255.255.255.0. Gambar 1.15 Memasukkan Ip address di komputer dengan SO windows 7
- 9. Melakukan uji konektifitas antara komputer pada jaringan. ♦Masalah yang ditemui saat pratikum : Komputer tidak mendapat balasan dari komputer yang dipanggil menggunakan perintah ping. Dengan pesan kegagalan sebagai berikut. Reply from 192.168.1.2: Destination net unreachable. Reply from 192.168.1.2: Destination net unreachable. Reply from 192.168.1.2: Destination net unreachable. Reply from 192.168.1.2: Destination net unreachable. ♦Pemecahan masalah : Matikan segala proteksi baik itu firewall atau pun antivirus. Hal ini dikarenakan firewall tidak mengizinkan paket icmp (port yang biasa digunakan untuk melakukan ping) masuk ke dalam host, sehingga host tujuan yang firewall nya masih hidup tidak akan memberi respon / balasan ke komputer yang memanggil(ping). ●Mematikan firewall pada komputer dengan SO windows Xp. 1. Buka control panel, pilih windows firewall. 2. Ubah radio button dengan memindahkan nya ke pilihan Off (not recommended) seperti gambar dibawah. Gambar 1.16 Mematikan windows firewall pada komputer dengan SO windows Xp 3. Lakukan hal yang sama pada dua komputer dengan SO windows Xp yang lain nya.
- 10. ●Mematikan firewall pada komputer dengan SO windows 7. 1. Klik start menu, pada text box search ketik ”firewall”. Klik Check firewall status. Gambar 1.17 start menu windows 7 2. Pilih Turn Windows Firewall on or off Gambar 1.18 Jendela windows firewall windows 7
- 11. 3. Matikan firewall dengan mengubah radio button pada pilihan ”Turn off Windows Firewall (not recommended)” seperti gambar dibawah. Gambar 1.19 Jendela Customize settings untuk windows firewall windows 7 ●Melakukan ping (pemanggilan) antara komputer didalam jaringan. 1. Buka command prompt dan ketik perintah ping [disertai ip tujuan], seperti gambar dibawah. Gambar 1.20 Perintah ping yang berhasil dilakukan dari komputer 2 ke komputer 1
- 12. 2. Lakukan hal yang sama pada tiap komputer yang berada didalam jaringan seperti gambar dibawah. Gambar 1.21 Komputer 1 melakukan ping terhadap komputer 2,3,4. Gambar 1.22 Komputer 2 melakukan ping terhadap komputer 1,3,4.
- 13. Gambar 1.23 Komputer 3 melakukan ping terhadap komputer 1,2,4. Gambar 1.24 Komputer 4 melakukan ping terhadap komputer 1,2,3.
- 14. Melakukan pertukaran data / sharing folder dan file pada jaringan. ♦Masalah yang ditemui saat pratikum : 1. Pada komputer nomor 2 dengan SO windows 7, file yang disharing di dalam jaringan tidak bisa dibuka oleh komputer lain yang ada di dalam jaringan. 2. Saat mengakses alamat komputer 2 di windows explorer ”//192.168.1.2” muncul jendela autentifikasi user dan password. 3. Pastikan ”workgroup” antara komputer sama. ♦Pemecahan masalah : 1.Mengubah permition file/folder tersebut dengan menambahkan atribut user Everyone agar bisa diakses oleh semua komputer pada jaringan. File/folder sharing tidak bisa diakses dikarenakan permition yang bertidak sebagai security (pengaman) system tidak mengizinkan folder tersebut diakses oleh user selain Administrator komputer windows 7 itu. 2. Saat mengakses alamat komputer nomor 2 di windows explorer muncul nya jendela autentifikasi dikarenakan ”password protected sharing” belum dimatikan, sehingga system security pada komputer windows 7 terus menjaga komputer agar tetap aman. 3. Bisa di atur pada properties menu di my computer. ●Melakukan sharing folder pada komputer dengan SO windows Xp. 1. Buka windows explorer, klik kanan pada folder yang akan disharing, dan pilih properties. Gambar 1.25 Menu klik kanan pada folder yang akan disharing.
- 15. 2. Pada Folder properties, pilih tab sharing, dan beri cheklist pada ”share this folder on the network” dan ”Allow network users to change my files”. Gambar 1.26 Tampilan Properties pada folder. 3. Lakukan hal yang sama terhadap dua komputer dengan SO windows Xp yang ada di dalam jaringan. ●Melakukan sharing folder pada komputer dengan SO windows 7. 1. Klik Network and sharing center seperti gambar di bawah Gambar 1.27 Membuka Network and sharing center.
- 16. 2. Klik Change advanced sharing settings. Gambar 1.28 Tampilan jendela Network and Sharing Center. 3. Hidupkan file printer sharing dengan mengubah posisi dari radio button pada pilihan ”Turn on file and printer sharing”. Kemudian scrol ke bawah dan matikan password protected sharing dengan mengubah posisi dari radio button pada pilihan ”Turn off password protected sharing”. Seperti gambar 1.29 dan 1.30. Gambar 1.29 Menghidupkan file printer sharing.
- 17. Gambar 1.30 Mematikan password protected sharing. 4. Buka windows explorer, klik kanan pada folder yang akan disharing, kemudian klik properties. Gambar 1.31 Tampilan windows explorer.
- 18. 5. Pada folder properties pilih tab sharing, dan klik share. Pada pemilihan user klik everyone dan klik share. Gambar 1.32 Konfigurasi sharing folder windows 7. 6. Kemudian pilih tab security untuk mengatur permition nya. Klik Edit, klik Add. Gambar 1.33 Menambah hak akses user.
- 19. 7. Klik Advanced, klik Find Now. Tambahkan user Everyone kemudian klik Ok. Gambar 1.34 Menambah hak akses user Everyone. 8. Klik Ok untuk menambahkan user Everyone. Gambar 1.35 Menutup jendela pemilihan user dan group.
- 20. 9. Set permition nya menjadi allow semua kemudian klik Ok Gambar 1.36 Mengubah permition user Everyone. 10. Klik Ok untuk menutup jendela folder properties. Gambar 1.37 Konfigurasi file sharing sudah selesai dengan menekan tombol Ok.
- 21. ●Mengakses file/folder yang sudah disharing pada tiap komputer yang ada didalam jaringan 1. Buka explor dan ketik alamat Ip komputer tujuan yang ingin diakses misal komputer 2 192.168.1.2 seperti gambar dibawah. Gambar 1.38 Mengakses file yang sudah disharing oleh komputer nomor 2. 2. Buka folder 2 yang disharing oleh komputer 2, dan lihat isi nya. Gambar 1.39 Mengakses isi folder 2 yang disharing oleh komputer nomor 2. Catatan : Hal yang sama juga telah berhasil dilakukan pada semua komputer pada jaringan termasuk komputer dengan SO windows 7 dan cara mengakses file/isi folder pun sama saja, antara kedua Sistem Operasi windows Xp maupun windows 7.
