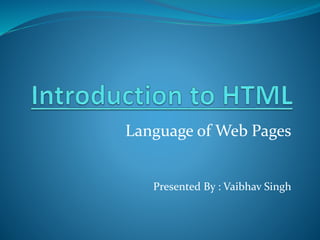
Introduction to HTML.pptx
- 1. Language of Web Pages Presented By : Vaibhav Singh
- 2. HTML(HyperText Markup Language) HTML stands for HyperText Markup Language. HTML is used to create web pages and web applications. HTML is widely used language on the web. We can create a static website by HTML only. Technically, HTML is a Markup Language rather than a programming language. HTML is the combination of Hypertext and Markup language. Hypertext defines the link between the web pages and markup language defines the text document within the tag that define the structure of web pages.
- 3. Brief History of HTML In the late 1980's , a physicist, Tim Berners-Lee who was a contractor at CERN, proposed a system for CERN researchers. In 1989, he wrote a memo proposing an internet based hypertext system. Tim Berners-Lee is known as the father of HTML. The first available description of HTML was a document called "HTML Tags" proposed by Tim in late 1991. The latest version of HTML is HTML5.
- 5. Why HTML is used? HTML is used to create the structure of web pages and website that are displayed on the Internet. HTML basically contains Tags and Attributes that are used to design the web pages. Also, we can link multiple pages using Hyperlinks. It is the job of browser to parse each tag and element and display the content accordingly.
- 6. HTML Editors HTML text editors are used to create and modify web pages. HTML codes can be written in any text editor including the notepad. One just needs to write HTML in any text editor and save the file with an extension “.html” or “.htm”. Some of the popular HTML text editors are given below: Notepad Notepad++ VS Code (Recommended for beginners) Sublime Text 3 Atom
- 7. Basic structure of HTML
- 8. Basic HTML Tags <!DOCTYPE html> – A doctype or document type declaration is an instruction that tells the web browser about the markup language in which the current page is written. It is not an element or tag. The doctype declaration is not case- sensitive. <html> – This tag is used to define the root element of HTML document. This tag tells the browser that it is an HTML document. It is the second outer container element that contains all other elements within it. <head> – This tag is used to define the head portion of the HTML document that contains information related to the document. Elements within the head tag are not visible on the front-end of a webpage. <body> – The body tag is used to enclose all the visible content of a webpage. In other words, the body content is what the browser will show on the front end.
- 9. HTML Example <!DOCTYPE html> <html> <head> <title>Title of Webpage</title> </head> <body> <h1>This is a heading</h1> <p>This is a paragraph</p> </body> </html>
- 10. Output
- 11. HTML Layout
- 12. Building blocks of HTML An HTML document consist of its basic building blocks which are: Tags: An HTML tag surrounds the content and apply meaning to it. It is written between < and > brackets. Attribute: An attribute in HTML provides extra information about the element, and it is applied within the start tag. An HTML attribute contains two fields: name & value. Syntax : <tag name attribute name="attr value">content</tag name> Elements: An HTML element is an individual component of an HTML file. In an HTML file, everything written within tags are termed as HTML elements.
- 13. HTML Tags HTML tags are like keywords which defines that how web browser will format and display the content. With the help of tags, a web browser can distinguish between an HTML content and a simple content. HTML tags contain three main parts: opening tag, content and closing tag. But some HTML tags are unclosed or self-closing tags. When a web browser reads an HTML document, browser reads it from top to bottom and left to right. HTML tags are used to create HTML documents and render their properties. Each HTML tags have different properties. An HTML file must have some essential tags so that web browser can differentiate between a simple text and HTML text. You can use as many tags you want as per your code requirement.
- 14. Properties & Syntax of HTML Tags All HTML tags must enclosed within < > these brackets. Every tag in HTML perform different tasks. If you have used an open tag <tag>, then you must use a close tag </tag> (except some tags) Syntax : <tag> content </tag> Note : HTML Tags are always written in lowercase letters.
- 15. HTML Tag Examples <p> Paragraph Tag </p> <h2> Heading Tag </h2> <b> Bold Tag </b> <i> Italic Tag </i> <u> Underline Tag</u>
- 16. Container and Empty Tags in HTML HTML uses predefined tags that tell the browser how to display the content. Tags are nothing but some instructions that are enclosed in angle braces(i.e., <>). Tags are used in many places of the webpage but many users are often confused about some tags whether it is a container or an empty tag. They get this confusion because they don’t know for what tag there should be an ending tag along with the opening tag or not. There are two types of tags in HTML: Empty Container
- 17. Container Tags in HTML Container tags are generally divided into three parts, i.e., opening tag, content(which will display on the browser), and closing tag. In the content part, they can also contain some other tags. These opening and closing tags are used in pairs which are start tag and end tag, which is often called ON and OFF tags. If you forget to close the container tag, the browser applies the effect of the opening tag until the end of the page. So be careful while working with container tags. The majority of tags present in HTML are container tags.
- 18. Syntax of Container Tags <tag_name> …</tag_name>
- 19. Example Of Container Tags <html>…</html> <head>…</head> <title>…</title> <body>…</body> <h1>...</h1> to <h6>…</h6> <p>…</p> <b>…</b> <i>…</i> <a href=”link.com”>…</a> <button>…</button> <div>….</div> <iframe src=”link.com”>…</iframe> <nav>…</nav> <script>…</script> <ol>…</ol> <ul>…</ul> <li>…</li>
- 20. Empty Tags in HTML The tags that do not contain any closing tags are known as empty tags. Empty tags contain only the opening tag but they perform some action in the webpage. These are also called void tags or self-closing tags.
- 21. Syntax Of Empty Tags <tag_name>
- 22. Example Of Empty Tags Some commonly used empty tags are: <br>: Inserts a line break in a webpage wherever needed. <hr>: Inserts a horizontal line wherever needed in the webpage. <img>: This tag is used to display the images on the webpage which were given in the src attribute of the tag. <input>: This is mainly used with forms to take the input from the user and we can also define the type of the input. <link>: When we store our CSS in an external file this can be used to link external files and documents to the webpage and it is mainly used to link CSS files. <meta>: Contains all metadata of the webpage. Metadata is the data about data and is described in the head tag. <source>: When an external media source is needed to be included in the webpage. source tag is used to insert any media source like audio, video etc… in our webpage.
- 23. HTML Attributes HTML attributes are special words which provide additional information about the elements or attributes are the modifier of the HTML element. Each element or tag can have attributes, which defines the behavior of that element. Attributes should always be applied with start tag. The Attribute should always be applied with its name and value pair. The Attributes name and values are case sensitive, and it is recommended by W3C that it should be written in Lowercase only. You can add multiple attributes in one HTML element, but need to give space between two attributes. Syntax : <element attribute_name="value">content</element>
- 24. HTML Attributes Example <p class=“bg-red” id=“top”>This is a paragraph</p> <img src=“image.jpg” alt=“My image”> <a href=“https://www.google.com” target=“_blank”>Google</a> <input type=“text” name=“FirstName” placeholder=“Enter your name here”>
- 25. HTML Class Attribute The HTML class attribute is used to specify a class for an HTML element. Multiple HTML elements can share the same class. The class attribute is often used to point to a class name in a style sheet. It can also be used by a JavaScript to access and manipulate elements with the specific class name. In the following example we have three <div> elements with a class attribute with the value of "city". All of the three <div> elements will be styled equally according to the .city style definition in the head section. HTML elements can belong to more than one class. To define multiple classes, separate the class names with a space, e.g. <div class="city main">. The element will be styled according to all the classes specified.
- 26. Example of Class Attribute <!DOCTYPE html> <html> <head> <style> .city { background-color: tomato; color: white; border: 2px solid black; margin: 20px; padding: 20px; } </style> </head> <body> <div class="city"> <h2>London</h2> <p>London is the capital of England.</p> </div> <div class="city"> <h2>Paris</h2> <p>Paris is the capital of France.</p> </div> </body> </html>
- 27. Output
- 28. HTML ID Attribute The HTML id attribute is used to specify a unique id for an HTML element. You cannot have more than one element with the same id in an HTML document. The id attribute specifies a unique id for an HTML element. The value of the id attribute must be unique within the HTML document. The id attribute is used to point to a specific style declaration in a style sheet. It is also used by JavaScript to access and manipulate the element with the specific id. Note: The id name must contain at least one character, cannot start with a number, and must not contain whitespaces (spaces, tabs, etc.).
- 29. Difference Between Class and ID A class name can be used by multiple HTML elements, while an id name must only be used by one HTML element within the page
- 30. HTML Elements An HTML file is made of elements. These elements are responsible for creating web pages and define content in that webpage. An element in HTML usually consist of a start tag <tag name>, close tag </tag name> and content inserted between them. Technically, an element is a collection of start tag, attributes, end tag, content between them. Note : Some elements does not have end tag and content, these elements are termed as empty elements or self- closing element or void elements. Some Void elements are <br> (represents a line break) , <hr>(represents a horizontal line), etc.
- 31. HTML Elements Example <h1>This is a heading</h1> <p>Hello World!</p> <div>This is a div tag</div>
- 33. HTML 5 - New Tags/Elements As we know that HTML5 is a new version of HTML ( Hypertext markup language). HTML5 introduced many new tags that will benefit many developers. These tags are generally supported by all major browsers. These tags belong to many aspects such as graphics, media, and forms.
- 34. List of all elements introduced in HTML5: article aside audio bdi canvas command datalist details dialog embed figcaption figure footer header hgroup keygen main mark meter nav output progress rp rt ruby section source summary svg time track video wbr
- 37. HTML Head Element The content written in ‘head’ tag is not displayed on the user’s screen except ‘title’ tag which is displayed on the top of tab. ‘head’ tag mainly contains content that is useful for browser and SEO of our website. The head of an HTML document is a part whose content is not displayed in the browser on page loading. It just contains metadata about the HTML document which specifies data about the HTML document. An HTML head can contain lots of metadata information or can have very less or no information, it depends on our requirement. But head part has a crucial role an HTML document while creating a website. Metadata defines the document title, character set, styles, links, scripts, and other meta information.
- 38. HTML Meta Tags Following is a list of meta tags: <title> <style> <meta> <link> <script> <base>
- 39. HTML Title Tag The HTML <title> element is used to define the title of the document. It is used in all HTML/XHTML documents. The <title> element must be placed between <head> element, and one document can only have one title element. It has the following functions: It defines a title in the browser tab. It provides a title for the page when it is added to favorites. It displays a title for the page in search engine results. Note : The title element must be specific about the document and its recommended length is 65 to 70 characters including spaces.
- 40. HTML Style Tag The HTML <style> element is used to style the HTML page. The <style> element can have CSS properties for that HTML page only. If we want to apply CSS for multiple pages then we should use separate CSS file using ‘link’ tag.
- 41. HTML Style Tag Example <!DOCTYPE html> <html> <head> <title>This is Page Title</title> <style> body {background-color: pink;} h1 {color: red;} p {color: blue;} </style> </head> <body> <h1>This is a Heading</h1> <p>This is a paragraph.</p> </body> </html>
- 42. Output
- 43. HTML Link Tag The HTML <link> element is used to link an external style sheet to your webpage. The <link> element contains main two attributes which are "rel" and "href". The rel attribute indicates that it is a stylesheet, and href gives the path to that external file. It is also used to link favicon to the webpage. Favicon is a small icon that is displayed right before the title of the webpage on the top of the tab. Syntax: <link rel="shortcut icon" href="favicon.ico" type="image/x-icon">
- 44. Example of Link Tag <!DOCTYPE html> <html> <head> <title>This is title</title> <link rel="stylesheet" href="style.css"> </head> <body> <h2>Web-page with external CSS</h2> <p>This is looking a cool page</p> </body> </html>
- 45. HTML Meta Tags The HTML <meta> element is used to specify the character set, page description, keywords, authors and other metadata on the webpage. Metadata is mainly used by browsers, search engines, and other web services to rank your webpage better. These tags perform following tasks: To define a character set: The charset attribute specifies the character encoding. In this example we have set it to "UTF-8" which means it can handle to display any language. Syntax: <meta charset="UTF-8"> To define a description of your webpage: If you give a meta description then it will be useful for the relevant search to perform by search engines. Syntax: <meta name="description" content="Free Web tutorials“>
- 46. HTML Meta Tags contd. To define keywords for search engines: The keyword value is also used to provide keywords for a search engine, but it may ignore by browser due to spammers. Syntax: <meta name="keywords" content="HTML, CSS, XML, JS"> To set the viewport: This method is introduced in HTML5 to take control over the viewport by using <meta> tag. Viewport is the user's visible area of a webpage. It changes from device to device and appears smaller on mobile phones than computer screens. Here, the <meta> viewport element specifies how to control the page's dimensions and scaling. The width=device-width is used to set the width of the page to follow the screen-width of the device (which will vary depending on the device). The initial-scale=1.0 is used to set the initial zoom level when the page is first loaded by the browser. Syntax: <meta name="viewport" content="width=device-width, initial- scale=1.0">
- 47. HTML Meta Tags contd. To define author of the webpage: The author value specifies the name of the person who wrote the page content, and it is useful to automatically extract author information by some content management systems. Syntax: <meta name="author" content="Akon">
- 48. HTML Base Element The HTML <base> element is used to specify the base URL and base target for all relative URLs in a page.
- 49. HTML Script Element HTML <script> element is used to apply client side JavaScript for the same page or to add an external JavaScript file to current page. If we want to use some external JavaScript file then it can be applied by: <script src=".js file_path">
- 50. HTML Body Element HTML <body> tag defines the main content of an HTML document which displays on the browser. It can contain text content, paragraphs, headings, images, tables, links, videos, etc. The <body> must be the second element after the <head> tag or it should be placed between </head> and </html> tags. This tag is required for every HTML document and should only use once in the whole HTML document. Syntax: <body> Place your Content here........</body>
- 51. HTML Heading Element A HTML heading or HTML h tag can be defined as a title or a subtitle which you want to display on the webpage. When you place the text within the heading tags <h1>.........</h1>, it is displayed on the browser in the bold format and size of the text depends on the number of heading. There are six different HTML headings which are defined with the <h1> to <h6> tags, from highest level h1 (main heading) to the least level h6 (least important heading). h1 is the largest heading tag and h6 is the smallest one. So h1 is used for most important heading and h6 is used for least important. Headings in HTML helps the search engine to understand and index the structure of web page. Note: We should use only one h1 per page. The main keyword of the whole content of a webpage should be display by h1 heading tag.
- 52. HTML Heading Element Example <h1>Heading no. 1</h1> <h2>Heading no. 2</h2> <h3>Heading no. 3</h3> <h4>Heading no. 4</h4> <h5>Heading no. 5</h5> <h6>Heading no. 6</h6> Imp : Heading elements (h1....h6) should be used for headings only. They should not be used just to make text bold or big. It can be done using CSS.
- 53. Output
- 54. HTML Paragraph Element HTML paragraph or HTML p tag is used to define a paragraph in a webpage. Let's take a simple example to see how it work. It is a notable point that a browser itself add an empty line before and after a paragraph. An HTML <p> tag indicates starting of new paragraph. Note: If we are using various <p> tags in one HTML file then browser automatically adds a single blank line between the two paragraphs because it is a block-level element. If you put a lot of spaces inside the HTML p tag, browser removes extra spaces and extra line while displaying the page. The browser counts number of spaces and lines as a single one. To get a line break in paragraph, we use ‘br’ tag.
- 55. ‘p’ Tag Example <p>This is first paragraph.</p> <p>This is second paragraph.</p> <p>This is third paragraph.</p>
- 56. Output
- 57. HTML ‘br’ Tag These tags are used for inserting a single line type break. It does not have any closing tag. In HTML the break tag is written as <br>.
- 58. Example of ‘br’ Tag <!DOCTYPE html> <html> <head> </head> <body> <h2> Use of line break with paragraph tag</h2> <p><br>Papa and mama, and baby and Dot, <br>Willie and me?the whole of the lot <br>Of us all went over in Bimberlie's sleigh, <br>To grandmama's house on Christmas day. </p> </body> </html>
- 59. Output
- 60. HTML ‘hr’ Tag The <hr> tag is used to break the page into various parts, creating horizontal margins with help of a horizontal line running from the left to right-hand side of the page. This is also an empty tag and doesn’t take any additional statements.
- 61. Example of ‘hr’ Tag <!DOCTYPE html> <html> <head> </head> <body> <h2> Example to show a horizontal line with paragraphs< /h2> <p> An HTML hr tag draw a horizontal line and separat e two paragraphs with that line.<hr> it will start a new para graph. </p> </body> </html>
- 62. Output
- 63. HTML Marquee Element The <marquee> HTML element is used to insert a scrolling area of text. You can control what happens when the text reaches the edges of its content area using its attributes. The <marquee> tag is a container tag of HTML that is implemented for creating scrollable text or images within a web page from either left to right or vice versa, or top to bottom or vice versa. But this tag has been deprecated in the new version of HTML, i.e., HTML 5, so it is not recommended to use it in new websites.
- 64. HTML Marquee Element Attributes behavior :- How the text is scrolled within the marquee. Possible values are scroll, slide and alternate. If no value is specified, the default value is scroll. bgcolor :- The background color through color name or hexadecimal value. direction :- The direction of the scrolling within the marquee. Possible values are left, right, up and down. If no value is specified, the default value is left. height :- The height in pixels or percentage value. hspace :- The horizontal margin loop :- The number of times the marquee will scroll. If no value is specified, the default value is −1, which means the marquee will scroll continuously. scrollamount :- The amount of scrolling at each interval in pixels. The default value is 6. scrolldelay :- The interval between each scroll movement in milliseconds. The default value is 85. Note that any value smaller than 60 is ignored and the value 60 is used instead unless truespeed is specified. truespeed :- By default, scrolldelay values lower than 60 are ignored. If truespeed is present, those values are not ignored. vspace :- The vertical margin in pixels or percentage value. width :- The width in pixels or percentage value.
- 65. HTML Phrase Elements The HTML phrase tags are special purpose tags, which defines the structural meaning of a block of text or semantics of text. Following is the list of phrase tags: Abbreviation tag : <abbr> Acronym tag: <acronym> (not supported in HTML5) Marked tag: <mark> Strong tag: <strong> Emphasized tag : <em> Definition tag: <dfn> Quoting tag: <blockquote> Short quote tag : <q> Code tag: <code> Keyboard tag: <kbd> Address tag: <address>
- 66. Text Abbreviation tag This tag is used to abbreviate a text. To abbreviate a text, write text between <abbr> and </abbr> tag. When we hover the cursor over the abbreviated text, we will see its full-form in a tootip provided by the browser.
- 67. Example of <abbr> Tag <!DOCTYPE html> <html lang="en"> <head> <meta charset="UTF-8"> <meta name="viewport" content="width=device-width, initial- scale=1.0"> <title>Heading and Paragraph Tags in HTML</title> </head> <body> <p>Welcome to <abbr title="HyperText Markup Lanuage">HTML</abbr> Tutorial!</p> </body> </html>
- 68. Output
- 69. HTML Mark Element The content written between <mark> and </mark> tag will show as yellow mark on browser. This tag is used to highlight a particular text.
- 70. Example of Mark Tag <p>This tag will <mark>highlight</mark> the text.</p>
- 71. Output
- 72. HTML Strong Element This tag is used to display the important text of the content. The text written between <strong> and </strong> will be displayed as important text.
- 73. Example of Strong Element <p>In HTML it is recommended to use <strong>lower -case</strong>, while writing a code. </p>
- 74. Output
- 75. HTML Emphasized(em) Element This tag is used to emphasize the text, and displayed the text in italic form. The text written between <em> and </em> tag will italicized the text.
- 76. Example of em Element <p>HTML is an <em>easy </em>to learn language.</ p>
- 77. Output
- 78. HTML Definition Element When you use the <dfn> and </dfn> tags, it allow to specify the keyword of the content. Following is the example to show how to definition element.
- 79. Example of Definition Element <p><dfn>HTML </dfn> is a markup language. </p>
- 80. Output
- 81. HTML Quoting Tag The HTML <blockquote> element shows that the enclosed content is quoted from another source. The Source URL can be given using the cite attribute, and text representation of source can display using <cite> ..... </cite>element.
- 82. Example of Quoting Tag <blockquote cite="https://www.keepinspiring.me/famou s- quotes/"><p>?The first step toward success is taken when you refuse to be a captive of the environment in which you first find yourself.?</p></blockquote> <cite>-Mark Caine</cite>
- 83. Output
- 84. HTML Short Quotations Element An HTML <q> ....... </q> element defines a short quotation. If you will put any content between <q> ....... </q>, then it will enclose the text in double quotes.
- 85. Example of Short Quotation Element <p>Steve Jobs said: <q>If You Are Working On Somet hing That You Really Care About, You Don?t Have To B e Pushed. The Vision Pulls You.</q>?</p>
- 86. Output
- 87. HTML Code Element The HTML <code> </code> element is used to display the part of computer code. It will display the content in monospaced font.
- 88. Example of Code Element <p>First Java program</p> <p><code>class Simple{ public static void main(St ring args[]){ System.out.println("Hello Java"); }} </code> </p>
- 89. Output
- 90. HTML Keyboard Element In HTML the keyboard tag, <kbd>, indicates that a section of content is a user input from keyboard.
- 91. Example of Keyboard Element <p>Please press <kbd>Ctrl</kbd> + <kbd>Shift</kb d> + t<kbd></kbd> to restore page on chrome.</p>
- 92. Output
- 93. HTML Address Element An HTML <address> tag defines the contact information about the author of the content. The content written between <address> and </address> tag, then it will be displayed in italic font.
- 94. Example of Address Element <address> You can ask your queries by contact us on < a href="">example123@newdomain.com</a> <br> You can also visit at: <br>58 S. Garfield Street. Villa Rica, GA 30187. </address>
- 95. Output
- 96. HTML Formatting Tags HTML Formatting is a process of formatting text for better look and feel. HTML provides us ability to format text without using CSS. There are many formatting tags in HTML. These tags are used to make text bold, italicized, or underlined. There are almost 14 options available that how text appears in HTML and XHTML. In HTML the formatting tags are divided into two categories: Physical tag: These tags are used to provide the visual appearance to the text. Logical tag: These tags are used to add some logical or semantic value to the text.
- 97. HTML Text Formatting Elements <b> - Defines bold text. <em> - Defines emphasized text <i> - Defines a part of text in an alternate voice or mood <small> - Defines smaller text <strong> - Defines important text <sub> - Defines subscripted text <sup> - Defines superscripted text <ins> - Defines inserted text <del> - Defines deleted text <mark> - Defines marked/highlighted text
- 98. HTML <b> and <strong> Elements The HTML <b> element defines bold text, without any extra importance. The HTML <strong> element defines text with strong importance. The content inside is typically displayed in bold. The HTML <b> element is a physical tag which display text in bold font, without any logical importance. If you write anything within <b>............</b> element, is shown in bold letters. The HTML <strong> tag is a logical tag, which displays the content in bold font and informs the browser about its logical importance. If you write anything between <strong>???????. </strong>, is shown important text.
- 99. HTML <i> and <em> Elements The HTML <i> element defines a part of text in an alternate voice or mood. The content inside is typically displayed in italic. The HTML <i> element is physical element, which display the enclosed content in italic font, without any added importance. If you write anything within <i>............</i> element, is shown in italic letters. Note: The <i> tag is often used to indicate a technical term, a phrase from another language, a thought, a ship name, etc. The HTML <em> element defines emphasized text. The content inside is typically displayed in italic. The HTML <em> tag is a logical element, which will display the enclosed content in italic font, with added semantics importance. Note: A screen reader will pronounce the words in <em> with an emphasis, using verbal stress.
- 100. HTML <mark> Element The HTML <mark> element defines text that should be marked or highlighted.
- 101. HTML <del> Element The HTML <del> element defines text that has been deleted from a document. Browsers will usually strike a line through deleted text.
- 102. Example of Del Element <p>My favorite color is <del>blue</del> red.</p>
- 103. Output
- 104. HTML Underline Tag If you write anything within <u>.........</u> element, is shown in underlined text.
- 105. Example of Underline Tag <p> <u>Write Your First Paragraph in underlined text. </u></p>
- 106. Output Write Your First Paragraph in underlined text.
- 107. HTML <ins> Element The HTML <ins> element defines a text that has been inserted into a document. Browsers will usually underline inserted text.
- 108. Example of ins Element <p>My favorite color is <del>blue</del> <ins>red</ins>.</p>
- 109. Output
- 110. HTML <small> Element The HTML <small> element defines smaller text
- 111. HTML <sub> Element The HTML <sub> element defines subscript text. Subscript text appears half a character below the normal line, and is sometimes rendered in a smaller font. Subscript text can be used for chemical formulas, like H2O.
- 112. Example of ‘sub’ Element <p>This is <sub>subscripted</sub> text.</p>
- 113. Output
- 114. HTML <sup> Element The HTML <sup> element defines superscript text. Superscript text appears half a character above the normal line, and is sometimes rendered in a smaller font. Superscript text can be used for footnotes, like WWW[1].
- 115. Example of ‘sup’ Element <p>This is <sup>superscripted</sup> text.</p>
- 116. Output
- 117. HTML BDI Element BDI stands for Bi-Directional Override. The HTML <bdi> tag is used to override the current text direction
- 118. Example of BDI Element <bdi dir="rtl">This text will be written from right to left</bdi>
- 119. Output
- 120. HTML Block and Inline Elements Every HTML element has a default display value, depending on what type of element it is. There are two display values: block and inline
- 121. Block-level Elements A block-level element always starts on a new line, and the browsers automatically add some space (a margin) before and after the element. A block-level element always takes up the full width available (stretches out to the left and right as far as it can). Two commonly used block elements are: <p> and <div>. The <p> element defines a paragraph in an HTML document. The <div> element defines a division or a section in an HTML document.
- 122. Example of Block-Level Elements <address> <article> <aside> <blockquote> <canvas> <dd> <div> <dl> <dt> <fieldset> <figcaption> <figure> <footer> <form> <h1>-<h6> <header> <hr> <li> <main> <nav> <noscript> <ol> <p> <pre> <section> <table> <tfoot> <ul> <video>
- 123. Inline Elements An inline element is the opposite of the block-level element. It does not start on a new line and takes up only the necessary width ie., it only occupies the space bounded by the tags defining the HTML element, instead of breaking the flow of the content. An inline element does not start on a new line. An inline element only takes up as much width as necessary.
- 124. Example of Inline-Level Elements <a> <abbr> <acronym> <b> <bdo> <big> <br> <button> <cite> <code> <dfn> <em> <i> <img> <input> <kbd> <label> <map> <object> <output> <q> <samp> <script> <select> <small> <span> <strong> <sub> <sup> <textarea> <time> <tt> <var>
- 125. HTML Comments Comments can be used to hide content. This can be helpful if you hide content temporarily. <!-- This is an HTML comment -->
- 126. The <div> Element The <div> element is often used as a container for other HTML elements. The <div> element has no required attributes, but style, class and id are common. When used together with CSS, the <div> element can be used to style blocks of content Any sort of content can be put inside the <div> tag!
- 127. The <span> Element The <span> element is an inline container used to mark up a part of a text, or a part of a document. The <span> element has no required attributes, but style, class and id are common. When used together with CSS, the <span> element can be used to style parts of the text The <span> tag is an inline container used to mark up a part of a text, or a part of a document. The <span> tag is easily styled by CSS or manipulated with JavaScript using the class or id attribute. The <span> tag is much like the <div> element, but <div> is a block-level element and <span> is an inline element.
- 128. HTML Anchor Tag To put link in your webpage, we use anchor’<a></a>’ tag & then put the source link(absolute or relative link) in the ‘href’ attribute & we can also make use of ‘target’ attribute. Note : The URL that the hyperlink points to are not restricted to HTTP-based URLs, they can use any URL scheme supported by browsers. Such as: Sections of a webpage – using id attribute/selector. Telephone nos. with ‘tel:’ E.g.: <a href="tel:+4733378901">+47 333 78 901</a> E-mail address with ‘mailto’ E.g.: <a href="mailto:someone@example.com">Send email</a>
- 129. HTML Links - The target Attribute By default, the linked page will be displayed in the current browser window. To change this, you must specify another target for the link. The target attribute specifies where to open the linked document. The target attribute can have one of the following values: _self - Default. Opens the document in the same window/tab as it was clicked _blank - Opens the document in a new window or tab _parent - Opens the document in the parent frame _top - Opens the document in the full body of the window
- 130. HTML Bookmarks with ID and Links HTML bookmarks are used to allow readers to jump to specific parts of a webpage. Bookmarks can be useful if your page is very long. To use a bookmark, you must first create it, and then add a link to it. Then, when the link is clicked, the page will scroll to the location with the bookmark.
- 131. Example First, create a bookmark with the id attribute. Like <h2 id="C4">Chapter 4</h2> Then, add a link to the bookmark ("Jump to Chapter 4"), from within the same page: <a href="#C4">Jump to Chapter 4</a> Or, add a link to the bookmark ("Jump to Chapter 4"), from another page: <a href="html_demo.html#C4">Jump to Chapter 4</a>
- 132. Absolute URLs vs. Relative URLs An absolute link is a link that has a URL available on internet in its href attribute. Whereas, the relative link is a link that has a URL as the location of a file from the local system/PC.
- 133. Images in HTML The HTML <img> tag is used to embed an image in a web page. Images are not technically inserted into a web page; images are linked to web pages. The <img> tag creates a holding space for the referenced image. The <img> tag is empty, it contains attributes only, and does not have a closing tag. The <img> tag has two required attributes: src - Specifies the path to the image alt - Specifies an alternate text for the image Syntax: <img src="url" alt="alternatetext">
- 134. The ‘src’ and ‘alt’ attribute The required src attribute specifies the path (URL) to the image. Note : When a web page loads, it is the browser, at that moment, that gets the image from a web server and inserts it into the page. Therefore, make sure that the image actually stays in the same spot in relation to the web page, otherwise your visitors will get a broken link icon. The broken link icon and the alt text are shown if the browser cannot find the image. The required alt attribute provides an alternate text for an image, if the user for some reason cannot view it (because of slow connection, an error in the src attribute, or if the user uses a screen reader). The value of the alt attribute should describe the image If a browser cannot find an image, it will display the value of the alt attribute
- 135. HTML Lists HTML lists allow web developers to group a set of related items in lists. There are total three types of lists in HTML, they are as follows: Ordered List Unordered List Description List
- 136. Ordered HTML List The HTML <ol> tag defines an ordered list. An ordered list can be numerical or alphabetical. An ordered list starts with the <ol> tag. Each list item starts with the <li> tag. Use the HTML <li> element to define a list item. The list items will be marked with numbers by default, it can be changed by providing some different values in the ‘type’ attribute of ‘ol’ tag.
- 137. Ordered HTML List - The Type Attribute The ‘type’ attribute of the <ol> tag, defines the type of the list item marker. type="1“ - The list items will be numbered with numbers (default). type="A“ - The list items will be numbered with uppercase letters type="a“ - The list items will be numbered with lowercase letters type="I“ - The list items will be numbered with uppercase roman numbers type="i“ - The list items will be numbered with lowercase roman numbers By default, an ordered list will start counting from 1. If you want to start counting from a specified number, you can use the start attribute only when type attribute has default value, i.e., 1.
- 138. Example <ol> <li>Coffee</li> <li>Tea</li> <li>Milk</li> </ol> Output : 1. Coffee 2. Tea 3. Milk
- 139. HTML Unordered Lists The HTML <ul> tag defines an unordered (bulleted) list. An unordered list starts with the <ul> tag. Each list item starts with the <li> tag. The list items will be marked with bullets (small black circles) by default.
- 140. Unordered HTML List - Choose List Item Marker The CSS list-style-type property is used to define the style of the list item marker. It can have one of the following values: Disc - Sets the list item marker to a bullet (default) Circle - Sets the list item marker to a circle Square - Sets the list item marker to a square None - The list items will not be marked
- 141. Example <ul> <li>Coffee</li> <li>Tea</li> <li>Milk</li> </ul> Output : Coffee Tea Milk
- 142. HTML Description Lists A description list is a list of terms, with a description of each term. The <dl> tag defines the description list, the <dt> tag defines the term (name), and the <dd> tag describes each term <dt> (defines terms/names) and <dd> (describes each term/name). Use the HTML <dl> element to define a description list Use the HTML <dt> element to define the description term Use the HTML <dd> element to describe the term in a description list
- 143. Example <dl> <dt>Coffee</dt> <dd>Black hot drink</dd> <dt>Milk</dt> <dd>White cold drink</dd> </dl> Output : Coffee - black hot drink Milk - white cold drink
- 144. Nested Lists A list inside a list is known as a nested list. We can create a nested list by putting another list in an ‘li’ element of the previous list. Note: A list item (<li>) can contain a new list, and other HTML elements, like images and links, etc.
- 145. Example of Nested List <ul> <li>Coffee</li> <li>Tea <ul> <li>Black tea</li> <li>Green tea</li> </ul> </li> <li>Milk</li> </ul>
- 146. Output
- 147. HTML Tables HTML tables allow web developers to arrange data into rows and columns. HTML table tag is used to display data in tabular form (row * column). There can be many columns in a row. We can create a table to display data in tabular form, using <table> element, with the help of <tr> , <td>, and <th> elements. In Each table, table row is defined by <tr> tag, table header is defined by <th>, and table data is defined by <td> tags.
- 148. HTML Table Elements <table> - It defines a table. <tr> - It defines a row in a table. <th> - It defines a header cell in a table. <td> - It defines a cell in a table. <caption> - It defines the table caption. You can add a caption that serves as a heading for the entire table Note: The <caption> tag should be inserted immediately after the <table> tag. <thead> - It is used to group the header content in a table. <tbody> - It is used to group the body content in a table. <tfooter>It is used to group the footer content in a table.
- 149. HTML Table Example <table> <tr><th>First_Name</th><th>Last_Name</th><th>Mar ks</th></tr> <tr><td>Sonoo</td><td>Jaiswal</td><td>60</td></tr> <tr><td>James</td><td>William</td><td>80</td></tr> <tr><td>Swati</td><td>Sironi</td><td>82</td></tr> <tr><td>Chetna</td><td>Singh</td><td>72</td></tr> </table>
- 150. Output
- 151. HTML Table – Colspan & Rowspan To make a cell span over multiple columns, use the colspan attribute in the table cell or (<td></td>). To make a cell span over multiple rows, use the rowspan attribute in the table cell or (<td></td>). Note: The value of the colspan attribute represents the number of columns to span. Note: The value of the rowspan attribute represents the number of rows to span.
- 152. Example of Colspan <table> <tr> <th colspan="2">Name</th> <th>Age</th> </tr> <tr> <td>Jill</td> <td>Smith</td> <td>43</td> </tr> <tr> <td>Eve</td> <td>Jackson</td> <td>57</td> </tr> </table>
- 153. Output
- 154. Example of Rowspan <table> <tr> <th>Name</th> <td>Jill</td> </tr> <tr> <th rowspan="2">Phone</th> <td>555-1234</td> </tr> <tr> <td>555-8745</td> </tr> </table>
- 155. Output
- 156. HTML Iframes HTML Iframe is used to display a nested webpage (a webpage within a webpage). The HTML <iframe> tag defines an inline frame, hence it is also called as an Inline frame. An HTML iframe embeds another document within the current HTML document in the rectangular region. The webpage content and iframe contents can interact with each other using JavaScript. Syntax : <iframe src="url" title="description"></iframe> Tip: It is a good practice to always include a title attribute for the <iframe>. This is used by screen readers to read out what the content of the iframe is. Use the height and width attributes to specify the size of the iframe. The height and width are specified in pixels by default
- 157. Iframe - Set Height and Width Use the height and width attributes to specify the size of the iframe. The height and width are specified in pixels by default
- 158. Iframe - Target for a Link An iframe can be used as the target frame for a link. The target attribute of the link must refer to the name attribute of the iframe
- 159. Example <iframe src="demo_iframe.htm" name="iframe_a" title ="Iframe Example"></iframe> <p><a href="https://www.w3schools.com" target="ifra me_a">W3Schools.com</a></p>
- 160. Embed YouTube video using iframe You can also add a YouTube video on your webpage using the <iframe> tag. The attached video will be played at your webpage and you can also set height, width, autoplay, and many more properties for the video. Following are some steps to add YouTube video on your webpage: Goto YouTube video which you want to embed. Click on SHARE ➦ under the video. Click on Embed <> option. Copy HTML code. Paste the code in your HTML file Change height, width, and other properties (as per requirement).
- 161. Example <iframe width="550" height="315" src="https://www.youtub e.com/embed/JHq3pL4cdy4" frameborder="0" allow="accel erometer; autoplay; encrypted-media; gyroscope; picture- in- picture" allowfullscreen style="padding:20px;"></iframe> <iframe width="550" height="315" src="https://www.yo utube.com/embed/O5hShUO6wxs" frameborder="0" allow ="accelerometer; autoplay; encrypted- media; gyroscope; picture-in- picture" style="padding:20px;">></iframe> Note : In first video full screen is available and in second video full screen is not available.
- 162. Output
- 163. HTML Media Tags Multimedia on the web is sound, music, videos, movies, and animations. Multimedia comes in many different formats. It can be almost anything you can hear or see, like images, music, sound, videos, records, films, animations, and more. Web pages often contain multimedia elements of different types and formats. Multimedia elements (like audio or video) are stored in media files. The most common way to discover the type of a file, is to look at the file extension. Multimedia files have formats and different extensions like: .wav, .mp3, .mp4, .mpg, .wmv, and .avi. Note: Only MP4, WebM, and Ogg video are supported by the HTML standard & only MP3, WAV, and Ogg audio are supported by the HTML standard.
- 164. HTML Video The HTML <video> element is used to show a video on a web page. The controls attribute adds video controls, like play, pause, and volume. It is a good idea to always include width and height attributes. If height and width are not set, the page might flicker while the video loads. The <source> element allows you to specify alternative video files which the browser may choose from. The browser will use the first recognized format. The text between the <video> and </video> tags will only be displayed in browsers that do not support the <video> element.
- 165. HTML Video Element - Attributes Autoplay – autoplay - Specifies that the video will start playing as soon as it is ready Controls – controls - Specifies that video controls should be displayed (such as a play/pause button etc). Height – pixels - Sets the height of the video player Loop – loop - Specifies that the video will start over again, every time it is finished Muted – muted - Specifies that the audio output of the video should be muted Poster – URL - Specifies an image to be shown while the video is downloading, or until the user hits the play button Preload - auto, metadata, none - Specifies if and how the author thinks the video should be loaded when the page loads Src – URL - Specifies the URL of the video file Width – pixels - Sets the width of the video player
- 166. HTML Audio The HTML <audio> element is used to play an audio file on a web page. The controls attribute adds audio controls, like play, pause, and volume. The <source> element allows you to specify alternative audio files which the browser may choose from. The browser will use the first recognized format. The text between the <audio> and </audio> tags will only be displayed in browsers that do not support the <audio> element. There are three supported audio formats in HTML: MP3, WAV, and OGG.
- 167. HTML Audio Element - Attribute Autoplay – autoplay - Specifies that the audio will start playing as soon as it is ready Controls – controls - Specifies that audio controls should be displayed (such as a play/pause button etc) Loop – loop - Specifies that the audio will start over again, every time it is finished Muted – muted - Specifies that the audio output should be muted Preload – auto, metadata, none - Specifies if and how the author thinks the audio should be loaded when the page loads Src – URL - Specifies the URL of the audio file
- 168. HTML Forms An HTML form is used to collect user input. The user input is most often sent to a server for processing. The HTML <form> element is used to create an HTML form for user input. Ex: <form> . form elements . </form> To gather some information or details from the user, we use HTML Forms. The user input is most often sent to a server for processing. Some mostly used form elements are: ‘input’ tags/element ‘label’ tags/element ‘select’ & ‘option’ ‘textarea’
- 169. HTML Forms – Input Tags Button Checkbox Color Date Datetime-local Email File Hidden Image Month Number Password Radio Range Reset Search Submit Tel Text Time url week
- 170. Input Types – In Detail Button – Input to provide user a button. It is customizable. Checkbox – Input to provide user a checkbox option. Color – A color picker is provided to the user. Date – Input to provide user a date picker(dd-mm-yy). Datetime-local - Provide user a date picker with time(dd- mm-yy --:--). Email – Input for e-mail address File – A control that let the user select a file. ‘accept’ attribute is used to define the type of file control can select.
- 171. Input Types – In Detail contd. Hidden – It defines a hidden input field. Image - Defines an image as a submit button. The path to the image is specified in the src attribute. Month - Allows the user to select a month and year. Number - Defines a numeric input field. Password - Defines a password field. Radio - Defines a radio button. Radio buttons let a user select ONLY ONE of a limited number of choices, by giving the same value in ‘name’ attribute. Range - Defines a control for entering a number whose exact value is not important (like a slider control). Default range is 0 to 100. However, you can set restrictions on what numbers are accepted with the min, max, and step attributes.
- 172. Input Types – In Detail contd. Reset - Defines a reset button that will reset all form values to their default values. Search – It is used for search fields (a search field behaves like a regular text field). Submit - Defines a button for submitting form data to a form- handler. The form-handler is typically a server page with a script for processing input data. The form-handler is specified in the form’s ‘action’ attribute. Tel – It is used for input fields that should contain a telephone number. Text – Defines a single-line text input field. Time - Allows the user to select a time (no time zone). URL – It is used for input fields that should contain a URL address.
- 173. Input Types – In Detail contd. Week – It allows the user to select a week and year.
- 174. HTML Input types Attribute accept – (file) Hint for expected file type in file upload controls Alt – (image) alt attribute for the image type. Required for accessibility Autocapitalize – (All except url, email, and password) Controls automatic capitalization in inputted text. Autocomplete – (All except checkbox, radio, and buttons) Hint for form autofill feature Capture – (file) Media capture input method in file upload controls Checked – (checkbox, radio) Whether the command or control is checked Dirname – (hidden, text, search, url, tel, email) Name of form field to use for sending the element's directionality in form submission
- 175. HTML Input types Attribute contd. Disabled – (all) Whether the form control is disabled. Form – (all) Associates the control with a form element. Formaction – (image, submit) URL to use for form submission. Formenctype – (image, submit) Form data set encoding type to use for form submission. Formmethod - (image, submit) HTTP method to use for form submission. Formnovalidate – (image, submit) Bypass form control validation for form submission. Formtarget – (image, submit) Browsing context for form submission. Height – (image) Same as height attribute for <img>; vertical dimension
- 176. HTML Input types Attribute contd. List – (all except hidden, password, checkbox, radio, and buttons) Value of the id attribute of the <datalist> of autocomplete options Max – (date, month, week, time, datetime-local, number, range) Maximum value Maxlength – (text, search, url, tel, email, password) Maximum length (number of characters) of value. Min – (date, month, week, time, datetime-local, number, range) Minimum value Minlength – (text, search, url, tel, email, password) Minimum length (number of characters) of value. Multiple – (email, file) Boolean. Whether to allow multiple values. Name – (all) Name of the form control. Submitted with the form as part of a name/value pair. Pattern – (text, search, url, tel, email, password) Pattern the value must match to be valid.
- 177. HTML Input types Attribute contd. Placeholder – (text, search, url, tel, email, password, number) Text that appears in the form control when it has no value set. Popovertarget – (button) Designates an <input type="button"> as a control for a popover element. Popovertargetaction – (button) Specifies the action that a popover control should perform. Readonly – (all except hidden, range, color, checkbox, radio, and buttons) Boolean. The value is not editable. Required – (all except hidden, range, color, and buttons) Boolean. A value is required or must be checked for the form to be submittable. Size – (text, search, url, tel, email, password) Size of the control. Src – (image) Same as src attribute for <img>; address of image resource. Step – (date, month, week, time, datetime-local, number, range) Incremental values that are valid.
- 178. HTML Input types Attribute contd. Type – (all) Type of form control. Value – (all except image) The initial value of the control. Width – (image) Same as width attribute for <img>.
- 179. HTML Label Element The <label> tag defines a label for many form elements. The <label> element is useful for screen-reader users, because the screen-reader will read out loud the label when the user focuses on the input element. The <label> element also helps users who have difficulty clicking on very small regions (such as radio buttons or checkboxes) - because when the user clicks the text within the <label> element, it toggles the radio button/checkbox. The ‘for’ attribute of the <label> tag should be equal to the ‘id’ attribute of the <input> element to bind them together.
- 180. HTML Select Element The <select> element defines a drop-down list. The <option> element defines an option that can be selected. By default, the first item in the drop-down list is selected. To define a pre-selected option, add the ‘selected’ attribute to the option.
- 181. HTML Textarea Element The <textarea> element defines a multi-line input field (a text area). The rows attribute specifies the visible number of lines in a text area. The cols attribute specifies the visible width of a text area.
- 182. HTML Button Element The <button> element defines a clickable button. Note: Always specify the ‘type’ attribute for the button element. Different browsers may use different default types for the button element.
- 183. HTML Fieldset and Legend Element The <fieldset> element is used to group related data in a form. The <legend> element defines a caption for the <fieldset> element.
- 184. HTML Datalist Element The <datalist> element specifies a list of pre-defined options for an <input> element. Users will see a drop-down list of the pre-defined options as they input data. The list attribute of the <input> element, must refer to the id attribute of the <datalist> element.
- 185. HTML Output Element The <output> element represents the result of a calculation (like one performed by a script).
- 186. HTML Entities Some characters are reserved in HTML. If you use the less than (<) or greater than (>) signs in your HTML text, the browser might mix them with tags. Entity names or entity numbers can be used to display reserved HTML characters. Entity names look like this: &entity_name; Entity numbers look like this: &#entity_number;
- 187. Some Useful HTML Character Entities ( ) non-breaking space:   (<) less than: < < (>) greater than: > > (&) ampersand: & & (“) double quotation mark: " " (‘) single quotation mark: ' ' (¢) cent: ¢ ¢ (£) pound: £ £ (¥) yen: ¥ ¥ (€) euro: €€ (©) copyright: ©© (®) trademark: ® ® Note: Entity names are case sensitive.
- 188. Diacritical Marks in HTML There are some special types of letters used in HTML which have some glyph added to the top or below the letters. These glyphs are called diacritical mark. Some diacritical marks, like grave ( ̀) and acute ( ́) are called accents. Diacritical marks can be used both above and below a letter, inside a letter, and between two letters.
- 189. List of some Diacritical marks in HTML ( ̀) a à à ( ́) a á á (^) a â â (~) a ã ã
- 190. HTML Symbols Symbols or letters that are not present on your keyboard can be added to HTML using entities. To add such symbols to an HTML page, you can use the entity name or the entity number (a decimal or a hexadecimal reference) for the symbol.
- 191. Some Mathematical Symbols Supported by HTML (∀) ∀ ∀ For all (∂) ∂ ∂ Partial differential (∃) ∃ ∃ There exists (∅) ∅ ∅ Empty sets (∇) ∇ ∇ Nabla (∈) ∈ ∈ Element of (∉) ∉ ∉ Not an element of (∋) ∋ ∋ Contains as member (∏) ∏ ∏ N-ary product (∑) ∑ ∑ N-ary summation
- 192. Some Greek Symbols Supported by HTML (Α) Α Α GREEK ALPHA (Β) Β Β GREEK BETA (Γ ) Γ Γ GREEK GAMMA (Δ) Δ Δ GREEK DELTA (Ε) Ε Ε GREEK EPSILON (Ζ) Ζ Ζ GREEK ZETA
- 193. Some Other Entities Supported by HTML (©) © © COPYRIGHT (®) ® ® REGISTERED (€) € € EURO SIGN (™) ™ ™ TRADEMARK (←) ← ← LEFT ARROW (↑) ↑ ↑ UP ARROW (→) → → RIGHT ARROW (↓) ↓ ↓ DOWN ARROW (♠) ♠ ♠ SPADE (♣) ♣ ♣ CLUB (♥) ♥ ♥ HEART (♦) ♦ ♦ DIAMOND
- 194. HTML Semantic Elements A semantic element clearly describes its meaning to both the browser and the developer. Examples of non- semantic elements: <div> and <span> - Tells nothing about its content. Examples of semantic elements: <form>, <table>, and <article> - Clearly defines its content.
- 195. HTML Semantic Elements Layout
- 196. Semantic Elements
- 197. Example of Semantic Elements <article> <aside> <details> <figcaption> <figure> <footer> <header> <main> <mark> <nav> <section> <summary> <time>
- 198. HTML Section Element The <section> element defines a section in a document. According to W3C's HTML documentation: "A section is a thematic grouping of content, typically with a heading." Examples of where a <section> element can be used: Chapters Introduction News items Contact information A web page could normally be split into sections for introduction, content, and contact information.
- 199. HTML Article Element The <article> element specifies independent, self- contained content. An article should make sense on its own, and it should be possible to distribute it independently from the rest of the web site. Examples of where the <article> element can be used: Forum posts Blog posts User comments Product cards Newspaper articles
- 200. HTML Header Element The <header> element represents a container for introductory content or a set of navigational links. A <header> element typically contains: one or more heading elements (<h1> - <h6>) logo or icon authorship information Note: You can have several <header> elements in one HTML document. However, <header> cannot be placed within a <footer>, <address> or another <header> element.
- 201. HTML Footer Element The <footer> element defines a footer for a document or section. A <footer> element typically contains: authorship information copyright information contact information sitemap back to top links related documents You can have several <footer> elements in one document.
- 202. HTML Nav Element The <nav> element defines a set of navigation links. It is mainly used in Navbar of a website.
- 203. HTML Aside Element The <aside> element defines some content aside from the content it is placed in (like a sidebar). The <aside> content should be indirectly related to the surrounding content.
- 204. HTML Figure & Figcaption Element The <figure> tag specifies self-contained content, like illustrations, diagrams, photos, code listings, etc. The <figcaption> tag defines a caption for a <figure> element. The <figcaption> element can be placed as the first or as the last child of a <figure> element. The <img> element defines the actual image/illustration.
- 205. HTML Summary & Details Element The <details> tag specifies additional details that the user can open and close on demand. The <details> tag is often used to create an interactive widget that the user can open and close. By default, the widget is closed. When open, it expands, and displays the content within. Any sort of content can be put inside the <details> tag. Tip: The <summary> tag is used in conjunction with <details> to specify a visible heading for the details. The <summary> tag defines a visible heading for the <details> element. The heading can be clicked to view/hide the details. Note: The <summary> element should be the first child element of the <details> element.
- 206. HTML Main Element The <main> tag specifies the main content of a document. The content inside the <main> element should be unique to the document. It should not contain any content that is repeated across documents such as sidebars, navigation links, copyright information, site logos, and search forms. Note: There must not be more than one <main> element in a document. The <main> element must NOT be a descendant of an <article>, <aside>, <footer>, <header>, or <nav> element.
- 207. HTML Time Element The <time> tag defines a specific time (or datetime). The datetime attribute of this element is used translate the time into a machine-readable format so that browsers can offer to add date reminders through the user's calendar, and search engines can produce smarter search results. Datetime is used as an attribute for ‘time’ element to represent a machine-readable format of the <time> element.