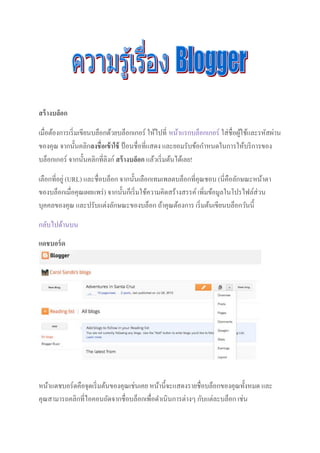More Related Content Similar to สร างบล อก (17) More from Tananchanai Jaiya More from Tananchanai Jaiya (12) 1. สร้างบล็อก
เมื่อต้องการเริ่มเขียนบล็อกด้วยบล็อกเกอร์ ให้ไปที่ หน้าแรกบล็อกเกอร์ ใส่ชื่อผู้ใช้และรหัสผ่าน
ของคุณ จากนั้นคลิกลงชื่อเข้าใช้ ป้อนชื่อที่แสดง และยอมรับข้อกาหนดในการให้บริการของ
บล็อกเกอร์ จากนั้นคลิกที่ลิงก์ สร้างบล็อก แล้วเริ่มต้นได้เลย!
เลือกที่อยู่ (URL) และชื่อบล็อก จากนั้นเลือกเทมเพลตบล็อกที่คุณชอบ (นี่คือลักษณะหน้าตา
ของบล็อกเมื่อคุณเผยแพร่) จากนั้นก็เริ่มใช้ความคิดสร้างสรรค์เพิ่มข้อมูลในโปรไฟล์ส่วน
บุคคลของคุณ และปรับแต่งลักษณะของบล็อก ถ้าคุณต้องการ เริ่มต้นเขียนบล็อกวันนี้
กลับไปด้านบน
แดชบอร์ด
หน้าแดชบอร์ดคือจุดเริ่มต้นของคุณเช่นเคย หน้านี้จะแสดงรายชื่อบล็อกของคุณทั้งหมด และ
คุณสามารถคลิกที่ไอคอนถัดจากชื่อบล็อกเพื่อดาเนินการต่างๆ กับแต่ละบล็อก เช่น
2. เขียนโพสต์ใหม่: คลิกที่ไอคอนดินสอสีส้มบนแดชบอร์ดเพื่อเข้าถึงเครื่องมือการแก้ไข
โพสต์
ดูโพสต์ของคุณ: ไอคอนรายการโพสต์สีเทาจะนาคุณไปยังรายการโพสต์ที่เผยแพร่แล้วและ
โพสต์ในข้อความร่างของบล็อกนั้นๆ
ติดตามบล็อกโปรดของคุณ: ด้านล่างรายการบล็อกของคุณ คุณจะเห็นรายการบล็อกที่คุณ
ติดตาม พร้อมข้อความตัวอย่างจากโพสต์ล่าสุดของบล็อกเหล่านั้น
อื่นๆ: ดูเมนูเลื่อนลงข้างไอคอนรายการโพสต์สาหรับลิงก์ด่วนไปยัง:
o ภาพรวม
o โพสต์
o หน้าเว็บ
o ความคิดเห็น
o สถิติ
o รายได้
o การออกแบบ
o เทมเพลต
o การตั้งค่า
โปรดทราบว่าแท็บรายได้จะปรากฏเฉพาะเมื่อ AdSense สนับสนุนภาษาของคุณ
กลับไปด้านบน
ภาพรวม
3. บนแท็บ ภาพรวม คุณจะเห็นกิจกรรมต่างๆ ของบล็อก ข่าวสาร และเคล็ดลับจากทีมบล็อกเกอร์
และบล็อกล่าสุดของกระดาษโน้ต
กลับไปด้านบน
เขียนโพสต์ของคุณ
ชมวิดีโอวิธีโพสต์ลงในบล็อก
เมื่อคุณลงชื่อเข้าใช้บล็อกเกอร์แล้ว คุณจะเห็นแดชบอร์ดพร้อมด้วยรายชื่อบล็อก ต่อไปนี้คือสิ่งที่
คุณต้องทา
1. คลิกที่ไอคอนรูปดินสอสีส้มเพื่อเขียนโพสต์ใหม่ และป้อนอะไรก็ได้ที่ต้องการแบ่งปันกับ
คนทั้งโลก
2. ถัดไป คุณจะเห็นหน้าเว็บของเครื่องมือแก้ไขโพสต์เริ่มต้นด้วยการตั้งชื่อโพสต์ (ไม่จาเป็น)
จากนั้นป้อนเนื้อหาโพสต์
3. เมื่อดาเนินการเสร็จแล้ว ให้คลิกปุ่ม ดูตัวอย่าง ที่ด้านบนเพื่อตรวจสอบให้มั่นใจว่าพร้อมที่
จะดาเนินการ จากนั้นคลิกที่ปุ่ม เผยแพร่ เพื่อเผยแพร่โพสต์
เพิ่มรูปภาพ
คุณสามารถเพิ่มภาพจากคอมพิวเตอร์หรือจากเว็บไปยังบล็อกของคุณ คลิกที่ไอคอนภาพในแถบ
เครื่องมือของเครื่องมือแก้ไขบทความ หน้าต่างใหม่จะปรากฏขึ้น เพื่อให้คุณเรียกดูไฟล์ภาพจาก
คอมพิวเตอร์ หรือป้อน URL ของภาพบนเว็บ
4. เมื่อคุณเลือกภาพได้แล้ว คุณจะสามารถเลือกการออกแบบเพื่อกาหนดว่าภาพของคุณจะปรากฏ
ในบทความอย่างไร:
ตัวเลือก "ซ้าย" "กึ่งกลาง" และ "ขวา" ช่วยให้คุณปรับแต่งวิธีที่ข้อความบล็อกจะล้อมรอบ
ภาพของคุณ
ตัวเลือก "ขนาดภาพ" จะกาหนดขนาดของภาพที่จะปรากฏในบทความของคุณ
คลิก อัปโหลดภาพ เพื่อเพิ่มภาพของคุณ จากนั้นคลิก เสร็จสิ้น เมื่อหน้าต่างการแจ้งปรากฏเพื่อ
แจ้งให้คุณทราบว่า "เพิ่มภาพของคุณแล้ว" จากนั้น Blogger จะนาคุณกลับสู่เครื่องมือแก้ไข
บทความ ซึ่งคุณจะพบภาพของคุณพร้อมสาหรับการเผยแพร่ในบล็อกของคุณ
นอกจากนี้คุณยังสามารถเผยแพร่ภาพในบล็อกของคุณ โดยใช้อุปกรณ์มือถือ ซอฟต์แวร์ภาพที่
ให้บริการฟรีของ Google Picasa หรือบริการของบุคคลที่สามเช่น flickr
กลับไปด้านบน
เพิ่มวิดีโอ
เมื่อต้องการเพิ่มวิดีโอลงในโพสต์ของบล็อก ให้คลิกไอคอนรูปแผ่นฟิล์มในแถบเครื่องมือตัว
แก้ไขโพสต์ที่ด้านบนของบริเวณที่คุณใช้เขียนข้อความบล็อก จะมีหน้าต่างปรากฏเพื่อให้คุณ
"เพิ่มวิดีโอในบทความบล็อกของคุณ"
คลิก เรียกดู เพื่อเลือกไฟล์วิดีโอจากคอมพิวเตอร์ของคุณที่คุณต้องการอัปโหลด โปรดทราบว่า
Blogger ยอมรับไฟล์ AVI, MPEG, QuickTime, Real และ Windows Media และวิดีโอของคุณ
ต้องมีขนาดน้อยกว่า 100 เมกะไบต์
ก่อนที่จะอัปโหลดวิดีโอ เพิ่มชื่อในช่อง "ชื่อวิดีโอ" และยอมรับข้อกาหนดในการให้บริการ (คุณ
ต้องดาเนินการนี้เฉพาะครั้งแรกที่อัปโหลดวิดีโอกับ Blogger) จากนั้นคลิก อัปโหลดวิดีโอ
ขณะที่วิดีโอของคุณถูกอัปโหลด คุณจะพบตัวจองพื้นที่ในเครื่องมือแก้ไขบทความ เพื่อแสดงว่า
วิดีโอของคุณจะปรากฏที่ไหน นอกจากนี้คุณจะพบข้อความสถานะใต้เครื่องมือแก้ไขบทความ
เพื่อแจ้งให้คุณทราบว่าการอัปโหลดกาลังดาเนินการ ขั้นตอนนี้จะใช้เวลาประมาณห้านาที ทั้งนี้
ขึ้นอยู่กับขนาดวิดีโอของคุณ เมื่อดาเนินการเสร็จ วิดีโอของคุณจะปรากฏในตัวแก้ไขโพสต์
5. กาหนดค่า
เทมเพลตเป็นสิ่งที่คุณจะใช้ปรับแต่งบล็อกได้อย่างสนุกสนาน เมื่อสร้างบล็อกใหม่ คุณจะต้อง
เลือกเทมเพลตเริ่มต้น ซึ่งเป็นการออกแบบพื้นฐานสาหรับบล็อกของคุณ คุณสามารถเลือก
จาก เทมเพลตจานวนมาก ที่เตรียมไว้ให้สาหรับบล็อกของคุณ เพียงเลือกเทมเพลตที่เหมาะกับ
ความต้องการของคุณมากที่สุด
เมื่ออยู่บนแท็บ เทมเพลต คุณสามารถเลือกคลิกที่ปุ่ม กาหนดค่า สีส้มเพื่อเริ่มเครื่องมือออกแบบ
เทมเพลต WYSIWYG (“สิ่งที่เห็นคือสิ่งที่จะได้”) หรือเลือกเทมเพลตเริ่มต้นอันใดอันหนึ่งของ
เรา หากต้องการแก้ไข HTML ของบล็อก ให้คลิกที่ปุ่ม แก้ไข HTML สีเทา
นอกจากนี้ คุณสามารถปรับแต่งการออกแบบบล็อก โดยใช้อินเทอร์เฟซแบบลากและวางที่ใช้
งานง่าย นอกจากนี้คุณยังสามารถเพิ่มวิดเจ็ตดีๆ เช่นการแสดงภาพสไลด์ หรือโพลจากผู้ใช้หรือ
แม้แต่ โฆษณา AdSense ก็ได้ถ้าคุณต้องการควบคุมการออกแบบบล็อกโดยละเอียดยิ่งขึ้นอีก
คุณสามารถใช้คุณลักษณะแก้ไข HTML ได้ในการแก้ไขการออกแบบบล็อก ให้ทาตามขั้นตอน
ต่อไปนี้
6. 1. คลิก การออกแบบ จากเมนูแบบเลื่อนลงบนแดชบอร์ดด้านล่างบล็อกที่คุณต้องการ
กาหนดค่า
2. จากนั้นคลิก แก้ไข เพื่อแก้ไขแกดเจ็ตที่มีอยู่ หรือ เพิ่มแกดเจ็ต เพื่อเพิ่มใหม่
3. ถ้าต้องการเพิ่มแกดเจ็ตใหม่หลังจากที่คุณคลิก เพิ่มแกดเจ็ต ให้คลิกที่เครื่องหมายบวกถัด
จากแกดเจ็ตที่คุณต้องการ คุณสามารถเลือกวิดเจ็ตตามหมวดหมู่ หรือค้นหาวิดเจ็ตที่
ต้องการในมุมด้านขวาบนของหน้าต่างแบบป๊อปอัป
7. 4. เมื่อคุณได้เพิ่มข้อมูลที่จาเป็นไปยังแกดเจ็ตที่เลือกไว้เรียบร้อยแล้ว ให้คลิกปุ่ม บันทึกการ
จัดวาง สีส้ม การออกแบบที่เปลี่ยนแปลงไว้จะปรากฏขึ้นในทันที
กลับไปด้านบน
#permissionsข้อมูลส่วนบุคคลและการอนุญาต
ตามค่าเริ่มต้น บล็อกของคุณทุกส่วนจะเป็นแบบสาธารณะ และบุคคลทั่วไปในอินเทอร์เน็ต
สามารถอ่านได้แต่ถ้าคุณต้องการความเป็นส่วนตัว คุณสามารถทาได้เช่นกัน คุณสามารถเปลี่ยน
การตั้งค่าเหล่านี้ในแท็บ การตั้งค่า | ขั้นต้น
1. ในส่วน "ผู้อ่านบล็อก" คุณอาจพบว่ามีการเลือก "ใครก็ได้" ไว้เป็นค่าเริ่มต้น เมื่อเปลี่ยน
ตัวเลือกนี้เป็น "เฉพาะผู้อ่านเหล่านี้" คุณจะพบปุ่ม เพิ่มผู้อ่าน
8. 2. คลิกที่ปุ่ม เพิ่มผู้อ่าน จากนั้นป้อนที่อยู่อีเมลของบุคคลที่คุณต้องการให้สิทธิ์ในบล็อกของ
คุณ ถ้าต้องการเพิ่มหลายคน ให้คั่นที่อยู่ด้วยเครื่องหมายจุลภาค
3. สาหรับแต่ละที่อยู่ที่ป้อน บัญชีผู้ใช้ Google ที่เชื่อมโยงกับที่อยู่นั้นจะได้รับสิทธิ์ในการดู
บล็อกของคุณ ถ้าที่อยู่ไม่ได้เชื่อมโยงกับบัญชี บุคคลนั้นจะได้รับอีเมลคาเชิญพร้อมด้วย
ลิงก์เพื่อให้สามารถดาเนินการหนึ่งในสามอย่างต่อไปนี้:
o ลงชื่อเข้าใช้บัญชีที่มีอยู่
o สร้างบัญชีใหม่
o ดูบล็อกในฐานะผู้เข้าชม (ไม่ต้องมีบัญชี)