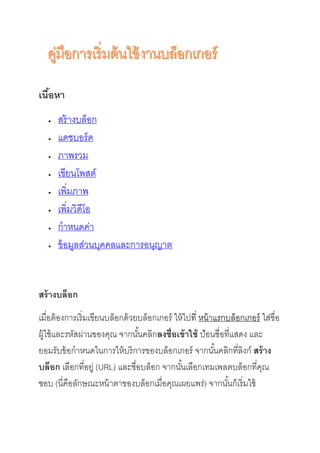More Related Content Similar to การสร้าง Blog เบื้องต้น Similar to การสร้าง Blog เบื้องต้น (20) 1. เนื้อหา
สร้างบล็อก
แดชบอร์ด
ภาพรวม
เขียนโพสต์
เพิ่มภาพ
เพิ่มวิดีโอ
กาหนดค่า
ข้อมูลส่วนบุคคลและการอนุญาต
สร้างบล็อก
เมื่อต้องการเริ่มเขียนบล็อกด้วยบล็อกเกอร์ ให้ไปที่ หน้าแรกบล็อกเกอร์ ใส่ชื่อ
ผู้ใช้และรหัสผ่านของคุณ จากนั้นคลิกลงชื่อเข้าใช้ ป้อนชื่อที่แสดง และ
ยอมรับข้อกาหนดในการให้บริการของบล็อกเกอร์ จากนั้นคลิกที่ลิงก์ สร้าง
บล็อก เลือกที่อยู่ (URL) และชื่อบล็อก จากนั้นเลือกเทมเพลตบล็อกที่คุณ
ชอบ (นี่คือลักษณะหน้าตาของบล็อกเมื่อคุณเผยแพร่) จากนั้นก็เริ่มใช้
2. ความคิดสร้างสรรค์ เพิ่มข้อมูลในโปรไฟล์ส่วนบุคคลของคุณ และปรับแต่ง
ลักษณะของบล็อก ถ้าคุณต้องการ เริ่มต้นเขียนบล็อกวันนี้
แดชบอร์ด
หน้าแดชบอร์ดคือจุดเริ่มต้นของคุณเช่นเคย หน้านี้จะแสดงรายชื่อบล็อกของ
คุณทั้งหมด และคุณสามารถคลิกที่ไอคอนถัดจากชื่อบล็อกเพื่อดาเนินการ
ต่างๆ กับแต่ละบล็อก เช่น
เขียนโพสต์ใหม่: คลิกที่ไอคอนดินสอสีส้มบนแดชบอร์ดเพื่อเข้าถึง
เครื่องมือการแก้ไขโพสต์
ดูโพสต์ของคุณ: ไอคอนรายการโพสต์สีเทาจะนาคุณไปยังรายการ
โพสต์ที่เผยแพร่แล้วและโพสต์ในข้อความร่างของบล็อกนั้นๆ
ติดตามบล็อกโปรดของคุณ: ด้านล่างรายการบล็อกของคุณ คุณจะ
เห็นรายการบล็อกที่คุณติดตาม พร้อมข้อความตัวอย่างจากโพสต์ล่าสุด
ของบล็อกเหล่านั้น
อื่นๆ: ดูเมนูเลื่อนลงข้างไอคอนรายการโพสต์สาหรับลิงก์ด่วนไปยัง:
3. o ภาพรวม
o โพสต์
o หน้าเว็บ
o ความคิดเห็น
o สถิติ
o รายได้
o การออกแบบ
o เทมเพลต
o การตั้งค่า
ภาพรวม
บนแท็บ ภาพรวม คุณจะเห็นกิจกรรมต่างๆ ของบล็อก ข่าวสาร และเคล็ดลับจากทีม
บล็อกเกอร์ และบล็อกล่าสุดของกระดาษโน้ต
5. เพิ่มรูปภาพ
คุณสามารถเพิ่มภาพจากคอมพิวเตอร์หรือจากเว็บไปยังบล็อกของคุณ คลิกที่
ไอคอนภาพในแถบเครื่องมือของเครื่องมือแก้ไขบทความ หน้าต่างใหม่จะ
ปรากฏขึ้น เพื่อให้คุณเรียกดูไฟล์ภาพจากคอมพิวเตอร์ หรือป้อน URL ของ
ภาพบนเว็บ
เมื่อคุณเลือกภาพได้แล้ว คุณจะสามารถเลือกการออกแบบเพื่อกาหนดว่า
ภาพของคุณจะปรากฏในบทความอย่างไร:
ตัวเลือก "ซ้าย" "กึ่งกลาง" และ "ขวา" ช่วยให้คุณปรับแต่งวิธีที่ข้อความ
บล็อกจะล้อมรอบภาพของคุณ
ตัวเลือก "ขนาดภาพ" จะกาหนดขนาดของภาพที่จะปรากฏในบทความ
ของคุณ
คลิก อัปโหลดภาพ เพื่อเพิ่มภาพของคุณ จากนั้นคลิก เสร็จสิ้น เมื่อ
หน้าต่างการแจ้งปรากฏเพื่อแจ้งให้คุณทราบว่า "เพิ่มภาพของคุณแล้ว"
จากนั้น Blogger จะนาคุณกลับสู่เครื่องมือแก้ไขบทความ ซึ่งคุณจะพบภาพ
ของคุณพร้อมสาหรับการเผยแพร่ในบล็อกของคุณ
นอกจากนี้คุณยังสามารถเผยแพร่ภาพในบล็อกของคุณ โดยใช้อุปกรณ์มือถือ
ซอฟต์แวร์ภาพที่ให้บริการฟรีของ Google Picasa หรือบริการของบุคคลที่
สามเช่น flickr
8. เลือกเทมเพลตเริ่มต้นอันใดอันหนึ่งของเรา หากต้องการแก้ไข HTML ของ
บล็อก ให้คลิกที่ปุ่ม แก้ไข HTML สีเทา
นอกจากนี้คุณสามารถปรับแต่งการออกแบบบล็อก โดยใช้อินเทอร์เฟซแบบ
ลากและวางที่ใช้งานง่าย นอกจากนี้คุณยังสามารถเพิ่มวิดเจ็ตดีๆ เช่นการ
แสดงภาพสไลด์ หรือโพลจากผู้ใช้ หรือแม้แต่ โฆษณา AdSense ก็ได้ ถ้าคุณ
ต้องการควบคุมการออกแบบบล็อกโดยละเอียดยิ่งขึ้นอีก คุณสามารถใช้
คุณลักษณะแก้ไข HTML ได้ ในการแก้ไขการออกแบบบล็อก ให้ทาตาม
ขั้นตอนต่อไปนี้
1. คลิก การออกแบบ จากเมนูแบบเลื่อนลงบนแดชบอร์ดด้านล่างบล็อก
ที่คุณต้องการกาหนดค่า
2. จากนั้นคลิก แก้ไข เพื่อแก้ไขแกดเจ็ตที่มีอยู่ หรือ เพิ่มแกดเจ็ต เพื่อ
เพิ่มใหม่
3. ถ้าต้องการเพิ่มแกดเจ็ตใหม่หลังจากที่คุณคลิก เพิ่มแกดเจ็ต ให้คลิกที่
เครื่องหมายบวกถัดจากแกดเจ็ตที่คุณต้องการ คุณสามารถเลือกวิดเจ็ต
10. #permissionsข้อมูลส่วนบุคคลและการอนุญาต
ตามค่าเริ่มต้น บล็อกของคุณทุกส่วนจะเป็นแบบสาธารณะ และบุคคลทั่วไป
ในอินเทอร์เน็ตสามารถอ่านได้ แต่ถ้าคุณต้องการความเป็นส่วนตัว คุณ
สามารถทาได้เช่นกัน คุณสามารถเปลี่ยนการตั้งค่าเหล่านี้ในแท็บ การตั้งค่า |
ขั้นต้น
1. ในส่วน "ผู้อ่านบล็อก" คุณอาจพบว่ามีการเลือก "ใครก็ได้" ไว้เป็นค่า
เริ่มต้น เมื่อเปลี่ยนตัวเลือกนี้เป็น "เฉพาะผู้อ่านเหล่านี้" คุณจะพบปุ่ม
เพิ่มผู้อ่าน
2. คลิกที่ปุ่ม เพิ่มผู้อ่าน จากนั้นป้อนที่อยู่อีเมลของบุคคลที่คุณต้องการให้
สิทธิ์ในบล็อกของคุณ ถ้าต้องการเพิ่มหลายคน ให้คั่นที่อยู่ด้วย
เครื่องหมายจุลภาค
3. สาหรับแต่ละที่อยู่ที่ป้อน บัญชีผู้ใช้ Google ที่เชื่อมโยงกับที่อยู่นั้นจะ
ได้รับสิทธิ์ในการดูบล็อกของคุณ ถ้าที่อยู่ไม่ได้เชื่อมโยงกับบัญชี บุคคล
นั้นจะได้รับอีเมลคาเชิญพร้อมด้วยลิงก์เพื่อให้สามารถดาเนินการหนึ่ง
ในสามอย่างต่อไปนี้:
o ลงชื่อเข้าใช้บัญชีที่มีอยู่
o สร้างบัญชีใหม่
o ดูบล็อกในฐานะผู้เข้าชม (ไม่ต้องมีบัญชี)
11. เครื่องมือออกแบบเทมเพลตบล็อกเกอร์
เครื่องมือออกแบบเทมเพลตบล็อกเกอร์ คือวิธีปรับแต่งรูปลักษณ์บล็อก
ของคุณในรูปแบบใหม่ที่ใช้งานง่าย คุณสามารถเลือกเทมเพลต รูปภาพ สี
และการออกแบบคอลัมน์ได้หลากหลาย เพื่อให้บล็อกสะท้อนความเป็นตัวตน
ของคุณได้ดีที่สุด ถ้าต้องการเข้าถึงเครื่องมือออกแบบเทมเพลต ให้คลิกที่เมนู
แบบเลื่อนลงของไอคอน "รายการโพสต์" สีเทา และเลือกเทมเพลต จากจุด
นี้คุณจะสามารถเลือกและกาหนดค่าเทมเพลตของคุณได้
ขณะที่คุณใช้งานเครื่องมือออกแบบเทมเพลต คุณจะพบหน้าตัวอย่างที่แสดง
รูปลักษณ์ของบล็อกที่ปรากฏตามตัวเลือกที่คุณได้กระทา ซึ่งคุณสามารถ
ขยายหน้าตัวอย่างนี้ได้ด้วยการกดปุ่มสลับการ ขยายหน้าตัวอย่าง ระหว่าง
แดชบอร์ดของเครื่องมือออกแบบเทมเพลตบล็อกเกอร์และหน้าตัวอย่าง เมื่อ
คุณพอใจกับรูปลักษณ์ของบล็อก คุณสามารถกาหนดให้ใช้งานได้ทันทีด้วย
การกด ใช้กับบล็อก ที่มุมขวาบนของเครื่องมือออกแบบเทมเพลต
ถ้าต้องการเริ่มใช้เครื่องมือออกแบบเทมเพลตบล็อกเกอร์ ให้เลือกเทมเพลต
สาหรับบล็อกของคุณจากเทมเพลตที่ใช้ได้ซึ่งออกแบบโดยมืออาชีพ แต่ละ
เทมเพลตจะปรากฏเป็นภาพขนาดย่อที่คุณสามารถคลิกเพื่อแสดงตัวแปร
ต่างๆ ในเทมเพลตด้านล่าง ซึ่งคุณสามารถเลือกด้วยการคลิกที่รายการนั้นๆ
โปรดทราบว่าการคลิกเทมเพลตใหม่จะลบการปรับแต่งใดๆ ที่กระทาไว้กับ
เทมเพลตก่อนหน้านั้น
เมื่อคุณเลือกเทมเพลตแล้ว คุณสามารถปรับแต่งรูปลักษณ์ของบล็อกได้ต่อไป
14. หมายเหตุ: ถ้าภาพพื้นหลังไม่โปร่งใส ธีมจะแก้ไขรูปแบบสีของข้อความใน
บล็อก
สาหรับข้อมูลเกี่ยวกับการอัปโหลดภาพพื้นหลังของคุณเอง โปรดดูบทความ
ของเราเรื่อง การเพิ่ม CSS ที่กาหนดเองในบล็อกของคุณ
การออกแบบ
คุณสามารถเลือกตัวเลือกการออกแบบมากมายสาหรับบล็อกของคุณ ตั้งแต่
แบบหนึ่งคอลัมน์ไปจนถึงสามคอลัมน์ การออกแบบเหล่านี้มีฟังก์ชันการลาก
และวางสาหรับแกดเจ็ตต่างๆ นอกจากนี้คุณยังสามารถเลือกตัวเลือกการ
ออกแบบที่หลากหลายสาหรับส่วนท้ายของบล็อกได้เช่นกัน
ถ้าคุณต้องการเพิ่มหรือนาแกดเจ็ตออก หรือแก้ไขการตั้งค่าแกดเจ็ต คุณไม่
สามารถดาเนินการนี้ผ่านเครื่องมือออกแบบเทมเพลตบล็อกเกอร์ คุณ
จาเป็นต้องดาเนินการนี้ในแท็บ การออกแบบ ทั่วไป
ปรับความกว้าง
คุณสามารถปรับความกว้างของบล็อก และคอลัมน์ขวาและซ้ายด้วยการลาก
ตัวเลื่อนสาหรับส่วนต่างๆ ของการออกแบบบล็อก โปรดทราบว่าตัวเลือกที่
คุณเห็นในที่นี้จะเปลี่ยนไปตามประเภทของการออกแบบที่คุณเลือก