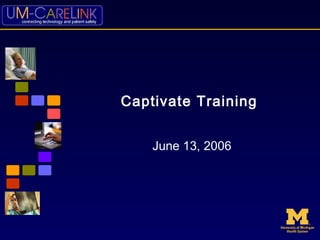
"UMHS - UM Carelink" Captivate/SCORM Training - June 13, 2006
- 1. Captivate Training June 13, 2006
- 2. Class Schedule - Morning • Welcome • Introduction to Captivate (Jay) – Basic Concept – Key Features – Menus and Views • Create Captivate Movies (Jay) – Planning – Recording Techniques – Recording Objects – Using Templates • MLearning, SCORM, and Captivate (Ellen Meiselman) • Adding Captions (Nicole)
- 3. Class Schedule - Afternoon • Audio (Jay) – Adding Audio – Editing Audio • Images, Animations, Boxes and Buttons (Shiba) • Editing and Timing (Nicole) – Mouse movement – Slides – Movies • E-learning features – SCORM/AICC (Jay) – Branching (Shiba) – Question slides (Tom/Shiba) – Quiz slides (Shiba) – Output and Scoring (Tom) • Publishing formats (Jay) • Dreamweaver/HTML Intro (Tom)
- 4. Introduction to Captivate • Basic Concept – Plan Movie – Set Preferences – Record Movie – Add Objects – Set Timeline – Preview Project – Publish Movie • Key Features – Rapid development of simulations/demos – Edit slides/mouse movement – Insert Interactivity (no programming) – Integrate with eLearning applications – Customizable
- 5. Introduction to Captivate • Menus and Views – Storyboard view • Easy view of all slides • Shows flow / edit properties – Edit view • Appears when slide is double-clicked • Edit specific slide in this view – Timeline – Toolbars • Menu bar • Context menus • Toolbars
- 6. Creating Captivate Movies • Planning – Scripts – Storyboards • Recording Techniques – Tips – Setting Recording Options (view movie) • Automatic • Manual • Full Motion • Recording Objects – Capture Movie • Using Templates – Creating – Editing
- 7. MLearning, SCORM, and Captivate • What is SCORM? • How does MLearning work? • What do we need to do?
Editor's Notes
- Basic Concept Plan your movie using storyboards, scripts, or whatever organizational materials are appropriate. Set initial recording options and movie preferences. Record your movie. Capture onscreen action of all kinds. You can create a new movie from scratch or use a template. You can even import other file types into Captivate movies. Add captions, images, sound, animated text, and countless other options to your movie. Customize what you add for your own particular needs. If necessary, change movie and object timing using the Timeline. Preview the movie. Publish the movie in any of a variety of formats. Key features of Captivate Following is a list of key Captivate features. Rapidly develop software simulations and demonstrations: Get up and running in Macromedia Captivate immediately with a friendly user interface and a new start page. Simply start recording any application and Captivate automatically captures every action on the screen. Increase productivity using timesaving features like AutoText Captions (automatically inserts a text description of each recorded task), automatic addition of highlight boxes, scored user interactions, and instructional feedback. Create simulations and demonstrations in Flash format, without knowing Flash: When the recording is done, Captivate instantly creates a Flash simulation of on-screen actions, complete with smooth mouse animations and text descriptions or scored interactions with instructional feedback. No Flash knowledge or programming skills are required. Edit slides and mouse movement: Every screen is a completely editable slide that can be removed, replaced, or revised. Audio mistakes can easily be fixed using the new audio editor. This makes changing or updating projects easy. Include interactivity without programming: Increase the effectiveness of simulations by easily adding interactivity including quizzing with scoring and branching, text entry fields with multiple correct answer options, and click boxes. Multiple interactions and objects can be inserted into a single slide, enabling numerous choices or complex realistic simulations. When recording in simulation mode, Captivate automatically adds scored interactions and instructional feedback. Integrate with other eLearning applications: Leverage existing resources by integrating simulations with other eLearning tools. Captivate supports SCORM 2004, SCORM 1.2 and AICC, making it easy to deploy simulations through any learning management system (LMS). Captivate integrates especially well with Macromedia Breeze, even generating special files in the background that enable tracking and searching in Breeze. Let Captivate do the work, then import projects into Flash: Take the manual work out of creating software simulations and demonstrations in Flash. With Captivate, there is no need to manually take screen shots and add mouse tweens in Flash. Record applications in Captivate and export the project to Flash MX 2004 for advanced editing and further development. Enhance the Macromedia Breeze experience: Increase training effectiveness by adding interactive simulations to Breeze Meetings and Breeze Training. Viewers can be active participants who fully interact with the simulation. Maximize creativity with custom controls, templates, and menus: Customize templates, captions, and playback controls to match corporate identity or the graphical interface of applications. Create eye-catching menu pages to display any set of Captivate projects, enabling end users to access multiple simulations from one central location. Publish to a variety of formats: Author a simulation once and generate multiple file formats including SWF and EXE for easy distribution in the format of choice. Easily create handouts or job aids using the Microsoft Word publish feature. Deliver rich media projects to over 98% of web users: In Captivate, create high quality content while maintaining a small file size. Immediately email projects, or post them on a web site, Intranet, or an online help system. Take advantage of the ubiquitous Flash Player to stream interactive projects. No plug-in downloads are necessary; over 98% of Internet users can already view Flash files.
- About the work environment View a short Captivate demonstration about the work environment Captivate is designed so you can create a movie easily. Following is an overview of the Captivate work environment. Note: You can also customize the way in which you work in Captivate. Views Captivate has two main views: Storyboard view and Edit view (with the Filmstrip). Storyboard: This view appears when you open a movie from the Start Page. The movie opens with small images representing the slides that constitute the movie. Storyboard view provides an easy way to see all of the slides within a movie at a glance. It also enables you to see the flow of the movie. You can change the properties of multiple slides at the same time: to select multiple slides, hold down the Shift or Control key while clicking on slides; to select all slides, press Control+A. Edit: This view appears when you double-click on a slide in Storyboard view. After recording a Captivate movie, you will probably spend most of your time in Edit view, because this is the view in which you add movie objects (such as captions, images, click boxes, and audio). Using this view, you can make many changes to a slide, such as altering the mouse movement and changing the mouse pointer. Finally, Edit view contains the optional Filmstrip. The Filmstrip lets you see all of the slides in a movie, even while editing an individual slide in Edit view. For more information, see Using the Filmstrip. Timeline The Timeline is a visual representation of all objects on slides. The Timeline provides an easy way to view, at a high level, all objects on a slide and their relationship to each other. With the Timeline, you can organize objects and precisely control the timing of objects. For example, on a slide that contains a caption, an image, and a highlight box, you can display the caption, then the image four seconds later, and then the highlight box two seconds after that. The Timeline also shows any audio associated with the slide or with objects on the slide, letting you easily coordinate the timing of audio with objects. Toolbars and menus In both views, the program contains menus and toolbars at the top of the program window. Context (right-click) menus are also available throughout the program. Menu bar: Click a menu at the top of the program window (for example, File, Insert, or Options) to see the related menu commands. Context menus: Place the mouse pointer in the pane in which you want to work. Press the right mouse button, and select command from the menu. Toolbars: Click an icon on any of the program toolbars as a shortcut to dialog boxes and actions. All of the toolbar options (for example, showing/hiding toolbars, toolbar location, and so on) for a given view are located in the View menu. Using the Filmstrip Edit view contains the optional Filmstrip. The Filmstrip lets you see all of the slides in a movie and work with them while editing an individual slide in Edit view. Using Edit view and the Filmstrip together is a fast and productive way to work in Captivate. To view the Filmstrip: Open a Captivate movie. Double-click any slide to open the slide in Edit view. The Filmstrip appears. The Filmstrip displays all of the slides in your movie in viewing order. You can change the slide order by dragging a slide to a new location within the movie. (To select multiple slides, hold down the Shift or Control key when clicking on slides; to select all slides, press Control+A.) If a slide has a label (short title) assigned, the label appears under the slide. It can be easier to move slides and jump to a specific slide if you have assigned labels instead of just using the slide number. If a slide has an audio file associated with it, the audio icon appears in the lower right corner of the slide. You can click the sound icon to show a menu with sound options such a Play, Import, and Edit. If a slide is locked, the lock icon appears in the lower right corner of the slide. You can click the lock icon to unlock the slide. If a slide contains mouse movement, the mouse icon appears in the lower right corner of the slide. (If the mouse movement contains an associated click event, the mouse icon appears with a red dot.) By default, the Filmstrip appears on the left side of the program window. You can change the location to fit the way you work. From the View menu, select Filmstrip Orientation and then select Left, Top, Right, or Bottom. By default, the Filmstrip shows slides in a medium thumbnail view. You can change the size of the slides, if necessary, by clicking the View menu, selecting Thumbnail Size, and then selecting Small, Medium, or Large.
- Planning movies One of the best features of Captivate is its flexibility. Using Captivate, you can create a simple movie quickly or you can create a more sophisticated movie with images, background music, animation, voice-over narration, and detailed captions. No matter what kind of movie you want to create, it is helpful to do some planning before you start taking screen shots. Consider first what you want your audience (the user) to do, learn, or achieve as a result of viewing your movie. Defining this goal first allows you to create a comprehensive plan for success. Once you have defined the action you want the audience to take, you can create the "core" of the movie. When you are ready to begin drafting movie content, you can do so using storyboards or scripts. Storyboards use rough sketches to show the contents of each slide in your movie. If you will rely heavily on pure screen shots in your movie (without many captions or explanatory text), a storyboard may be the best foundation for your movie. Example Tip: You can use Captivate to create storyboards. Record a "rough" version of your movie, add some blank slides where appropriate, and then publish the movie as handouts. You can include 1-9 slides per page and add blank lines for notes. Scripts use text-based pages. They are similar to pages in a book: logical, sequential, and with as much detail as you care to provide. If your movie will contain a great deal of text (captions), a script may be the best place to begin. Example When planning movies, don't forget to consider adding the following elements: Title page Credits page Copyright page Opening/closing graphic or splash screen Sound, including narration, music, or sound effects Images Animated text Interactive boxes If appropriate, quizzing functionality Recording techniques Captivate gives you a wide variety of options when you create a new movie. You can have many processes take place automatically, use a combination of automatic and manual options, or retain greater control by recording manually. Often, the decision to have a task take place automatically or do the task manually is based on the purpose of the movie and how much time you have. If you need to create a short movie quickly, have Captivate do recording tasks automatically. If you are creating a longer, more detailed movie, try a combination of automatic and manual recording options. Experiment with the different recording options to find the combinations that work best for you. Capturing screen shots When you are recording a movie, you can have Captivate automatically capture screen shots or you can capture them manually. If you decide to record automatically, Captivate will snap a screen shot every time you take an action such as clicking on a button or menu. (Captivate contains a feature that plays a camera shutter sound each time a screen shot is taken to help you determine exactly when shots are captured.) If you choose to record manually, press the designated capture key (the default key is the Print Screen button on the keyboard) each time you want to take a screen shot. You can also use both techniques together; simply select the auto-record option and let Captivate take screen shots, but if you need a screen shot during the process, press Print Screen as necessary. Additional slides If you are capturing additional slides to add within or to the end of a movie, the same options are available as the ones you use for recording a movie. You can have Captivate capture the slides automatically, you can capture manually, or you can use a combination of both. Capturing screen shots in full motion If you are recording a movie or additional slides that contain drag-and-drop movement or drawing (e.g., in a graphics program), Captivate can record those special actions at a higher frame rate so the actions flow smoothly and look realistic. This is called full motion recording. If you are automatically recording a movie or slides, you can have Captivate automatically capture any drag-and-drop motions or drawing in full motion. Captivate will automatically start to capture frames at a higher rate any time you click on an object and drag the object or start drawing. When you stop dragging or finish drawing, full motion recording ends and regular recording begins again. If you are recording manually, you can control when full motion recording begins and ends. To start recording in full motion at any time, press F9 and to end full motion recording, press F10. Text captions Text captions are text that appear on a slide within a movie. Text captions are a way of "talking" to movie viewers and are frequently used to point out certain areas on a slide, explain concepts, or give viewers more information (e.g., a phone number or website address). As with recording, text captions can be created automatically or manually. If you are auto recording a movie or additional slides, you can have Captivate automatically create text captions at the same time. Text captions are generated for various actions such as selecting a menu or pressing a button. For example, if you record the action of selecting the File menu, Captivate automatically adds a text caption that reads "Select File menu" on the same slide. After the text captions are created and placed on slides, you can edit the text or change formatting at any time. If you create a movie manually, you can add text captions as necessary. Click boxes Click boxes are interactive boxes that appear on slides and give movie viewers a chance to actually "use" an application or website. After viewers click on a click box, you can have the movie perform different actions such as continue to play, open a new movie, or go to a specific website. If you automatically record a movie or slides, Captivate can add click boxes automatically. If you have an existing movie, you can add click boxes at any time. Highlight boxes Highlight boxes are transparent, colored squares that can be placed over areas on a slide to draw attention to the area, just like a highlighter pen spotlights an area on a printed page. You have complete control over the formatting, color, transparency, and size of all highlight boxes. If you automatically record a movie or slides, Captivate can automatically create a highlight box for any area on which a mouse click is performed. If you have an existing movie, you can add highlight boxes manually. Creating project templates After you have created a movie in Captivate, you can save the movie as a project template. This can save you time and help you maintain consistency. You can reuse the template numerous times and ensure that all of your movies have the same framework. For example, if you spend a great deal of time making a movie exactly the way you want it with custom playback controls, an introductory slide featuring your organization's logo, a closing slide that shows your website, and the precise size to show the movie in your application, you can save the movie as a template and use it as a base for all movies you create in the future. You'll be able to produce movies faster and they will all have the same appearance. Note: Templates are particularly effective if you have specific movie preferences you want to use repeatedly. Simply create a blank movie, set preferences, save the blank movie as a template following the steps below, and then create a new movie with the template. To save a movie as a project template: Open Captivate. Record a movie. Edit the movie as necessary (for example, add captions, change the playback control, or add audio). From the File menu, select Save as Template. Type a name for the new project template. When you finish, click Save. Your movie is saved as a project template with the .cptl file extension. Captivate stores templates in a folder named Templates. The Templates folder is located in C:\My Documents\My Captivate Projects\Templates. Editing project templates After you have created a project template in Captivate, you can edit the template as needed. This enables you to leverage work you have already done and make changes as needed in order to create new movies faster. To edit a project template: Open Captivate. From the File menu, select Edit Template. Select the template you want to edit, and click Open. (Captivate template use the file extension CPTL.) Edit the template as necessary. From the File menu, select Save. From the File menu, select Close. The changes you made to the template are saved and stored.
