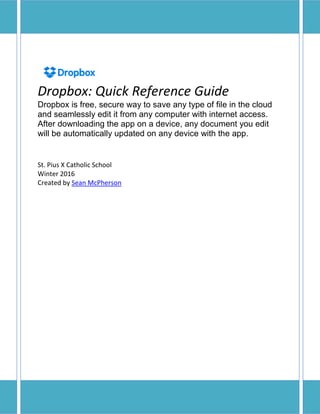
Dropbox_Quick Reference Guide
- 1. Dropbox: Quick Reference Guide Dropbox is free, secure way to save any type of file in the cloud and seamlessly edit it from any computer with internet access. After downloading the app on a device, any document you edit will be automatically updated on any device with the app. St. Pius X Catholic School Winter 2016 Created by Sean McPherson
- 2. 1 Table of Contents Introduction and Motivation ........................................................................................................................2 Quick Overview.............................................................................................................................................3 Creating and Using a Free Dropbox Account................................................................................................4
- 3. 2 Introduction and Motivation Introduction This document will serve as a quick reference guide for downloading and using Dropbox on the St. Pius X desktop computers. For teachers who feel comfortable with cloud storage applications, the Quick Overview will likely suffice as you begin to utilize the features of Dropbox. For a more in-depth and detailed description of installing and using Dropbox, it would be best to read through Creating and Using a Free Dropbox Account. Reasons to Use Dropbox By using Dropbox to save your files, teachers will be able to… 1) ensure no files are lost during Christmas break as the desktop computers at school are updated 2) unlike Google Drive, you do not need to continue to download and upload Microsoft Word and Excel files in order to edit them 3) have a secure backup location for all files in the cloud that can be accessed seamlessly accessed and edited from home 4) free up space on the Shared Network Drive at St Pius X by storing files on Dropbox (RETURN TO TABLE OF CONTENTS)
- 4. 3 Quick Overview 1. Use your St. Pius email to create a free Dropbox account and download the application onto your school desktop computer at school and another device (mobile or stationary) at home. 2. Copy files and folders into the Dropbox Library and then they can be accessed and edited on any device with Dropbox (or edited online with your Chromebook), and the file will automatically be updated on all devices on which you have access to the Dropbox account. 3. Unlike Google Drive, you do not need to continually download and upload non-Google files. 4. It is possible to add more storage space to your Dropbox account by inviting other users to download the app. If they use the email address with which you invite them to join Dropbox to sign up and download the app, you will receive more storage space. Dropbox will inform you of other fairly easy ways to add more storage space as well. Please see Sean McPherson if you have any questions about this. (RETURN TO TABLE OF CONTENTS)
- 5. 4 Creating and Using a Free Dropbox Account 1. Login to your Google Account before visiting the Dropbox website. 2. Go to www.dropbox.com . It is free to create an account. If prompted to create a Business Account or start a free trial, try typing in the link www.dropbox.com again until you reach a webpage that looks similar to the one below: 3. Click on the button “Sign up free with Google.” 4. If prompted, select your St. Pius email account. Then click on the “Allow” button.
- 6. 5 5. As shown in the image below, you will need to enter a password for your Dropbox account and check the box next to “I agree with Dropbox terms.” For the sake of simplicity, I recommend setting this password to the same one you use to login to your St. Pius email. 6. You will automatically be brought to your Dropbox homepage. At the top of the page, click on the button “Download Dropbox.” 7. The Dropbox.exe file will be downloaded. If you are use Google Chrome as your internet browser, it will appear in the lower left-hand corner of the page. Click on the download and then run the file (it is safe). Click “Yes” when asked if you want to make changes to the computer. 8. It may take 1-5 minutes to for the installation to be completed. A dialogue box will appear when it is finished. 9. You may be asked to login to your Dropbox account. Simply use your St. Pius email address and the password you created in Step 5.
- 7. 6 10. Click on the Start button and then click on “Files.” You should see the Dropbox file location on the left-hand side of your file navigator: 11. Click on any folder or file store in the local library on your computer. Then right click on it, and select “Copy.” 12. Click on the Dropbox library, and then in the empty space to the right of it, right-click and paste into the Dropbox Library (or press ctrl+v) and the folder will be copied to your Dropbox folder. 13. You should now see your folder in the Dropbox Library and there should be a green check mark in the lower left-hand corner of the folder icon. 14. Whenever you create or edit a file saved within the Dropbox Library (as indicated by the green check mark on the folder or file icon), it will automatically be stored in your Dropbox account. If you access a folder not in the Dropbox Library, it will only save the document on your computer (locally) and not on your Dropbox account. You must save it within the Dropbox Library to have access to it on any device with Dropbox. 15. You can install Dropbox on your smartphone. 16. If you wish to access Dropbox on your Chromebook, you can do so by going to www.dropbox.com , sign in, and then edit documents online.