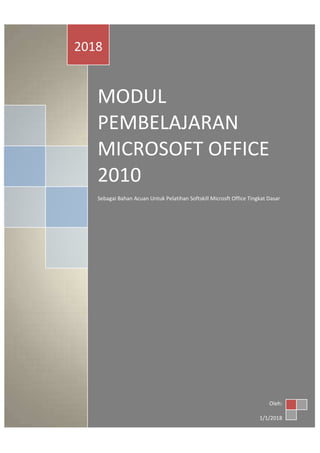
OPTIMIZED MICROSOFT OFFICE 2010 TRAINING
- 1. MODUL PEMBELAJARAN MICROSOFT OFFICE 2010 Sebagai Bahan Acuan Untuk Pelatihan Softskill Microsft Office Tingkat Dasar 2018 Oleh: 1/1/2018
- 3. A. Memulai Microsoft Word Setelah komputer/PC telah dihidupkan maka user dapat langsung mulai bekerja dengan Microsoft Office. Langkah-langkah yang harus dilakukan untuk memulai adalah sebagai berikut: 1. Pada bagian tombol start di sudut kiri bawah pada layar komputer All Programs >> Microsoft Office >> Microsoft Word 2010, jika User sudah sering menggunakan aplikasi Word maka biasanya aplikasi akan langsung muncul pada tampilan depan saat tombol start dipilih. User juga dapat menggunakan kolom Search di tombol start dan mengetik kata kunci “Microsoft Word”. 2. Kemudian akan muncul tampilan halaman seperti dibawah ini.
- 4. B. Pengenalan Tampilan Microsoft Word Microsoft office merupakan aplikasi pengolah kata yang memiliki tampilan yang sangat mudah dipahami dan digunakan. Fungsi-fungsi dan fitur yang tersedia dapat dengan mudah dipilih karena menggunakan icon-icon atau gambar-gambar kecil yang mengggambarkan dari fungsi yang dimaksud. Berikut ini akan dijelaskan tampilan-tampilan dan fungsinya dari aplikasi Microsoft Office 2010. 1. Quick Access Toolbar Toolbar yang berisi icon-icon menu berguna untuk mempercepat dalam melakukan perintah, biasanya menu standarnya terdiri : save, undo, redo kita juga menyetingnya sesuai kebutuhan yang sering digunakan dengan menekan panah kecil kebawah. Save(Ctrl + S) : Berfungsi untuk menyimpan file kerja. Undo (Ctrl + Z) : Berfungsi untuk mundur ke langkah kerja yang sebelumnya dilakukan. Redo (Ctrl + Y) : Berfungsi untuk maju ke langkah kerja yang sebelumnya dilakukan. Print (Ctrl + P) : Berfungsi untuk mencetak file kerja. New (Ctrl + N) : Berfungsi untuk membuat file kerja baru. Tombol-tombol pada Quick Access dapat ditambah dan dikurangi sesuai keinginan User dengan memilih icon tanda panah kebawah dan mencentang pilihan yang ingin ditambah ataupun dikurangi.
- 5. 2. Tittle Bar Terletak di posisi paling atas dokumen. Tittle bar menunjukkan Judul dari file kerja yang saat ini sedang dibuka. Berikut adalah tampilan dari tittle bar. 3. Tab Sederetan menu yang ditandai dengan teks yang meliputi : File, insert, page layout dst. Tombol-tombol pada tab berisikan fitur-fitur yang selanjutnya akan sangat berfungsi dan penting dalam menggunakan Microsoft Office. a. Tab File 1. Save - Menyimpan dokumen ke tempat penyimpanan komputer 2. Save As - Menyimpan dokumen dengan beberapa pilihan format lain seperti PDF, Doc, Dot, Html, xml dan format lainnya 3. Open - Untuk membuka file dokumen yang bisa terbaca di office word 2010 4. Close - Untuk menutup dokumen yang sedang dikerjakan 5. Info - Untuk menampilkan informasi lain seperti jika kalian akan memberikan password atau kunci keamanan di dokumen yang kalian buat 6. Recent - Untuk melihat informasi dokumen yang telah kalian kerjakan sebelumnya 7. New - Untuk membuat dokumen baru yang support dengan office word 2010, diantara dokumen docx, doc, membuat design template dll. 8. Print - Menampilkan informasi dokumen yang akan diprint, serta kalian juga dapat mengatur setelan print out yang diinginkan 9. Save & Send - Untuk menyimpan dan mengirim langsung dokumen yang kalian buat, salah satunya adalah langsung mengirimnya ke alamat email atau blog khusus 10. Help - Untuk menampilkan bantuan-bantuan yang tedapat di office word 2010
- 6. 11. Options - Untuk melakukan pengaturan di aplikasi office word 2010, seperti display, theme, font default dll. 12. Exit - Untuk keluar dari aplikasi word 2010 b. Tab Home 1. Paste - Untuk menempelkan tulisan atau gambar yang telah kalian salin di sumber lain 2. Cut - Untuk memotong tulisan atau gambar yang kalian seleksi di dalam dokumen 3. Copy - Untuk menyalin tulisan atau gambar didalam dokumen word 4. Font Style - Untuk memilih atau merubah jenis tulisan yang kalian inginkan 5. Bold (B) - Untuk membuat tulisan menjadi tebal 6. Italic (I) - Untuk membuat tulisan menjadi miring 7. Underline (U) - Untuk membuat tulisan bergaris bawah 8. abc - Untuk membuat tulisan coret 9. Superscript dan Subscripot X2 - Untuk membuat pangkat pada tulisan seperti kuadrat, meter persegi, Kubik Dll. 10. Font Size - Untuk merubah ukuran tulisan 11. A Style - Untuk membuat style atau gaya pada tulisan 12. Highlight Text (ab) - Untuk memblok warna kata atau kalimat didalam dokumen 13. Font Color (A) - Untuk merubah warna huruf atau tulisan di dalam dokumen 14. Align Lef t- Untuk merubah tulisan dokumen menjadi rata kiri 15. Align Center - Untuk merubah tulisan dokumen menjadi rata tengah 16. Align Right - Untuk merubah tulisan dokumen menjadi rata kanan 17. Align Justify - Untuk merubah tulisan dokumen menjadi seimbang kanan dan kiri 18. Shading Color - Untuk merubah warna blok pada tulisan dokumen (background color). 19. Icon Tabel - Untuk membuat tabel secara manual 20. Bullets - Untuk membuat icon kecil disamping tulisan 21. Numbering - Untuk membuat nomor disamping tulisan 22. Multilevel List - Untuk membuat kombinasi list antara bullets dan numbering 23. Increase dan Decrease - Untuk menambahkan dan mengurangi lebar paragraf 24. Sort - Untuk menyortir isi dokumen sesuai dengan abjad atau juga berdasarkan angka c. Tab Insert
- 7. 1. Cover Page - Untuk membuat cover halaman pada dokumen 2. Blank Page - Untuk menambah halaman baru pada dokumen yang sedang dikerjakan 3. Page Break - Untuk memisahkan halaman sebelum dan sesudahnya, seperti ketika kalian akan membuat dua mode kertas yang berbeda didalam satu dokumen. 4. Table - Untuk menambahkan sebuah tabel di dalam dokumen 5. Picture - Untuk menambahkan gambar dari galeri komputer 6. Clip Art - Untuk menambahkan gambar kecil seperti icon bawaan dari word 2010 7. Shapes - Untuk menambahkan bentuk shapes seperti tabung, segitiga, kubus dll. 8. SmartArt - Untuk membuat smartart seperti diagram batang, circle proses dll. 9. Chart - Untuk menambahkan diagram chart seperti diagram alur lalu lintas 10. Screenshot - Untuk memasukkan hasil screenshot atau tangkapan layar di komputer secara cepat 11. Hyperlink - Untuk memasukkan link alamat website kedalam teks 12. Bookmark - Untuk menyimpan bagian dari dokumen yang kalian anggap penting 13. Header - Untuk menambahkan objek yang menjadi ciri khas dari dokumen kalian atau juga bisa dikatakan sebagai hak cipta kalian 14. Footer - Sama seperti header, namun letaknya berada dibawah dokumen 15. Page Number - Untuk membuat nomor halaman pada dokumen 16. Text Box - Untuk membuat tek didalam kotak 17. Wordart - Untuk membuat tulisan dengan gaya-gaya yang unik 18. Drop Cap - Untuk membuat tulisan seperti bentuk koran, dimana huruf pertama didalam dokumen akan tampak menjadi besar 19. Equation - Untuk menambahkan simbol matematika didalam dokumen 20. Symbol - Sama dengan fungsi Equation. d. Tab Page Layout 1. Themes - Untuk membuat theme atau tema yang akan kalian gunakan
- 8. 2. Margins - Untuk mengatur ukuran dari kertas yang akan kalian gunakan 3. Orientation - Untuk mengatur mode kerta, apakah portrait atau landscape 4. Size - Untuk menentukan jenis kertas apa yang akan kalian gunakan 5. Column - Untuk menentukan mode kolom tulisan pada setiap halaman dokumen 6. Watermark - Untuk membuat gambar transparan pada halaman dokumen yang bisa disebut juga sebagai identitas asli dari dokumen yang kalian buat 7. Page Color - Untuk menentukan warna atau gambar yang akan kalian jadikan background 8. Page border - Untuk membuat bingkai halaman. e. Tab Refecences 1. Group Table of Content - Secara umum Group Table of Contents ini berfungsi untuk mengelola daftar isi dengan beberapa bentuk yang telah disediakan oleh aplikasi Microsoft Word. 2. Group Footnotes - Group ini memiliki fungsi untuk menyisipkan dan mengelola berbagai macam model rujukan seperti cacatan kaki atau footnoote dan sejenisnya. 3. Group Citations & Bibliography - Kegunaan atau fungsi group ini adalah untuk menyisipkan dan mengelola kutipan langsung. 4. Group Captions - Mempunyai fungsi utama untuk menambahkan dan mengelola keterangan gambar sehingga dokumen perbukuan yang dibuat lebih menarik dan mudah dipahami oleh pembaca. 5. Group Index - Dengan memanfaatkan Group Index ini dapat memberikan tanda pada sumber rujukan, daftar kata juga dapat dikelola dengan baik dalam group ini. 6. Group Table of Authorities - Group yang satu ini berguna untuk mengelola daftar isi, daftar gambar, daftar kata dan dalam hal ini pengguna diberikan otoritas untuk melakukan pengaturan berbagai daftar tersebut. f. Tab Mailings 1. Group Create - Group Create ini secara umum mempunyai fungsi untuk membuat tulisan pada amplop surat ataupun label dengan ukuran dan bentuk sesuai dengan pilihan atau keinginan kita.
- 9. 2. Group Start Mail Merge - Membuat surat dari mulai sampul isi dan kelengkapan-kelengkapan lainnya dapat kita lakukan secara baik dengan memanfaatkan Group Start Mail Merge. 3. Group Write & Insert Fields - Group ini dapat digunakan ketika kita mengelola data indentitas penerima surat yang sedang buat. 4. Group Preview Results - Berguna untuk melihat hasil surat yang dibuat berserta keakuratan isi surat tersebut. 5. Group Finish - Berfungsi untuk melakukan tindakan lanjutan setelah surat yang dibuat sudah lengkap dan selesai dikerjakan. g. Tab Review 1. Group Proofing - Group Proofing pada Tab Review secara umum berguna untuk melakukan pemeriksaan pada ejaan, tata bahasa, penggunaan referensi, terjemahan, jumlah kata, dan sejenisnya. 2. Group Language - Group ini berguna untuk urusan terjemah dan penggunaan bahasa dalam dokument Word. 3. Group Comments - Bagi yang suka komentar silahkan memanfaatkan group ini baik itu membuat komentar, menghapus komentar maupun melihat komentar yang ada. 4. Group Tracking - Group Tracking mempunyai kegunaan untuk melacak, memfinising, memilih jensi markup maupun menunjukkan perbaikan data pada dokumen. 5. Group Changes -