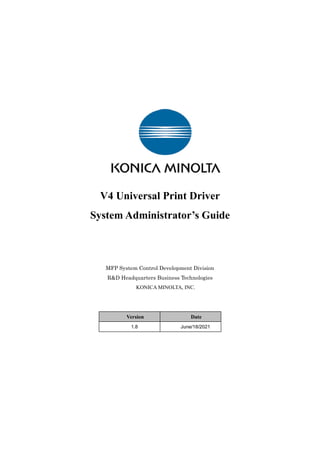
Manual_en.pdf
- 1. V4 Universal Print Driver System Administrator’s Guide MFP System Control Development Division R&D Headquarters Business Technologies KONICA MINOLTA, INC. Version Date 1.8 June/18/2021
- 2. KONICA MINOLTA, INC. 2 / 87 Revision History Version Date Modified Contents Description 1.0 Jan/17/2017 Initial version Released edition 1.1 Mar/23/2018 Corrected target version to Ver1.1 release version 2.2. V4 UPD Components 2.3. Supported Models 3.2.4. Installation in Point and Print environment 4.1. Printing Preferences UI 4.2. Device Settings UI 5.3. Editing My Tab 5.4. Adding Favorite Setting 5.5. Editing Favorite Setting 7.1. List of support functions of each model Released edition 1.2 May/18/2018 3.2.4. Installation in Point and Print environment Released edition 1.3 Jun/6/2018 7.1. List of support functions of each model Released edition 1.4 Dec/12/2018 7.1. List of support functions of each model 6. Frequently Asked Questions 2.3. Supported Models 2.1. System requirements Target Driver Version Released edition 1.5 Jan/30/2019 Trademark Credits 7.1. List of support functions of each model 5.6 Customize by Administrators Released edition 1.6 Sep/9/2019 7.1. List of support functions of each model 2.3. Supported Models Target Driver Version Released edition
- 3. KONICA MINOLTA, INC. 3 / 87 1.7 Jan/31/2020 7.1. List of support functions of each model 2.3. Supported Models Target Driver Version Released edition 1.8 Jun/18/2021 Target Driver Version 1. Introduction 3.1 Summary Released edition Copyright Copyright(c) 2016 KONICA MINOLTA, INC. Trademark Credits PCL is a trademark of Hewlett-Packard Company. Microsoft, Windows, Windows Server 2012, Windows Server2016, Windows Server2019, Windows 8.1, and Windows 10 are U.S. registered trademarks of Microsoft Corporation. Target Driver Version The information in this document applies to the following versions of KONICA MINOLTA V4 Universal Print Drivers. KONICA MINOLTA Universal V4 PCL Version 2.0
- 4. KONICA MINOLTA, INC. 4 / 87 Index 1. Introduction .......................................................................................................................... 6 2. Software Description ............................................................................................................ 7 2.1. System requirements.................................................................................................... 7 2.2. V4 UPD Components.................................................................................................... 7 2.3. Supported Models ......................................................................................................... 8 3. Installing, Uninstalling...................................................................................................... 12 3.1. Summary..................................................................................................................... 12 3.2. Install .......................................................................................................................... 12 3.2.1. Installing in “Network Search” by using the Included Installer ..................... 12 3.2.2. Installing in “Network Search” by using the Included Installer ..................... 16 3.2.3. Manual Installation ............................................................................................ 19 3.2.4. Installation in Point and Print environment .................................................... 27 3.2.5. Installation of Windows Store Device App ........................................................ 39 3.3. Uninstallation............................................................................................................. 40 3.3.1. If You Installed the Software Using the Included Installer ............................. 40 3.3.2. Manual Uninstallation ....................................................................................... 43 3.3.3. Uninstallation in Point and Print environment ............................................... 43 3.3.4. Uninstallation of Windows Store Device App.................................................... 44 4. V4 Universal Print Driver’s UI.......................................................................................... 45 4.1. Printing Preferences UI ............................................................................................. 45 4.2. Device Settings UI ...................................................................................................... 49 4.3. Start Experience UI.................................................................................................... 51 5. Using V4 Universal Print Driver....................................................................................... 52 5.1. Changing the model.................................................................................................... 52 5.2. Changing the display language ................................................................................. 55 5.3. Editing My Tab ........................................................................................................... 57 5.3.1. Adding My Tab .................................................................................................... 58 5.3.2. Deleting My Tab.................................................................................................. 62 5.3.3. Moving My Tab.................................................................................................... 62 5.4. Adding Favorite Setting ............................................................................................. 63 5.5. Editing Favorite Setting............................................................................................. 64 5.5.1. Deleting Favorite Setting ................................................................................... 66 5.5.2. Moving Favorite Setting ..................................................................................... 67 5.5.3. Editing Favorite Print Setting ........................................................................... 67
- 5. KONICA MINOLTA, INC. 5 / 87 5.5.4. Edit Favorite Setting .......................................................................................... 69 5.6. Administrator Customization .................................................................................... 71 5.6.1. Print setting of customization target................................................................. 71 5.6.2. Setting method .................................................................................................... 72 5.6.3. Export and import the setting of Administrator Customization ..................... 76 6. Frequently Asked Questions.............................................................................................. 78 7. Appendix ............................................................................................................................. 79 7.1. List of support functions of each model..................................................................... 79
- 6. KONICA MINOLTA, INC. 6 / 87 1. Introduction KONICA MINOLTA V4 Universal Print Driver supports the new printing system V4 architecture that is available from Windows 8. User Benefits UI suitable for touch operation KONICA MINOLTA V4 Universal Print Driver has a new UI that supports touch operation. It solves the problem that it is hard to operate when using a conventional driver with a tablet PC. Windows Store Apps support If you use a conventional driver with an OS of Windows 8 or later, the Microsoft Standard UI will be displayed on the Printing Preference when printing from the Windows Store Apps, and only the limited print setting can be used. The KONICA MINOLTA V4 Universal Print Driver supports Windows Store Apps, so you can use almost the same functions as desktop application printing.
- 7. KONICA MINOLTA, INC. 7 / 87 2. Software Description 2.1. System requirements KONICA MINOLTA V4 Universal Print Driver supports the following OS versions. Windows Windows 8.1 Windows 10 Windows Server 2012 R2 Windows Server 2016 Windows Server 2019 2.2. V4 UPD Components KONICA MINOLTA V4 Universal Print Driver consists of three main types of component: UPD Core, Printer Extension (PE), and Windows Store Device App (WSDA). UPD Core is the core module of V4 UPD, and provides main functionality such as printing. Printer Extension is an application that generates the Printing Preferences screen when printing from desktop applications. It is provided in combination with UPD Core. Windows Store Device App is an application that mostly generates the Printing Preferences screen when printing from Windows Store Apps. It will be distributed via the Windows Store. OS Printer Extension Windows Store Device App UPD Core V4 Universal Print Driver Figure 2.2-1 V4 UPD Components
- 8. KONICA MINOLTA, INC. 8 / 87 2.3. Supported Models The table below lists the KONICA MINOLTA products supported by V4 Universal Print Driver. Supporting functions of V4 Universal Print Driver are limited compared to normal drivers. See Error! Reference source not found. Error! Reference source not found. for details about supporting functions. A3 Color bizhub C658 bizhub C558 bizhub C458 bizhub C368 bizhub C258 bizhub C308 bizhub C287 bizhub C227 bizhub C266 bizhub C226 bizhub C754(e) bizhub C654(e) bizhub C554(e) bizhub C454(e) bizhub C364(e) bizhub C284(e) bizhub C224(e) bizhub C759 bizhub C659 Workplace Hub bizhub C281 bizhub C221 bizhub C221s bizhub C360i bizhub C300i bizhub C250i bizhub C650i bizhub C550i bizhub C450i bizhub C287i
- 9. KONICA MINOLTA, INC. 9 / 87 bizhub C257i bizhub C227i bizhub C286i bizhub C266i bizhub C226i bizhub C750i A3 BW bizhub 958 bizhub 808 bizhub 758 bizhub 558 bizhub 458 bizhub 367 bizhub 287 bizhub 227 bizhub 754(e) bizhub 654(e) bizhub 554e bizhub 454e bizhub 364e bizhub 284e bizhub 224e bizhub 368 bizhub 308 bizhub 658e bizhub 558e bizhub 458e bizhub 368e bizhub 308e bizhub 306i bizhub 266i bizhub 246i bizhub 226i bizhub 750i bizhub 650i
- 10. KONICA MINOLTA, INC. 10 / 87 bizhub 550i bizhub 450i bizhub 360i bizhub 300i A4 Color bizhub C3851 bizhub C3351 bizhub C3851FS bizhub C3350 bizhub C3850 bizhub C3850FS bizhub C3100P bizhub C3110 bizhub C4050i bizhub C3350i bizhub C4000i bizhub C3300i bizhub C3320i A4 BW bizhub 4750 bizhub 4050 bizhub 4752 bizhub 4052 bizhub 4700P bizhub 4000P bizhub 3300P bizhub 3301P bizhub 4020 bizhub 3320 bizhub 4702P bizhub 4402P bizhub 3602P bizhub 4422 bizhub 3622 bizhub 5020i bizhub 5000i
- 11. KONICA MINOLTA, INC. 11 / 87 bizhub 4020i bizhub 4000i bizhub 4750i bizhub 4050i bizhub 4700i Baseline *1 Table 2-1 KONICA MINOLTA products supported by V4 Universal Print Driver *1: This is a common model. If a driver does not support by V4 Universal Printer Driver or a third-party device is selected, it is also possible to send print data. However, Konica Minolta cannot guarantee the printing results.
- 12. KONICA MINOLTA, INC. 12 / 87 3. Installing, Uninstalling 3.1. Summary By using the included installer/uninstaller (*1), you can easily install or uninstall the KONICA MINOLTA V4 Universal Print Driver. *1: Execute "Setup.exe" in the case of x86 environment, "Setup64.exe" in the case of x64 environment, and "SetupARM64.exe" in the case of ARM64 environment. 3.2. Install 3.2.1. Installing in “Network Search” by using the Included Installer 1. Execute “Setup.exe”. 2. Check the Software End User License Agreement, and if there are no problems, click “Agree”. Figure 3.2-1 Software End User License Agreement dialog box
- 13. KONICA MINOLTA, INC. 13 / 87 3. Click “Install (Network Search)”. Figure 3.2-2 Function Selection dialog box 4. Starting search devices on the network. Click “Cancel” if you want to stop searching. Figure 3.2-3 Searching dialog box
- 14. KONICA MINOLTA, INC. 14 / 87 5. Devices found in the search will be displayed in a list. Figure 3.2-4 Device List dialog box 6. Settings such as Print Queue Name and Printer Driver Name will be displayed by clicking “Detail”. Check the device you want to install and click “Next”. Figure 3.2-5 Device List dialog box (Detail)
- 15. KONICA MINOLTA, INC. 15 / 87 7. Installation Confirmation dialog box is displayed. Click “Install” to start installing. Figure 3.2-6 Installation Confirmation dialog box 8. Progress of the installation is displayed. Figure 3.2-7 Installation Process dialog box
- 16. KONICA MINOLTA, INC. 16 / 87 9. The installation is complete. Figure 3.2-8 Installation Complete dialog box 3.2.2. Installing in “Network Search” by using the Included Installer 1. Execute “Setup.exe”. 2. Check the Software End User License Agreement, and if there are no problems, click “Agree”. Figure 3.2-9 Software End User License Agreement dialog box
- 17. KONICA MINOLTA, INC. 17 / 87 3. Click “Install (Manual Setting)”. Figure 3.2-10 Function Selection dialog box 4. Install (Manual Setting) dialog box is displayed. Click “Add to list” at the bottom left to add a row to the list. Figure 3.2-11 Install (Manual Setting) dialog box
- 18. KONICA MINOLTA, INC. 18 / 87 5. Select the added row, and enter information such as Print Queue Name and Port on the right side of the setting dialog box. Make sure that you have checked on the beginning of the row you want to add the print queue and click “Next”. Figure 3.2-12 Install (Manual Setting) dialog box (continue) 6. The following procedure is same as procedure 7 and later of 3.2.1 Installing in “Network Search” by using the Included Installer.
- 19. KONICA MINOLTA, INC. 19 / 87 3.2.3. Manual Installation Install the driver using the Windows “Add Printer” wizard. 1. Open the “Devices and Printers” folder and click the “Add a printer” button. 2. The Add Printer wizard starts. Click “The printer that I want isn’t listed”. Figure 3.2-13 Searching for devices 3. If a port already exists, select “Add a local printer of network printer with manual settings” and then select an existing port. If not, select “Add a printer using a TCP/IP address or hostname” and click “Next”. Figure 3.2-14 Find a printer by other options
- 20. KONICA MINOLTA, INC. 20 / 87 4. Enter IP in the “Host name or IP address” field and press “Next”. Figure 3.2-15 Type a printer hostname of IP address 5. Click “Have Disk”. Figure 3.2-16 Printer Driver Selection
- 21. KONICA MINOLTA, INC. 21 / 87 6. Click “Browse”. Figure 3.2-17 Install From Disk 7. Access the driver storage location, select “KOBxxK_01”, and click “Open”. Figure 3.2-18 Locate File 8. Click “OK”. Figure 3.2-19 Install From Disk
- 22. KONICA MINOLTA, INC. 22 / 87 9. Confirm that “KONICA MINOLTA Universal V4 PCL” is selected and click “Next”. Figure 3.2-20 Printer Driver Selection 10. You can rename the printer name. If not, just click “Next”. Figure 3.2-21 Type a printer name
- 23. KONICA MINOLTA, INC. 23 / 87 11. Installing printer. Figure 3.2-22 Installing printer 12. The printer sharing setting screen will be displayed. If you want to share it, enter sharing information, if not, select "Do not share this printer" and click “Next”. Figure 3.2-23 Printer Sharing
- 24. KONICA MINOLTA, INC. 24 / 87 13. The installation is complete. Click “Finish” to close the dialog box. Figure 3.2-24 Installation complete If you install KONICA MINOLTA V4 Universal Print Driver using this method, the model will not be selected automatically. So you also need to do the following procedure to select a model. 14. Right click the added printer icon from the “Devices and Printers” folder to open the Printing Preferences. 15. Click the following message that displayed on the Printing Preferences. “Please select model in [Devices and Printers]”. Figure 3.2-25 Printing Preferences
- 25. KONICA MINOLTA, INC. 25 / 87 16. The Confirmation dialog box will be displayed. If you want to save the printing settings, click “Yes”. If not, click “No”. Figure 3.2-26 Confirmation 17. Select a model in Model Selection dialog box and Click “OK”. If you want to acquire the model automatically, Click “Auto”. Figure 3.2-27 Model Selection
- 26. KONICA MINOLTA, INC. 26 / 87 18. The Device Settings dialog box will be displayed. You can make settings for the device. Otherwise, click “OK” to close it. Figure 3.2-28 Device Settings
- 27. KONICA MINOLTA, INC. 27 / 87 3.2.4. Installation in Point and Print environment In V4UPD, when installing a shared printer in the Point and Print environment, it is necessary to install the driver on the client PC after installing the shared printer. First, install the shared printer. 1. Open the “Devices and Printers” and click the “Add a printer” button. 2. The Add Printer wizard starts. Click “The printer that I want isn’t listed”. Figure 3.2-29 Searching for devices 3. In the “Find a printer by other options” window, select “Select a shared printer by name" radio button and enter the shared printer path. Alternatively, you can also click on [Browse…] button to search the shared printer from the network. Figure 3.2-30-1 Find a printer by other options
- 28. KONICA MINOLTA, INC. 28 / 87 4. Clicking on [Browse...] button displays a list of selectable computers. Select the network printer or enter the printer name and click [select]. Figure 3.2-31-2 Select network Printer 5. If network authentication is required, [Enter network credentials] window is displayed. On this window, enter the administrator account and password. Also make sure to check the "Remember my credentials" checkbox. If the checkbox is not checked, your credentials will not be stored and correct driver installation and operation will not be possible. After entering and checking, click [OK]. Figure 3.2-32-3 Enter network credentials
- 29. KONICA MINOLTA, INC. 29 / 87 If you click [OK] and continue the installation without checking the "Remember my credentials" checkbox, please remove and reinstall the print queue. Alternatively, use the Credential Manager utility to register the credential information of the server. 6. Return to the “Find a printer by other options" window and click [Next]. Figure 3.2-33-4 Find a printer by other options 7. Connecting to the shared printer. Figure 3.2-34 Connecting
- 30. KONICA MINOLTA, INC. 30 / 87 8. If added successfully, the following screen is displayed. Click [Next]. Figure 3.2-35 Added successfully 9. Click “Finish” to close the dialog box. Figure 3.2-36 Finish to install Next we will install the driver on the client PC. There are two ways.
- 31. KONICA MINOLTA, INC. 31 / 87 Method1: Installing by using the Included Installer 1. Execute "Setup.exe". 2. Check the Software End User License Agreement, and if there are no problems, click “Agree”. Figure 3.2-37 Software End User License Agreement dialog box 3. Click “Standard Update” Figure 3.2-38 Function Selection dialog box
- 32. KONICA MINOLTA, INC. 32 / 87 4. The print queue name of the shared printer that you installed is displayed in the Print Queue Name. Click “Next”. Figure 3.2-39 Update Target Confirmation dialog box 5. Confirm the print queue name and click “Update” to install the printer driver. Figure 3.2-40 Update Target Confirmation dialog box (continue)
- 33. KONICA MINOLTA, INC. 33 / 87 6. Staring update. Figure 3.2-41 Updating Process dialog box 7. The update is complete. Click “OK” to close the dialog. Figure 3.2-42 Update Complete dialog box
- 34. KONICA MINOLTA, INC. 34 / 87 Method2: Manual Installation 1. Open the “Devices and Printers” folder and click the “Print Server Properties” button. Click the “Add” button in “Drivers” tab of Print Server Properties dialog box. Figure 3.2-43 Print Server Properties 2. Click “Next”. Figure 3.2-44 Add Printer Driver Wizard
- 35. KONICA MINOLTA, INC. 35 / 87 3. Select the Processor and click “Next”. Figure 3.2-45 Processor Selection 4. Click “Have Disk”. Figure 3.2-46 Printer Driver Selection
- 36. KONICA MINOLTA, INC. 36 / 87 5. Click “Browse”. Figure 3.2-47 Install From Disk 6. Access the driver storage location, select “KOBxxK_01”, and click “Open”. Figure 3.2-48 Locate File
- 37. KONICA MINOLTA, INC. 37 / 87 7. Click “OK”. Figure 3.2-49 Install From Disk 8. Confirm that “KONICA MINOLTA Universal V4 PCL” is selected and click “Next”. Figure 3.2-50 Printer Driver Selection
- 38. KONICA MINOLTA, INC. 38 / 87 9. The installation is complete. Click “Finish” to close the dialog box. Figure 3.2-51 Add Complete 10. Click “OK” to close the Print Server Properties dialog box. Figure 3.2-52 Print Server Properties
- 39. KONICA MINOLTA, INC. 39 / 87 3.2.5. Installation of Windows Store Device App Windows Store Device App, which is the Printing Preferences screen for the Windows Store Apps, will be downloaded from the Windows Store automatically and installed after installing the KONICA MINOLTA V4 Universal Print Driver. After installation is completed, you can check KONICA MINOLTA Print Experience from the Start Menu of Windows. Figure 3.2-53 Start Menu of Windows 10 If the Print Experience do not download automatically, check the followings. You are connecting to the Internet. You have access to the Windows store.
- 40. KONICA MINOLTA, INC. 40 / 87 3.3. Uninstallation 3.3.1. If You Installed the Software Using the Included Installer If you have installed UPD using the included installer, then the uninstaller is also installed on your operating system. Use that to uninstall the software. 1. Use the following method to start uninstaller. Select “Control Panel” -> “Programs and Features” and double click “KONICA MINOLTA Universal V4 PCL”. 2. Print Queue and Printer Driver, which can be deleted will be displayed. Check on what you want to delete and click “Next”. Figure 3.3-1 Uninstall target selection dialog box
- 41. KONICA MINOLTA, INC. 41 / 87 3. If you selected to delete Printer Driver, all Print Queues that use the Printer Driver will be deleted. Figure 3.3-2 Uninstall impact notification dialog box 4. The confirmation dialog of uninstallation will be displayed. Figure 3.3-3 Uninstallation Details Confirmation dialog box
- 42. KONICA MINOLTA, INC. 42 / 87 5. Progress of the Uninstallation will be displayed. Figure 3.3-4 Uninstalling dialog box 6. The uninstallation is complete. Figure 3.3-5 Uninstallation Complete dialog box
- 43. KONICA MINOLTA, INC. 43 / 87 3.3.2. Manual Uninstallation If you installed UPD manually, you must uninstall it manually by following the procedure below. 1. Delete all print queues using the driver of “KONICA MINOLTA Universal V4 PCL” from the “Devices and Printers” folder. 2. Delete “KONICA MINOLTA Universal V4 PCL” from the “Drivers” tab of the “Print Server Properties” dialog box. 3.3.3. Uninstallation in Point and Print environment When using Point and Print, the driver needs to be removed also from the client side. Follow the steps below to remove the driver. 1. Open the “Devices and Printers” folder on client PC. 2. Delete the print queue of the shared V4 UPD. 3. Delete “KONICA MINOLTA Universal V4 PCL” from the “Drivers” tab of the “Print Server Properties” dialog box.
- 44. KONICA MINOLTA, INC. 44 / 87 3.3.4. Uninstallation of Windows Store Device App The method of uninstalling the Windows Store Device App is the same as other Windows Store Apps. On the Start Menu of Windows, find “KONICA MINOLTA Print Experience” and right click. Select “Uninstall” from the displayed menu. Figure 3.3-6 Start Menu of Windows 10
- 45. KONICA MINOLTA, INC. 45 / 87 4. V4 Universal Print Driver’s UI 4.1. Printing Preferences UI KONICA MINOLTA V4 Universal Print Driver has a new UI that supports touch operation. There are two screens: the Printing Preferences for the desktop applications and the Printing Preferences for the Windows Store Apps. Printing Preferences for the desktop applications The Printing Preferences for the desktop applications consists of the following areas. Figure 4.1-1 Printing Preferences for the desktop applications – My Tab
- 46. KONICA MINOLTA, INC. 46 / 87 The descriptions of each area are described below. Area Description Paper View / Text View You can switch to two screens: “Paper View” and “Text View”. Favorite Setting It is the same function as the conventional favorite setting. My Tab / All Tab ・You can switch to two screens: “My Tab” and “All Tab”. ・”My Tab” is the same function as the conventional My Tab. ・On the "All Tab" screen, you can set all print settings. Splitter You can adjust the height of “Paper View / Text View” and “Favorite Setting”. Restore Default Setting Change all settings except the following items to default values. ・Settings of child dialog. ・Items and layout of Favorite Settings. ・Items and layout of My Tab. Model Selection Message ・A warning message will be displayed if the model is not selected or if the selected model is incorrect. ・The Model Selection Dialog Box will be displayed if click the message. Table 4-1 Descriptions of the Printing Preferences for the desktop applications The following screen will be displayed by clicking “All Tab”. In “All Tab”, it is grouped into "Basic", "Layout", "Finish", "Cover Mode ", "Stamp/Composition", and “Quality" and folded. By clicking each group name, the setting value will be displayed. Figure 4.1-2 Printing Preferences for the desktop applications – All Tab
- 47. KONICA MINOLTA, INC. 47 / 87 Printing Preferences for the Windows Store Apps The Printing Preferences for the Windows Store Apps consists of the following areas. Figure 4.1-3 Printing Preferences for the Windows Store Apps – My Tab Basically it is same as the Printing Preferences for the desktop applications. But the following functions are not supported. Text View Splitter Mode Selection Message
- 48. KONICA MINOLTA, INC. 48 / 87 The following screen will be displayed by clicking “All Tab”. Figure 4.1-4 Printing Preferences for the Windows Store Apps – All Tab
- 49. KONICA MINOLTA, INC. 49 / 87 4.2. Device Settings UI You can select model and make settings for device in KONICA MINOLTA V4 Universal Print Driver. Open the Device Settings dialog box from the Printing Preferences for the desktop applications by the following procedures. 1. Open the Printing Preferences for the desktop applications. 2. Click “All Tab”. Figure 4.2-1 Printing Preferences for the desktop applications – My Tab 3. Click “Device Settings” button in the “Other” group. Figure 4.2-2 Printing Preferences for the desktop applications – All Tab
- 50. KONICA MINOLTA, INC. 50 / 87 4. Confirmation dialog box will be displayed. Select “Yes” to save the current print settings, or “No” if you do not want to save them. Figure 4.2-3 Confirmation 5. Device Settings dialog box is displayed. Figure 4.2-4 Device Settings
- 51. KONICA MINOLTA, INC. 51 / 87 The descriptions of the settings in Device Settings are described below. Parameter Description Model Display the model name selected. Select Model Pop up the Model Selection dialog box. Device Option Displayed the information of device options. Option Display the options that can be set. Value Display the set value of each option. Obtain Device Information Obtain information from the device and apply it to “Device Option” and “Encryption Passphrase”. Encryption Passphrase Specify whether to set a user-defined encryption Passphrase. Obtain Settings Pop up the Obtain Settings dialog box. Administrator Customize Pop up the Admin Configuration dialog box. Table 4-2 Descriptions of the Device Settings dialog box 4.3. Start Experience UI The following screen will be displayed when open the KONICA MINOLTA Print Experience. Figure 4.3-1 KONICA MINOLTA Print Experience screen A list of printers using the KONICA MINOLTA V4 Universal Print Driver is displayed. If the URL is displayed, printer information will be displayed from browser by clicking it.
- 52. KONICA MINOLTA, INC. 52 / 87 5. Using V4 Universal Print Driver 5.1. Changing the model In KONICA MINOLTA V4 Universal Print Driver, you can change the model to be used from the driver UI. 1. Open the Printing Preferences for the desktop applications. Figure 5.1-1 Printing Preferences for the desktop applications – My Tab 2. Click “Device Settings” button in the “Other” group of the “All Tab”. Figure 5.1-2 Printing Preferences for the desktop applications – All Tab
- 53. KONICA MINOLTA, INC. 53 / 87 3. Click the “Select Model” button in Device Settings dialog box. Figure 5.1-3 Device Settings dialog box 4. Select a model in Model Selection dialog box and Click “OK”. If you want to acquire the model automatically, Click “Auto”. Figure 5.1-4 Model Selection dialog box
- 54. KONICA MINOLTA, INC. 54 / 87 5. Click “OK” to close the Device Settings dialog box. The settings of the selected model will be reflected when you open the Printing Preferences next time. Figure 5.1-5 Device Settings dialog box
- 55. KONICA MINOLTA, INC. 55 / 87 5.2. Changing the display language In KONICA MINOLTA V4 Universal Print Driver, you can change the display language from Printing Preferences. Change the display language from Printing Preferences for the desktop applications 1. Open the Printing Preferences for the desktop applications. Figure 5.2-1 Printing Preferences for the desktop applications – My Tab 2. Click “Language Setting” button in the “Other” group of the “All Tab”. Figure 5.2-2 Printing Preferences for the desktop applications – All Tab
- 56. KONICA MINOLTA, INC. 56 / 87 3. Set the display language on the Language Setting dialog box and click “OK” to close it. Figure 5.2-3 Language Setting dialog box 4. Click “OK” to close the Printing Preferences. The display language will be changed when you open the Printing Preferences next time. Figure 5.2-4 Printing Preferences for the desktop applications – All Tab Change the display language from Printing Preferences for the Windows Store Apps The method of changing the displayed language in the Printing Preferences for the Windows Store Apps is same as the Printing Preferences for the desktop applications
- 57. KONICA MINOLTA, INC. 57 / 87 5.3. Editing My Tab In KONICA MINOLTA V4 Universal Print Driver, you can edit My Tab screen and customize it. 1. Open the Printing Preferences for the desktop applications and click the gear icon in the upper right corner of the screen. Figure 5.3-1 Printing Preferences for the desktop applications – My Tab 2. Entering the My Tab edit mode, you can add, delete, and change the items for your favorite. Figure 5.3-2 Edit My Tab
- 58. KONICA MINOLTA, INC. 58 / 87 3. Click the gear icon again to save the edited content and end the edit mode of My Tab. Figure 5.3-3 Edit My Tab 5.3.1. Adding My Tab 1. Entering the My Tab edit mode, click on the "+" icon in the upper right or click on "All Tab" tab. Figure 5.3-4 Printing Preferences for the desktop applications – My Tab
- 59. KONICA MINOLTA, INC. 59 / 87 2. Move to the "All Tab" tab. The print settings, which have been added on My Tab are shown to be gray. Figure 5.3-5 Edit My Tab The following two methods can add print settings to My Tab. Method 1 Use the Add button to add ① Click the [☆] icon on the top right of the selected item in All Tab. Figure 5.3-6 Edit My Tab
- 60. KONICA MINOLTA, INC. 60 / 87 ② The print settings that have been clicked will be added to the My Tab and then it will be gray. Figure 5.3-7 Edit My Tab ③ Click "My Tab" tab to confirm that the item have been added on the My Tab. Figure 5.3-8 Edit My Tab
- 61. KONICA MINOLTA, INC. 61 / 87 Method 2 Drag and drop to add ① Drag the print setting you want to add. Figure 5.3-9 Edit My Tab ② Entering My Tab mode. Move the dragged item to the place as your like. Figure 5.3-10 Edit My Tab
- 62. KONICA MINOLTA, INC. 62 / 87 5.3.2. Deleting My Tab 1. Entering edit My Tab mode. Click the [×] icon of the selected item. Delete the selected item from My Tab. Figure 5.3-11 Edit My Tab 5.3.3. Moving My Tab 1. Entering edit My Tab mode. Drag the selected item in My Tab. Move the place of the item left/right/up/down. Figure 5.3-12 Edit My Tab
- 63. KONICA MINOLTA, INC. 63 / 87 5.4. Adding Favorite Setting According to the following steps, you can add the print settings into the Favorite. 1. Open the Printing Preferences for the desktop applications and make print settings. 2. Click the “+” icon in the Favorite Setting area. Figure 5.4-1 Printing Preferences for the desktop applications –Favorite 3. The current printing settings have been added into the Favorite. The name and comment are default and can be modified by clicking 2 times. Figure 5.4-2 Add Favorite Setting
- 64. KONICA MINOLTA, INC. 64 / 87 4. Click "OK" button on the print setting. After the screen is closed, the added Favorite will be saved. Figure 5.4-3 Printing Preferences for the desktop applications –Favorite 5.5. Editing Favorite Setting 1. Open the Printing Preferences for the desktop applications and click the gear icon in the Favorite Setting area. Figure 5.5-1 Printing Preferences for the desktop applications – My Tab
- 65. KONICA MINOLTA, INC. 65 / 87 2. Entering the Favorite Setting edit mode, you can delete, edit print setting and change configures. Figure 5.5-2 Favorite Setting 3. Click the gear icon again to save the edited content and end the edit mode of the Favorite Setting. Figure 5.5-3 Favorite Setting
- 66. KONICA MINOLTA, INC. 66 / 87 4. Click "OK" button on the print setting. After the screen is closed, the added Favorite will be saved. Figure 5.5-4 Favorite Setting 5.5.1. Deleting Favorite Setting 1. Entering edit Favorite Setting mode. Click the [×] icon of the selected Favorite. Delete the selected Favorite from Favorite Setting. Figure 5.5-5 Favorite Setting
- 67. KONICA MINOLTA, INC. 67 / 87 5.5.2. Moving Favorite Setting 1. Entering edit Favorite Setting mode. Drag the Favorite to move, moving the Favorite display position to the top / bottom. Figure 5.5-6 Favorite Setting 5.5.3. Editing Favorite Print Setting 1. Entering the Favorite Setting edit mode, after selecting one of the Favorite, the printed setting in the Favorite on the right side is reflected. Figure 5.5-7 Printing Preferences for the desktop applications –Favorite
- 68. KONICA MINOLTA, INC. 68 / 87 2. Select the favorite you want to edit, and if you have a print setting editing, the favorite icon shows the frame in the edit. ※The preset favorite cannot be edited. Figure 5.5-8 Favorite Setting 3. The edit information will be update by ending the Edit mode.
- 69. KONICA MINOLTA, INC. 69 / 87 5.5.4. Edit Favorite Setting 1. Entering the Favorite Setting edit mode. Click the pencil icon in the Favorite Setting screen. Figure 5.5-9 Favorite Setting 2. Edit Favorite Setting dialog box is displayed. Figure 5.5-10 Edit Favorite Setting
- 70. KONICA MINOLTA, INC. 70 / 87 The descriptions of the settings in Edit Favorite Setting dialog box are described below. Parameter Description Favorite List Display the saved favorite settings in list. Import Read the favorite settings information in a saved file and add it to the Favorite Setting List. Export Save the favorite setting selected in the Favorite List as a file. Restore Preset Favorites Restore all hidden preset favorites and display the favorite settings in list. Name Enter the name of the selected item in the Favorite List Comment Enter the comment of the selected item in the Favorite List Sharing Specify the sharing setting of the selected item in the Favorite List Restore Items Set whether the information saved by the following [Favorite] is reflected on the UI when Restore Items for [Favorite] Original Document Size, Orientation Set the items of [Document Size] [Orientation] in [Basic] Copies Set Copies of [Basic] Watermark [Text List Information] Set [Watermark] list of Stamp/Composition. Restore Common Settings Set already sharing watermark. ※The state which display when watermark List Information is on Select All Select the Restore items of Select All Figure 5.5-11 Descriptions of the Edit Favorite Setting dialog box
- 71. KONICA MINOLTA, INC. 71 / 87 5.6. Administrator Customization KONICA MINOLTA Universal Print Driver supports the function that customize the print settings by administrator. Default value of print setting can be changed or fixed by using this function. 5.6.1. Print setting of customization target Item name Setting value Select Color Auto Color Gray Scale Black + Red Black + Green Black + Blue Black + Cyan Black + Magenta Black + Yellow Black + Chinese Red Print Type 1-Sided 2-Sided Booklet Output Method Print Store Job Print and Hold Secure Print Save in User Box Save in User Box/Print Proof Print ID & Print Secure Print Secure Print ID Arbitrary value in the input range Password Arbitrary value in the input range Save in User Box File Name Arbitrary value in the input range User Box Number Arbitrary value in the input range User Authentication User Public User Recipient User User Name Use Windows Login ID Edit User Name
- 72. KONICA MINOLTA, INC. 72 / 87 Password Arbitrary value in the input range Server Setting Server1~ Server20 MFP Authentication Enhanced Server External Server Device Account Track Department Name Arbitrary value in the input range Password Arbitrary value in the input range Import... Export... 5.6.2. Setting method Open the Admin Configuration dialog from the Printing Preferences for the desktop applications by the following procedures. 1. Open the Printing Preferences for the desktop applications. 2. Click “All Tab” . 図 5.6-1 Printing Preferences for the desktop applications – All Tab
- 73. KONICA MINOLTA, INC. 73 / 87 3. Click “Device Settings…” button in the “Other” group. 4. Confirmation dialog box will be displayed. Select “Yes” or “No”. 図 5.6-2 Confirmation 5. Device Settings dialog box is displayed. Click “Administrator Customize...”. 図 5.6-3 Device Settings dialog box
- 74. KONICA MINOLTA, INC. 74 / 87 6. Admin Configuration dialog will be displayed. Select the method of customize print settings in the left column. Select “Select default setting” if you want to specify the default value, or select “Lock setting” if you want to fix the value. 図 5.6-2 Admin Configuration dialog box 1 7. Next, select the value of the feature in the right column. 図 5.6-5 Admin Configuration dialog box 2
- 75. KONICA MINOLTA, INC. 75 / 87 8. In the above example, Gray Scale has been selected to the default value of Select Color, and Print Type has been locked to 1-Sided. Printing Preferences are as follows. 図 5.6-6 Printing Preferences for the desktop applications 図 5.6-7 Printing Preferences for the Windows Store Apps
- 76. KONICA MINOLTA, INC. 76 / 87 5.6.3. Export and import the setting of Administrator Customization It is possible to export the settings of Administrator Customization to file (.KAC file) and import to another Print Queue. Method of export 1. Click “Export...”. 図 5.6-8 Export Selection 2. Specify location and file name, and then click “Save”. 図 5.6-9 Export Destination Selection
- 77. KONICA MINOLTA, INC. 77 / 87 Method of import 1. Click “Import...”. 図 5.6-10 Import selection 3. Select the .KAC to import and then click “Open”. 図 5.6-11 Import Destination Selection
- 78. KONICA MINOLTA, INC. 78 / 87 6. Frequently Asked Questions Question Answer Is the Citrix environment Supported? No. KONICA MINOLTA V4 Universal Print Driver do not support Citrix environment Can I Use My Tab function? Yes. My Tab function is available in KONICA MINOLTA V4 Universal Print Driver. Can I update from UPD Ver.3.x No. KONICA MINOLTA V4 Universal Print Driver is a driver with a new architecture, which is different from UPD Ver.3.x. So KONICA MINOLTA V4 Universal Print Driver cannot be updated from UPD Ver.3.x. Is the Windows 10 S Mode Supported? Yes, KONICA MINOLTA V4 Universal Print Driver Ver.1.2 supports the Windows 10 S Mode. However, you cannot install (steps 3.2.1, 3.2.2) and uninstall (steps 3.3.1, 3.3.2) with the installer. Please install and uninstall the driver manually. Table 6-1 FAQ
- 79. KONICA MINOLTA, INC. 79 / 87 7. Appendix 7.1. List of support functions of each model Function (1/9) Baseline A3 Color C658/ C558/ C458 C368/ C258/ C308 C287/ C227 C266/ C226 C754(e)/ C654(e) C554(e)/ C454(e)/ C364(e)/ C284(e)/ C224(e) C281/ C221/ C221s C759/ C659 C360i/ C300i/ C250i C650i/ C550i/ C450i C287i/ C257i/ C227i C286i/ C266i/ C226i C750i Workplace Hub Basic Original Orientation ○ ○ ○ ○ ○ ○ ○ ○ ○ ○ ○ ○ ○ ○ ○ Original Size ○ ○ ○ ○ ○ ○ ○ ○ ○ ○ ○ ○ ○ ○ ○ Paper Size ○ ○ ○ ○ ○ ○ ○ ○ ○ ○ ○ ○ ○ ○ ○ Zoom ○ ○ ○ ○ ○ ○ ○ ○ ○ ○ ○ ○ ○ ○ ○ Paper Tray ○ ○ ○ ○ ○ ○ ○ ○ ○ ○ ○ ○ ○ ○ ○ Paper Type ○ ○ ○ ○ ○ ○ ○ ○ ○ ○ ○ ○ ○ ○ ○ Copies ○ ○ ○ ○ ○ ○ ○ ○ ○ ○ ○ ○ ○ ○ ○ Collate ○ ○ ○ ○ ○ ○ ○ ○ ○ ○ ○ ○ ○ ○ ○ Offset ○ ○ ○ ○ ○ ○ ○ ○ × ○ ○ ○ ○ ○ ○ Output Method ○ ○ ○ ○ ○ ○ ○ ○ ○ ○ ○ ○ ○ ○ ○ Print ○ ○ ○ ○ ○ ○ ○ ○ ○ ○ ○ ○ ○ ○ ○ Store Job × × × × × × × × × × × × × × × Print and Hold × × × × × × × × × × × × × × × Secure Print × ○ ○ ○ ○ ○ ○ ○ ○ ○ ○ ○ ○ ○ ○ *1 Save in User Box × ○ ○ ○ ○ × ○ ○ × ○ ○ ○ ○ ○ × Save in User Box/Print × ○ ○ ○ ○ × ○ ○ × ○ ○ ○ ○ ○ × Proof Print ○ ○ ○ ○ ○ ○ ○ ○ ○ ○ ○ ○ ○ ○ × ID& Print × ○ ○ ○ ○ × ○ ○ × ○ ○ ○ ○ ○ ○ *1 *1: WSD Protocol、× Table 7-1 List of support functions of each model (1/9)
- 80. KONICA MINOLTA, INC. 80 / 87 Function (2/9) Baseline A3 Color C658/ C558/ C458 C368/ C258/ C308 C287/ C227 C266/ C226 C754(e)/ C654(e) C554(e)/ C454(e)/ C364(e)/ C284(e)/ C224(e) C281/ C221/ C221s C759/ C659 C360i/ C300i/ C250i C650i/ C550i/ C450i C287i/ C257i/ C227i C286i/ C266i/ C226i C750i Workplace Hub Authentication/Account Track × ○ ○ ○ ○ ○ ○ ○ ○ ○ ○ ○ ○ ○ ○ User Authentication × ○ ○ ○ ○ ○ ○ ○ ○ ○ ○ ○ ○ ○ ○ Enhanced Server × ○ ○ ○ ○ ○ ○ × ○ ○ ○ ○ ○ ○ ○ External Server × ○ ○ ○ ○ ○ ○ × ○ ○ ○ ○ ○ ○ × Device × ○ ○ ○ ○ ○ ○ ○ ○ ○ ○ ○ ○ ○ × Account Track × ○ ○ ○ ○ ○ ○ ○ ○ ○ ○ ○ ○ ○ × Layout Combination (N in 1) ○ ○ ○ ○ ○ ○ ○ ○ ○ ○ ○ ○ ○ ○ ○ Poster ○ ○ ○ ○ ○ ○ ○ ○ ○ ○ ○ ○ ○ ○ ○ Rotate 180 ○ ○ ○ ○ ○ ○ ○ ○ ○ ○ ○ ○ ○ ○ ○ Skip Blank Pages ○ ○ ○ ○ ○ ○ ○ ○ ○ ○ ○ ○ ○ ○ ○ Print Type ○ ○ ○ ○ ○ ○ ○ ○ ○ ○ ○ ○ ○ ○ ○ 1-Sided ○ ○ ○ ○ ○ ○ ○ ○ ○ ○ ○ ○ ○ ○ ○ 2-Sided ○ ○ ○ ○ ○ ○ ○ ○ ○ ○ ○ ○ ○ ○ ○ Booklet (Device) ○ ○ ○ ○ ○ ○ ○ × ○ ○ ○ ○ ○ ○ ○ Booklet (Driver) × × × × × × × ○ × × × × × × × Binding Position ○ ○ ○ ○ ○ ○ ○ ○ ○ ○ ○ ○ ○ ○ ○ Binding Margin ○ ○ ○ ○ ○ ○ ○ ○ ○ ○ ○ ○ ○ ○ ○ Finish Staple ○ ○ ○ ○ × ○ ○ × ○ ○ ○ ○ × ○ ○ Center Staple and Fold ○ ○ ○ ○ × ○ ○ × ○ ○ ○ ○ × ○ × Punch ○ ○ ○ ○ × ○ ○ × ○ ○ ○ ○ × ○ ○ Fold ○ ○ ○ ○ × ○ ○ × ○ ○ ○ ○ × ○ × Output Tray ○ ○ ○ ○ × ○ ○ × ○ ○ ○ ○ × ○ ○ Paper Arrangement ○ ○ ○ ○ ○ ○ ○ × ○ ○ ○ ○ ○ ○ ○ Prioritize Arranging Papers ○ ○ ○ ○ ○ ○ ○ × ○ ○ ○ ○ ○ ○ ○ Prioritize Productivity ○ ○ ○ ○ ○ ○ ○ × ○ ○ ○ ○ ○ ○ ○ Table 7-2 List of support functions of each model (2/9)
- 81. KONICA MINOLTA, INC. 81 / 87 Function (3/9) Baseline A3 Color C658/ C558/ C458 C368/ C258/ C308 C287/ C227 C266/ C226 C754(e)/ C654(e) C554(e)/ C454(e)/ C364(e)/ C284(e)/ C224(e) C281/ C221/ C221s C759/ C659 C360i/ C300i/ C250i C650i/ C550i/ C450i C287i/ C257i/ C227i C286i/ C266i/ C226i C750i Workplace Hub Cover Mode Front Cover ○ ○ ○ ○ ○ ○ ○ ○ ○ ○ ○ ○ ○ ○ ○ Back Cover ○ ○ ○ ○ ○ ○ ○ ○ ○ ○ ○ ○ ○ ○ ○ Front Cover from Post Inserter ○ ○ × × × ○ ○ × ○ × ○ × × ○ × Back Cover from Post Inserter ○ ○ × × × ○ ○ × ○ × ○ × × ○ × Transparency Interleave ○ ○ ○ ○ ○ ○ ○ × ○ ○ ○ ○ ○ ○ ○ Stamp/Composition Watermark ○ ○ ○ ○ ○ ○ ○ ○ ○ ○ ○ ○ ○ ○ ○ Quality Select Color ○ ○ ○ ○ ○ ○ ○ ○ ○ ○ ○ ○ ○ ○ ○ Auto Color ○ ○ ○ ○ ○ ○ ○ ○ ○ ○ ○ ○ ○ ○ ○ Gray Scale ○ ○ ○ ○ ○ ○ ○ ○ ○ ○ ○ ○ ○ ○ ○ 2 Color ○ ○ ○ ○ ○ ○ ○ ○ ○ ○ ○ ○ ○ ○ ○ Resolution ○ ○ ○ ○ ○ ○ ○ ○ ○ ○ ○ ○ ○ ○ ○ Toner Save ○ ○ ○ ○ ○ ○ ○ ○ ○ ○ ○ ○ ○ ○ ○ Other Quiet Mode × × × × × × × × × × × × × × × Improve Print Output × × × × × × × × × × × × × × × Device Settings ○ ○ ○ ○ ○ ○ ○ ○ ○ ○ ○ ○ ○ ○ ○ Language Setting ○ ○ ○ ○ ○ ○ ○ ○ ○ ○ ○ ○ ○ ○ ○ About ○ ○ ○ ○ ○ ○ ○ ○ ○ ○ ○ ○ ○ ○ ○ Table 7-1 List of support functions of each model (3/9)
- 82. KONICA MINOLTA, INC. 82 / 87 Function (4/9) A3 BW 958/ 808/ 758 558/ 458 367/ 287/ 227 754(e)/ 654(e) 554e/ 454e/ 364e/ 284e/ 224e 368/ 308 658e/ 558e/ 458e/ 368e/ 308e 306i 266i 246i 226i 750i 650i/ 550i/ 450i/ 360i/ 300i Basic Original Orientation ○ ○ ○ ○ ○ ○ ○ ○ ○ ○ Original Size ○ ○ ○ ○ ○ ○ ○ ○ ○ ○ Paper Size ○ ○ ○ ○ ○ ○ ○ ○ ○ ○ Zoom ○ ○ ○ ○ ○ ○ ○ ○ ○ ○ Paper Tray ○ ○ ○ ○ ○ ○ ○ ○ ○ ○ Paper Type ○ ○ ○ ○ ○ ○ ○ ○ ○ ○ Copies ○ ○ ○ ○ ○ ○ ○ ○ ○ ○ Collate ○ ○ ○ ○ ○ ○ ○ ○ ○ ○ Offset ○ ○ ○ ○ ○ ○ ○ ○ ○ ○ Output Method ○ ○ ○ ○ ○ ○ ○ ○ ○ ○ Print ○ ○ ○ ○ ○ ○ ○ ○ ○ ○ Store Job × × × × × × × × × × Print and Hold × × × × × × × × × × Secure Print ○ ○ ○ ○ ○ ○ ○ ○ ○ ○ Save in User Box ○ ○ ○ ○ ○ ○ ○ ○ ○ ○ Save in User Box/Print ○ ○ ○ ○ ○ ○ ○ ○ ○ ○ Proof Print ○ ○ ○ ○ ○ ○ ○ ○ ○ ○ ID& Print ○ ○ ○ ○ ○ ○ ○ ○ ○ ○ *1: WSD Protocol、× Table 7-4 List of support functions of each model (4/9)
- 83. KONICA MINOLTA, INC. 83 / 87 Function (5/9) A3 BW 958/ 808/ 758 558/ 458 367/ 287/ 227 754(e)/ 654(e) 554e/ 454e/ 364e/ 284e/ 224e 368/ 308 658e/ 558e/ 458e/ 368e/ 308e 306i 266i 246i 226i 750i 650i/ 550i/ 450i/ 360i/ 300i Authentication/Account Track ○ ○ ○ ○ ○ ○ ○ ○ ○ ○ User Authentication ○ ○ ○ ○ ○ ○ ○ ○ ○ ○ Enhanced Server ○ ○ ○ ○ ○ ○ ○ ○ ○ ○ External Server ○ ○ ○ ○ ○ ○ ○ ○ ○ ○ Device ○ ○ ○ ○ ○ ○ ○ ○ ○ ○ Account Track ○ ○ ○ ○ ○ ○ ○ ○ ○ ○ Layout Combination (N in 1) ○ ○ ○ ○ ○ ○ ○ ○ ○ ○ Poster ○ ○ ○ ○ ○ ○ ○ ○ ○ ○ Rotate 180 ○ ○ ○ ○ ○ ○ ○ ○ ○ ○ Skip Blank Pages ○ ○ ○ ○ ○ ○ ○ ○ ○ ○ Print Type ○ ○ ○ ○ ○ ○ ○ ○ ○ ○ 1-Sided ○ ○ ○ ○ ○ ○ ○ ○ ○ ○ 2-Sided ○ ○ ○ ○ ○ ○ ○ ○ ○ ○ Booklet (Device) ○ ○ ○ ○ ○ ○ ○ ○ ○ ○ Booklet (Driver) × × × × × × × × × × Binding Position ○ ○ ○ ○ ○ ○ ○ ○ ○ ○ Binding Margin ○ ○ ○ ○ ○ ○ ○ ○ ○ ○ Finish Staple ○ ○ ○ ○ ○ ○ ○ × ○ ○ Center Staple and Fold ○ ○ ○ ○ ○ ○ ○ × ○ ○ Punch ○ ○ ○ ○ ○ ○ ○ × ○ ○ Fold ○ ○ ○ ○ ○ ○ ○ × ○ ○ Output Tray ○ ○ ○ ○ ○ ○ ○ × ○ ○ Paper Arrangement ○ ○ ○ ○ ○ ○ ○ ○ ○ ○ Prioritize Arranging Papers ○ ○ ○ ○ ○ ○ ○ ○ ○ ○ Prioritize Productivity ○ ○ ○ ○ ○ ○ ○ ○ ○ ○ Table 7-5 List of support functions of each model (5/9)
- 84. KONICA MINOLTA, INC. 84 / 87 Function (6/9) A3 BW 958/ 808/ 758 558/ 458 367/ 287/ 227 754(e)/ 654(e) 554e/ 454e/ 364e/ 284e/ 224e 368/ 308 658e/ 558e/ 458e/ 368e/ 308e 306i 266i 246i 226i 750i 650i/ 550i/ 450i/ 360i/ 300i Cover Mode Front Cover ○ ○ ○ ○ ○ ○ ○ ○ ○ ○ Back Cover ○ ○ ○ ○ ○ ○ ○ ○ ○ ○ Front Cover from Post Inserter ○ ○ × ○ ○ × ○ × ○ ○ Back Cover from Post Inserter ○ ○ × ○ ○ × ○ × ○ ○ Transparency Interleave ○ ○ ○ ○ ○ ○ ○ ○ ○ ○ Stamp/Composition Watermark ○ ○ ○ ○ ○ ○ ○ ○ ○ ○ Quality Select Color × × × × × × × × × × Auto Color × × × × × × × × × × Gray Scale × × × × × × × × × × 2 Color × × × × × × × × × × Resolution ○ ○ ○ ○ ○ ○ ○ ○ ○ ○ Toner Save ○ ○ ○ ○ ○ ○ ○ ○ ○ ○ Other Quiet Mode × × × × × × × × × × Improve Print Output × × × × × × × × × × Device Settings ○ ○ ○ ○ ○ ○ ○ ○ ○ ○ Language Setting ○ ○ ○ ○ ○ ○ ○ ○ ○ ○ About ○ ○ ○ ○ ○ ○ ○ ○ ○ ○ Table 7-6 List of support functions of each model (6/9)
- 85. KONICA MINOLTA, INC. 85 / 87 Function (7/9) A4 Color A4 BW C3851/ C3351/ C3851FS C3350/ C3850/ C3850FS C3100P C3110 C4050i/ C3350i C4000i/ C3300i/ C3320i 4750/ 4050 4700P/ 4000P/ 3300P/ 3301P 4020/ 3320 4752/ 4052 4702P/ 4402P/ 3602P 4422/ 3622 5020i/ 5000i/ 4020i/ 4000i 4750i/ 4050i 4700i Basic Original Orientation ○ ○ ○ ○ ○ ○ ○ ○ ○ ○ ○ ○ ○ ○ ○ Original Size ○ ○ ○ ○ ○ ○ ○ ○ ○ ○ ○ ○ ○ ○ ○ Paper Size ○ ○ ○ ○ ○ ○ ○ ○ ○ ○ ○ ○ ○ ○ ○ Zoom ○ ○ ○ ○ ○ ○ ○ ○ ○ ○ ○ ○ ○ ○ ○ Paper Tray ○ ○ ○ ○ ○ ○ ○ ○ ○ ○ ○ ○ ○ ○ ○ Paper Type ○ ○ ○ ○ ○ ○ ○ ○ ○ ○ ○ ○ ○ ○ ○ Copies ○ ○ ○ ○ ○ ○ ○ ○ ○ ○ ○ ○ ○ ○ ○ Collate ○ ○ ○ ○ ○ ○ ○ ○ ○ ○ ○ ○ ○ ○ ○ Offset ○ ○ × × × × × × × × × × × × × Output Method ○ ○ ○ ○ ○ ○ ○ ○ ○ ○ ○ ○ ○ ○ ○ Print ○ ○ ○ ○ ○ ○ ○ ○ ○ ○ ○ ○ ○ ○ ○ Store Job × ○ ○ ○ × ○ ○ ○ *2 ○ × ○ *3 ○ × × × Print and Hold × ○ ○ ○ × ○ ○ ○ *2 ○ × ○ *3 ○ × × × Secure Print ○ ○ ○ ○ ○ × ○ ○ *2 ○ ○ ○ *3 ○ ○ ○ × Save in User Box ○ × × × ○ × × × × ○ × × × ○ × Save in User Box/Print ○ × × × ○ × × × × ○ × × × ○ × Proof Print ○ ○ ○ ○ ○ ○ ○ ○ *2 ○ ○ ○ *3 ○ × ○ ○ ID& Print ○ ○ ○ ○ ○ × ○ × × ○ × × × ○ × *2: Model =3300P,3301P、× *3: Model =3602P、× Table 7-7 List of support functions of each model (7/9)
- 86. KONICA MINOLTA, INC. 86 / 87 Function (8/9) A4 Color A4 BW C3851/ C3351/ C3851FS C3350/ C3850/ C3850FS C3100P C3110 C4050i/ C3350i C4000i/ C3300i/ C3320i 4750/ 4050 4700P/ 4000P/ 3300P/ 3301P 4020/ 3320 4752/ 4052 4702P/ 4402P/ 3602P 4422/ 3622 5020i/ 5000i/ 4020i/ 4000i 4750i/ 4050i 4700i Authentication/Account Track ○ ○ ○ ○ ○ ○ ○ × × ○ × × × ○ ○ User Authentication ○ ○ ○ ○ ○ ○ ○ × × ○ × × × ○ ○ Enhanced Server ○ ○ ○ ○ ○ ○ ○ × × ○ × × × ○ ○ External Server ○ ○ × × ○ ○ ○ × × ○ × × × ○ ○ Device ○ ○ ○ ○ ○ ○ ○ × × ○ × × × ○ ○ Account Track ○ ○ ○ ○ ○ ○ ○ × × ○ × × × ○ ○ Layout Combination (N in 1) ○ ○ ○ ○ ○ ○ ○ ○ ○ ○ ○ ○ ○ ○ ○ Poster ○ ○ ○ ○ ○ ○ ○ ○ ○ ○ ○ ○ ○ ○ ○ Rotate 180 ○ ○ ○ ○ ○ ○ ○ ○ ○ ○ ○ ○ ○ ○ ○ Skip Blank Pages ○ ○ ○ ○ ○ ○ ○ ○ ○ ○ ○ ○ ○ ○ ○ Print Type ○ ○ ○ ○ ○ ○ ○ ○ ○ ○ ○ ○ ○ ○ ○ 1-Sided ○ ○ ○ ○ ○ ○ ○ ○ ○ ○ ○ ○ ○ ○ ○ 2-Sided ○ ○ ○ ○ ○ ○ ○ ○ ○ ○ ○ ○ ○ ○ ○ Booklet (Device) ○ × × × ○ ○ × × × ○ × × × ○ ○ Booklet (Driver) × ○ ○ ○ × × ○ ○ ○ × ○ ○ ○ × × Binding Position ○ ○ ○ ○ ○ ○ ○ ○ ○ ○ ○ ○ ○ ○ ○ Binding Margin ○ ○ ○ ○ ○ ○ ○ ○ ○ ○ ○ ○ ○ ○ ○ Finish Staple ○ ○ × × × × ○ × × ○ × × × × × Center Staple and Fold × × × × × × × × × × × × × × × Punch × × × × × × × × × × × × × × × Fold × × × × × × × × × × × × × × × Output Tray × × × × × × × × × × × × × × × Paper Arrangement ○ × × × ○ ○ × × × ○ × × × ○ ○ Prioritize Arranging Papers ○ × × × ○ ○ × × × ○ × × × ○ ○ Prioritize Productivity ○ × × × ○ ○ × × × ○ × × × ○ ○ Table 7-8 List of support functions of each model (8/9)
- 87. KONICA MINOLTA, INC. 87 / 87 Function (9/9) A4 Color A4 BW C3851/ C3351/ C3851FS C3350/ C3850/ C3850FS C3100P C3110 C4050i/ C3350i C4000i/ C3300i/ C3320i 4750/ 4050 4700P/ 4000P/ 3300P/ 3301P 4020/ 3320 4752/ 4052 4702P/ 4402P/ 3602P 4422/ 3622 5020i/ 5000i/ 4020i/ 4000i 4750i/ 4050i 4700i Cover Mode Front Cover ○ × × × ○ ○ × × × ○ × × × ○ ○ Back Cover ○ × × × ○ ○ × × × ○ × × × ○ ○ Front Cover from Post Inserter × × × × × × × × × × × × × × × Back Cover from Post Inserter × × × × × × × × × × × × × × × Transparency Interleave × × × × × × × × × × × × × × × Stamp/Composition Watermark ○ ○ ○ ○ ○ ○ ○ ○ ○ ○ ○ ○ ○ ○ ○ Quality Select Color ○ ○ ○ ○ ○ ○ × × × × × × × × × Auto Color ○ ○ ○ ○ ○ ○ × × × × × × × × × Gray Scale ○ ○ ○ ○ ○ ○ × × × × × × × × × 2 Color ○ × × × ○ ○ × × × × × × × × × Resolution ○ ○ ○ ○ ○ ○ ○ ○ ○ ○ ○ ○ ○ ○ ○ Toner Save ○ ○ ○ ○ ○ ○ ○ ○ ○ ○ ○ ○ ○ ○ ○ Other Quiet Mode × × × × × × × × × × × × ○ × × Improve Print Output × × × × × × × × × × × × ○ × × Device Settings ○ ○ ○ ○ ○ ○ ○ ○ ○ ○ ○ ○ ○ ○ ○ Language Setting ○ ○ ○ ○ ○ ○ ○ ○ ○ ○ ○ ○ ○ ○ ○ About ○ ○ ○ ○ ○ ○ ○ ○ ○ ○ ○ ○ ○ ○ ○ Table 7-9 List of support functions of each model (9/9)