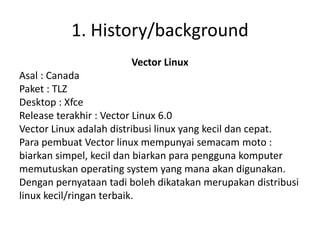
Tugas vektor linux
- 1. 1. History/background Vector Linux Asal : Canada Paket : TLZ Desktop : Xfce Release terakhir : Vector Linux 6.0 Vector Linux adalah distribusi linux yang kecil dan cepat. Para pembuat Vector linux mempunyai semacam moto : biarkan simpel, kecil dan biarkan para pengguna komputer memutuskan operating system yang mana akan digunakan. Dengan pernyataan tadi boleh dikatakan merupakan distribusi linux kecil/ringan terbaik.
- 3. 3. How to get it DOWNLOAD Silahkan ke homepage Vector Linux, www.vectorlinux.com. Dari situ kita bisa cari mirror/link download terdekat untuk download. Ukuran Vector Linux ISO 4.0 hanya 230 MB. Setelah download, bakar (tulis) ke CD-ROM.
- 4. 4. Instal procedure • Kebutuhan Sistem Sebelum mulai menginstall, ada baiknya kita periksa dahulu kebutuhan sistem yang dibutuhkan Vector. Item Minimal Standard Disarankan Processor Pentium Pentium Pentium III atau diatasnya Space untuk root 600 – 1000 MB 1 – 1,5 GB 2 – 3 GB Space untuk swap 128 MB 128 MB 512 MB Memori 64 MB 64 MB 196 MB atau lebih Video 800x600pixels,16 bit color 800×600 pixels,16 bit color 1024x768pixel,24 bit color
- 5. LANGKAH UMUM Vector Linux itu distro siap pakai. Yang paling rumit cuma menyiapkan hard-disk. 1. Vector Linux perlu dua partisi: root (minimal 1GB) dan swap(128 MB). Kalau belum punya, harus siapkan harddisk, ada dua jalan: * Kalau harddisk anda penuh, anda harus pakai parted untuk mengubah ukuran partisi yang sudah ada. * Kalau hardisk ada yang kosong, pakai cfdisk untuk buat partisi baru. Selesai siapkan harddisk, anda harus reboot. 2. Setelah harddisk siap, pasang. Ini prosesnya lurus, tidak pakai pilah-pilih paket. Di akhir instalasi anda akan diminta untuk mengkonfigurasi beberapa hal, lalu reboot. 3. Login sebagai root, ubah password, dan VL anda siap ! MENGUBAH UKURAN HARDDISK Langkah ini hanya perlu kalau kita perlu mencuri sedikit ruang harddisk dari partisi lain. Oh ya, ini rada bahaya. Sebaiknya anda backup dulu data di partisi yang mau di-resize. 1. Boot CD Vector Linux. Kalau komputer anda tidak bisa boot dari CD .... nyerah sajalah. Sorry :) 2. Tekan enter enter. 3. Keluar dialog Keyboard Map Selection: pilih us.map saja. 4. Keyboar test: ketik 1, OK. 5. Partition Information: Yes. 6. Linux Partition Setup: OK. 7. Partition Menu: PART, OK. 8. Parted Partition Resizer: OK. 9. Available Hard Drives: /dev/hda, OK. 10. Partition List: OK. 11. Akan keluar list partisi harddisk anda. Misalkan anda hanya punya dua partisi Windows (C: dan D:), akan tampil:
- 6. Part# Start Pt End Pt Kind -------------------------------------------------------- 1 0 1000 primary FAT boot 2 1001 5000 logical FAT boot -------------------------------------------------------- Which Partition do you want to resize ? : 2 12. Are you sure this is the right partition ? [y/n] y 13. Just About Done: OK 14. New Partition Size: 2000 (ruang kosong yang anda mau), OK 15. Install Swap Space: Yes 16. Swap Space: 128, OK 17. The Crucial Moment: Yes (setuju kan ?) 18. Last Chance: Yes 19. Exit Menu: REBOOT, OK. Selesai, bisa langsung ke tahap pasang.
- 7. MEMBUAT PARTISI HARDDISK Ini pilihan kedua menyiapkan harddisk. 1. Boot CD Vector Linux, terus saja sampai ... 2. Partition Information: Yes. 3. Linux Partition Setup: OK. 4. Partition Menu: CFDK, OK. 5. Akan keluar list partisi anda. 6. Pakai kunci panah atas/bawah, pilih Free Space. Kalau tidak ada berarti harddisk anda penuh. Delete salah satu partisi atau pakai cara pertama. 7. Sekarang bikin swap. * Pilih menu New. * Kalau ditanya primary/logical, pilih primary saja. * Size: 128 * Pilih menu Type * Enter filesystem type: 82 8. Bikin partisi root * Pilih menu New. * Kalau ditanya primary/logical, pilih primary saja. * Size: 1000 (minimal) 9. Selesai, pilih menu Write 10. pilih menu Quit 11. Exit Menu: REBOOT, OK
- 8. PASANG Ini dia acara utama. 1. Boot CD Vector Linux, terus saja sampai ... 2. Partition Information: No. 3. Check the Vector filesystem: Yes. 4. Installation system OK: OK 5. Select the linux target partition: /dev/hda6 (lihat di menu, ada hint-nya) 6. Swap Partition: Yes 7. Check FileSystem for Errors: No (tapi kalau mau aman Yes) 8. Filesystem Selection: reiserfs. 9. Last Chance Menu: Format !!! 10. please wait .... (sekitar 10 menit) 11. Kernel Instalation: Default 12. please wait .... (nggak sampai 1 menit) 13. X windows system: Yes 14. please wait .... (paling lama 10 menit) 15. Sampai disini, Vector Linux sudah terpasang. Sekarang tinggal konfigurasi sana-sini. Anda perlu siapkan informasi hardware dan networking.
- 9. 16. Vector is installed: yes 17. Install LILO: simple 18. Configure LILO to use frame buffer: 800x600x256 (tergantung monitor). 19. Optional LILO: kosong saja 20. Select LILO Destination: MBR 21. VectorLinux Hardware Autodetection .... tunggu saja. 22. Change Keyboard Map: No 23. Whell Mouse Setup: Yes (kalau punya) 24. Screen Resolution: 800 (tergantung monitor) 25. Network Configuration: OK 26. Enter Hostname: SAT113 27. Enter Domainname: SAT113.SAT01.net 28. Setup IP *( Static) 29. VectorLinux Hardware Setup: OK 30. VectorLinux Setup: EXIT 31. WELCOME TO VECTOR-LINUX SETELAH PASANG Selamat, instalasi sudah selesai. Tinggal: 1. login: root 2. Ganti password, panggil : passwd 3. Administrasi system, panggil: vasm Selamat bekerja dengan Vector Linux