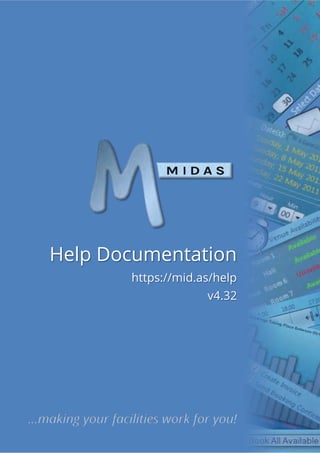
MIDAS - Room Booking & Resource Scheduling Software - User Manual v4.32
- 1. Help Documentation https://mid.as/help v4.32 …making your facilities work for you!
- 2. Help Documentation MIDAS Manual v4.32 https://mid.as/help Table of Contents Getting Started .............................................................0 About This Documentation...................................0 Conventions used in this documentation ...... 0 System Requirements............................................1 Logging in and out..................................................2 Resetting a Lost Password................................. 3 Changing Your Password ................................... 4 Managing Your Sessions .................................... 4 The Main Window...................................................5 The Calendar......................................................... 5 The Booking Information Panel........................ 5 The Toolbar Icons ................................................ 7 View Options......................................................... 8 The Booking "Grid" .............................................. 9 Bookings ......................................................................10 Adding Bookings ...................................................10 Multiple Discrete Dates .................................... 11 Continuous Booking Across Dates................. 11 Repetitive Bookings........................................... 12 Booking Availability ..............................................15 Adding Resources to Bookings ..........................16 Adding Setup and Breakdown Times...............17 Modifying Bookings..............................................17 Quickly Rescheduling (moving) a Booking.... 17 Quickly Duplicating (copying) a Booking....... 17 Modifying a single Booking.............................. 18 Modifying multiple Bookings........................... 18 Deleting Bookings.................................................18 Deleting a single Booking................................. 18 Deleting multiple Bookings.............................. 18 Tentative Bookings...............................................19 Booking Requests.................................................19 Processing Booking Requests ......................... 20 Public Web Bookings............................................22 Clients...........................................................................23 Adding Clients........................................................23 Modifying Clients ..................................................24 Deleting Clients .....................................................25 Emailing Clients..................................................... 26 Invoicing....................................................................... 27 Creating Invoices .................................................. 27 Modifying Invoices................................................ 29 Updating Invoice Status ...................................... 30 Adding Internal Invoice Notes ........................... 31 Viewing Invoice History....................................... 31 Deleting Invoices................................................... 32 Cloning Invoices.................................................... 32 Merging Invoices................................................... 33 Printing Invoices ................................................... 33 Emailing Invoices .................................................. 34 Refunding Invoices............................................... 34 Printing Receipts................................................... 35 Emailing Receipts.................................................. 35 Online Payments .................................................. 36 Credit Notes........................................................... 37 Raise a Credit Note when Refunding an Invoice...................................................................37 Manually Create a Credit Note ........................37 Modifying a Credit Note....................................38 Deleting a Credit Note.......................................38 Printing a Credit Note........................................38 Emailing a Credit Note.......................................38 Printing......................................................................... 39 Printing Daily Bookings ....................................... 39 Basic Printing.......................................................39 Advanced Printing ..............................................39 Printing Bookings For A Client........................... 40 Emergency Evacuation Data .............................. 40 Searching..................................................................... 41 Locating Clients..................................................... 41 Locating Bookings ................................................ 41 Statistics....................................................................... 42 Bookings................................................................. 43 Clients ..................................................................... 43 Invoices................................................................... 43 Resources............................................................... 43 Venues .................................................................... 43 Users ....................................................................... 43
- 3. Help Documentation MIDAS Manual v4.32 https://mid.as/help MIDAS......................................................................43 Activity Tracker ...........................................................44 Messages, Notes, Watches, & Reminders.............45 Day Notes ...............................................................45 Notification Center ...............................................45 My Messages....................................................... 45 My Reminders..................................................... 45 My Watches......................................................... 46 Settings................................................................. 46 Message Another User ........................................47 Setting Reminders ................................................47 Watches...................................................................49 Watch Booking Activity ..................................... 49 Watch Consumable Levels............................... 50 Watch Venue Availability .................................. 50 MIDAS Admin Options ..............................................51 Restore Deleted Bookings ..................................51 Manage Venues.....................................................51 Add a new Venue ............................................... 52 Modify an existing Venue................................. 54 Modifying multiple Venues.............................. 54 Removing Venues .............................................. 55 Re-ordering Venues........................................... 55 "Grouping" venues............................................. 55 Floorplan / Map Editor .......................................... 56 Manage Booking Types .......................................58 Adding a New Booking Type............................ 58 Modifying a Booking Type................................ 58 Marking a Booking Type "Public".................... 58 Setting a Default Booking Type....................... 59 Deleting a Booking Type................................... 59 Manage Resources ...............................................59 Equipment........................................................... 59 Consumables ...................................................... 59 Staffing ................................................................. 60 Adding a New Resource.................................... 60 Modifying an Existing Resource...................... 60 Removing a Resource........................................ 60 Adding a Custom Resource Category............ 61 Modifying a Custom Resource Category ...... 61 Removing a Custom Resource Category.......61 Manage Users and Permissions........................ 62 Adding a New User.............................................62 Cloning (copying) a User ...................................63 Modifying a User.................................................63 Removing a User.................................................63 Changing/Resetting a User's password.........64 Forcing a User to change their password at next Login.............................................................64 Re-showing the Quick Tour at user's next Login......................................................................64 Users on unstable connections.......................64 Suspending/Unlocking a User Account .........65 User Groups.........................................................65 List of Available User and Group Permissions ................................................................................66 Single-Sign On (SSO) ..........................................69 Import and Export................................................ 69 Importing Data....................................................69 Exporting Data.....................................................69 Manage MIDAS...................................................... 71 Managing Appearance Settings.......................71 Managing Booking Settings..............................74 Managing Fields..................................................77 Managing Time Lists ..........................................79 Managing Security Settings ..............................81 Managing Email Settings...................................85 Managing Print Settings....................................87 Managing Invoice Settings................................88 Managing Safety Settings..................................93 Managing Database Settings ...........................94 Managing Templates .........................................98 Managing Public Settings................................104 Managing Scheduled Tasks............................107 Manage Miscellaneous Settings....................109 Checking for Updates ......................................111 Manage Addons....................................................... 111 Keyboard Shortcuts................................................. 112 Other Sources of Support...................................... 112
- 4. Getting Started About This Documentation This is the complete offline documentation for MIDAS, a complete web-based room and resource scheduling solution, available through https://mid.as The online version of this documentation may be viewed at https://mid.as/help NOTE: This offline documentation relates to MIDAS v4.32. For updates and older versions, please visit https://mid.as/manuals Conventions used in this documentation A number of helpful boxes appear within this documentation, their meanings are as follows: General Information / Additional Notes Tips & Tricks Warnings See Also / Further Reading / Links NOTE: Depending upon the permissions that have been setup for you by your MIDAS Administrator, not all the functions and features outlined in this documentation may be available to you NOTE: Icons and images within in this help documentation assume MIDAS is running in the "Default" visual theme. If you're running MIDAS with a different theme, icons and images may differ from those shown
- 5. Help Documentation MIDAS Manual v4.32 https://mid.as/help Page | 1 System Requirements We offer two editions of MIDAS, a "self-hosted" edition as well as a "cloud-hosted" edition. For our "cloud-hosted" edition, there's nothing to install! - All you need to be able to use MIDAS is a connection to the internet and a modern web browser, and all major browsers are supported too! Google Chrome Microsoft Edge Mozilla Firefox Apple Safari Opera Recommended Version 108+ 108+ 107+ 16+ 92+ Your browser should also have JavaScript and Cookies enabled. For our "self-hosted" software edition (where MIDAS is instead installed and run on your own server), in addition to the above browser requirements, your server will need to meet the minimum server requirements. See Also: Minimum Server Requirements
- 6. Help Documentation MIDAS Manual v4.32 https://mid.as/help Page | 2 Logging in and out You can access MIDAS by entering the URL (internet address) of your MIDAS into your web browser's address/location bar and selecting "Go" or pressing "Enter". If you've entered the correct URL, you should see a login screen similar to this: If you have enabled and correctly configured Single-Sign On (Active Directory) authentication, you won’t see a login screen, as you'll automatically be logged in each time you open MIDAS To login to MIDAS, please enter your email address and MIDAS password. Remember, your password is case sensitive If multiple databases have been setup for your version of MIDAS, you may also be presented with an option to select which database you wish to login to from a drop-down list of databases. If your MIDAS administrator has enabled the multiple languages feature, you may also be able to select the display language for MIDAS from a "Language" drop-down list. If your MIDAS administrator has enabled the multiple themes feature, you may also be able to select a visual "theme" for your MIDAS experience. Select the "Remember Me?" option to have your browser remember your username, password, language, and theme settings for the next time you login to MIDAS on that computer.
- 7. Help Documentation MIDAS Manual v4.32 https://mid.as/help Page | 3 If you select the "Remember Me?" option, a further "Auto-Login?" option will be shown. Selecting "Auto-Login" before you login will mean that even if you close your browser, the next time you open it and navigate to your MIDAS, you will bypass the log in screen and be logged in automatically. Tip: If multiple MIDAS users will be accessing MIDAS from the same shared device, you should consider disabling the "Remember Me" and "Auto-Login" options – see Managing Security Settings To then login to MIDAS click/tap the "Login" button. Your MIDAS administrator may have enabled two-factor authentication for your system, in which case when you click "Login" you will be emailed an Authorization Code which will need to be entered to complete the login process. MIDAS Knowledge Base: Two-Factor Authentication in MIDAS Your MIDAS administrator may also have set up your account to prompt you to change your password upon your first login. If your browser supports "Full Screen" mode, clicking/tapping the "Full Screen" link will maximize MIDAS to fill your entire screen (You can exit full screen mode at any time by selecting an "Exit Full Screen" link or by hitting Esc). Once logged in, you may log out of MIDAS at any time by using the "Logout" link under the main date near the top of the window. Resetting a Lost Password If you cannot remember your MIDAS password, use the "Forgot Your Password?" link on the login screen. You will then be prompted to enter your email address, and MIDAS will then automatically email you a password reset link. Once you receive this email, click the password reset link contained within. You will then be promoted to enter a new password before logging into MIDAS. If you do not receive a password reset email, please check your spam/junk folder. If you've still not received a password reset email, then it's possible that either your MIDAS system has not been correctly configured for sending email, or that the email address you entered isn't associated with an existing user account in your MIDAS system. In these circumstances, please contact your organization's MIDAS administrator, who will be able to reset your password for you
- 8. Help Documentation MIDAS Manual v4.32 https://mid.as/help Page | 4 Changing Your Password To change your password at any time, use the [Change Password] link near the top of the main window when logged in. You will then be prompted to enter your current password, followed by your desired new password. If you have enabled Single-Sign On (Active Directory) authentication, the "Change Password" option is not shown Managing Your Sessions If the multi-session (Allow Multiple Logins By Users) feature has been enabled for your MIDAS, then you'll be able to login to the system from multiple devices simultaneously. Once logged in, you can click/tap your "logged in as" name near the top of the main window to view/manage all the devices your account is currently logged into MIDAS from. The list will show when the last activity in MIDAS occurred from each device, as well as indicating the device's IP and Browser/OS. The highlighted entry denotes your current session. You can remotely log out any of these sessions by clicking/tapping the adjacent icon See Also: Managing Security Settings MIDAS Knowledge Base: Tips for keeping your MIDAS secure
- 9. Help Documentation MIDAS Manual v4.32 https://mid.as/help Page | 5 The Main Window Once you login to MIDAS, you'll see a screen similar to the above. The majority of this screen is occupied by the "booking grid" - a graphical representation of bookings for the selected date(s). In the "booking grid", your venues are stacked vertically down the left-hand side and the times of day are across the top (the "Timeline"). The position of booking "blocks" within the grid denotes their time and venue. Blocks can also be color-coded to allow them to be easily identifiable in the booking grid. The Calendar In the top left corner of the window (on a landscape-orientated device), or bottom left corner (on a portrait-orientated device) is the navigation calendar. You use this to select the date, or date range to view in the booking grid. Jumps forward a month Jumps back a month Selecting the Month or Year heading at the top of the calendar will allow you to quickly "jump" to specific months/years. Clicking/tapping on the "Today" button below the calendar at any time will jump you back to the current day if not already selected. The Booking Information Panel The "Booking Information Panel" is located on the left-hand side of the screen directly beneath the navigation calendar on landscape-orientated devices, and at the bottom to the right of the calendar on portrait-orientated devices. This panel displays a wealth of information about any booking you "hover" your mouse over (or tap) in the booking grid.
- 10. Help Documentation MIDAS Manual v4.32 https://mid.as/help Page | 6 The Booking Information Panel has three tabs: Booking Displays specifics about the selected booking, including venue, times, attendees, notes, resources, and any custom booking fields. History Displays the history of the selected booking. Whenever a booking is modified, MIDAS will log the date and time of the modification as well as the user responsible for the update. Client Displays extended information about the client that the booking is for, including their address, email, phone/fax numbers, and any custom client fields. A list of other dates the client has bookings on is also shown on the Client tab, which can be clicked/tapped to "jump" to that date in the booking grid Additionally, a list of the client's paid/outstanding invoices may also be shown on this tab, each of which can be clicked/tapped to view the corresponding invoice. Tip: Selecting the icon in the top-right corner of the Booking Information Panel will "pin" the current details shown in the panel. Details will then no longer disappear when the mouse moves away from a booking block in the booking grid! Once the panel has been "pinned", you will then be able to interact with the information within - for example, if an invoice is attached to the booking, you'll be able to jump straight to that invoice, or from the "Client" tab, you'll be able to email the client directly by clicking/tapping on their email address, or instantly jump to other dates where the client has bookings. To "unpin" information from the Booking Information Panel, simply select the icon again. Tip: If you have permission to print in MIDAS, and the "pin" option is enabled in the Booking Information Panel, then adjacent to the icon, you'll also see a small print icon. This can be used to quickly print out the information in the currently selected tab in the Booking Information Panel.
- 11. Help Documentation MIDAS Manual v4.32 https://mid.as/help Page | 7 The Toolbar Icons The main toolbar in the top right of the screen will contain some or all of the following icons (depending upon your user permissions): Add Booking(s) Pending Booking Requests Notification Center Search Recent Activity Statistics Print Invoicing MIDAS Admin Options Print Emergency Evacuation Data
- 12. Help Documentation MIDAS Manual v4.32 https://mid.as/help Page | 8 View Options Near the top right of the screen are a number of options that control the display of the booking grid and how you interact with it. First off, a "View" drop-down menu allows you to "filter" which group of venues are shown in the booking. For example, you can choose to show only those venues with bookings for that particular date (In Use), or certain "groups" of venues. (To define "venue groups" please see Managing Venues). The other option present in this "View" list is "Clients". If this is selected, the booking grid will change to show clients instead of venues on the vertical axis of the booking grid. Alongside the "View" drop-down, some or all of the following icons may be present (depending upon your user permissions) / Lock / Unlock Grid Selecting this icon will present you with a choice of Dynamic Grid Editing modes: Disabled – Dynamic Grid Editing Disabled. Unlock Grid (Move) – When selected will then allow you to "move" (reschedule) bookings in the booking grid by simply "dragging" them to new positions. Unlock Grid (Duplicate) – When selected will then allow you to "duplicate" (copy) a booking in the booking grid to a new slot by simply "dragging" it. Retain Start Time – This option is used in conjunction with the Move/Duplicate editing options above. With "Retain Start Time" also selected, moved or duplicated bookings will retain the start time of the original booking. For example, if a booking that starts at 9am on a Monday is "dragged" to any point on Tuesday, its start time will automatically be adjusted to 9am. Without "Retain Start Time" selected, the start time of moved or duplicated booking will depend upon the precise position in the grid where they are "dropped". When Dynamic Grid Editing is disabled, the icon will show and it will not be possible to "drag" bookings around the booking grid. When Dynamic Grid Editing is enabled, the icon will change to show Show Pending Bookings If selected, the Booking Grid will also display "Booking Requests" along with actual bookings. Show Deleted Bookings If selected, the Booking Grid will also display bookings that have been recently deleted along with actual bookings.
- 13. Help Documentation MIDAS Manual v4.32 https://mid.as/help Page | 9 Day View Display between 1 and 14 days at a time in the booking grid (Use the selector immediately above the list of venues stacked vertically to the left of the booking grid to change the number of days shown in the grid at any one time). Note: The multi-day selector will only be available if the hours you have access to in your booking grid run Midnight-Midnight. If your hours have been restricted to only show a portion of each day the multi-day selector will not be available to you. Month View Display one month at a time in the booking grid. The Booking "Grid" The majority of the main window is taken up with the "booking grid" - a visual depiction of bookings for the current date/time range. Each booking "block" may be color-coded to denote its type. "Hovering" your mouse over a booking in the grid, clicking, or tapping a booking will display additional information in the Booking Information Panel. Clicking/tapping a booking "block" may (depending upon your account permissions) present you with options allowing you to, for example, modify or delete the booking. Clicking/tapping and "dragging" a block when the booking grid is "unlocked" will allow you to "move" (reschedule) or "copy" (duplicate) the booking. See Also: Modifying Bookings Clicking/tapping and "dragging" across a blank area of the booking grid when its "unlocked" will take you directly to the "Add Bookings" screen with the venue, start and finish times you dragged across pre-selected.
- 14. Help Documentation MIDAS Manual v4.32 https://mid.as/help Page | 10 Bookings Adding Bookings There are a couple of ways to add new bookings to MIDAS: 1. Click/tap the "Add Booking" icon in the toolbar. This will display the "Add Booking(s)" screen. 2. Click and drag your mouse (or tap and drag with your finger, if using a touch screen) across an empty area of the Booking Grid to create a booking for the times/venue you are dragging across. This will then open the "Add Booking(s)" screen with the venue and times pre-filled in for you. A number of fields will be present on the "Add Booking(s)" screen. The fields that are shown can be customized via the Manage Fields administrative settings If the date you wish to add a booking for isn't already selected, use the calendar to navigate to the appropriate date, in the same manner as which you navigate around the main calendar.
- 15. Help Documentation MIDAS Manual v4.32 https://mid.as/help Page | 11 Multiple Discrete Dates You can select multiple dates to add the same booking to by ticking the "Multiple" box (located in the upper right corner of the dates list). Whenever the "Multiple" box is selected, each date you subsequently pick from the calendar will be added to the list of selected dates. Selecting an already selected date will remove it from the list. To remove all selected dates, use the icon next to the indicator of the number of dates selected. Continuous Booking Across Dates If precisely two dates are selected, an additional "Book Between" tick box is shown If the “Book Between” box is selected, a continuous booking will be made commencing from the start time on the first selected date through to the finish time on the second selected date. The "Book Between" option will not be shown to you if the standard Start/Finish time selector on your booking screen has been replaced with a Start/Duration selector or a Period list - See also Manage Time Lists)
- 16. Help Documentation MIDAS Manual v4.32 https://mid.as/help Page | 12 Repetitive Bookings As well as selecting multiple individual dates for your booking, you can swiftly add repetitive bookings via the icon above the selected dates. Clicking/tapping this icon allows you to quickly generate other dates that you'd also like to add your booking to. On the Repetitive Booking window, you'll be presented with a "tick box" representing each day of the week as well as a "repeat" drop down containing a number of options. You can also specify a duration (Repeat For), or specific end date (Or Until) to generate repetitive bookings until. For example, if you select "every" from the repeat drop-down menu, tick the box for "Monday" and select repeat for "6 weeks", MIDAS will then automatically calculate and generate for you (from the currently selected date on the Add Bookings screen onwards) the dates of the next 6 Mondays. As a further example, let's say you have a booking which takes place on the 2nd Thursday of every month. You'd select "On the 2nd" from the repeat drop down, tick the box for "Thursday", and select repeat for "6 Months". MIDAS will then automatically generate these 6 dates for you! Once you've selected a date, multiple dates, or a date range, next one or more venues may be selected from the list of venues beneath the calendar. The date and venue fields will always be present on the "Add Booking(s)" screen as these are the minimum items of information that are needed to add a booking. Other common fields that may be present on your "Add Booking(s)" screen are as follows...
- 17. Help Documentation MIDAS Manual v4.32 https://mid.as/help Page | 13 Times Depending upon your user permission, booking time selectors may appear in one of the following ways: Start Time + Finish Time Select a start and a finish time for your booking(s) Start Time + Duration Select a start time and a length for your booking(s) Predefined Time "slot" Select a time "slot" for your bookings Number of Nights Select a duration (number of nights) for your bookings Tip: Duration and Time Slot lists can be predefined – even on a per-user basis! – See Managing Time Lists Tip: You can run MIDAS in either 12 or 24 hour clock mode – See Date/Time Settings Client Next, you will need to specify the client who the booking is for. Begin typing the first few letters of the client's name in the Client field. As you type, a small drop down will appear showing you existing clients matching the characters you are typing. Selecting a client from this drop-down list will make the booking for that client. Alternatively, you can double-click the client field to perform a search for an existing client. Once you select an existing client, an icon will appear alongside the client field, allowing you to update the client's details (if required)
- 18. Help Documentation MIDAS Manual v4.32 https://mid.as/help Page | 14 If, however, the client you wish to add the booking for doesn't already exist in MIDAS, you can use the button alongside the client field to add details of your new client to the database. See Also: Adding Clients | Modifying Clients Attendees Allows you to specify or estimate the number of people that are expected to attend the booking for each selected Venue. If the number of "Attendees" exceeds the maximum occupancy level (capacity) of a venue(s), MIDAS will prompt you to make another selection. See Also: Setting Maximum Occupancy Levels | Managing Safety Settings Booking Type You can "categorize" your bookings by assigning a colored "booking type" from the drop-down list. This makes them easier to distinguish in the Booking Grid. See Also: Managing Booking Types Notes There is also space to add notes or a description about the booking. It can be useful to give as much additional information here about the booking as possible, especially if other MIDAS users will see this booking. Resources You can also add resources, including equipment, consumables, and staffing to each selected venue in your booking See Also: Adding Resources to Bookings |Managing Resources Tip: MIDAS can automatically notify specific users when certain resources are added to booking – See Watches Custom Booking Fields Other custom booking fields may also be present on your Add Booking(s) screen See Also: Custom Booking Fields Once you are happy with all the details of your booking(s), click/tap the "Check Availability and Book" button.
- 19. Help Documentation MIDAS Manual v4.32 https://mid.as/help Page | 15 MIDAS will prompt you if it notices anything obviously wrong with the information you have entered thus far, otherwise MIDAS will proceed to check that the selected venue(s) are available on the selected date(s) and times. The results of which will be displayed on the Booking Availability screen. Booking Availability The "Booking Availability" screen shows a summary of your proposed booking(s). This will include current venue and resource availability for your booking(s). The "Venue Availability" column will shown one of the following states: Available The venue/date/times you've specified are currently available for booking. When the "Book All Available" button is clicked, this booking will be added to the system Unavailable The booking would conflict with an existing booking, and so won't be added when the "Book All Available" button is clicked. Additionally, a small icon will be shown which if hovered over with your mouse will show details of the existing conflicting booking, in the Booking Information Panel Outside Operating Hours The specified times fall outside the venue's operating hours, and so this booking won't be added Blocked By X The booking you're attempting to make won't be added as another booking is taking place in the venue specified by X, and your administrator has prevented these two venues from being concurrently booked The "Book all Available" button adds those bookings to MIDAS that are listed as being "Available", and then transfers you to the view the date of the booking. Bookings that are not "Available" will not be added. Also, only resources that are listed as "Available" will be added to the booking(s). If none of the desired dates/times/venues are available, the "Book All Available" button will be disabled, and you should use the "Change Booking" button to go back to the previous screen and allows you to make any alterations, before checking booking availability again. Depending upon how your MIDAS administrator has configured MIDAS, additional options may also be present on the Booking Availability screen. These may include:
- 20. Help Documentation MIDAS Manual v4.32 https://mid.as/help Page | 16 Booking Alternatives In the event a proposed booking is shown as being "unavailable", you may also see an adjacent icon. Clicking this icon will display a list of alternative available times and/or venues from which you can select instead. Send Booking Confirmation If present and selected, an email booking confirmation will be sent to the client once the "Book All Available" button is clicked/tapped (This option will only be present if an email address exists for the client). Create Invoice If present and selected, an invoice will automatically be created including all the bookings and resources listed as being "Available" once the "Book All Available" button is clicked/tapped. Adding Resources to Bookings When adding/updating a booking, it's possible to assign "Resources" to each venue. Resources can be added to a booking in the following way: • Either add a new booking, or modify an existing booking. • In the "Resources" section of booking details screen, select the venue to which you wish to assign resources, and click/tap the adjacent "Add Resources" button. • A window will open showing a full list of existing resources, split across three (or more) categories, including; Equipment, Consumables, and Staffing. • Use the tabs above the common resources list to switch between these categories. • You can further filter the list of resources shown by typing into the "Search" field at the top of the window. • To add resources, simply enter a desired quantity for each resource you wish to assign. • Once you have added a quantity of each resource you require, click/tap the "OK" button to close the resource selector and return to the booking form, with your desired resources listed. • If the booking includes more than one venue, repeat this process to assign resources to the other venues as necessary. See Also: Managing Resources
- 21. Help Documentation MIDAS Manual v4.32 https://mid.as/help Page | 17 Adding Setup and Breakdown Times In addition to Start and Finish times for your bookings, you can also specify a "setup" period immediately before each booking, and/or a "breakdown" period immediately after each booking. These fields may be enabled via MIDAS Admin Options → Manage MIDAS → Fields → Booking Fields → Setup / Breakdown Times. Select the "Visible" box to make these fields visible. To change the names or default values of these setup and breakdown fields, or to select which users these fields are shown to, click/tap the adjacent icon. See Also: Manage Fields Additional settings are also available in MIDAS to control whether setup/breakdown periods can overlap other bookings, and how setup/breakdown periods should be invoiced. See Also: Manage Booking Settings | Manage Invoice Settings Modifying Bookings Quickly Rescheduling (moving) a Booking • Click/tap the icon • In the Dynamic Grid Editing selector, select "Unlock Grid (Move)" and then "OK" • "Drag" the booking to a new time slot and/or venue • Once you've finished moving bookings, open the Dynamic Grid Editing selector again and choose "Disable (Lock Grid)" to prevent any further accidental moving of bookings Tip: Selecting the "Retain Start Time" option in the Dynamic Grid Editing selector will retain the start time of the booking(s) you're moving on whichever date/venue they are moved to Quickly Duplicating (copying) a Booking • Click/tap the icon • In the Dynamic Grid Editing selector, select "Unlock Grid (Duplicate)" and then "OK" • "Drag" the booking to the new time slot and/or venue you wish it to be copied to • Once you've finished duplicating bookings, open the Dynamic Grid Editing selector again and choose "Disable (Lock Grid)" to prevent any further accidental duplication of bookings Tip: Selecting the "Retain Start Time" option in the Dynamic Grid Editing selector will retain the start time of the booking(s) you're duplicating on whichever date/venue they are copied to
- 22. Help Documentation MIDAS Manual v4.32 https://mid.as/help Page | 18 Modifying a single Booking • Click/tap a booking block and select the "Modify Booking" icon from the pop-up menu. Modifying multiple Bookings • Click/tap a booking block and select the "Modify Similar Bookings" icon from the pop-up menu. • A window will open allowing you to specify the criteria that MIDAS should use to locate similar bookings to the one you've selected. • MIDAS will then search for and list bookings that are similar to the booking you've selected. • Select from this list the bookings you wish to modify and select "Modify Selected Bookings". MIDAS Knowledge Base: Why can't I modify/delete certain bookings? Deleting Bookings Deleting a single Booking • Click/tap a booking block and select the "Delete Booking" icon from the pop-up menu. • You'll then be prompted to confirm that you wish to delete the selected booking. • If there's an email address associated with the booking's client, you'll also be offered the option to send a cancellation notification to the client along with an optional reason why you're cancelling/deleting their booking. Deleting multiple Bookings • Click/tap a booking block and select the "Delete Similar Bookings" icon from the pop-up menu. • A window will open allowing you to specify the criteria that MIDAS should use to locate similar bookings to the one you've selected. • MIDAS will then search for and list bookings that are similar to the booking you've selected. • Select from this list the bookings you wish to delete. • If there's an email address associated with the booking's client, you'll also be offered the option to send a cancellation notification to the client along with an optional reason why you're cancelling/deleting their booking. • Click/tap "Delete Selected Bookings". See Also: Restoring Deleted Bookings
- 23. Help Documentation MIDAS Manual v4.32 https://mid.as/help Page | 19 MIDAS Knowledge Base: Why can't I modify/delete certain bookings? Tentative Bookings A "Tentative" booking is one which will be automatically removed from the scheduling calendar if it has not been "confirmed" within a certain time frame. The Tentative Bookings feature may be enabled/disabled via MIDAS Admin Options → Manage MIDAS → Manage Booking Settings When enabled, you can select which of your Booking Types should be designated as "tentative" booking types. Tentative Bookings behave just the same as standard "confirmed" bookings for the duration of their life span. However, if a tentative booking has not been manually updated to become a confirmed booking (by modifying the booking and changing its Booking Type accordingly to a type with a confirmed status) within a definable time frame then MIDAS will automatically remove the tentative booking and free up the venue/time slot it previously occupied. Tentative bookings are denoted by a icon on the booking within the booking grid. For more information on configuring tentative booking types and their expirations, see Manage Booking Types Booking Requests The Booking Request functions allow non-MIDAS users (i.e. members of the public and/or visitors to your website) to check room availability and make "booking requests" for your rooms. Once enabled, simply link or direct people to https://your_midas_url/request (where "your_midas_url" is the actual URL of your MIDAS) to allow them to start making booking requests! "Booking Requests" are not actual bookings - they first require approval by a user with sufficient privileges (a venue "Manager") before they become "confirmed" bookings. Additionally, an administrator can make any MIDAS user account a "request only" account. In such instances, the regular "Add Booking" screen the logged-in user would see instead becomes a "Make a Booking Request" screen. Like "public" Booking Requests, booking requests made by logged-in users also require approval before being converted into "confirmed" bookings. See Also: Processing Booking Requests | Manage Public Settings
- 24. Help Documentation MIDAS Manual v4.32 https://mid.as/help Page | 20 Processing Booking Requests The "Pending Booking Requests" icon in the toolbar allows you to view "Booking Requests" awaiting approval for the venues for which you are a "Manager". See Also: Booking Requests | Manage Public Settings From the "Pending Booking Requests" screen you can action booking requests in the following ways: Approve Accept the Booking Request, add it to MIDAS as a confirmed booking, and automatically notify the client via email that their request has been approved. To automatically create an invoice when confirming the booking, ensure that the "Generate Invoices when approving requests" option at the bottom of the screen is selected (This option will only be present if you have sufficient invoicing user permissions). Query Compose a new email to the client to request more information/query their booking request, etc. Modify Allows you to make modifications to the original Booking Request, before it is added to MIDAS as a confirmed booking - for example the client may have requested "Room 1", you may wish to move them into "Room 2" instead. Once the modified request has been added to MIDAS, the client is automatically notified via email that a modified version of their original request has been approved, and the revised details are also included in the email. Reject Reject the selected Booking Request, and remove it from MIDAS. You will be prompted to give a reason why you are rejecting the request, which will be sent to the client via email. / Lock / Unlock Click/tap this icon to "lock" a Booking Request to you. When a request is "locked", no MIDAS user other than yourself may perform any action upon the request. This is useful if you have multiple MIDAS users with access to the Pending Booking Request screen, and you're in the process of querying a request with a client - you don't want another use to approve/reject it if you're currently dealing with the request yourself!
- 25. Help Documentation MIDAS Manual v4.32 https://mid.as/help Page | 21 Bulk Approve / Bulk Reject Booking Requests The "Bulk Reject" button, when clicked, will reject all outstanding booking requests currently in your queue. You will also be prompted to give a reason why you are rejecting all requests, which will be sent via email to each client with a booking request being rejected. The "Bulk Approve" button, when clicked, will attempt to approve all currently outstanding booking requests. Requests which conflict with existing bookings, fall outside operating hours, or conflict with another request that has just been approved as part of the "Bulk Approve" process will not be approved. Because the order in which booking requests are approved may affect the availability of other booking requests, you can configure the order in which MIDAS will attempt to approve booking requests when the "Bulk Approve" button is clicked. You'll find this setting via MIDAS Admin Options → Manage MIDAS → Web Requests → Bulk Approval Order. See Also: Manage Public Settings Settings At the bottom of your Pending Booking Request screen, you'll find a number of options... Tick the "Notify me by email when new requests are received" option to receive automated email notification whenever new booking requests for a venue you manage are received. If the "Only if I'm not logged in" option is additionally selected, you'll only be sent these notifications when you're not logged in. Tick the "Approve/Reject silently" option prior to processing a booking request to do so "silently" (with no email notification sent to the original requester that their request has been approved/rejected). Note: To prevent the "Approve/Reject silently" option from being inadvertently left selected, the setting will not be saved when you navigate away from the Pending Booking Requests screen, and will default to "off" upon each visit Tick the "Generate Invoices when approving requests" box to have MIDAS automatically generate an invoice whenever you approve a booking request. Troubleshooting MIDAS Knowledge Base: Why is my pending bookings screen empty, and I'm not receiving notifications of new requests? MIDAS Knowledge Base: I was notified of booking requests requiring approval, but when I log in I see none?
- 26. Help Documentation MIDAS Manual v4.32 https://mid.as/help Page | 22 Public Web Bookings Similar to the Public Booking Request feature of MIDAS (allowing non-users to check availability and submit booking "requests" online), the Public Web Booking feature makes "confirmed" bookings (rather than booking "requests"), and includes an additional payment step allowing the individual to pay in order to instantly confirm their booking. Once enabled, Public Web Bookings may be made via https://your_midas_url/book (where "your_midas_url" is the actual URL of your MIDAS system) In order to accept Web Bookings, you must first enable PayPal or Stripe integration (MIDAS Admin Options → Manage MIDAS → Invoicing → Online Payments). IMPORTANT: If you enable the PayPal option it is essential that you correctly configure PayPal IPN (Instant Payment Notifications). Failure to do so will result in Web Bookings paid for via PayPal being lost See Also: Booking Requests | Manage Public Settings | Configuring PayPal Integration
- 27. Help Documentation MIDAS Manual v4.32 https://mid.as/help Page | 23 Clients Adding Clients New Clients can be added to MIDAS in either of the following ways: 1. When adding a new booking, clicking/tapping the icon alongside the "Client" field on the "Add Booking(s)" screen will pop open a new window allowing you to enter details for a new client. Once details have been entered select the "Add New Client" button at the bottom of this window to save the client. The window will close, and the client's name and organization will then be shown on the booking form, allowing you to make a booking for the new client. 2. By searching for a client via the icon in the main toolbar. If the client you search for cannot be found in the database, an icon will be displayed, which when selected will allow you to enter details for a new client and add them to the database. When adding a new client, the following fields are available by default: Field Description Client The client's name Organization The organization/company the client belongs to Address The client or organization's postal/mailing address Phone The client or organization's telephone number Cell The client's mobile/cellular phone number Fax The client or organization's fax number Email The client's email address. Multiple email addresses may be added for a client by entering each address on a separate line Tip: If you wish to be able to send booking confirmations, email invoices, or contact clients via email directly from within MIDAS, a valid email address must be specified for your clients Email Reminders The "e-mail Reminders" setting can be used in conjunction with Scheduled Tasks to automatically send the client reminders of their upcoming bookings and/or unpaid invoices Current Credit This field allows you to maintain a line of "credit" for the client. This amount will then automatically be deducted from subsequent invoices for the client, until the Current Credit reaches zero Tax Exempt This option, if enabled, will exclude tax from being charged on invoices for the client Invoice To By default, bookings for this client will also be invoiced to this client. Use the "Invoice To" option if you wish invoices for this client's bookings to instead go to a different client. This is useful in instances where the client whom a booking is for differs from the person/organization to be invoiced for their booking
- 28. Help Documentation MIDAS Manual v4.32 https://mid.as/help Page | 24 Default Booking Type When selecting a client on the Add/Modify Bookings screen, you may also separately select a booking type. The "Default Booking Type" setting however allows you to have a certain booking type "pre-selected" whenever this client is chosen A user may still go on to manually change a selected booking type on their Add/Modify Bookings screen (unless you also hide the Booking Type field from them) Client Notes An area to record additional information or internal notes relating to this client Tip: You can also add your own custom client fields Modifying Clients To modify an existing client's details, you will firstly need to locate the client in the database. To find the client, use the search function by selecting the icon in the main toolbar. Enter part of the client's name into the search field (ensuring the "Clients" search option is selected so that MIDAS knows what to search for). Locate the client in the list of search results, and click/tap that entry's corresponding icon. You can then view and modify all the details on file for that client. When modifying a client, the following fields are available: Field Description Client The client's name Organization The organization/company the client belongs to Address The client or organization's postal/mailing address Phone The client or organization's telephone number Cell The client's mobile/cellular phone number Fax The client or organization's fax number Email The client's email address. Multiple email addresses may be added for a client by entering each address on a separate line Tip: If you wish to be able to send booking confirmations, email invoices, or contact clients via email directly from within MIDAS, a valid email address must be specified for your clients Email Reminders The "e-mail Reminders" setting can be used in conjunction with Scheduled Tasks to automatically send the client reminders of their upcoming bookings and/or unpaid invoices Current Credit This field allows you to maintain a line of "credit" for the client. This amount will then automatically be deducted from subsequent invoices for the client, until the Current Credit reaches zero Tax Exempt This option, if enabled, will exclude tax from being charged on invoices for the client
- 29. Help Documentation MIDAS Manual v4.32 https://mid.as/help Page | 25 Invoice To By default, bookings for this client will also be invoiced to this client. Use the "Invoice To" option if you wish invoices for this client's bookings to instead go to a different client. This is useful in instances where the client whom a booking is for differs from the person/organization to be invoiced for their booking Default Booking Type When selecting a client on the Add/Modify Bookings screen, you may also separately select a booking type. The "Default Booking Type" setting however allows you to have a certain booking type "pre-selected" whenever this client is chosen A user may still go on to manually change a selected booking type on their Add/Modify Bookings screen (unless you also hide the Booking Type field from them) Client Notes An area to record additional information or internal notes relating to this client Once you've finished updating the client's details, select the "Modify Client" button to save changes. Deleting Clients To delete a client from MIDAS, firstly locate the client in the database. To find the client, use the search function by selecting the icon in the main toolbar. Enter part of the client's name into the search field (ensuring the "Clients" tick box is selected so that MIDAS knows what to search for). Locate the client in the list of search results, and click/tap that entry's corresponding icon. You will be prompted for confirmation that you wish to remove the selected client from the database. Warning: Removing a client from MIDAS will also remove any bookings that have been made for that client
- 30. Help Documentation MIDAS Manual v4.32 https://mid.as/help Page | 26 Emailing Clients MIDAS provides the ability to email your clients directly from within the software at any time! Firstly, you will need to locate the client you wish to email, via the search icon in the main toolbar. Enter part of the client's name into the search field (ensuring the "Clients" search option is selected so that MIDAS knows what to search for). Locate the client in the list of search results, and if an email address exists for the client, a corresponding icon will be displayed. Selecting the icon will allow you to compose an email to the client. Once you have composed your email, click/tap "Send" to send your email. Tip: Tick the "BCC to me" box before selecting "Send" to have a copy of the email also sent to your email address for your records See Also: Managing Email Settings
- 31. Help Documentation MIDAS Manual v4.32 https://mid.as/help Page | 27 Invoicing See Also: Managing Invoice Settings Creating Invoices Invoices can be created in a number of ways: Generate an invoice at time of booking Depending upon how your MIDAS administrator has configured MIDAS, invoices may be automatically created for every booking made, with no user interaction required on your part. Alternatively, when adding a new booking you may be presented with a "Create Invoice" option on the "Booking Availability" screen. Make sure this box is ticked before selecting "Book All Available" to automatically create an invoice for your booking. This invoice will include all the bookings shown on the Booking Availability screen that are "Available", and any "Available" resources that have been assigned to the booking as well. Generate an invoice for an existing booking When clicking/tapping a booking in the Booking Grid, the following icon may be offered to you: Selecting this icon will automatically generate an invoice for this booking, including any resources that have been assigned to it. This icon will only be available if you have sufficient user privileges and no invoice has previously been created for the selected booking. Generate an invoice for a client's bookings over a date range You can generate a single invoice for all client's bookings over a specific date range as follows: • Select the icon in the main toolbar. • In the top right corner of the Invoicing screen, click/tap the icon. • You will then be prompted for a client to generate an invoice for, and a date range of bookings for that client to include in the invoice. • By default, bookings for all venues and booking types will be included on the generated invoice, however, you'll also see options to be able to limit the inclusion of bookings by these criteria. • An Advanced Filter is also available, allowing you to include/exclude bookings from the generated invoice which match a particular criterion. You'll be able to select a booking field (including any custom booking fields you've defined) from a drop-down list, select a match type, and enter a match string.
- 32. Help Documentation MIDAS Manual v4.32 https://mid.as/help Page | 28 Match types available include: • Equals – Will include bookings where the selected booking field's value exactly matches the string you enter • Does Not Equal – Will include bookings where the selected booking field's value doesn't exactly match the string you enter • Contains – Will include bookings where the selected booking field's value contains an occurrence of the string you enter • Does Not Contain – Will include bookings where the selected booking field's value contains no occurrences of the string you enter • Begins With – Will include bookings where the selected booking field's value begins with the string you enter • Ends With – Will include bookings where the selected booking field's value ends with the string you enter • Is Greater Than – Will include bookings where the selected booking field's numeric value is higher than the value you enter • Is Less Than – Will include bookings where the selected booking field's numeric value is higher than the value you enter For example, you could generate an invoice which only includes booking where there are more than 10 people attending, or generate an invoice which excludes any bookings that have the phrase "exclude from invoicing" in their booking notes, etc. A "Case Sensitive" match option is also available allowing you to optionally make string matches case sensitive. • Select "Generate" to generate the invoice. Only bookings for which no invoice has been previous generated will be included when generating invoices in this way Manually create an invoice You can create invoices for your clients via the icon in the main toolbar. • On the invoicing screen, click/tap the "Create" icon. • From the template options presented, select the type of invoice you wish to create (Regular, Deposit, or Cancellation). • A blank invoice will then be displayed allowing you to create your invoice. • Start by entering the client you wish to invoice in the "Invoice To" field. • Next, you can add the items you wish to invoice the client for. • For each item, enter a brief description, quantity, unit rate, and tax rate. • Line amounts and invoice totals will be automatically calculated. Tip: Selecting the last blank line of the invoice will add a new line to the invoice, allowing you to add further items
- 33. Help Documentation MIDAS Manual v4.32 https://mid.as/help Page | 29 Tip: Clicking/tapping the “Amount” column header will toggle the display of calculated line amounts inclusive or exclusive of tax • Once you are happy with your invoice, select the "Save Invoice" button. Note: Invoices, however created, are not automatically sent to clients by default. They can be actioned (printed or emailed) via the icon in the main toolbar Modifying Invoices Once an invoice has been created, before it has been printed or emailed, you can modify it. Warning: Once an invoice has been printed or emailed, MIDAS assumes it has been "finalized" and sent to the client. Therefore, no further editing of the invoice, other than updating its payment status, will be allowed See Also: Updating Invoice Status Modifying an invoice • First, select the icon in the main toolbar. • On the invoicing screen, use the "Jump to Invoice No" function to locate your invoice, or; • Use the "Show Invoices" drop down to select "Invoices not actioned". When the results are displayed, locate the invoice you wish to modify. • Finally, select the invoice's corresponding icon. • The invoice will then be displayed in an editable form, allowing you to make changes. Tip: Selecting the last blank line of the invoice will add a new line to the invoice, allowing you to add further items Tip: Clicking/tapping the “Amount” column header will toggle the display of calculated line amounts inclusive or exclusive of tax Note: Invoices are not automatically sent to clients by default. They can be actioned (printed or emailed) via the Invoicing icon in the main toolbar
- 34. Help Documentation MIDAS Manual v4.32 https://mid.as/help Page | 30 Updating Invoice Status Once an invoice has been printed or emailed, it can no longer be modified (as after printing or emailing, MIDAS assumes that the invoice has been "finalized"). Once an invoice has been "finalized", you can however still update its status as payments are received. You'll also be able to add visible notes to the invoice too. To update the status of an invoice: • Locate the invoice you wish to update the payment status of, either by; o Select the icon in the main toolbar. o On the invoicing screen, use the "Show Invoices" drop down to select "Invoices outstanding". o When the results are displayed, locate the invoice you wish to update the status of, and click/tap its corresponding icon. • Or; o Enter the invoice number in the "Jump to Invoice" box and click/tap the icon o When the invoice is displayed, click the icon in the invoice toolbar. • The invoice will then be displayed with an editable field entitled "PAID". • Enter the amount the client has so far paid against this invoice into the PAID field. • You may optionally add a visible note to the invoice. • Click/tap the "Update Status" button. If you enter an amount in the PAID field that's less than the amount outstanding on the invoice, MIDAS will offer a "Mark outstanding amount as credit?" option. If selected, when updating the invoice's status any outstanding amount will be shown as a credit on the invoice, reducing the outstanding balance to zero. For example, if an invoice total is $200, you enter $180 in the PAID field and select the "Mark outstanding amount as credit?" option, then the invoice will be updated to show that $180 has been paid against the invoice, and the remaining balance ($20) has been added as a credit. This feature effectively allows you to mark invoices as "complete" even if the client has underpaid. If you instead enter an amount in the PAID field that's more than the amount outstanding on the invoice, MIDAS will offer an "Apply over payment as client credit?" option. If this option is selected when updating the invoice's status, the over payment amount will be added as a credit on the client's record in the database. Any credit associated with a client record is then automatically deducted from their next invoice. For example, if an invoice total is $200, you enter $220 in the PAID field and select the "Apply over payment as client credit?" option, then the invoice will be updated to show that $220 has been paid
- 35. Help Documentation MIDAS Manual v4.32 https://mid.as/help Page | 31 against the invoice, and $20 will be recorded as a client credit. The next invoice for that client will automatically have a $20 credit applied to it. Adding Internal Invoice Notes You can add internal notes/comments to invoices within MIDAS, which will only be visible to MIDAS users who are able to view the invoice. Internal notes do not appear on invoices themselves, and so are not visible to the client a given invoice is for. To add/update internal notes for an invoice: • Select the icon in the main toolbar. • Locate and view the invoice you wish to add/update internal notes for. • When viewing the invoice click the "Internal Notes" icon from the Invoicing toolbar shown above the invoice. • An "Internal Notes" editor will then be shown, allowing you to add/update internal notes currently associated with the selected invoice. • Once finished, click the "Internal Invoice Notes" icon from the Invoicing toolbar again to hide the editor and save the internal invoice notes. Tip: If you've enabled online payments for your invoices, then when your client pays it will also be noted in the Internal Notes for their invoice (in addition to being recorded in the Invoice History log) Viewing Invoice History Whenever a user views an invoice on screen, the most recent action or activity performed on the invoice is shown directly above the invoice. This will indicate the date & time of the most recent activity, the type of activity (i.e. created, modified, printed, emailed, etc), and the user who initiated the action. You can also view the complete history log for all activity & actions relating to the currently selected invoice by simply clicking on this most recent activity status along the top of the invoice when displayed on screen.
- 36. Help Documentation MIDAS Manual v4.32 https://mid.as/help Page | 32 Deleting Invoices To permanently remove an invoice from MIDAS: • Select the icon in the main toolbar. • On the invoicing screen, use the "Jump to Invoice" function to locate a specific invoice, or use the "Show Invoices" drop down to filter invoices held in MIDAS and locate your invoice from the results. • Finally, click/tap the invoice's corresponding icon. • After being prompted for confirmation, the selected invoice will be deleted. Warning: Once an invoice has been deleted, it is removed from the system, and can only be retrieved by restoring the database to an earlier point in time. See Manage Database Settings Cloning Invoices The "Clone Invoice" feature of MIDAS is a quick and convenient way to copy the contents of an existing invoice across to a new invoice. This can be extremely useful especially if you regularly manually create similar invoices. To "clone" an invoice (copy the contents of an existing invoice across to a new invoice): • Select the icon in the main toolbar. • On the invoicing screen, use the "Jump to Invoice" function to locate a specific invoice, or use the "Show Invoices" drop down to filter invoices held in MIDAS and locate your invoice from the results. • Click/tap the invoice's corresponding icon. • After being prompted for confirmation, the contents of the current invoice will be copied across to a new invoice. The newly cloned invoice will have a different invoice number, no invoice date assigned (allowing you to freely modify its contents), and no amount paid against it. Info: "Cloned" invoices do not maintain links with any bookings which may have appeared on the original invoice
- 37. Help Documentation MIDAS Manual v4.32 https://mid.as/help Page | 33 Merging Invoices The "Merge Invoice" feature of MIDAS allows merging the contents of two unsent invoices for the same client into a single invoice. To "merge" an invoice into another invoice: • Select the icon in the main toolbar. • On the invoicing screen, use the "Jump to Invoice" function to locate the specific unsent invoice you wish to merge into another, or use the "Show Invoices" drop down to filter invoices held in MIDAS and locate this invoice from the results. • Click/tap the invoice's corresponding icon. (Note: This icon is only shown on unsent invoices for clients with at least one other unsent invoice) • You'll then be presented with a list of other unsent invoices for the client, from which you can select a target invoice for the current invoice to be merged into. • Click "Merge Invoice" to merge the invoice currently being viewed into the selected invoice. Following a successful merge, items from the original invoice will be appended to the target invoice, and totals updated accordingly. The original invoice will then be removed from the system. Printing Invoices An invoice may be printed at any time, by selecting the icon in the main toolbar. • On the resulting invoicing screen, use the "Jump to Invoice" function to locate a specific invoice, or use the "Show Invoices" drop down to filter invoices held in MIDAS and locate an invoice from the results. • Click/tap the invoice's corresponding icon to print out the invoice. Note: Once an invoice has been printed, MIDAS assumes it has been "finalized" and the invoice becomes "locked". Therefore, no further editing of the invoice, other than updating its payment status, will be allowed See Also: Updating Invoice Status See Also: Customizing the Invoice Template MIDAS Knowledge Base: How to save invoices as PDF files
- 38. Help Documentation MIDAS Manual v4.32 https://mid.as/help Page | 34 Emailing Invoices An invoice may be emailed to the client at any time, by selecting the icon in the main toolbar. • On the resulting invoicing screen, use the "Jump to Invoice" function to locate a specific invoice, or use the "Show Invoices" drop down to filter invoices held in MIDAS and locate an invoice from the results. • Click/tap the invoice's corresponding icon to send the invoice to the client via email. Note: Once an invoice has been printed, MIDAS assumes it has been "finalized" and the invoice becomes "locked". Therefore, no further editing of the invoice, other than updating its payment status, will be allowed See Also: Updating Invoice Status See Also: Customizing the Invoice Template Refunding Invoices The "Refund Invoice" feature of MIDAS allows you to mark a paid invoice as refunded either in whole or in part. To apply a refund to an invoice: • Select the icon in the main toolbar. • On the invoicing screen, use the "Jump to Invoice" function to locate the invoice you wish to mark as refunded, or use the "Show Invoices" drop down to filter invoices held in MIDAS and locate this invoice from the results. • Click/tap the invoice's corresponding icon. (Note: This icon is only shown on invoices for which a payment has previously been recorded) • You'll then be prompted to enter the amount to mark as a refund against the selected invoice. This will default to the full amount that has already been paid against the invoice. • Selecting the "Apply refund as client credit?" option will add the amount you're applying as a refund as a client credit in MIDAS. Any client credit is automatically deducted from the client's next invoice. • Selecting the "Raise Credit Note?" option will also create a credit note for the refunded amount. • Click "Apply Refund" to merge the invoice currently being viewed into the selected invoice.
- 39. Help Documentation MIDAS Manual v4.32 https://mid.as/help Page | 35 It's important to note that refunding an invoice either in whole or in part won't actually refund/reverse any monetary transaction your client has already made. The ability to refund in MIDAS is purely for your record keeping. Physical refunds would still need to be manually processed where applicable. Printing Receipts Once part/full payment has been made against an invoice, a receipt may be printed for the client. In the event of a part-paid invoice, the client's receipt will also indicate the remaining amount still outstanding. • Click/tap the icon in the main toolbar. • On the resulting invoicing screen, use the "Jump to Invoice" function to locate a specific invoice, or use the "Show Invoices" drop down to filter invoices held in MIDAS and locate an invoice from the results. • Click/tap the invoice's corresponding icon. • If a payment has been made against the invoice, you'll be offered the choice to print either the invoice or a receipt. • Select "Print Receipt" to print a receipt. See Also: Customizing the Receipt Template MIDAS Knowledge Base: How to save receipts as PDF files Emailing Receipts Once part/full payment has been made against an invoice, a receipt may be emailed to the client. In the event of a part-paid invoice, the client's receipt will also indicate the remaining amount still outstanding. • Click/tap the icon in the main toolbar. • On the resulting invoicing screen, use the "Jump to Invoice" function to locate a specific invoice, or use the "Show Invoices" drop down to filter invoices held in MIDAS and locate an invoice from the results. • Click/tap the invoice's corresponding icon. • If a payment has been made against the invoice, you'll be offered the choice to email either the invoice or a receipt.
- 40. Help Documentation MIDAS Manual v4.32 https://mid.as/help Page | 36 • Select "Email Receipt" to email a receipt to the client. See Also: Customizing the Receipt Template Online Payments If you have a PayPal or Stripe account, you can setup MIDAS to allow your clients to pay your invoices online. Get a PayPal Account | Get a Stripe Account Setup payment of invoices through • Select the toolbar icon • Select "Manage MIDAS" • Select the "Invoicing" tab • In the "Online Payments" section, click the tick box adjacent to the PayPal logo to enable payments via PayPal • Enter the email address associated with your PayPal account. This is the account where you receive PayPal payments • Click/tap "Save Changes" Setup payment of invoices through • Select the toolbar icon • Select "Manage MIDAS" • Select the "Invoicing" tab • In the "Online Payments" section, click the tick box adjacent to the "Powered By Stripe" logo to enable payments via Stripe • Enter your Stripe "Secret" and "Publishable" keys. Find out how to obtain these in our "Configuring Stripe Integration" Knowledge Base article • Click/tap "Save Changes" How your clients can pay their invoices online Once you have configured PayPal and/or Stripe as outlined above, your clients can then pay online the invoices you send them from MIDAS. In order to pay an invoice online, clients will need to do the following: • Open their browser, and navigate to https://your_midas_url/pay (Where "your_midas_url" is the URL of your MIDAS system) • Enter their Invoice Number, For example, MIDAS1234 • Enter the date shown on their Invoice • If you've enabled additional security (See also Manage Invoice Settings), the client may also be required to enter their email address • If you've configured both PayPal and Stripe payment options, the client will be offered a choice between the two • Click/tap "Pay Invoice" • MIDAS will then retrieve and display their invoice, and the total amount due
- 41. Help Documentation MIDAS Manual v4.32 https://mid.as/help Page | 37 • The client then clicks "Pay Invoice" and is then transferred to a secure PayPal payment page (in the case of the PayPal option), or presented with credit card input fields (in the case of the Stripe option), allowing the client to pay their invoice Note: A client can only pay an invoice once it has been actioned (printed, emailed, etc) within MIDAS. Until it has been either printed or emailed to a client, MIDAS assumes that the invoice has not yet been sent Note: Stripe will only be available as a payment method to your clients if enabled and provided your online payment screen (https://your_midas_url/pay) is served over an https connection Tip: You can configure your PayPal account to automatically notify MIDAS once an invoice has been paid, allowing MIDAS to automatically update the invoice's payment status accordingly. Please see: Configuring PayPal Integration (In the case of payment by Stripe, no further configuration is required, as MIDAS will automatically update invoices upon successful payment) See Also: Managing Invoice Settings Credit Notes Credit Notes can be created in a number of ways: Raise a Credit Note when Refunding an Invoice Please refer to the documentation on Refunding Invoices. Manually Create a Credit Note You can create Credit Notes for your clients via the icon in the main toolbar. • On the invoicing screen, click/tap the "Create" icon. • From the template options presented, select "Credit Note". • A blank credit note will then be displayed. • Start by entering the client you wish to create the Credit Note for in the "Credit For" field. • Next, you can add the items you wish to appear on the credit note. • For each item, enter a brief description, quantity, unit rate, and tax rate. • Line credit amounts and credit totals will be automatically calculated. Tip: Selecting the last blank line of the credit note will add a new line to the credit note, allowing you to add further items
- 42. Help Documentation MIDAS Manual v4.32 https://mid.as/help Page | 38 Tip: Clicking/tapping the "Amount" column header will toggle the display of calculated line credit amounts inclusive or exclusive of tax • If you also wish to add the total credit amount on the Credit Note as an additional credit to the client's account in MIDAS (which will be automatically deducted from their next invoice), select the "Apply credit to client's account?" option. • Once you are happy with your credit note, select the "Save Credit Note" button. Modifying a Credit Note Once a Credit Note has been saved, its contents cannot be changed. However, visible notes appearing on the credit note (as well as internal notes) may be updated at any time. To add visible notes to a Credit Note, locate the Credit Note, then click the icon. To add internal notes to a Credit Note, locate the Credit Note, then click the icon. Deleting a Credit Note Credit Notes may be removed from the system the same way that Invoices are. To delete a Credit Note, first locate the Credit Note, then click the icon. Printing a Credit Note Credit Notes may be printed in the same way that Invoices are. To print a Credit Note, first locate the Credit Note, then click the icon. Emailing a Credit Note Credit Notes may be emailed to clients in the same way that Invoices are. To email a Credit Note, first locate the Credit Note, then click the icon.
- 43. Help Documentation MIDAS Manual v4.32 https://mid.as/help Page | 39 Printing See Also: Managing Print Settings Printing Daily Bookings Basic Printing Clicking/tapping the "Print" icon in the toolbar will print out the bookings for the currently viewed date, or date range. Advanced Printing Right-clicking (or long-clicking) the "Print" icon will present you with a number of additional options to further customize your printout. You can choose a specific date (or a date range) to print bookings for, narrow down the print out to a set time period, as well as select which venues and/or booking types should be included in the print out and the print layout itself. An Advanced Filter is also available, allowing you to include/exclude bookings from the generated print out that match a particular criterion. You'll be able to select a booking field (including any custom booking fields you've defined) from a drop-down list, select a match type, and enter a match string. Match types available include: • Equals – Will include bookings where the selected booking field's value exactly matches the string you enter • Does Not Equal – Will include bookings where the selected booking field's value doesn't exactly match the string you enter • Contains – Will include bookings where the selected booking field's value contains an occurrence of the string you enter • Does Not Contain – Will include bookings where the selected booking field's value contains no occurrences of the string you enter • Begins With – Will include bookings where the selected booking field's value begins with the string you enter • Ends With – Will include bookings where the selected booking field's value ends with the string you enter • Is Greater Than – Will include bookings where the selected booking field's numeric value is higher than the value you enter • Is Less Than – Will include bookings where the selected booking field's numeric value is higher than the value you enter
- 44. Help Documentation MIDAS Manual v4.32 https://mid.as/help Page | 40 For example, you could generate a printout which only includes booking where there are more than 10 people attending, or generate a printout which excludes any bookings that have the phrase "exclude from printing" in their booking notes, etc. A "Case Sensitive" match option is also available allowing you to optionally make string matches case sensitive. Tip: If printing bookings in a "table" layout across a date range, the "Split Dates" option can be used to force a new printed page for each date. Left unticked, bookings over the date range will be combined into a continuous printout Tip: If selecting the "Colorize printouts by Booking Type" option, please ensure that your browser is configured to print background colors/images/graphics. This setting is usually found within your browser's own print dialog Tip: You can also print out a monthly overview of your bookings by switching to the "Month View" screen ( ) and clicking/tapping the Print icon Printing Bookings For A Client To print bookings for a particular client, you will firstly need to locate the client in the database. To find the client, use the search function by selecting the icon in the main toolbar. Enter part of the client's name into the search field (ensuring the "Clients" search option is selected so that MIDAS knows what to search for). Locate the client in the list of search results, and click/tap that entry's corresponding icon. You will then be offered a choice to print that client's previous bookings, their future bookings, or their bookings across a date range. Emergency Evacuation Data If your MIDAS administrator has granted you sufficient privileges you may see this icon in the main toolbar , which may also include a number. This is a one-click emergency printout button, which will generate a printout of all ongoing bookings at the point in time when the button is clicked/tapped. This feature is very useful if you need to conduct
- 45. Help Documentation MIDAS Manual v4.32 https://mid.as/help Page | 41 an emergency evacuation/roll call of your premises, as it will instantly show you, or the Emergency Services, the location and estimated number of occupants across your site. If the icon additionally includes a number this is a live estimate of the number of people on your site at the present time. DISCLAIMER: We do not advocate putting yourself or others at risk in a building being evacuated by staying behind in order to print off data from MIDAS. You should ONLY use the "Emergency Evacuation Data" button if you are not putting yourself or others at increased risk See Also: Managing Safety Settings Searching MIDAS provides a set of powerful search functions, accessible via the icon in the main toolbar. Locating Clients Enter a keyword or phrase to search for, ensure the "Clients" search option is selected. Hit "Enter", or click/tap the search button and MIDAS will search for client records matching your search terms. Searching will include all client data, not just client and organization names, but also addresses, phone, fax, email address records. Locating Bookings Enter a keyword or phrase to search for, ensure the "Bookings" search option is selected, and select from the following options to search for matching bookings in MIDAS: My Bookings Restrict your search to only those bookings added to MIDAS by yourself (bookings added by other users will be ignored) All Bookings Search bookings added to MIDAS by anyone Added Search only bookings that were added to MIDAS during the date range specified Modified Search only bookings that have been modified during the date range specified
- 46. Help Documentation MIDAS Manual v4.32 https://mid.as/help Page | 42 Added or Modified Search bookings that were added or modified during the date range specified Taking Place Search bookings actually taking place during the date range specified Limit To Restrict search results to a particular booking type, or "All Booking Types" Note: Searching for bookings will search in all booking fields that have been configured to appear in the search results Tip: Search terms are not case sensitive See Also: Managing Booking Fields Statistics MIDAS can automatically generate a range of graphical statistics and reports on-demand to enable you to analyze and monitor your bookings and facility usage. These statistical reports can be accessed via the icon in the main toolbar. From this screen, you'll be able to generate reports into your Bookings, Clients, Invoices, Resources, Venues, Users, and MIDAS system. Subsequently displayed statistics screens may be printed using the icon in the main toolbar. When viewing a report, a button may be present in the top-right corner of the window. Clicking/tapping this button will show additional report filters for the currently viewed report. When viewing a report, a button may also be present (depending upon your user privileges) allowing report data to be exported to Excel (2007+). The following sets of statistics and reports are available:
- 47. Help Documentation MIDAS Manual v4.32 https://mid.as/help Page | 43 Bookings Displays statistics over a selectable date range for bookings taking place, added, and modified. These statistics can be further filtered by Booking Type. Clients Displays statistics including; Total clients/organizations in MIDAS, Newest client, Top 10 clients, and Organization popularity. Individual client statistics can also be viewed indicating dates the client was added, when their previous, next, first and last bookings are, the total and average length of their bookings, and the number of invoices for the client. Invoices Displays a breakdown of clients, organizations, or booking types invoiced between a selected date range. Statistics also show percentage breakdowns of the total amount invoiced during the selected period, as well as breakdowns of the amount of income received and still outstanding. The Un- Invoiced Bookings report indicates the number of bookings for clients, organizations, or booking types during the selected date range for which invoices haven't yet been created. Resources Provides details of resource popularity, and potential income from those resources across a date range. Also provides details on most watched resources, and total resources in MIDAS. Venues Displays global statistics for venue capacities, venue usage, venue utilization, venue availability, and potential income over a selectable date range. Venue statistics may be filtered by individual venue as well as booking type. Users Displays MIDAS usage statistics including; User activity, Total users, Newest user, and currently logged in users. MIDAS Displays statistics including; Current MIDAS version, Build Date, Change log, and Diagnostics.
- 48. Help Documentation MIDAS Manual v4.32 https://mid.as/help Page | 44 Activity Tracker MIDAS includes an "activity tracker" that keeps a log of all recent user activity in MIDAS. This recent activity log records logins/outs, failed login attempts, bookings and clients added, modified, or removed, emails sent, database backups, etc. The activity tracker can be accessed via the icon in the main toolbar. Newest activity is shown first, and the log can also be filtered by both user and event category. Furthermore, user accounts with permission to export data may also export the recent activity log to Excel at any time via the icon. Tip: It is possible to set individual users to be "invisible" so that their MIDAS activity won't appear in the "Recent Activity" log - see Managing Users & Permissions
- 49. Help Documentation MIDAS Manual v4.32 https://mid.as/help Page | 45 Messages, Notes, Watches, & Reminders Day Notes Clicking/tapping the main date heading in the main window will allow you to add notes to the currently selected date (or date range). These notes will be then shown to all users when they navigate to the date (or any date within the selected range). This feature can therefore be used to remind other users of special dates, public holidays, or other activities taking place to be aware of on specific dates. To edit or remove notes for a particular date or date range, click/tap on the main date heading at any time. Any date with notes associated with it will also be indicated on the Booking Availability screen by the presence of an icon. Hovering over this icon will display that date's corresponding notes. Notification Center Selecting the icon in the main toolbar opens the Notification Center. The Notification Center consists of three sections: My Messages This section displays internal messages you've received from other MIDAS users. You can create and leave a new message for another user by using the small icon. See Also: Messaging Another User My Reminders This section displays reminders of important bookings you've chosen to be reminded of, and any other custom reminders you have set. To create a custom reminder, use the small icon. See Also: Setting Reminders
- 50. Help Documentation MIDAS Manual v4.32 https://mid.as/help Page | 46 My Watches This section displays activity for the venues, booking types, and/or resources you are currently "watching" for booking activity, as well as notifications of low consumable levels. Use the small icon to adjust your Watch settings See Also: Watches Tip: Clicking/tapping on the "Messages", "Reminders", or "Watches" icons will show/hide notifications in those categories Tip: Numbers on the "Messages", "Reminders", or "Watches" icons denote how many live items are currently contained within that section Settings The icon in the upper right corner of the Notification Center allows you to change notification center settings. The "Also send messages I receive to my email" and "Also send new watches to my email" options, if selected, will also send to your email address any messages and watch notifications you respectively receive. If the "Only if I'm not logged in" options are additionally selected, you'll only be sent these notifications when you're not logged in. The "Send Booking Reminders as Calendar events to my email" option will cause booking reminders you set to be sent to your email inbox as Calendar events. If you email software has a companion calendar application (i.e. Outlook/Thunderbird Lightning, etc), you'll be able to add these reminders directly to your companion calendar. By default, if you have Messages, Reminders or Watches, these will be displayed to you whenever you login to MIDAS. You can supress this popup by unticking the "Show notifications popup on login" box.
- 51. Help Documentation MIDAS Manual v4.32 https://mid.as/help Page | 47 Message Another User MIDAS allows you to leave messages to other MIDAS users which they will see whenever they login, or check their messages via the icon in the main toolbar. Leaving a message for other MIDAS users • Select the icon in the main toolbar. • Click/tap the smaller icon adjacent to the “Messages” icon. • You’ll then be able to enter a message and choose which user (or users) it is for. • You can also set an expiry date & time for your message, so if the user doesn’t log in again until after this time, the message will be automatically removed from their Notification Center. • Use the "Leave Message" to leave your message for the selected user(s). Review previously sent internal messages • The "Active Sent Items" panel shows all internal messages you've recently sent to other users that have yet to expire. • Each message's "Status" is indicated to help identify whether the recipient has received/viewed your message. • You can view each message, or immediately expire (remove) it. See Also: Notification Center Setting Reminders MIDAS allows you to set yourself reminders about forthcoming bookings, or anything else you wish to be reminded about! Until they expire, your reminders can be viewed via the icon in the main toolbar, and you may optionally set these to be displayed automatically when you login. Setting yourself a reminder of a booking Navigate to the date of the booking you wish to set yourself a reminder for, and click/tap its booking block. In the pop-up menu, select the icon. Sending booking reminders to your external calendar (Outlook, Lightning, etc) If your mail client has an associated calendar application (such as Microsoft's Outlook, or Lighting (for Thunderbird)), you can choose to have MIDAS generate and email you a calendar event for any
- 52. Help Documentation MIDAS Manual v4.32 https://mid.as/help Page | 48 booking you set a reminder for. Depending upon your mail client, these "events" can usually be added to your external calendar with a single click of an "Accept" button. To enable/disable this option: • Select the icon in the main toolbar. • Click/tap the icon in the upper right corner of the Notification Center. • Enable/Disable the “Send Booking Reminders as Calendar events to my email” option. Some email clients may also offer you "Decline" and/or "Tentative" options when you receive these automated calendar event emails. It's important to note that these options specifically relate to the adding of the event to your external calendar application only. "Declining" an automated event email will not cancel or remove the booking from MIDAS itself, it simply won't be added to your external calendar Setting yourself a reminder for something else • Select the icon in the main toolbar. • Click/tap the smaller icon adjacent to the “Reminders” icon. • You’ll then be able to enter your own custom reminder and set an expiry for it. • Use the “Add Reminder” button to save your reminder. • You will be shown your reminders whenever you login/check your messages up until this expiry date/time, after which the alert will automatically expire. Removing a reminder Reminders are automatically removed after their expiry date, however, you can manually remove a reminder at any time by clicking/tapping the small icon next to the reminder you wish to remove in your Notification Center. See Also: Notification Center
- 53. Help Documentation MIDAS Manual v4.32 https://mid.as/help Page | 49 Watches MIDAS has the ability to monitor and notify you when certain booking activity occurs within certain venues, or for particular booking types, and/or resources, allowing you to keep track of their usage within MIDAS. To setup a "watch" of a venue or venues, first select the icon in the main toolbar. Click/tap the smaller icon adjacent to the “Watches” icon. There are three categories of Watch Notifications: Watch Booking Activity Selecting "Bookings" from the Watch drop-down will display options allowing you to select which venue(s), booking type(s), and/or resource(s) you want to monitor for activity. Additional "AND"/"OR" and "{ }" grouping options are available to further refine your watch settings. "AND" means two or more conditions must be met, "OR" means either condition must be met to "trigger" a watched event. When three conditions are set (i.e. a Venue, Booking Type and Resource), the grouping brackets "{ }" are used to denote which two of these conditions should be matched first before the third. These options are all are best illustrated with some examples: Example Options to select Trigger only when activity occurs for a certain venue only <Venue> Trigger only when activity occurs for a certain booking type only <Booking Type> Trigger only when activity occurs for a certain resource only <Resource> Trigger when activity occurs for either a certain venue or a certain booking type <Venue> OR <Booking Type> Trigger when activity occurs for a certain booking type within a certain venue <Venue> AND <Booking Type> Trigger only when activity occurs for a certain venue, of a certain booking type, and includes a certain resource <Venue> AND <Booking Type> AND <Resource> Trigger only when a certain resource is added either to a certain venue or to a booking of a particular type <Venue> {OR} <Booking Type> AND <Resource> Trigger when activity occurs for either a certain venue or when a resource is added to a booking of a particular type <Venue> OR <Booking Type> {AND} <Resource>
