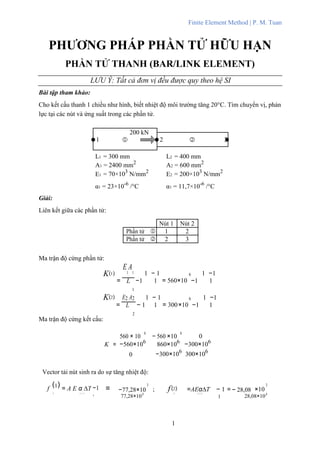
Thuyet minh_mau.doc1.doc
- 1. Finite Element Method | P. M. Tuan PHƯƠNG PHÁP PHẦN TỬ HỮU HẠN PHẦN TỬ THANH (BAR/LINK ELEMENT) LƯU Ý: Tất cả đơn vị đều được quy theo hệ SI Bài tập tham khảo: Cho kết cấu thanh 1 chiều như hình, biết nhiệt độ môi trường tăng 20°C. Tìm chuyển vị, phản lực tại các nút và ứng suất trong các phần tử. 200 kN 1 2 3 L1 = 300 mm L2 = 400 mm A1 = 2400 mm2 A2 = 600 mm2 E1 = 70×103 N/mm2 E2 = 200×103 N/mm2 α1 = 23×10-6 /°C α1 = 11,7×10-6 /°C Giải: Liên kết giữa các phần tử: Ma trận độ cứng phần tử: K(1) K(2) Ma trận độ cứng kết cấu: Nút 1 Nút 2 Phần tử 1 2 Phần tử 2 3 = E 1 A 1 1 − 1 = 560×10 6 1 −1 −1 1 −1 1 L 1 = E2 A2 1 − 1 = 300×10 6 1 −1 − 1 1 −1 1 L 2 560 × 10 6 − 560 ×10 6 0 K = −560×106 860×106 −300×106 0 −300×106 300×106 Vector tải nút sinh ra do sự tăng nhiệt độ: f (1) = A E α ∆T −1 = 3 ; f(2) =AEα∆T − 1 = ×10 3 −77,28×10 − 28,08 T 1 1 1 77,28×103 T 2 2 2 28,08×103 1 1 1
- 2. Finite Element Method | P. M. Tuan Vector tải nút kết cấu: −77,28×103 0 0 R −77,28×103 + R 1 77,28×103 1 249,2 ×103 F = + −28,08×103 + 200×103 + 0 = 0 28,08 ×10 3 0 R 28,08 × 103 + R 3 3 Quan hệ tải trọng – chuyển vị của toàn kết cấu: 560 ×106 −560 ×106 0 u −77,28×103 + R 1 860 ×106 −300 × 106 1 249,2 ×103 KU = F ⇔ −560 ×10 6 u2 = 0 −300 × 10 6 300×10 6 u 28,08 × 103 + R 3 3 Áp đặt điều kiện biên u1 = u3 = 0 : ⇒860 × 106 u2 = 249,2 ×103 ⇔u2 = 0,29 ×10−3 u1 0 (m) Vector chuyển vị nút kết cấu: U = u =0,29 ×10−3 2 u 0 3 Phản lực tại các nút 1&3: 560 × 10 6 u − 560 × 10 6 u + 0u = −77,28×103 + R 1 2 3 1 −300×10 6 u + 300 × 10 6 u = 28,08×103 + R 0u 2 1 3 3 ⇔R1 = −85,12 ×103 (N) R3 = −115,08×103 (N) Ứng suất trong mỗi phần tử: σ (1) = E1 L 1 [−1 1] u u1 − α1∆T ; 12 = 35,47 ×106 (Pa) σ (2) = E2 1 u [−1 1] u 2 − α2 ∆T L 2 3 = −191,8 ×10 6 (Pa) 2
- 3. Finite Element Method | P. M. Tuan HƯỚNG DẪN GIẢI BÀI TOÁN THANH – HỆ THANH BẰNG ANSYS Khởi động phần mềm ANSYS Mechanical APDL Giao diện ANSYS Mechanical APDL Bước 1: Thiết lập môi trường phân tích. Trong Main Menu, chọn Preferences. Trong cửa sổ Preferences for GUI Filtering chọn Structural để phân tích bài toán kết cấu: 3
- 4. Finite Element Method | P. M. Tuan Bước 2: Chọn loại phần tử. Trong Main Menu, chọn Preprocessor/Element Type/Add/Edit/Delete để chọn lựa loại phần tử. Trong cửa sổ Element Type, chọn Add để thêm loại phần tử. Trong cửa sổ Library of Element Types, chọn Struture Mass/Link/3D finit stn 180 và OK. Sau đó chọn Close để đóng cửa sổ Element Type. Bước 3: Định nghĩa đặc điểm mặt cắt ngang cho các phần tử. Trong Main Menu, chọn Sections/Link/Add để định nghĩa diện tích mặt cắt ngang cho các thanh. Trong cửa sổ Add Link Section nhập 1 vào ô trống và chọn OK để định nghĩa mặt cắt ngang cho phần tử thanh. Trong cửa sổ Add or Edit Link Section, nhập các thông số như trong hình bên dưới rồi chọn OK. 4
- 5. Finite Element Method | P. M. Tuan Thực hiện tương tự để định nghĩa diện tích mặt cắt ngang cho phần tử thanh như sau: Bước 4: Định nghĩa vật liệu cho các phần tử. Trong Main Menu, chọn Material Props/Material Models để định nghĩa vật liệu cho các thanh. Trong cửa sổ Define Material Model Behavior, chọn Material Model Number 1 trong phần Material Models Defined để nhập thông số vật liệu cho thanh. Trong phần Material Models Available, chọn Structural/Linear/Elastic/Isotropic để nhập module đàn hồi và hệ số Poisson: Tiếp theo, chọn Structural/Thermal Expansion/Secant Coefficient/Isotropic để nhập hệ số dãn nở nhiệt: 5
- 6. Finite Element Method | P. M. Tuan Trong cửa sổ Define Material Model Behavior, chọn Material/New Model để thêm một vật liệu mớ i cho thanh. Trong cửa sổ Define Material ID, nhập 2 vào ô trống để tạo thêm loại vật liệu thứ 2. Thực hiện tương tự các bước như trên để nhập các thông số vật liệu về modul đàn hồi, hệ số Poisson và hệ số dãn nở nhiệt cho thanh. Bước 5: Dựng các điểm nút. Trong Main Menu, chọn Preprocessor/Modeling/Create/Nodes/In Active CS để dựng các điểm nút theo hệ tọa độ tuyệt đối. Trong cửa sổ Create Nodes in Active Coordinate System, ô trống trong mục Node number dùng để đặt số thứ t ự cho nút, 3 ô trong mục Location in active CS dùng để nhập 3 tọa độ theo các trục X, Y và Z. Nhập số thứ tự nút và tọa độ nút vào các ô tương ứng như hình trên rồi chọ n Apply để dựng hình. Lần lượt nhập thông số cho tất cả các nút trong kết cấu rồi chọn OK để hoàn tất. Các điểm nút sẽ được dựng trên giao diện phần mềm như sau: Bước 6: Dựng các phần tử Trong Main Menu, chọ n Preprocessor/Modeling/Create/Elements/Elem Attributes để định nghĩa thuộc tính cho từng phần tử. Trong cửa sổ Element Attributes, nhập các thông số như hình sau rồi chọn OK để định nghĩa thuộ c tính cho phần tử thanh. Trong đó, các mụ c Material number và Section number lần lượt là số chỉ loại vật liệu và mặt cắt ngang đã tạo trong những bước trước. 6
- 7. Finite Element Method | P. M. Tuan Tiếp theo, chọn Preprocessor/Modeling/Create/Elements/Auto Numbered/Thru Nodes để dựng phần tử thanh qua các nút 1 và 2. Khi cửa sổ Elements from Nodes xuất hiện, chọn vào nút 1 và 2 và OK để hoàn tất. Thực hiện tương tự các bước như trên để định nghĩa thuộc tính và dựng hình phần tử thanh. Sau khi hoàn tất, hai phần tử thanh được thể hiện trên giao diện phần mềm như sau: Để hiển thị hình dạng của các phần tử theo tiết diện, chọn PlotCtrls/Style/Size and Shape. Trong cửa sổ Size and Shape chọn vào mục Display of element shapes based on real constant descriptions như sau: 7
- 8. Finite Element Method | P. M. Tuan Chọn OK để hoàn tất, hình dạng kết cấu được thể hiện theo tiết diện mặt cắt ngang như đã định nghĩa từ bước 3 như sau: Bước 7: Định nghĩa điều kiện biên. Trong Main Menu, chọn Solution/Define Loads/Apply/Structural/Displacement/On Nodes để đặt điều kiện biên cho kết cấu tại nút. Khi cửa sổ Apply U, ROT on Nodes xuất hiện, chọn vào vị trí nút 1 và 3 rồi OK. Trong cửa sổ Apply U, ROT on Nodes, chọn All DOF cho mục DOFs to be constrained để ràng buộ c tất cả các chuyển vị tại nút 1 và 3. Trong mục Displacement value nhập vào 0 để xác định khả năng di chuyển của các chuyển vị đã chọn. 8
- 9. Finite Element Method | P. M. Tuan Chọn OK để hoàn t ất. Khi đó hình ảnh kết cấu và các điều kiện biên được thể hiện trên giao diện phần mềm như sau: Bước 8: Định nghĩa ngoại lực. Trong Main Menu, chọ n Solution/Define Loads/Apply/Structural/Force/Moment/On Nodes để đặt ngoại lực tập trung tại nút. Khi cửa sổ Apply F/M on Nodes xuất hiện, chọn vào vị trí nút 2 rồi OK. Trong cửa sổ Apply F/M on Nodes, tại mục Direction of force/mom chọn FX để định nghĩa lực tập trung dọ c theo trục X, tại mục Force/moment value nhập vào 200e3 là giá trị của ngoại lực 200×103 N. Chọn OK để hoàn tất. Khi đó hình ảnh kết cấu cùng với điều kiện biên và ngoại lực được thể hiện trên giao diện phần mềm như sau: Bước 9: Định nghĩa thay đổi nhiệt độ của môi trường. Trong Main Menu, chọn Solution/Define Loads/Setting/Reference Temp để xác định nhiệt độ ban đầu của môi trường. Trong cửa sổ Reference Temperature nhập vào 20 (nhiệt độ ban đầu của môi trường là 20°C). Chọn OK để hoàn tất. 9
- 10. Tiếp theo, chọn của môi trường thực tế của môi Finite Element Method | P. M. Tuan Solution/Define Loads/Setting/Uniform Temp để xác định nhiệt độ thực tế sau khi thay đổi. Trong cửa sổ Uniform Temperature nhập vào 40 (nhiệt độ trường là 40°C, tăng 20°C so với nhiệt độ ban đầu). Chọn OK để hoàn tất. Lưu ý, các giá trị Reference Temperature và Uniform Temperature có thể nhập tùy ý, chỉ cần đảm bảo độ tăng/giảm của nhiệt độ theo yêu cầu. Bước 10: Giải bài toán phân tích kết cấu. Trong Main Menu, chọn Solution/Solve/Current LS để giải bài toán phân tích phầ n tử hữu hạn cho kết cấu đã thiết lập. Trong cửa sổ Solve Current Load Step chọn OK để bắt đầu giải. Sau khi giải xong, cửa sổ Note xuất hiện với thông báo Solution is done thể hiện bài toán đã được giải thành công. Chọn Close để tắt thông báo này. Bước 11: Truy xuất kết quả. Biến dạng: Trong Main Menu, chọn General Postproc/Plot Results/Deformed Shape để xem sự biến dạng của kết cấu so với hình dạng ban đầu. Trong cửa sổ Plot Deformed Shape, chọn Def + undef edge và OK để xem biến dạng của kết cấu. 10
- 11. Finite Element Method | P. M. Tuan Kết quả biế n dạ ng của k ết cấu được thể hiện trong hình bên dưới. Ở đây, nét đứt thể hiện kết cấu ở trạng thái ban đầu chưa bị biến dạng còn nét liền thể hiện kết cấu sau khi biến dạng. Chuyển vị: Trong Main Menu, chọn General Postproc/Plot Results/Contour Plot/Nodal Solu để xem chuyển vị của kết cấu. Trong cửa sổ Contour Nodal Solution Data, ở phần Item to be contoured chọn Nodal Solution/DOF Solution/Displacement vector sum để xuất kết quả chuyển vị tổng của kết cấu. Chọn OK để hoàn tất, kết quả chuyển vị của cơ cấu cùng với thước màu để xác định chuyển vị tại từng vị trí trong kết cấu được thể hiện như sau: 11
- 12. Finite Element Method | P. M. Tuan Để xem giá trị cụ thể của chuyển vị tại từng nút, chọn General Postproc/List Results/Nodal Solution. Trong cửa sổ List Nodal Solution , chọn Nodal Solution/DOF Solution/Displacement vector sum để xuất bảng kết quả chuyển vị. Chọn OK để hoàn tất, kết quả chuyển vị theo các trục X, Y, Z và chuyển vị tổng của từng nút được thể hiện cụ thể trong bảng PRNSOL Command như sau: 12
- 13. Finite Element Method | P. M. Tuan Kết quả cho thấy chỉ nút 2 có chuyển vị theo phương X là UX = 0,29 ×10−3 (m) và phù hợp với kết quả tính toán thủ công ở phần trên. Ứng suất: Trong Main Menu, chọn General Postproc/Plot Results/Contour Plot/Element Solu để xem ứng suất trong kết cấu. Trong cửa sổ Contour Element Solution Data, ở phần Item to be contoured chọn Element Solution/Stress/von Mises stress để xuất kết quả ứng suất tương đương (von-Mises) trong kết cấu. Chọn OK để hoàn tất, kết quả ứng suất của mỗi phần tử cùng với thước màu để xác định giá trị ứng suất trong kết cấu được thể hiện như sau: 13
- 14. Finite Element Method | P. M. Tuan Để xem giá trị ứng suất cụ thể của từng phần tử, chọn General Postproc/List Results/Element Solution. Trong cửa sổ List Element Solution, chọn Element Solution/Stress/von Mises stress để xuất bảng kết quả ứng suất. Chọn OK để hoàn tất, kết quả các ứng suất chính và ứng suất tương đương của từng phần tử được thể hiện cụ thể trong bảng PRNSOL Command như sau: 14
- 15. Finite Element Method | P. M. Tuan Kết quả trong bảng cho thấy ứng suất trong phần tử và lần lượt là 0,354 ×108 (Pa) và − 0,192 ×109 (Pa) và phù hợp với kết quả tính toán thủ công ở phần trên. Phản lực: Trong Main Menu, chọn General Postproc/List Results/Reaction Solu để xem phản lực tại các nút. Trong bảng List Reaction Solution, chọn All struc forc F để xuất tất cả giá trị của các phản lực theo phương X, Y và Z. Chọn OK để hoàn tất, kết quả phản lực tại từng nút được thể hiện cụ thể trong bảng PRNSOL Command như sau: 15
- 16. Finite Element Method | P. M. Tuan Kết quả trong bảng cho thấy phản lực theo phương X (FX) tại các nút 1 và 3 lần lượt là −84990 (N) và −0,115×106 (N) và phù hợp với kết quả tính toán thủ công ở phần trên. 16