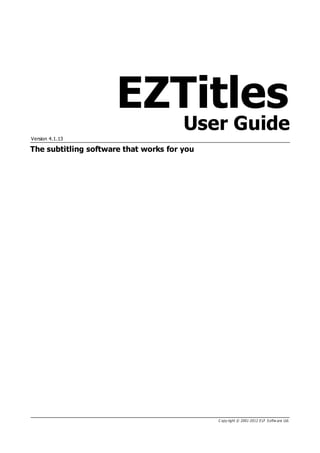More Related Content
Similar to EZTitlesUG.pdf
Similar to EZTitlesUG.pdf (20)
EZTitlesUG.pdf
- 2. C opy right © 2001-2012 E LF S oftw are Ltd.
I EZTitles User Guide
Table of Contents
Part I Introduction 2
.............................................................................................................................. 2
1 What is EZTitles?
.............................................................................................................................. 3
2 Main EZTitles features
.............................................................................................................................. 7
3 Copyright and Distribution
.............................................................................................................................. 7
4 Additional Information
Part II Setting Up 9
.............................................................................................................................. 9
1 Installing EZTitles
.............................................................................................................................. 14
2 Registering EZTitles
Part III Running and Configuring EZTitles 16
.............................................................................................................................. 16
1 Running EZTitles
.............................................................................................................................. 17
2 Configuring Project Settings
............................................................................................................................................ 19
Properties Preview
............................................................................................................................................ 20
Project Properties
............................................................................................................................................ 23
Safe Area
............................................................................................................................................ 24
Fonts
............................................................................................................................................ 25
Subtitles
............................................................................................................................................ 27
Effects (Subtitle Presentation)
............................................................................................................................................ 28
About DVD Subtitles Rendering and Colors
............................................................................................................................................ 29
Reading Speed Parameters
............................................................................................................................................ 30
Cues
.............................................................................................................................. 31
3 Zero Subtitle Templates
.............................................................................................................................. 34
4 Configuring Video Capture
.............................................................................................................................. 39
5 Configuring and Using Live Video
.............................................................................................................................. 41
6 Preferences
............................................................................................................................................ 41
Performance
............................................................................................................................................ 42
Editing
............................................................................................................................................ 44
Appearance
............................................................................................................................................ 45
Startup and Warnings
............................................................................................................................................ 46
Backup and Recovery
............................................................................................................................................ 47
Shot Changes
............................................................................................................................................ 47
Color Styles
............................................................................................................................................ 49
Command Options
Part IV EZTitles Workspace Essentials 55
.............................................................................................................................. 55
1 EZTitles Environment
.............................................................................................................................. 57
2 Workspace Elements
.............................................................................................................................. 59
3 Basic Menu Commands
- 3. C opy right © 2001-2012 E LF S oftw are Ltd.
Table of Contents II
............................................................................................................................................ 59
File Menu
............................................................................................................................................ 60
Edit Menu
............................................................................................................................................ 60
Format Menu
............................................................................................................................................ 61
Subtitle Menu
............................................................................................................................................ 61
View Menu
............................................................................................................................................ 62
Video Menu
............................................................................................................................................ 63
Titles Menu
............................................................................................................................................ 64
Tools Menu
............................................................................................................................................ 64
Help Menu
.............................................................................................................................. 65
4 Context Sensitive Pop-up Menus
Part V Working with Subtitle Files 69
.............................................................................................................................. 70
1 File Details
.............................................................................................................................. 72
2 Editing Zero Subtitle Content
.............................................................................................................................. 72
3 Reference Files
.............................................................................................................................. 74
4 Protect Subtitles
Part VI Working with Video Files 77
.............................................................................................................................. 77
1 Open Video File
.............................................................................................................................. 77
2 Import Video File
.............................................................................................................................. 79
3 Import DVD
.............................................................................................................................. 80
4 Record Video File
.............................................................................................................................. 81
5 Setup timecode
.............................................................................................................................. 83
6 Video Playback
.............................................................................................................................. 84
7 Close Video File
Part VII Subtitling 86
.............................................................................................................................. 86
1 Working with Subtitles in Brief
.............................................................................................................................. 89
2 Contents and Error Indicators
.............................................................................................................................. 91
3 Format and Presentation
.............................................................................................................................. 93
4 Editing Subtitles
.............................................................................................................................. 98
5 Find, Replace and Go To
.............................................................................................................................. 99
6 Unit Converter
.............................................................................................................................. 101
7 Timing and Timecode Editing
............................................................................................................................................ 101
Timecode Sources
............................................................................................................................................ 102
Entering and Modifying Timecode
.............................................................................................................................. 104
8 Timeline
.............................................................................................................................. 105
9 Shot Change Detection
.............................................................................................................................. 107
10 Preview Mode
.............................................................................................................................. 109
11 Full Screen
.............................................................................................................................. 110
12 Global Subtitle & Timecode Operations
............................................................................................................................................ 110
Format
............................................................................................................................................ 111
Delete
- 4. C opy right © 2001-2012 E LF S oftw are Ltd.
III EZTitles User Guide
............................................................................................................................................ 111
Renumber
............................................................................................................................................ 112
Recut
............................................................................................................................................ 113
Sort
.............................................................................................................................. 113
13 Working with Preview and Draft Lists
.............................................................................................................................. 116
14 Chapter List
.............................................................................................................................. 117
15 Subtitle Verification
............................................................................................................................................ 117
Proofing
......................................................................................................................................................... 117
Spell Check
......................................................................................................................................................... 120
Auto Correct
......................................................................................................................................................... 120
Short Forms
......................................................................................................................................................... 122
Dictionaries
......................................................................................................................................................... 123
Web Search
............................................................................................................................................ 124
Check Subtitles
............................................................................................................................................ 126
Fix Subtitles
.............................................................................................................................. 128
16 Copy, Cut and Paste to/from File
Part VIII Import Subtitles 130
.............................................................................................................................. 131
1 Compressed PAC Files (.PAC)
.............................................................................................................................. 131
2 890 Files
.............................................................................................................................. 133
3 EBU files
.............................................................................................................................. 134
4 Plain ASCII/Unicode Text Files
.............................................................................................................................. 134
5 RTF Files
.............................................................................................................................. 135
6 XLS Excel Workbook Files
.............................................................................................................................. 136
7 DLP Cinema XML Files
.............................................................................................................................. 136
8 DCDM (SMPTE 428) XML Subtitles
.............................................................................................................................. 136
9 SubRip (.srt) Files
.............................................................................................................................. 137
10 MicroDVD (.sub) Files
.............................................................................................................................. 137
11 Custom Text Import
.............................................................................................................................. 144
12 Webcast - Media Player SAMI Files
.............................................................................................................................. 146
13 Timed Text DFXP XML Files
.............................................................................................................................. 146
14 Apple iTunes Timed Text (.itt)
.............................................................................................................................. 146
15 SubStation Alpha SSA/ASS Files
.............................................................................................................................. 146
16 Swift Interchange (.sif) Files
.............................................................................................................................. 147
17 Win2020 ASCII Files
.............................................................................................................................. 148
18 QuickTime Text Files
.............................................................................................................................. 149
19 DAS Files
.............................................................................................................................. 150
20 Softitler TXT Files
.............................................................................................................................. 151
21 OVR Files
.............................................................................................................................. 152
22 SUB Files
.............................................................................................................................. 153
23 VDPC Files
.............................................................................................................................. 154
24 Avid DS Nitris Files
.............................................................................................................................. 155
25 Apple DVD Studio Pro and Spruce STL Text Script
.............................................................................................................................. 156
26 Final Cut Pro XML Files
.............................................................................................................................. 156
27 Adobe Encore DVD Script
- 5. C opy right © 2001-2012 E LF S oftw are Ltd.
Table of Contents IV
.............................................................................................................................. 157
28 Sony DVD Architect Subtitle Script
.............................................................................................................................. 158
29 Roxio DVDIt Pro Subtitle Script
Part IX Export Subtitles 161
.............................................................................................................................. 162
1 Compressed PAC Files (.PAC)
.............................................................................................................................. 163
2 890 Files
.............................................................................................................................. 164
3 EBU(.STL) Files
.............................................................................................................................. 165
4 EBU for ARTE Files
.............................................................................................................................. 167
5 Plain ASCII/Unicode Text Files
.............................................................................................................................. 168
6 RTF Files
.............................................................................................................................. 169
7 XLS Excel Workbook Files
.............................................................................................................................. 170
8 Win2020 ASCII Files
.............................................................................................................................. 171
9 Webcast - Media Player SAMI Files
.............................................................................................................................. 172
10 QuickTime Text Files
.............................................................................................................................. 173
11 DLP Cinema XML Files
.............................................................................................................................. 178
12 DCDM (SMPTE 428-7-2007) XML Subtitles
.............................................................................................................................. 182
13 SubRip (.srt) Files
.............................................................................................................................. 182
14 MicroDVD (.sub) Files
.............................................................................................................................. 183
15 Custom Text Export Option
.............................................................................................................................. 187
16 Timed Text DFXP XML
.............................................................................................................................. 188
17 Apple iTunes Timed Text (.itt)
.............................................................................................................................. 188
18 SubStation Alpha SSA/ASS Files
.............................................................................................................................. 189
19 Swift Interchange (.sif) Files
.............................................................................................................................. 190
20 DAS Files
.............................................................................................................................. 191
21 Softitler TXT Files
.............................................................................................................................. 192
22 OVR Files
.............................................................................................................................. 193
23 SUB Files
.............................................................................................................................. 194
24 Apple DVD Studio Pro and Spruce STL Text Script
.............................................................................................................................. 195
25 Avid DS Nitris Files
.............................................................................................................................. 197
26 Adobe Encore DVD Text Script
.............................................................................................................................. 198
27 Final Cut Pro XML Files
.............................................................................................................................. 198
28 Sony DVD Architect Subtitle Script
.............................................................................................................................. 199
29 Roxio DVDit Pro Script
Part X Import/Export Presets 201
Part XI Export DVD Images 204
Part XII Read Subtitles 210
- 6. C opy right © 2001-2012 E LF S oftw are Ltd.
V EZTitles User Guide
Part XIII Printing Subtitles 212
Part XIV Closed Captions 215
.............................................................................................................................. 215
1 Project Settings
.............................................................................................................................. 217
2 Working in Closed Captions Mode
.............................................................................................................................. 219
3 Check Subtitles
.............................................................................................................................. 221
4 Import/Export Closed Captions
Part XV Customizing EZTitles Environment 224
.............................................................................................................................. 224
1 Toolbars and Appearance
.............................................................................................................................. 228
2 Keyboard Shortcuts
.............................................................................................................................. 229
3 Workspace Layout
.............................................................................................................................. 229
4 Profiles
.............................................................................................................................. 230
5 Import/Export Profile Settings
Part XVI Appendix A. Default Keyboard Shortcuts 233
.............................................................................................................................. 233
1 Edit and Format
.............................................................................................................................. 235
2 Navigation
.............................................................................................................................. 235
3 Video
.............................................................................................................................. 236
4 Timing and Timecode Editing
.............................................................................................................................. 237
5 Accents, special character
.............................................................................................................................. 238
6 Color
.............................................................................................................................. 239
7 Presentation Control
.............................................................................................................................. 239
8 Miscellaneous
.............................................................................................................................. 240
9 Notes for the notebook users
Part XVII Appendix B. ASCII File Format used by EZTitles 242
Part XVIII Appendix C. EZTitles Command Line Parameters 244
- 8. 2
C opy right © 2001-2012 E LF S oftw are Ltd.
EZTitles User Guide
1.1. What is EZTitles?
Congratulations, and thank you for choosing EZTitles.
The better you are acquainted with your software, the easier it will be to work with it. So please take the time to
read this manual and familiarize yourself with the information that we have complied for you before starting off
with your new power subtitling tool.
It contains important data and instructions intended to assist you in gaining maximum usage benefits and
satisfaction from your EZTitles`s unique and innumerous range of technical features and capabilities.
At a glance you have discovered a very powerful and fully customizable professional solution for subtitle
preparation. Designed with the needs of the professional subtitlers in mind, it provides a vast of features which
facilitate the whole process of preparing and editing the subtitles.
EZTitles is amazingly easy to learn and uses standard Windows application which provides multi language support
for all Central, Eastern and West European languages, East Asian, Arabic, Hebrew and Persian. Using the whole
gamma of features you can unbelievably easy prepare subtitles for the TV industry and then with only one click to
produce standard and high definition images accepted by the most widely used DVD, BluRay and HD DVD authoring
systems.
We wish you an enjoyable subtitling experience.
EZTitles Team
- 9. Part I. Introduction
C opy right © 2001-2012 E LF S oftw are Ltd.
3
1.2. Main EZTitles features
In the following article you will find detailed information about the EZTitles license versions available and the
options they provide you with. You may also refer to this table if you want to upgrade your license.
EZTitles License Versions
EZTitles
Pro
EZTitles
Express 1
EZTitles
TV
EZTitles
DVD 2
EZTitles
Enterprise
EZTitles
Lite 3
Live Video
Digital Video Playback
Standard Files Support
.PAC Files Support 1 2
.890 Files Support 1 2
Extended Files Support 2
Closed Captions Files 2
DVD (HD) Options
USB Hardware Key
1 EZTitles Express provides support only for one of the two file formats: .PAC or .890. The included file format
can be selected by the customer.
2
EZTitles DVD license is restricted only to read PAC, 890, Extended and Closed Captions file formats.
3
EZTitles Lite is intended to be advanced subtitle conversion tool, which includes all supported file formats, with
options for text and cues editing, formatting, etc.
Live Video
Live Video option is common for all EZTitles license versions and means that the video coming from the VCR is
displayed directly on the screen and the playback can be controlled with the VCR remote control. Timecode reader
is required for subtitling in Live Video mode.
Digital Video Playback
The Digital Video Playback includes the ability to open, import, capture and play digital videos and is common for all
EZTitles license editions except the EZTitles Lite.
Play Video
EZTitles takes advantage of the video decoders you have installed on the computer to load AVI, WMV, MPEG 1/2*/4
and QuickTime MOV clips. These video formats can be opened directly in EZTitles without the need for importing
them first.
- 10. 4
C opy right © 2001-2012 E LF S oftw are Ltd.
EZTitles User Guide
*The full version of EZTitles comes with an MPEG 2 decoder included in the package. However, it is not available
with our Rent schemes. In this case, it will not be possible to just open an MPEG 2 video file and it has to be
imported in advance
Import Video Files
This option allows using some of the most popular digital video formats: .AVI, .WMV, .MPEG 1/2/4 and QuickTime
.MOV. Please note that you should have the corresponding codec installed.
When a video file is imported, EZTitles recompresses it to the native MJPEG video format and afterwards you can
simply open and play the video file in EZTitles with no need of importing it again. You can read more about
importing a video here.
Capture Video
With the Capture Video option you can record your video materials stored on a video tape to your hard drive.
DirectShow, VFW and IEEE1394 FireWire devices are supported.
You can find some more information about recording a video file here.
Standard Files Support
These are the subtitle file formats that are common for all EZTitles license types:
.EZT
EBU (.STL)
Windows Media Player SAMI
Plain ASCII text
RTF
XLS Excel Workbook
QuickTime Text
DLP Cinema™ Subtitle XML
DCDM (Digital Cinema Distribution Master)SMPTE 428-7-2007 XML Subtitles and Images
QuickTime Text and .SMIL files
SubRip (.srt) files
MicroDVD (.sub) files
Custom Text Format
.PAC Files Support
Enables the Import/Export feature for .PAC and Win 2020 text files.
.890 FIles Support
Enables the Import/Export feature for .890 files.
Extended Files Support
The Extended Files package includes additional support for the following subtitle formats:
DAS
Softitler .TXT
Avid DS Nitris
Timed Text XML (DFXP)
Apple iTunes Timed Text (.itt)
Swift Interchange (.sif)
- 11. Part I. Introduction
C opy right © 2001-2012 E LF S oftw are Ltd.
5
Substation Alpha (SSA/ASS)
OVR
SUB
VDPC
Inscriber CG(.txt).
- 12. 6
C opy right © 2001-2012 E LF S oftw are Ltd.
EZTitles User Guide
Closed Captions File Formats
Scenarist Closed Caption Format (SCC)
CPC-715 Online Caption Format (.onl)
Captions Inc. Files (.cin)
Cheetah CAP
Cheetah ASC
NCI CAP
NCI Timed Roll Up Captions (.flc)
ProCap Captions (.txt)
Ultech ULT Captions
TDS
ECF
DVD and HD options
The DVD and HD package provides support for some of the most widely used DVD, Blu-ray, HD-DVD authoring
systems and NLE systems. With this feature included in your EZTitles program you will be able to prepare Standard
or High Definition images used by these authoring systems:
Sonic Scenarist
Sonic Scenarist HDVM Authoring
Sonic Scenarist Advanced Content
Sonic Reel DVD
Spruce DVD Maestro
Adobe Encore DVD
Apple DVD Studio Pro
Final Cut Pro XML Interchange Format
DoStudio Authoring Suite
Pinnacle Impression DVD
Panasonic Blu-Ray Authoring SPI
Toshiba Authoring System
Ultech DV2000/DV3000
In addition to the Standard or High Definition images, you can export the following text scripts as well:
Adobe Encore DVD
Apple DVD Studio Pro
Final Cut Pro XML Interchange Format
Spruce STL text script
Sonny DVD Architect subtitle script
Roxio DVDIt Pro subtitle script
- 13. Part I. Introduction
C opy right © 2001-2012 E LF S oftw are Ltd.
7
1.3. Copyright and Distribution
All the rights of the EZTitles family products, including EZTitles Basic, EZTitles Express, EZTitles TV, EZTitles DVD,
EZTitles Enterprise and EZTitles Lite belong to EZTitles Development Stuidio Ltd. By buying them, you obtain the
right to use them on a single computer only. You are not allowed to use them on more than one computer at a
time, unless you have been given special permission by EZTitles Development Studio Ltd to do so.
Making copies of the products or certain parts of them is permitted for backup purposes only. You are given no
permission to modify, change, adapt, translate, disassemble, decompile or create secondary products based on the
original one.
Distribution of EZTitles family products or granting user rights to third parties is strictly forbidden, unless you have
been granted special rights by EZTitles Development Studio Ltd to do so.
1.4. Additional Information
If you need additional help with EZTitles you can always consult the following sources:
EZTitles Web site can be found at http://www.eztitles.com. You can also obtain the latest EZTitles version from
there.
EZTitles Support – support@eztitles.com
- 15. Part II. Setting Up
C opy right © 2001-2012 E LF S oftw are Ltd.
9
2.1. Installing EZTitles
Installing EZTitles is pretty easy. You just have to click the Next button after you’ve fulfilled the instructions on
every page of the wizard. So we will focus only on the pages where you will be asked to make a decision.
After you have read and agreed with the EZTitles software license agreement, you will see the following dialog:
Destination Directory Selection
Here you are wanted to specify the directory, where EZTitles will be installed. Your Program Files directory is
the default one, but you can change it, if you like. If you’re unsure, just click on the Next button.
- 16. 10
C opy right © 2001-2012 E LF S oftw are Ltd.
EZTitles User Guide
Start Menu Folder Selection
Afterwards you’ll be asked to specify the Start Menu folder where the program will create and place it’s
shortcuts. If you want to create a subfolder for the program you can use the “” for a separator as in “ELF
SoftwareEZTitles 4.0”.
You can also skip this folder creation by checking the Don’t create a Start Menu folder checkbox.
- 17. Part II. Setting Up
C opy right © 2001-2012 E LF S oftw are Ltd.
11
From the next dialog you can choose if you want to make EZTitles the default program for PAC, 890, EBU(.stl),
CAP, CIN, SCC files. If selected, when you double click on a file of such type in Explorer, EZTitles is started and
the file is automatically loaded.
You can also add additional shortcuts for starting EZTitles from the Desktop and from the Quick Launch toolbar.
Of course, you don’t have to create any shortcuts at all if you don't want to.
Additional Options
EZTitles uses the integrated spell checker in Microsoft Word, OpenOffice or Libre Office and you can select whether
to use it or not:
- 18. 12
C opy right © 2001-2012 E LF S oftw are Ltd.
EZTitles User Guide
Spell Checker Options
Disabling the spell checker may solve problems causing EZTitles to stop responding on startup because of a
damaged or not properly uninstalled Microsoft Office.
Later on you can enable the spell checker again using Tools/Proofing ... menu.
- 19. Part II. Setting Up
C opy right © 2001-2012 E LF S oftw are Ltd.
13
At the last dialog you will be asked to import the keyboard shortcuts, Zero Subtitle Templates and Project
Templates from already installed version of EZTitles 3.0. If you don’t want to use the old shortcuts or you are
running EZTitles on this computer for the first time ever, don’t use this option.
Import Schortcuts
Please note that you don't need to select "Import shortcuts" if you are updating EZTitles IV with a newer
release.
- 20. 14
C opy right © 2001-2012 E LF S oftw are Ltd.
EZTitles User Guide
2.2. Registering EZTitles
In order to get your EZTitles copy working properly on your computer you must use the special USB hardware
key we have provided you with the package.
Before start using the USB dongle, you need first to install its drivers. You can do this by clicking on the USB Key
Drivers item in the CD's autorun window. If for some reason the Autorun does not start, you can browse the Install
folder on the CD and manually start the installation of EZT-Dongle-HL4.3.exe file.
If you want to move EZTitles on another machine you simply have to install the program itself and the USB
Hardware Key drivers.
If you experience any problems during this set up you can contact EZTitles Support Team at support@eztitles.com.
You can see your registration info in the About box, as shown below.
EZTitles About dialog
The About box can be started with the About command from the Help menu.
- 22. 16
C opy right © 2001-2012 E LF S oftw are Ltd.
EZTitles User Guide
3.1. Running EZTitles
To start EZTitles go to Start/Programs(All Programs)/EZTitles 4/EZTitles IV. If during the installation you
have chosen to create a desktop icon or a quick launch shortcut, you can simply start EZTitles from there. During
the startup, EZTitles will show the splash screen as in the figure below:
EZTitles Splash screen
Dialogs at First Time Startup
When you start EZTitles for the first time, a number of dialogs will open:
Project Settings Its main purpose is to initialize the working mode: Configuring Project Settings
File Details Contains information about the file itself: original and translated title, languages, etc.
For more information, please check here.
Zero Subtitle EZTitles Zero Subtitle contents are usually edited by using the Zero Subtitle Dialog.
- 23. Part III. Running and Configuring EZTitles
C opy right © 2001-2012 E LF S oftw are Ltd.
17
3.2. Configuring Project Settings
When you start a new file, the Project Settings window shows up. Here you can adjust the properties of the project
you are going to create:
Project Settings Window
Project Templates
With this section you can create different project templates (presets) to meet the individual requirements of your
customers. Thus every time you start a new file you don't need to go through all the pages to verify the settings.
Just click on the template and the associated settings are loaded automatically.
When freshly installed EZTitles will have only one item in the project templates list: "Last Settings Used". This is a
special item that can't be deleted or renamed. Every time you do some changes in this dialog the program
remembers them. The last used settings are loaded on start and this item is used to refer them.
The project template includes all settings in the pages on the right side of the window. Use the New button to
create a template.
If you want to change the parameters of already existing template first click on it to get it loaded, then go to the
appropriate page and make the changes. When you are finished just press the Save button.
Delete button deletes the selected template.
There is also a right-mouse-click menu in the project templates list that allows you to rename the selected item or
rearrange the order of appearance.
If you don't want to see this dialog when creating a new file simply turn off "Show on start new file" checkbox.
The new files will be created with the last settings that were used. In the future you can switch it on again by using
the Preferences dialog.
- 24. 18
C opy right © 2001-2012 E LF S oftw are Ltd.
EZTitles User Guide
In the next topics we will describe the pages in details. First, it is recommended to turn on the Properties Preview.
Then go through the pages starting with the first one and make the necessary changes. Following is a brief
description of the pages:
Type
General project parameters like the project type, video standard, the mode of operation
(Native, PAC, 890) and the time code format.
Safe Area
Adjust the Safe Area boundaries to fit your project requirements. They also are used as
margins when image export is required.
Fonts
Select the font you are going to use and other parameters like boldness, horizontal scale
factor, spacing, etc.
Reading Speed From here you can change the reading speed calculation method and adjust its parameters.
Effects
Select additional effects properties like box, outline, shadow and anti-aliasing. The Effects
page is only available for Open/Native projects.
Cues
Minimum and maximum duration, minimum interval between subtitles, snap to shot changes
parameters.
Zero Subtitle Define whether you want to use zero subtitle, choose a template, etc.
After you have finished setting up just click the OK button to continue. Whenever you want to readjust the Project
Settings, you can use the File/Project Settings command or the button on the toolbar.
- 25. Part III. Running and Configuring EZTitles
C opy right © 2001-2012 E LF S oftw are Ltd.
19
3.2.1. Properties Preview
Before we start discussing the Project Settings dialog in details, let’s take a look at the possibility of having instant
preview of the subtitle properties. You can activate this function by clicking on the Preview checkbox near the OK
button. The following box will appear next to the Settings dialog:
Properties Preview
If you have already loaded or entered subtitles, this box will show the first subtitle of your file. You can change it
by using the list of subtitle numbers located in the upper-left corner or using the navigation buttons to go to the
next/previous or first/last subtitle. When you make changes with the Properties page that concerns the subtitles’
appearance, this Preview will immediately update its contents. This allows you to instantly get an idea of how
the subtitles will appear on the viewer’s screen.
- 26. 20
C opy right © 2001-2012 E LF S oftw are Ltd.
EZTitles User Guide
3.2.2. Project Properties
Project Settings - Type Page
Subtitles Type
The Type page is divided into four subsections: Project Type, Mode, Video Format and Timecode Format, as
you can see from the picture above.
Project Type
Here you can choose whether you will work with Open/DVD, Teletext subtitles or Closed Captions. The other
properties pages will change accordingly to your choice here.
Open subtitles Open subtitles are integrated into the TV picture at the TV station before the TV signal is
broadcasted. This allows the viewers to see subtitles without a special decoder in their TV
sets. However this method allows broadcasting subtitles in just one language
simultaneously.
DVD / BD (Blu-ray)
subtitles
The subtitles on DVD and Blu-ray discs are not burnt in the picture instead they are
recorded on the disc usually as compressed images with transparency. The DVD/Blu-ray
player reads the subtitles from the disc and overlay them on the picture using transparent
background. You can have subtitles in many different languages on a single disc.
Teletext subtitles Teletext subtitles are transmitted as teletext data in the hidden part of the TV
transmission. The teletext subtitle data is decoded by the teletext decoder in the TV set
and then displayed on the screen. Each viewer may decide whether or not he wants to see
it. If the viewer wants to read the subtitles, he simply needs to select his language specific
subtitle page on the teletext decoder. This method of subtitle transmission is used in
Europe.
Closed Captions Closed captions are broadcasted in the invisible part of the TV transmission and the TV set
decodes and displays the subtitles. Closed captions are used in North America.
- 27. Part III. Running and Configuring EZTitles
C opy right © 2001-2012 E LF S oftw are Ltd.
21
Mode
From here you can choose the Mode of Operation of EZTitles. Native Mode is for creating DVD Subtitles, Native
Teletext (EBU) subtitles or can be used when compatibility with PAC or 890 subtitle files is not important to you.
You can select PAC Compatibility Mode if you want to be sure that everything you write is compatible with PAC
subtitle files. 890 Compatibility Mode works exactly the same way. Here, just as with Project Type, when you
select a mode certain pages change accordingly to match the choice you have made.
When you choose Native mode you must select the DVD authoring system for which subtitles will be exported
(see Export DVD Images) and the desired resolution, aspect ratio, frame rate and TimeCode format (see Video
Format below).
Project Properties – DVD Authoring System (Native mode only)
NONE/HD/NLE authoring system is intended for creation of full-color images with alpha transparency. Choose this
system if you want to export EDL, images for BluRay or HD-DVD with custom script layout, etc. More information is
available here.
When you choose a mode different from Native you must also choose a language for the two compatible fonts:
PAC/890 Languages Select
When Arabic, Farsi or Hebrew is selected the corresponding font and lines will align right-to-left automatically.
Video Format
- 28. 22
C opy right © 2001-2012 E LF S oftw are Ltd.
EZTitles User Guide
Video Format and TimeCode Format
You have to choose which video standard you will use for video playback – PAL (European standard), NTSC
(American standard) or HD standard with appropriate resolution and aspect ratio. Also you must select the frame
rate and timecode format. These three parameters are connected so that you can't have PAL video with 29.97 fps
for instance.
The Aspect Ratio is the ratio of the image's width and height. If it is set correctly to match the ratio of the video file
the image will be displayed correctly in EZTitles, without being stretched or crippled in any way.
The Letterboxing is the method used to display widescreen movie on a traditional 4x3 screen. Two black mattes
will be inserted above and below or to the left and right of the picture if you decide to use this.
Timecode Conversion
By changing the Video Format, Frame Rate or the Timecode Format you can convert between different video and
timecode standards. First load the subtitles in the original timecode format, then open the Project Settings dialog
and select the new settings.
After clicking the OK button, the following dialog window appears:
Timecode Convertion
There are three methods available:
No Conversion The timecodes remain the same. In fact the frames part might be adjusted to match
the new frame rate.
Keep Frame Number Keeps the frame when the subtitle appears and according to the selected Video
Standard automatically recalculates the timecodes.
Keep Time If you convert between different frame rates the program will keep the time when the
subtitle appear or disappear.
- 29. Part III. Running and Configuring EZTitles
C opy right © 2001-2012 E LF S oftw are Ltd.
23
After the conversion is done you might need to make some adjustments of the timecodes. Please check the recut
options.
3.2.3. Safe Area
Project Settings- Safe Area page
Contents
From here you can adjust the maximum number of characters per row. This value is especially important in
Teletext mode, as it is the only row validator there.
Native and .PAC Mode Safe Area
You can adjust the safe area boundaries in this section. If you chose Teletext from the Type page this section is
disabled (the safe area in Teletext mode is defined by the characters per row).
You need to specify the left, right, bottom, center and top margins, as well as the row interval. In Native and .PAC
mode safe area margins are measured in pixels. Left, right, bottom and top margins are the distance in pixels from
the left, right, bottom and top edges of the picture respectively.
In Native/DVD mode these settings control the placement of the subtitle text in the exported images.
The Default button sets the safe area to be 10% from the edges.
The Bottom align position option is intended for use in the cases when you are working with letterboxed video
and you need to position the text in the black matte in a certain way. The Baseline is considered as the vertical
line of the image where the text will appear which is usually the line which separates the black matte of the
letterbox from the video picture. Three options are available:
Above the Bottom Safe
Area
This is the default state of all bottom aligned subtitles. The text is simply displayed
above the bottom safe area margin.
Bellow the Baseline The subtitles will appear bellow the baseline which can be specified by entering its
- 30. 24
C opy right © 2001-2012 E LF S oftw are Ltd.
EZTitles User Guide
value in the box to the right.
Over the Baseline Subtitles with one line of text will appear bellow the baseline, while for subtitles with
two text lines the higher one will appear above the baseline and the bottom one will
appear bellow the baseline.
Please note that the Top Margin and Bottom Align Position options are disabled when EZTitles is not working in
Open DVD/Native mode.
.890 Mode Safe Area
The .890 subtitle file format needs the row length and the distances from the edges to be set. The left and right
safe area distances are measured in 1/10 us. The vertical position and row spacing must be set in lines.
Safe Area Override
Enabling the Safe Area Override allows you to move left-aligned subtitles a little bit outside of the Safe Area. The
commands for moving rows or the whole subtitle one character to the left can be used. For more information
please check here.
This way in PAC mode you can align the italics formatted line to start exactly from the SA border.
The Safe Area Override options are available only in Open/Native and Open/PAC modes.
3.2.4. Fonts
Depending on the selected mode (see Project Properties) the fonts page layout could be different. The possible
variations are explained below:
Native Mode Fonts
Project Properties – Fonts Page (Native mode)
- 31. Part III. Running and Configuring EZTitles
C opy right © 2001-2012 E LF S oftw are Ltd.
25
Here you can select the two fonts that will be used for the DVD subtitles rendering and their properties. Note that
usually for DVD subtitles non-serif typeface is preferred (e.g. Arial or Tahoma). Along with font boldness and size
you can set some additional properties, like spacing and horizontal scaling.
Spacing (defined in pixels, ranging from –16.0 to +16.0) specifies the additional space left between the
characters – when its value is negative characters are drawn closer to each other. In case of a positive value
characters are drawn further apart from one another.
Horizontal Scale (defined in percent, ranging from +50 to +150) specifies horizontal characters deformation –
values lower than 100 will shrink and higher than 100 will expand the character width.
Right to Left - click this checkbox if you are working in Arabic, Hebrew or Persian. You can configure one of the
fonts to be right-to-left and thus having subtitles with both left-to-right and right-to-left lines.
The corresponding toolbar font button for right-to-left fonts is changed to
PAC/890 Mode Fonts
Project Properties - PAC / 890 Mode Fonts
In PAC or 890 modes you have to select compatibility fonts, the Preview (Windows) fonts and character
boldness. Preview font size will be calculated automatically based on the selected compatibility font. When you
choose a preview font for the PAC or 890 compatibility mode, you must ensure that the font you choose is similar
to the real compatibility font. For instance the font in Teletext mode is monospaced, so you must choose a
monospace preview font.
3.2.5. Subtitles
The Subtitles sub menu enables you to adjust the Default settings associated with each newly inserted subtitle as
well as to configure the Zero Subtitle.
The dialog is sub divided into 3 sections:
- 32. 26
C opy right © 2001-2012 E LF S oftw are Ltd.
EZTitles User Guide
Project Settings Subtitles Defaults
Input Language
Enables the spellchecker and Proofing features for the language set regardless of the keyboard layout currently in
use. When System Default selected, the proofing will continue working as usual, detecting the keyboard layout and
activating the corresponding dictionary.
Defaults
Defaults (common for all modes) – You can choose which font, text alignment, box and outline presentation
style will be used by default, when creating a new subtitle. If you choose Teletext mode, here you can assign a
default Double text height.
Note for Right-to-Left languages: "Left" in the alignment box means the default language writing direction and
"Right" is the opposite one. In this way, when working in Arabic, Farsi or Hebrew you need to select Left and then
click "Right to Left" checkbox.
Auto Centered Left Alignment
When subtitling a dialogue it is often required to make the text center-left aligned. The longest line is centered and
the other lines are aligned to its left edge.
With the Auto Centered Left Alignment option you can automate this process. When it is set on if the subtitle is
centered and a "-" or "–" character is inserted at the beginning of the line, the alignment is automatically switched
to centered-left.
Note: You can change these settings for an already existing file but they will not affect existing subtitles. These
default settings will only apply for the new subtitles created after the changes were made. If you wish to change
them for existing subtitles you will have to use the Titles/Format command.
Zero Subtitle
The first subtitle in a file is numbered as 0 and usually contains information about the subtitled video material –
title, author, etc. This subtitle is not shown during the viewing process; therefore there is a convention for the
- 33. Part III. Running and Configuring EZTitles
C opy right © 2001-2012 E LF S oftw are Ltd.
27
subtitle to have in/out cues 00:00:00:00/00:00:00:08 which can be changed in this subsection. The subtitle
numbered as 0 is never broadcasted. You can also choose not to use Zero Subtitle at all.
In order to facilitate the filling-out of the zero subtitle and to prevent involuntary mistakes, the program provides
you with zero subtitle templates. With this section you can choose the default template to be used on most
occasions. In order to avoid errors, templates are prepared by an editor or by the system administrator.
3.2.6. Effects (Subtitle Presentation)
Project Properties – Effects Page (Native mode)
Before starting a DVD project, please take note of certain rules about DVD subtitles (About DVD Subtitles Rendering
and Colors).
Effects page has three sections. It is highly recommended to turn on Properties Preview in order to have instant
view of the subtitle effects.
Box
From here you can control the Boxed subtitles' look. The following parameters can be specified:
Left, Right, Top and Bottom extends - how many pixels the box will be expanded with in the
corresponding direction. For PAL/NTSC resolution the defaults are left: 18 pixels, right: 18 pixels, top and
bottom are 0 pixels.
Color option specifies the color of the box. The default color is black.
Opacity option is applied for Ghost boxed, Ghost striped and Ghost block-boxed subtitles. Larger values make
the box less transparent. The default is '35%'.
More information about subtitles presentation styles is available HERE.
Outline and Shadow
From here you can configure Outline and drop-shadow presentation style. When enabled, an outline (or border)
- 34. 28
C opy right © 2001-2012 E LF S oftw are Ltd.
EZTitles User Guide
will be drawn around the characters with the width and color specified by you. Width value ranges are from 0 to
8 (default is 2) even though reasonable values are from 1 to 3. However you can experiment with other values,
which better suit your needs depending on the current font and size chosen.
When enabled, drop-shadow will draw a shadow of the characters in a selected color and defined offset relative
to the original character's position. Both X Offset and Y Offset settings accept values within the range from -8 to
8. You can disable the drop-shadow by entering zero pixels in both fields.
Negative Y Offset values mean the shadow will be drawn above the original character's position. Giving positive Y
Offset values will draw a shadow bellow the original position.
X Offset acts similarly, where negative values will set the shadow before and positive will set the shadow after the
original character's position. You can combine negative and positive values for the X and Y Offsets to achieve the
desired results.
More information about subtitles presentation styles is available HERE.
Text/Anti-aliasing
The text color is the color of the normal text.
When Anti-aliasing option is turned on, an anti-aliasing algorithm is applied to the drawn text, which smooths
the edges of the characters.
Standard (4 colors) DVD Authoring Systems
The standard DVDs use four colors to display the subtitles. Usually one color is assigned for the transparent
background, second for the character and third one for the outline. The remaining one color can be used for anti-
aliasing.
The anti-aliasing color can be selected from a list and its value must be closer to the outline/shadow or box color
(if any of these options are turned on). The color selection box is visible only when standard 4 colors DVD authoring
system is selected.
There are four anti-aliasing algorithms implemented for standard DVD authoring:
Inner Normal Applies anti-aliasing between the text and the outline effect.
Inner One-pixel Applies 1px outline with anti-aliasing color between the character and the outline.
Outer Normal Applies between the outline and the background colors.
Outer One-pixel Applies 1px outline with anti-aliasing color between the outline and the background.
3.2.7. About DVD Subtitles Rendering and Colors
The following notes are applied for classic DVD authoring with 4 colors. BluRay and HD-DVD systems may have
more colors and there is no restriction about the effects.
DVD authoring systems accept subtitles as rendered images prepared in Windows bitmap files (with a .BMP
extension), TIFF files (with a .tif extension) or PNG files. These images, however must obey some rules and one of
the most important is that they cannot have more than 3 colors (actually 4 colors are allowed but one of them
is used as a transparent background so the possible number of colors is reduced by one).
Hence when specifying DVD subtitles presentation style you will face some restrictions. For example you cannot
- 35. Part III. Running and Configuring EZTitles
C opy right © 2001-2012 E LF S oftw are Ltd.
29
have box, outline/shadow and anti-aliasing all together. EZTitles will react to your choices, disabling one of
these options when you select another (for example when you select some kind of box and you have selected
outline/shadow, anti-aliasing will be disabled).
Also every DVD authoring system has its own color palette, from which you can choose the colors for the
different effect components. The color lists are updated automatically when you change the DVD authoring system
– Project Properties.
If you have check marked the Properties Preview the subtitles will look a little squared at first sight. That is so
because it’s not possible to perform a full anti-aliasing (like those in games and multi-media applications) with only
one color. But the quality produced is good enough for the TV viewers, because a regular TV has much lower
resolution than a computer display.
3.2.8. Reading Speed Parameters
Project Properties – Reading Speed Page
Measurement Method
In this subsection you can adjust the reading speed parameters, as well as change the reading speed
measurement method – by choosing between Characters per Second (cps) and Words per Minute (wpm).
When the progressive check box is selected, the reading speed increases along with the number of characters.
The intersection point is the time when the reading speed calculated by both methods is the same. The adjustment
is the strength of the progressive calculation. The progressive method of calculation is available for Characters per
Second (cps) only.
Progressive reading speed is slower before reaching the intersection point and faster after that. The idea is that
the human brain needs quite a bit of the time to get used to the subtitle just shown on screen and once it's there
the viewer can read faster.
Count Spaces includes the space character in the reading speed calculation.
Indicator and Checks limits
- 36. 30
C opy right © 2001-2012 E LF S oftw are Ltd.
EZTitles User Guide
Here you can adjust the Duration Indicator’s lower and upper limits which set the span of the green area (see
Contents and Error Indicators). The default values are 90% and 110% of the calculated duration, based on the
subtitle length and on the reading speed.
Checks limits are used in subtitle verification (see Checks). The default values are 90% and 110% of the
calculated duration. Lower limit is used to check for the "Below reading speed" condition. Upper limit is used for
"Above reading speed".
The indicators and checks ranges are independent, thus you can define stronger limits for the indicator and then
check for outstanding reading speed problems.
3.2.9. Cues
Project Properties - Cues
Intervals
This subsection specifies the minimum interval between two subtitles. This is the lowest number of frames
allowed between two subtitles.
Durations
Minimum Duration - the min. duration in frames for a subtitle. If you have subtitles shorter than the min.
duration, then the Checks option will give you a warning.
Maximum Duration - the max. subtitle duration in frames. If you have subtitles longer than the max. duration,
then the Checks option will give you a warning.
Shot Changes Snap
These parameters control the snap to shot changes behaviour. The out-cue is placed on Before Cut number of
frames before the shot change and the in-cue is placed After Cut frames after the shot change.
For more information please check the Shot Change Detection article.
- 37. Part III. Running and Configuring EZTitles
C opy right © 2001-2012 E LF S oftw are Ltd.
31
3.3. Zero Subtitle Templates
Creating, Modifying and Deleting Templates
When you click on the Edit button in the Zero subtitle page of the Project Properties dialog (Zero Subtitle) the
following dialog box for editing the existing templates appears:
Zero Subtitle Templates
The already defined Templates are listed on the left and the available Lists are displayed on the right. Using
the New, Edit and Delete buttons you can modify the existing templates and lists to better suit your personal needs.
Lists
- 38. 32
C opy right © 2001-2012 E LF S oftw are Ltd.
EZTitles User Guide
With this feature you can create a list of pre-defined values which can be used later on in the Zero Subtitle
templates. For example you can create a list of countries with their codes, departments in your organization, etc.
When editing the Zero subtitle later on you simply have to select them from the list reducing the possibilities of
typing errors.
You can create a new List using the New button on the right or edit an existing list by selecting it and clicking the
Edit button. The following dialog will appear:
Edit Lists menu
Specifying the List name will later help you to choose the list, while editing or creating a Template.
You can create and delete new items from the List using either the New or Delete buttons at the bottom.
When adding new item, you will be asked to fill Code and Value for it. The value field needs you to fill the exact
content for the item or as in the example above "Norway". With the code field you can enter abbreviation of the
value. Later when adding lines to your zero subtitle template, you will be able to choose whether the items
must be shown with either their codes or values.
Editing Templates
- 39. Part III. Running and Configuring EZTitles
C opy right © 2001-2012 E LF S oftw are Ltd.
33
Edit Template
Each element at the lines section corresponds to one row in the zero subtitle and is displayed as a single edit line
in the zero subtitle dialog (Editing Zero Subtitle Content). If you select an element on the left you will be able to
edit its properties. Checking the box before the line means it will be used in the zero subtitle template.
Line Contents
This section is for editing the attributes of the selected template line in the left box.
The first field represents the name of the element in the text box.
Format:
Alignment – setting the text alignment – left, right, centered, or left aligned centered.
Font 1/Font 2 – which font to be used.
Contents:
Label – you can name each line of information you want to put in your Zero subtitle (Editing Zero Subitle
Content). For example, if the Language line must always start with LANG: enter that value in the Label
field and it will appear in the zero subtitle without you having to type it manually every time.
Free input/Input from list – defines whether the text will be inserted by hand or from a previously
prepared list. For instance, title lines may differ in contents from file to file. So you will need to fill the
information by hand using Free input. On the other hand the language markers are standardized so you
can choose them from a pre-defined list by using the Input from List option.
List – here you can choose from the already defined list. It could be used later to automate the Zero
subtitle's information entering. You can create a list of values and corresponding names, which you
can use in a zero subtitle instead of typing them in an edit box, thus decreasing the possibility of making
an error by accident.
Use Code – with this option switched on the zero subtitle will display the respective enlisted code defined
with the list. Otherwise its value will be presented.
Attributes:
Use for new file name – it specifies whether what has been entered in this field will be suggested as a file
- 40. 34
C opy right © 2001-2012 E LF S oftw are Ltd.
EZTitles User Guide
name when the file is saved for the first time.
Show in status bar – it specifies whether the element’s contents will be shown in the status bar.
3.4. Configuring Video Capture
Parameters of audio-, video- and timecode adapters can be adjusted by choosing the Setup… command in
the Video menu. Then the following dialog appears:
Video Setup – Video Capture
Capture Method
The Video Capture page of this dialog is used for setting up the Video Capture and Audio Capture devices
and Synchronization method. First you must choose the Video Capture Method:
Video for Windows An older video driver standard, not commonly used by modern capture card
manufacturers. Only available for Windows XP.
DirectShow Video standard part of the Microsoft DirectX interface. Supported by most
Video Capture cards.
IEEE 1394 (iLink, FireWire) Digital Video interface (DV), also known as iLink on Mac machines. Used for
connecting Digital Video devices such as digital cameras.
- 41. Part III. Running and Configuring EZTitles
C opy right © 2001-2012 E LF S oftw are Ltd.
35
Video Settings
Once you have chosen the Capture Method, you must adjust the Video and Audio Settings. First click on the
Setup button located in the lower right corner of the Video Settings box. The following dialog box appears:
Video Capture Configuration
Capture Device
Here you must choose your VFW or DirectShow capture device, depending on what Capture Method you’ve
chosen. The name of the capture device depends on the hardware manufacturer.
Video Format
You must also select the video format and color settings you wish to use with your current capture device.
They depend on your capture device capabilities. For the normal functioning of EZTitles you would need half PAL –
352x288 or NTSC - 320x240. Mind that you will need 25 fps for PAL/SECAM and 30 (29,97) fps for NTSC. Note that
it is recommended to choose YUY2 format if available.
Video Compression
Within EZTitles, "ELF internal MJPEG" is the only compression format available.
Compression Quality
You can choose the degree of video compression when capturing video material. Lower values mean smaller AVI
size but at the price of poor quality. Higher values mean larger AVI size, but that is resulting in better quality.
- 42. 36
C opy right © 2001-2012 E LF S oftw are Ltd.
EZTitles User Guide
Capture Device Setup
Video for Windows
If you have chosen the VFW Capture Method, click on the Setup button under the Capture Devices listbox. The
following dialog box appears:
Video for Windows Capture Setup
The dialogs, which appear after clicking on the Source, Format and Display buttons are provided by the Video for
Windows capture driver, so they will not be discussed here. The only thing to be said is that the Source button
provides selection of the video input (S-VHS, Composite, TV Tuner) and the video standard (PAL, NTSC), and
the Display button is for changing the picture properties.
Please, mind that Video for Windows method is not available on Windows Vista.
- 43. Part III. Running and Configuring EZTitles
C opy right © 2001-2012 E LF S oftw are Ltd.
37
DirectShow
If you have chosen the DirectShow Capture Method with the Video Setup, the following window will appear right
after you have pressed Setup:
DirectShow Capture Configuration – Video Page
Here you can select the Video Input and the Video Standard, that will be used, and whether the VCR will be
locked or not (if the capture driver supports it).
The Display settings (shown below) enable you to fine-tune the picture properties (Brightness, Contrast,
Hue, Saturation, Sharpness and others).
DirectShow Capture Configuration – Display Page
- 44. 38
C opy right © 2001-2012 E LF S oftw are Ltd.
EZTitles User Guide
Audio Settings
Once you have finished with the Video Settings, press the Setup button, located in the lower right corner of the
Audio Settings box, so that you can adjust the audio setup. Take a look at the dialog box below:
Audio Capture Configuration
Audio Device
With this field you can select your preferred audio device (sound card). If you have only one sound card, it will be
selected automatically.
Input Line
You must select which sound input you will use to record audio.
Audio Format
Select the audio format for audio capture. Higher values mean better sound quality. Please, mind that more disk
space will be required in that case.
Mono Audio Capture
Some video players are mono and some use the audio channel to transmit LTC. If that is the case with your video
player, then you can use this function to select only one channel.
Please note that EZTitles does not support audio compression.
Synchronization
The Synchronization method must also be chosen if you intend to record video with the DirectShow capture
method. You can choose from Capture Device, Sound or Sound and Capture synchronization. The
Synchronization is needed, because sometimes frames are dropped, but you need to keep the timecode
accurate.
- 45. Part III. Running and Configuring EZTitles
C opy right © 2001-2012 E LF S oftw are Ltd.
39
You can select Capture synchronization if your capture device is reliable and always returns information when a
frame is dropped. Sound synchronization is for those, whose capture device never returns information or returns
irrelevant information.
And finally when your capture device does not always returns information you might choose Sound and Capture
synchronization. If you’re not sure what to choose, select Sound synchronization.
3.5. Configuring and Using Live Video
The dialog below is used to setup a Live Video session. Live video means that the video coming from the VCR is
displayed directly on the screen. If you have a timecode reader you can use this mode for subtitling, but you will
have to control the playback manually through the VCR.
This mode also can be used to setup the VCR or for a quick preview of the tape.
Video Device
At first you must choose a video device to be a live video source. You will find all the devices you have listed in
the Video device list box, including both Video for Windows and DirectShow. When you choose a device and click
on the Setup button, you will be presented with the same setup dialogs and settings as the ones mentioned in
the previous chapter (Configuring Video Capture).
Timecode Reader
Video Setup – Live Video
When you’re done, you must choose a timecode reader. And if it’s a Sony P2 compatible, configure it by clicking
on the Setup button (the Virtual Timecode Reader is used for testing purposes only). You must also select the
- 46. 40
C opy right © 2001-2012 E LF S oftw are Ltd.
EZTitles User Guide
Timecode format that you are going to use. Once you click the Setup button, the following window pops up:
Timecode Reader Setup
What you see above is the standard configuration for the Sony P2 Timecode Reader. Modification of these
parameters should be done only with the knowledge of the system administrator or by the system
administrator himself.
Using Live Video
Once you’ve finished configuring your live video device, list the Video menu and enable the Live Timecode and
Live Video commands there. Then EZTitles will start playing the video signal coming from your live video
input device. Afterwards you can manually control your VCR to run the video playback.
- 47. Part III. Running and Configuring EZTitles
C opy right © 2001-2012 E LF S oftw are Ltd.
41
3.6. Preferences
Performance
Editing
Appearance
Startup and Warnings
Backup and Recovery
Shot Changes
Color Styles
Command Options
3.6.1. Performance
Preferences - Perfmorance
Use DirectX acceleration This option is selected by default and it is recommended for you to keep it
that way. All the recent video cards support DirectX acceleration.
TV Out Preview On two-monitor or TV-out equipped systems, the second monitor can be used
for a full-screen preview. The check-box is enabled only if DirectX
acceleration is on and the second monitor or TV-out is configured and
enabled in the Windows Display Settings.
Collect audio graph and
detect shot changes
Enables/Disables the global Shot Change and Audio Graph functionality. Even
if the video track or the whole timeline is hidden EZTitles will continue
collecting samples for the audio graph and detecting the shot changes in the
- 48. 42
C opy right © 2001-2012 E LF S oftw are Ltd.
EZTitles User Guide
movie unless this feature is disabled.
Timecode Allows you to change the default start timecode displayed at the Setup
timecode dialog.
Use audio time-stretch filter Allows playing at speed 1.5x and 2x without pitching the audio and keeping
the speech understandable. 1.5x speed can be used for preview purposes
and even for subtitling.
Audio scrubbing Turns on/off the audio when the movie is played forward/backward
frame by frame.
Import Video File Speed This option is intended to speed up the video importing process. Using the
maximum import speed will save you precious time as 1 hour video will be
imported in less than 10 minutes keeping the excellent quality.
If your computer starts reacting slower than usual, you may need to lower
down the importing speed.
3.6.2. Editing
Preferences - Editing
Default Row The default subtitle row when a new subtitle is created. A blinking
cursor is placed on this row.
Unlock Zero Subtitle The zero subtitle, if used (see Zero Subtitle), usually contains
information about the subtitled material and is not broadcasted. In
EZTitles this subtitle is read-only and is typically edited using Edit
Zero Subtitle dialog box. Depending on what you want, by checking
this option you will unlock it for direct editing.
In/Out enters at seconds When selected, the cursor will be positioned directly onto the
seconds when entering the in/out cue boxes. If this option is not
- 49. Part III. Running and Configuring EZTitles
C opy right © 2001-2012 E LF S oftw are Ltd.
43
selected, upon entering the in/out cue boxes the cursor will be
placed at the end of the field and the entire content will be marked.
Auto Renumber The subtitles are automatically renumbered when a new subtitle is
created. Thus using commands like insert subtitle, split subtitle, etc.
will not create subtitles numbered as "25a", "25b", etc.
Switch Long and Short Dashes Changes the input style of the dash when clicked. Pressing the -
button on the keyboard inserts Em-Dash, while using the Em-Dash
shortcut (Ctrl + -) inserts dash with normal length.
User Mark You can insert these user marks anywhere in the text to indicate
the lines that need revision or just to draw your attention to this
position. The idea is that the text will be checked for such marks
during the export and a warning box will be displayed so you won't
forget to remove them.
There is "User marks" option in the Checks command which allows
you to go through the user marks. You can also use the normal
Find command.
You can type the user mark directly or you can use ctrl + ~
shortcut.
Context Digit Substitution It works similarly to the Windows digit substitution feature and
enables you to type the digits with their Arabic-Indic or Farsi
representations in the context when Arabic or Farsi text persists on
the very same row.
The Context Digit Substitution will be extremely useful when images
are required by the DVD authors, but please consider that when
exporting your subtitles into a text file, the regular Arabic digits will
be saved instead.
- 50. 44
C opy right © 2001-2012 E LF S oftw are Ltd.
EZTitles User Guide
3.6.3. Appearance
Preferences - Appearance
Subtitles Preview
Safe Area markers Safe area boundaries are displayed on the main screen.
Subtitle Information Shows/hides presentation control caption and the total number of subtitles in the file in
the lower-left corner of the main editor area (see Workspace Elements)
WYSIWYG mode WYSIWYG stands for What You See Is What You Get. When selected, the subtitles
appear exactly as they will be displayed on TV or rendered as DVD images with
presentation controls applied (boxes, outlines, shadows, etc). By keeping this option
off, the subtitles are displayed with white letters.
The option can be switched on/off from the View menu or directly by using the
button on the toolbar.
Boxed subtitles Available only when WYSIWYG is off. Places the subtitle text (usually white letters) on
black boxes for better readability. The boxes are only displayed in the editor and are
not connected with the final presentation.
Fonts
You can change the font that is used to display subtitles in the preview and draft lists.
Preview List Indicators
Gives you control over the Preview and Draft lists appearance. You can choose which error indicators will be shown
in the lists (see Error Indicators in Lists).
Thumbnails check-box switches on/off the small pictures from the video shown in the preview and draft lists.
- 51. Part III. Running and Configuring EZTitles
C opy right © 2001-2012 E LF S oftw are Ltd.
45
3.6.4. Startup and Warnings
Preferences - Startup and Warnings
Show on startup
Here you can select the dialogs which you want to be displayed when EZTitles starts.
Updates
EZTitles will regularly check online for new versions and will inform you if there are any when the program starts.
You are given the choice to select how frequently our software will check for updates or disable the check entirely.
Warnings
At this section you can turn on/off the Inconsistent Cues upon Save, the SAMI Unicode on Export as well as the
User Marks on export subtitles warnings.
- 52. 46
C opy right © 2001-2012 E LF S oftw are Ltd.
EZTitles User Guide
3.6.5. Backup and Recovery
Preferences - Backup and Recovery
Auto Recovery Autorecover specifies whether the program will save your current subtitle file in a temporary
backup location and if so, the interval at which it will be saved. If this option is switched on
and if for some reason (system malfunction, power failure, etc.) you failed to save your last
changes, at the next start up the program will load the last autorecovery file prompting you
to save your work.
File Backup These options allow you to maintain backup copies of the last few versions of your files. You
can choose to backup .EZT files on save or when you intend to export them. Thus you can
keep a history of the last changes or recover the file if you override it by mistake.
When saving your file, the previous version is moved to the specified folder and "~nn~" is
appended to the file name, where nn is the sequential number of the backup. For instance
if your file is named "MonkeyBussiness.ezt" and you save it a few times the
following files are created:
MonkeyBussiness~01~.ezt
MonkeyBussiness~02~.ezt
MonkeyBussiness~03~.ezt
...
The latest version though is the file with the biggest number.
Only the recent file versions are kept and the maximum number of backup copies is
specified with the "File backup limit" parameter.
In the backup folder you can select the location you want to store the backups at. If you left
the field blank, the backup copies are placed in the current file location.
- 53. Part III. Running and Configuring EZTitles
C opy right © 2001-2012 E LF S oftw are Ltd.
47
3.6.6. Shot Changes
Preferences - Shot Changes
When the shot change detection process is finished the collected data is stored in a file so there will be no need for
the movie to be processed again next time it is opened. The default location for the shot changes data file is the
video file's folder but you can change it here by specifying another directory of your choice. The data files are
named as the video file followed by "~shots.dat" suffix.
3.6.7. Color Styles
Often, in Teletext subtitles or Closed Captions there are requirements for use of colors to distinguish the speakers,
indicate a particular sound, a non-human speech and etc. EZTitles has simple and effective way to deal with them
using the Color Styles.
There are eight predefined color styles with keyboard shortcuts Ctrl-Alt-F1 to Ctrl-Alt-F8 and also available
buttons on the toolbar:
If for some reason the Styles palette is not visible to you, you can just right-click on the toolbar with your mouse
and turn the Color Styles toolbar on from the list.
Customize the color styles
The default colors and shortcuts can be modified at the Preferences dialog:
- 54. 48
C opy right © 2001-2012 E LF S oftw are Ltd.
EZTitles User Guide
Preferences - Color Styles
The Text and Background colors as well as the style's shortcuts can be changed here.
There will be three more options, except the color names, when changing a color:
Custom Color Using it, you can create new color, not included in the standard palette. Please
mind that we don't recommend using it, unless your project requires the output
of DVD, Blu-ray subtitles or subtitles for Digital Cinema.
DEFAULT COLOR As the name suggests the default color will be assigned (White in most of the
cases).
NO BACKGROUND The background will be transparent but in Teletext mode - black.
The currently assigned shortcuts are displayed in the "Shortcut 1" and "Shortcut 2" fields. Click in that field and
press the desired new key combination. You can use the Ctrl, Alt, Shift buttons and one more key (from the letters,
numbers or the num pad on the keyboard). After the new combination is selected click on the Change button and to
store it.
Please also mind that you can define two different shortcut sets for a single command. You can have alternative set
of commands for your regular external keyboard and for your notebook’s keyboard, for example.
- 55. Part III. Running and Configuring EZTitles
C opy right © 2001-2012 E LF S oftw are Ltd.
49
3.6.8. Command Options
In the Command Options section you can find options to customize the behaviour of certain commands.
Split Subtitles
Options for Split subtitles
The split command divides the current subtitle in two subtitles according to the split rules explained bellow:
Stay in top half You will remain focused on the first subtitle which is created by the split command.
Go to bottom half You will be focused on the second subtitle created by the split command.
The next two options concern the duration of the two subtitles created by the split command:
Split at Current TC The subtitle will be split in two parts according to the video position and the second
subtitle will start from the current time code. The two new subtitles will be placed at the
minimum interval specified at the Project Settings/Cues menu. Please note that the
minimum duration rule is also considered.
Split depending on the
char position
The duration of the two subtitles will be calculated according to the amount of text each
of them contains. The new subtitles will be placed at the minimum interval specified at
the Project Settings/Cues menu. Please note that the minimum duration rule is also
considered.
Add hyphen if split in the middle of sentence - As the name suggests if you decide to split the subtitle in the
middle of a sentence hyphen will be inserted at the end of the first new subtitle and at the beginning of the second
subtitle created by the split command.
Dash type - The dash/hyphen type can be specified here and you can use the regular dash (-) or em-dash (–)
characters.
Add space after/before dash - Inserts space character before the dash in the top subtitle and space after the
dash in the bottom subtitle.
Remove comma before adding dashes - Removes the comma sign and replaces it with a dash when split in the
middle of the sentence after punctuation mark.
Delete dash in front of the bottom subtitle - Can be used when the subtitle consists of two lines of dialogue
and you need to delete the dash in front of the second subtitle created by the split command.
- 56. 50
C opy right © 2001-2012 E LF S oftw are Ltd.
EZTitles User Guide
Merge Subtitles
Options for Merge subtitles
Delete dashes at the beginning and end of merged subtitles - as the name suggests when the subtitles are
merged, the dashes at the end of the first one and at the beginning of the second one will be deleted.
Merge and add dash - Here you can specify the dash used by Merge and add dash commands. You can use
the regular dash (-) or em-dash (–) characters.
Word Down
Options for Word Down
Wrap the bottom line if there is not enough space on it - When using the word down (Ctrl+ Down) to the
bottom line and there is not enough space for the new word, the bottom line will wrap to make space for it.
Cues
The timecode editing or spotting is the most difficult part of the process. And furthermore, it needs to be the most
accurate part of the subtitling as well. There are many timecode editing techniques and professional subtitling
software shall easily adapt to every one of them. EZTitles provides the necessary set of features to achieve that.
- 57. Part III. Running and Configuring EZTitles
C opy right © 2001-2012 E LF S oftw are Ltd.
51
Options to capture In/Out cues
The options related to the time code editing and capturing in/out cues are separate into three different categories.
Entering Cues
Jump to next
subtitle on set
out-cue
When enabled, EZTitles automatically moves to the next subtitle when you set the out cue of
the current one. This option works only in edit mode on subtitles with empty out-cues.
No subtitles
shorter than
min. duration
This option is valid in Preview mode only. When setting the in- or out-cues with this option
switched on, the program automatically adjusts the time-code, so the subtitle is no shorter than
the selected minimum duration in File/Project Settings (Cues Editing and Capture Parameters).
Snap subtitles
on set in-cue
With this option on, when setting an in-cue if the difference between the current in-cue and
the out-cue of the previous subtitle is less than the selected Snap Threshold in frames,
the previous out-cue is moved forward to match the minimum interval between subtitles
Reaction
Time
Usually there is a delay between the moment you hear the speech and the moment you press
the corresponding key to capture the timecode. This is called Reaction Time and is measured
in frames. When you enter a non-zero number of frames, the program will automatically
compensate the captured timecode by subtracting the necessary number of frames. This option
can be used in both Edit and Preview mode while the video is playing. If you pause the video,
EZTitles will set the cues on the exact spot.
When you play the video at a speed different from 1x the reaction time is automatically
adjusted so you don't need to change it if you are going to timecode at speed 1.5x for instance.
This is very useful because you don't need to remember which parts of the video are timecoded
with stopped video or at different speed so you can re-cut them manually.
This option is turned off by entering 0 in the Reaction Time box. Please note it is off by default
and you need to enter a non-zero value if you want to activate it.
- 58. 52
C opy right © 2001-2012 E LF S oftw are Ltd.
EZTitles User Guide
Set Out/In Cues command
Capture current Out-cue
and calculate next In-cue
With this option turned on, Out/In-cue command (Numpad Del
shortcut) will capture the current subtitle's Out-Cue and calculate the
next subtitle In-Cue to be placed at the Minimum Interval.
Capture next In-cue
and calculate current Out-cue
This option will make Out/In-cue command (Numpad Del shortcut)
to capture the next subtitle's In-Cue and to calculate the current
subtitle Out-Cue Minimum Interval frames backwards.
Capture next In-cue only This option will make Out/In-cue command (Numpad Del shortcut)
to capture the next subtitle's In-cue and leave the current Out-cue
empty. The command can be used in Closed Captions mode only.
Otherwise it will work as the Capture next In-Cue and calculate
current Out-cue customization does.
Set next In-cue only if chained by
minimum interval
When using Out/In-cue command (Numpad Del shortcut) if the
current subtitle is chained with the next one or the next in-cue is empty
both out- and in-cues are affected. Otherwise only the current subtitle
out-cue will be set.
Snap to shot changes on set cues - Activates the automatic snap to shot changes option and also specify the
threshold. During the spotting if the captured timecode is less than "threshold" frames from the shot change, it is
automatically snapped.
Preview subtitled scenes only
The Preview Subtitled Scenes Only feature can be used in Preview mode to automatically skip the parts of the
video with no subtitles during the playback.
Preview subtitles scenes only
Jump if gap is
greater
The program will skip the video between the titles if the gap between them is greater than
the entered value.
Jump Y frames after
subtitle
The program will play the video Y frames after the current subtitle ends and then will
jump on the next subtitle.
Start Z frames
before subtitle
The program will resume the video Z frames before the next subtitle starts.
You can find more about using the Subtitles Preview at the Preview Mode section.
Jump Back/Forward
- 59. Part III. Running and Configuring EZTitles
C opy right © 2001-2012 E LF S oftw are Ltd.
53
Jump Back/Forward options
Configuration for Alt–Backspace (Jump Back) and Alt–Shift–Backspace (Jump Forward) commands during
video playback. (See Playing Video)
- 61. Part IV. EZTitles Workspace Essentials
C opy right © 2001-2012 E LF S oftw are Ltd.
55
This chapter discusses the basic appearance of the EZTitles programs – the sections of the working area (EZTitles
Environment, Workspace Elements), the commands, Pop-Up menus (Context Sensitive Pop-up Menus) and the
various settings.
4.1. EZTitles Environment
Using the Keyboard
Subtitling is a process where the keyboard is required most of the time and it would be time-consuming if the
mouse would have to be used for certain functions like capturing in- and out-cues, common copy and paste
operations, etc.
That’s the main reason EZTitles supports keyboard shortcuts for almost all functions that can be accessed through
the main menu or from the pop-up menus. You can find a thorough description of the default keyboard shortcuts
at Appendix A. Default Keyboard Shortcuts.
You were also been given the freedom to suit the program to your unique working style by defining your own
shortcuts. Find out how to do it at Customize Toolbars, Keyboard Shortcuts and Appearance.
Using the Mouse
Because EZTitles is a standard Windows application the mouse can be used to navigate through all the areas of the
workspace. You can gain access to every command in the program by just using the mouse. However that is time
consuming and unadvisable through the subtitling process as it might slow down your productivity.
Menu and its components
The Menu is located horizontally at the top of the screen. It is a collection of several submenus:
File Contains menu commands for the basic file operations concerning subtitle files: New, Open, Save,
Print, Import, Export, etc.
Edit The standard Windows menu containing the following operations: Undo, Redo, Cut, Copy and
Paste, as well as operations specific to the program: Find, Replace and Go To, described in Find,
Replace and Go To.
Format Change various attributes of the subtitle text: font, italic, color, alignment, etc.
Subtitle Commands applied to the current subtitle: split, merge, move up/down/left/right, etc.
View Contains menu commands for customizing the main screen.
Video Contains menu commands for video manipulation and for importing/recording in EZTitles.
Titles Commands that affect all subtitles or a selected range of subtitles: renumber, recut, sort, check
and fix subtitles, etc..
Tools Various tools like spellcheck, proofing, unit converter, etc.
Help Provides information on the program and help on using it.
- 62. 56
C opy right © 2001-2012 E LF S oftw are Ltd.
EZTitles User Guide
Toolbar
The toolbar gives you quick access to some basic commands by clicking with the mouse on the corresponding
button. It is located just below the main menu at the top. The toolbar contains buttons for the basic file operations,
formatting the text within the subtitle, etc. Rest the mouse pointer over a certain toolbar button for a second and a
short text will appear explaining its function.
EZTitles Toolbar
The toolbar may be altered, i.e. new buttons can be added or some of the existing ones can be removed. This
gives you the power to arrange the buttons you intend to use most often in the way you feel most comforted at.
How to add/remove buttons and rearrange the toolbar is properly explained here.
Status bar
The EZTitles status bar is located at the far bottom end of the program window. It shows the current position in the
subtitle, whether or not the subtitle file has been modified from the last save, the current mode (Edit or Preview),
the selected language and the data from the zero subtitle. More detailed information is available at Status Bar
Indicators.
- 63. Part IV. EZTitles Workspace Essentials
C opy right © 2001-2012 E LF S oftw are Ltd.
57
4.2. Workspace Elements
EZTitles Main Window
Current Subtitle (Editor)
The current subtitle area is the largest one in the main window. It is seen as the area with the image in it on the
picture above. While editing the subtitles you have the accompanying picture and you can instantly see how they
would look on the screen.
The above screenshot illustrates how the working area looks when the Classic option is selected in the View/
Layout menu. The other layouts slightly differ from Classic as it is explained below:
Large layout – If this option is selected, the EZTitles main window will be rearranged and the current
subtitle: number, duration, in-cue, current time and the out-cue indicators will be placed just under the
toolbars. The previous and next subtitles are not shown. This layout is suitable when your monitor is
working in low resolution.
Compact layout – Selecting the Compact layout will rearrange EZTitles` main window and the
information for the in-cues, duration and out-cues will be moved above the corresponding subtitle areas
in the main work area. This layout is suitable when working with 16x9 video on 4x3 monitor.
Classic and Elegant layouts – The Classic layout is the standard one which comes with the EZTitles.
The Elegant theme is quite similar to the Classic one, but has a smoother, fancier and more attractive
- 64. 58
C opy right © 2001-2012 E LF S oftw are Ltd.
EZTitles User Guide
look.
The current subtitle number is located to the left of the current subtitle area.
Previous/Next Subtitle
The previous subtitle area is located directly above the current subtitle area. If there is a previous subtitle, it is
shown in that field. You can go to the previous subtitle by clicking on the area where it is shown or by pressing the
Page Up button on the keyboard.
The previous subtitle number is located to the left of the previous subtitle area.
The next subtitle area is located directly below the current subtitle area and the duration indicator. When there
is a next subtitle, its content is shown in that field. You can navigate to the next subtitle directly by clicking on the
area where it is shown or by pressing the Page Down button on the keyboard. If there are no more subtitles after
the current one when clicking on the Next Subtitle filed or pressing Page Down an empty subtitle is created.
The next subtitle number is located to the left of the next subtitle area.
Program caption
There are also few quick buttons to access the last opened subtitle and video files.
Timecode Information
The timecode indicators occupy the right side of the previous, current and next subtitle areas (see the picture
above). Current subtitle in-, out-cue and duration can be changed directly by placing the cursor in the field, by
clicking on it or by pressing the Tab button on the keyboard until you reach the desired field. If you pass the desired
field you can navigate back by pressing Shift+Tab. The value itself can be changed by clicking on the up and down
arrows. It can be done also by pressing the up and down arrows on the keyboard while holding down the Control
key or by typing the numbers from the keyboard.
Duration Indicator
In order to assure the readability of the text its length and the subtitle duration are constantly checked against a set
reading speed. A duration indicator is placed just below the current subtitle area. More detailed information is
available HERE.
Timeline
The timeline is usually docked at the bottom of the screen. It contains two tracks: the upper one is the audio
graph and subtitles track and the bottom one is the video track. The shot changes are displayed on the
timeline with yellow vertical lines and thumbnails on the video track.
Preview and Draft Lists
The Preview and Draft lists are placed on the right part of the work area when starting the program for the first
time. They can be shown or hidden from the View menu. They also can be docked to the right edge of the main
window or floating.
To undock them, just click on the caption of the list and drag it to the desired position while holding down the left
mouse button. You can dock the list again by dragging it back to the rightmost area of the window. For quick
switching between docked and undocked state you can right-click on any area or the list and select the preferred
option.
Comment Field
You can use the Comment field to add notes to specific subtitles. Similar to the preview and draft lists it can be
shown/hidden using the View menu or docked/undocked in by dragging it around with the mouse as was explained