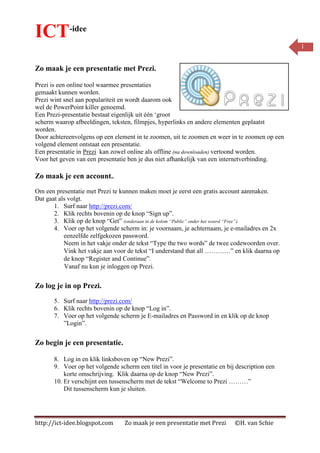
Prezi
- 1. ICT-idee 1 Zo maak je een presentatie met Prezi. Prezi is een online tool waarmee presentaties gemaakt kunnen worden. Prezi wint snel aan populariteit en wordt daarom ook wel de PowerPoint killer genoemd. Een Prezi-presentatie bestaat eigenlijk uit één „groot scherm waarop afbeeldingen, teksten, filmpjes, hyperlinks en andere elementen geplaatst worden. Door achtereenvolgens op een element in te zoomen, uit te zoomen en weer in te zoomen op een volgend element ontstaat een presentatie. Een presentatie in Prezi kan zowel online als offline (na downloaden) vertoond worden. Voor het geven van een presentatie ben je dus niet afhankelijk van een internetverbinding. Zo maak je een account.. Om een presentatie met Prezi te kunnen maken moet je eerst een gratis account aanmaken. Dat gaat als volgt. 1. Surf naar http://prezi.com/ 2. Klik rechts bovenin op de knop “Sign up”. 3. Klik op de knop “Get” (onderaan in de kolom “Public” onder het woord “Free”). 4. Voer op het volgende scherm in: je voornaam, je achternaam, je e-mailadres en 2x eenzelfde zelfgekozen password. Neem in het vakje onder de tekst “Type the two words” de twee codewoorden over. Vink het vakje aan voor de tekst “I understand that all …………” en klik daarna op de knop “Register and Continue”. Vanaf nu kun je inloggen op Prezi. Zo log je in op Prezi. 5. Surf naar http://prezi.com/ 6. Klik rechts bovenin op de knop “Log in”. 7. Voer op het volgende scherm je E-mailadres en Password in en klik op de knop ”Login”. Zo begin je een presentatie. 8. Log in en klik linksboven op “New Prezi”. 9. Voer op het volgende scherm een titel in voor je presentatie en bij description een korte omschrijving. Klik daarna op de knop “New Prezi”. 10. Er verschijnt een tussenscherm met de tekst “Welcome to Prezi ………” Dit tussenscherm kun je sluiten. http://ict-idee.blogspot.com Zo maak je een presentatie met Prezi ©H. van Schie
- 2. ICT-idee 2 Zo bepaal je het kleurenschema en het lettertype van je Prezi. 11. Klik linksboven op de cirkel met de tekst “Colors & Fonts. 12. Klik op de cirkel met het gewenste kleurenschema en lettertype. 13. De wijzigingen worden automatisch aangebracht. NB. Keer weer terug naar de uitgangspositie van Prezi door te klikken op de witte pijl linksboven de cirkel met de tekst “Colors & Fonts”. Zo plaats en bewerk je een tekst op je Prezi. Zo plaats je een tekst. 14. Dubbelklik op een willekeurige plaats op het scherm. 15. Voer de gewenste tekst in. 16. Maak de tekstbalk zo breed als je wilt door de ronde knop met de twee driehoekjes naar rechts te verslepen. Met behulp van de vijf knoppen op de blauwe balk vlak boven de tekst kun je de tekst links of rechts uitlijnen, centreren, uitvullen of van een opsommingsteken voorzien. Kies de gewenste tekstopmaak door te klikken op Title of Body en een klik op OK. Zo vergroot of verklein je een tekst. 17. Klik op de tekst en er verschijnt een zogenaamde Zebra-tool. 18. Klik in de zebra op het plusteken om de tekst te vergroten en op het minteken om die te verkleinen. Zo draai je een tekst. 19. Klik op de tekst en er verschijnt een zogenaamde Zebra-tool. 20. Klik op de gestreepte rand van de zebra, houd de muisknop ingedrukt en verdraai de tekst. Zo verplaats je een tekst. 21. Klik op de tekst en er verschijnt een zogenaamde Zebra-tool. 22. Klik op het handje, houdt de muisknop ingedrukt en versleep de tekst naar de gewenste plek. Zo wijzig je een tekst. 23. Klik op de tekst en er verschijnt een zogenaamde Zebra-tool. 24. Klik op het potlood en pas de tekst aan zoals omschreven bij nummer 13. http://ict-idee.blogspot.com Zo maak je een presentatie met Prezi ©H. van Schie
- 3. ICT-idee 3 Zo verwijder je een tekst. 25. Geef een rechtermuisklik op de tekst en klik op verwijderen. Zo plaats je een pijl of een lijn op je Prezi. 26. Klik linksboven op de cirkel met de tekst “Insert”. 27. Klik daarna op de cirkel met de tekst “Shapes”. 28. Klik op de gewenste pijl of lijn. 29. Sleep met ingedrukte linkermuisknop over het scherm om de vorm te plaatsen. NB. Met behulp van de Zebra-tool kun je een pijl of lijn bewerken. Klik op de pijl of op de lijn om de Zebra-tool te openen. Bewerk de pijl of lijn op dezelfde manier zoals hierboven bij nummer 17 t/m 25 beschreven voor het bewerken van tekst. NB. Keer weer terug naar de uitgangspositie van Prezi door te klikken op de witte pijl linksboven de cirkel met de tekst “Shapes” en daarna op de witte pijl linksboven de cirkel met de tekst “Insert”. Zo plaats je afbeelding op je Prezi. 30. Klik linksboven op de cirkel met de tekst “Insert”. 31. Klik daarna op de cirkel met de tekst “Image”. 32. a. Wil je een afbeelding plaatsen die op je computer staat, klik dan op de knop “Insert files”, zoek de afbeelding op je PC en klik op “OK”. b. Wil je een afbeelding plaatsen die op internet staat plak dan het internetadres van de afbeelding in het vak onder de tekst “Fom web” en klik op de knop “Search”. (Je kunt een afbeelding van internet natuurlijk ook eerst opslaan op je PC en die vervolgens op je Prezi plaatsen zoals beschreven bij a) NB. Met behulp van de Zebra-tool kun je een afbeelding bewerken. Klik op de afbeelding om de Zebra-tool te openen. Bewerk de afbeelding op dezelfde manier zoals je een tekst, pijl of lijn bewerkte. Zo plaats je een You-tube-filmpje op je Prezi. Om een You-tube-filmpje op je Prezi te plaatsen moet je eerst het internetadres van het filmje weten. Surf daarvoor naar http://www.youtube.com en zoek het filmpje dat je wilt plaatsen. Heb je het filmpje gevonden speel het dan af, selecteer het internetadres van het filmpje en kopieer dat. 33. Klik in Prezi linksboven op de cirkel met de tekst “Insert”. 34. Klik daarna op de cirkel met de tekst “You Tube”. 35. Plak het internetadres van je You-Tube-filmpje in het veld onder de tekst “Paste You Tube link here”. 36. Klik op de knop “Insert”. http://ict-idee.blogspot.com Zo maak je een presentatie met Prezi ©H. van Schie
- 4. ICT-idee 4 NB. Met behulp van de Zebra-tool kun je het You-Tube-filmpje bewerken. Klik in Prezi op het filmpje om de Zebra-tool te openen. Bewerk het filmpje op dezelfde manier zoals je een tekst, pijl, lijn of afbeelding bewerkte. Zo plaats je een door Perzi voorgeprogrammeerde tekening op je Prezi. Prezi heeft een aantal voorgeprogrammeerde tekeningen klaargezet. Die tekeningen bestaan uit meerdere kleine tekeningen die tot één afbeelding zijn samengevoegd. 37. Klik in Prezi linksboven op de cirkel met de tekst “Insert”. 38. Klik op de cirkel met de boomstructuur (= afbeelding met 3 rechthoekjes en verbindingslijnen daartussen). 39. Klik op de gewenste afbeelding. 40. Klik daarna op de knop “Choose”. NB. De tekening die je net hebt geplaatst bestaat uit meerdere kleine tekeningen. Al die afzonderlijke tekeningen kun je bewerken met de behulp van de Zebra-tool. Klik op het tekeningetje om de Zebra-tool te openen en voer de gewenste bewerking uit. Zo voeg je een pdf-bestand, een eigen filmpje of afbeelding toe aan je Prezi. 41. Klik in Prezi linksboven op de cirkel met de tekst “Insert”. 42. Klik op de cirkel met de tekst “File”. 43. Zoek op je PC naar het gewenste pdf-bestand, filmpje of afbeelding, klik daarop en klik op de knop “Openen”. NB. Met behulp van de Zebra-tool kun je bewerkingen aanbrengen. Zo bepaal je de volgorde waarin de onderdelen van je Prezi worden vertoond. Als je bovenstaande stappen hebt doorlopen staan er allerlei teksten, afbeeldingen, filmpjes en andere elementen op je Prezi. Door in te zoomen op steeds een ander element ontstaat er een presentatie. Handel als volgt als je de volgorde van de elementen waarop je wilt inzoomen van te voren wilt vastleggen. 44. Klik in Prezi linksboven op de cirkel “Path”. 45. Klik op de cirkel met de tekst “Capture view” - Prezi plaats nu een 1 in het centrum van je Prezi – dit is het punt waar de voorstelling straks start. 46. Klik vervolgens op het element dat je als eerste wilt vertonen – in dat element verschijnt een 2. 47. Klik vervolgens op het element dat je daarna wilt vertonen en herhaal het klikken tot je alle elementen hebt gehad. De volgorde waarin de elementen straks worden vertoond ligt nu vast. http://ict-idee.blogspot.com Zo maak je een presentatie met Prezi ©H. van Schie
- 5. ICT-idee 5 48. Klik tot slot weer op de knop “Capture view”. NB. Heb je een fout gemaakt bij het vastleggen van de volgorde dan kun je een nummer verwijderen door er op te klikken, het nummer met ingedrukte muisknop te verslepen en de muisknop weer los te laten. NB. Keer weer terug naar de uitgangspositie van Prezi door te klikken op het witte pijltje linksboven de cirkel met het woord “Path”. Zo speel je je Prezi-voorstelling af. 49. Surf naar http://prezi.com/ 50. Klik rechts bovenin op de knop “Log in”. 51. Voer op het volgende scherm je E-mailadres en Password in en klik op de knop ”Login”. 52. Klik op de presentatie die je wilt openen. 53. Klik op de knop “Edit Prezi”. 54. Klik het tussenscherm weg. 55. Klik linksboven (in de uitgangspositie van Prezi) op de grijze cirkel met de tekst “Show”. 56. Klik rechtsonder op het scherm op de pijl naar rechts om in te zoomen op het eerste element van je Prezi. 57. Klik steeds op de pijl naar rechts om in te zoomen op het volgende element. 58. Wil je terug naar een vorig element, klik dan op de pijl naar links. NB. Klik op “Escape” om een voorstelling te verlaten of te beëindigen. Zo kun je uitloggen op Prezi. 59. Klik in de bewerkingsmodus van Prezi bovenaan op het scherm, rechts naast het midden, op de knop “ Exit”. 60. Klik rechtsboven op je inlognaam en klik vervolgens op “Logout”. Handel als volgt als je een eerder gemaakte Prezi wilt bewerken. 61. Surf naar http://prezi.com/ 62. Klik rechts bovenin op de knop “Log in”. 63. Voer op het volgende scherm je E-mailadres en Password in en klik op de knop ”Login”. 64. Klik op de Prezi die je wilt bewerken. 65. Klik op de knop “Edit Prezi” om naar de bewerkingsmodus van Prezi te gaan. 66. Voer de gewenste bewerkingen uit. http://ict-idee.blogspot.com Zo maak je een presentatie met Prezi ©H. van Schie
- 6. ICT-idee 6 Zo kun je een presentatie in Prezi delen met anderen. 67. Surf naar http://prezi.com/ 68. Klik rechts bovenin op de knop “Log in”. 69. Voer op het volgende scherm je E-mailadres en Password in en klik op de knop ”Login”. 70. Klik onderaan op het scherm op de knop “View together”. 71. Kopieer het getoonde internetadres. 72. Mail of twitter dat adres naar degene die je presentatie mag bekijken. NB. Je kunt het adres van je presentatie natuurlijk ook op je website, je hyves-pagina of je weblog plaatsen. Zo kun je een presentatie in Prezi opslaan op je PC en offline afspelen. 73. Surf naar http://prezi.com/ 74. Klik rechts bovenin op de knop “Log in”. 75. Voer op het volgende scherm je E-mailadres en Password in en klik op de knop ”Login”. 76. Klik onderaan op het scherm op de knop “Download”. 77. Selecteer in het volgende scherm de optie “Export to portable Prezi” en klik op de knop “Download”. 78. Wacht een poosje en klik in het volgende scherm op de knop “Click this link to download”. 79. Volg de stappen om het bestand op te slaan op je pc. Diversen. Blad groter maken. Tijdens het maken van je presentatie komt het voor dat je blad te klein wordt. Door de muiswijzer met ingedrukte linkermuisknop over het scherm te bewegen ontstaat er weer nieuwe witruimte op het scherm. Op deze manier kun je een pagina eindeloos groot maken. Inzoomen en uitzoomen op de pagina. Je kunt inzoomen op een pagina door de CTRL-knop op het toetsenbord in te drukken, ingedrukt te houden en met het scrollwiel van je muis naar boven te rollen. Door naar beneden te rollen met het scrollwiel kun je uitzoomen. Elementen koppelen. Tijdens een voorstelling worden alle elementen één voor één vertoond in de volgorde die je hebt vastgelegd. Als je meerdere elementen in een keer in beeld wilt krijgen moeten die elementen gekoppeld worden. Van meerdere elementen maak je dan eigenlijk één element. Koppelen van elementen gaat als volgt. http://ict-idee.blogspot.com Zo maak je een presentatie met Prezi ©H. van Schie
- 7. ICT-idee 7 1. Zet de elementen die je wilt koppelen bij elkaar door ze te verslepen. 2. Klik in de uitgangspositie van Prezi op de cirkel met de tekst “Frame”. 3. Klik op een van de vier vertoonde koppelvormen. 4. Sleep met ingedrukte linkermuisknop over de elementen die je wilt koppelen. Van de afzonderlijke elementen is nu één element gemaakt. http://ict-idee.blogspot.com Zo maak je een presentatie met Prezi ©H. van Schie
