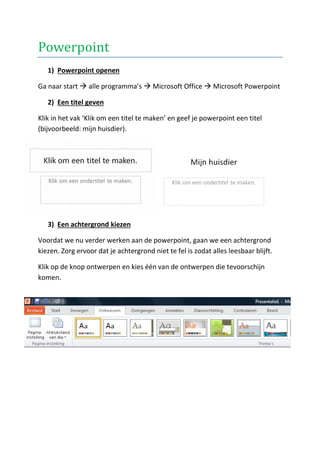
Handleiding powerpoint
- 1. Powerpoint 1) Powerpoint openen Ga naar start alle programma’s Microsoft Office Microsoft Powerpoint 2) Een titel geven Klik in het vak ‘Klik om een titel te maken’ en geef je powerpoint een titel (bijvoorbeeld: mijn huisdier). 3) Een achtergrond kiezen Voordat we nu verder werken aan de powerpoint, gaan we een achtergrond kiezen. Zorg ervoor dat je achtergrond niet te fel is zodat alles leesbaar blijft. Klik op de knop ontwerpen en kies één van de ontwerpen die tevoorschijn komen.
- 2. 4) Powerpoint opslaan We willen natuurlijk niet dat onze powerpoint plots weg is. Daarom gaan we hem ergens opslaan. Kies voor bestand opslaan als bureaublad geef als titel ‘test’ opslaan Nu is je powerpoint opgeslagen. Het is nu van belang dat je af en toe je Powerpoint nog eens opnieuw opslaat. Dit gaat nu heel eenvoudig door op het icoontje het volgende icoontje te klikken:
- 3. 5) Een nieuwe dia toevoegen Nu kunnen we echt van start gaan met het invullen van onze powerpoint. Om een nieuwe dia toe te voegen waar je tekst en afbeeldingen op wilt plaatsen; klik je op het icoontje ‘Nieuwe Dia’. 6) Tekst toevoegen (kleur, lettertype, lettergrootte) Dit is onze eerste dia na de startdia. Aan deze dia kun je opnieuw een titel geven (bv.het konijn). In het vakje daaronder kun je nog extra tekst toevoegen. Let hier wel op met te lange zinnen. Kies voor korte woorden, je kunt er zelf nog extra uitleg bij geven wanneer je jouw presentatie geeft
- 4. De tekst die we getypt hebben kunnen we ook een ander lettertype geven, andere grootte en ander kleur. Verder kun je je tekst ook vet plaatsen, schuingedrukt of onderlijnd. Hiervoor selecteer je je tekst en gebruik je de volgende knoppen. 7) Een afbeelding op internet opzoeken en opslaan Voordat we een afbeelding in powerpoint kunnen toevoegen, moeten we de afbeelding op onze computer hebben staan. We kunnen een afbeelding op ‘Google’ zoeken en opslaan. Dit doe je als volgt. I. Open internet II. Ga naar www.google.be III. Typ in welke afbeelding je zoekt Vet, schuin, onderlijnd lettertype lettergrootte tekstkleur
- 5. IV. Klik bovenaan je scherm op afbeeldingen V. Klik op de afbeelding die je wil VI. Klik op de afbeelding op je rechtermuisknop en kies voor opslaan als VII. Sla op in de map ‘Mijn afbeeldingen’
- 6. 8) Een afbeelding invoegen De afbeelding die we daarnet hebben opgeslagen kunnen we nu invoegen in onze powerpoint. We kunnen dit doen op de dia waar tekst staat, maar we kunnen ook een nieuwe dia maken en daar de afbeelding invoegen. Wij gaan nu een nieuwe dia aanmaken en de afbeelding invoegen. Klik op ‘nieuwe dia’ Kies bovenaan je scherm voor ‘invoegen – afbeelding’ Selecteer je afbeelding in mijn afbeeldingen en klik op ‘invoegen’
- 7. We kunnen de afbeelding nu groter of kleiner maken en verplaatsen. Klik op de afbeelding Sta in één van de hoeken om de afbeelding groter of kleiner te maken Sta in het midden van de afbeelding, klik erop en versleep om de afbeelding te verplaatsen. 9) Een animatie toevoegen Tot slot kun je je powerpoint nog wat leuker maken door er animaties aan toe te voegen. Afbeeldingen vliegen binnen in je scherm, tekst kan ronddraaien,… Bij die animaties is het vooral een kwestie van experimenteren, maar je moet natuurlijk weten waar je ze kunt terug vinden. Klik bovenaan je scherm op animaties
- 8. Selecteer een tekstkader of één woord, kies een animatie en klik erop. Het woord of de tekst bezitten nu een animatie. Je kunt ook aan een afbeelding een animatie toevoegen. Klik op de afbeelding en kies een animatie.