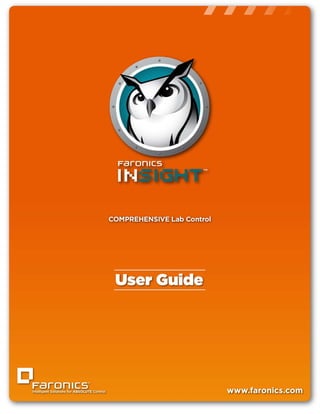
Faronics Insight Tech Console User guide
- 1. Insight Tech Console User Guide |1
- 2. Insight Tech Console User Guide 2 | Last modified: February 2014 © 1999 - 2014 Faronics Corporation. All rights reserved. Faronics, Deep Freeze, Faronics Anti-Virus, Faronics Core, Anti-Executable, Faronics Device Filter, Faronics Power Save, Faronics Insight, Faronics System Profiler, and WINSelect are trademarks and/or registered trademarks of Faronics Corporation. All other company and product names are trademarks of their respective owners.
- 3. Insight Tech Console User Guide Contents |3 Contents Preface . . . . . . . . . . . . . . . . . . . . . . . . . . . . . . . . . . . . . . . . . . . . . . . . . . . . . . . 5 Important Information. . . . . . . . . . . . . . . . . . . . . . . . . . . . . . . . . . . . . . . . . . . . . . . . . . . . . 6 About Faronics . . . . . . . . . . . . . . . . . . . . . . . . . . . . . . . . . . . . . . . . . . . . . . . . . . . . . . . 6 Product Documentation . . . . . . . . . . . . . . . . . . . . . . . . . . . . . . . . . . . . . . . . . . . . . . . . . 6 Supported Environments . . . . . . . . . . . . . . . . . . . . . . . . . . . . . . . . . . . . . . . . . . . . . . . . . . . 7 Tech Console . . . . . . . . . . . . . . . . . . . . . . . . . . . . . . . . . . . . . . . . . . . . . . . . . . . . . . . . 7 Report Server . . . . . . . . . . . . . . . . . . . . . . . . . . . . . . . . . . . . . . . . . . . . . . . . . . . . . . . . 7 Technical Support . . . . . . . . . . . . . . . . . . . . . . . . . . . . . . . . . . . . . . . . . . . . . . . . . . . . . . . . 9 Contact Information. . . . . . . . . . . . . . . . . . . . . . . . . . . . . . . . . . . . . . . . . . . . . . . . . . . . 9 Installing Tech Console and Report Server . . . . . . . . . . . . . . . . . . . . . . . . . . . 10 Planning the Installation . . . . . . . . . . . . . . . . . . . . . . . . . . . . . . . . . . . . . . . . . . . . . . . . . . 11 Tech Console Network Configuration . . . . . . . . . . . . . . . . . . . . . . . . . . . . . . . . . . . . . . . . . . 12 IP-Subnets and VLANs . . . . . . . . . . . . . . . . . . . . . . . . . . . . . . . . . . . . . . . . . . . . . . . . . 12 Insight Port Usage. . . . . . . . . . . . . . . . . . . . . . . . . . . . . . . . . . . . . . . . . . . . . . . . . . . . 12 Configuring Tech Console for use with IP-Multicast or IP-Directed Broadcast. . . . . . . . . . . . 13 Installing Tech Console on Windows . . . . . . . . . . . . . . . . . . . . . . . . . . . . . . . . . . . . . . . . . . 14 To install Tech Console on a Windows computer . . . . . . . . . . . . . . . . . . . . . . . . . . . . . . . 14 To install Tech Console on a Student computer . . . . . . . . . . . . . . . . . . . . . . . . . . . . . . . . . . . 15 To install Report Server on a Windows computer . . . . . . . . . . . . . . . . . . . . . . . . . . . . . . . 15 Scripting or Mass Deploying Students via MSI . . . . . . . . . . . . . . . . . . . . . . . . . . . . . . . . . . . 17 Installing Tech Console in Secure Mode . . . . . . . . . . . . . . . . . . . . . . . . . . . . . . . . . . . . . . . . 18 Password Secure Mode. . . . . . . . . . . . . . . . . . . . . . . . . . . . . . . . . . . . . . . . . . . . . . . . . 18 Active Directory Secure Mode . . . . . . . . . . . . . . . . . . . . . . . . . . . . . . . . . . . . . . . . . . . . 19 Uninstalling Tech Console from a Windows Computer . . . . . . . . . . . . . . . . . . . . . . . . . . . . . . 20 Installing Tech Console on a Mac. . . . . . . . . . . . . . . . . . . . . . . . . . . . . . . . . . . . . . . . . . . . . 22 Manual Installation . . . . . . . . . . . . . . . . . . . . . . . . . . . . . . . . . . . . . . . . . . . . . . . . . . . 22 Automated Installation. . . . . . . . . . . . . . . . . . . . . . . . . . . . . . . . . . . . . . . . . . . . . . . . . 23 Uninstalling Tech Console on a Mac . . . . . . . . . . . . . . . . . . . . . . . . . . . . . . . . . . . . . . . . . . . 24 Updating Tech Console and User Machines . . . . . . . . . . . . . . . . . . . . . . . . . . . . . . . . . . . . . . 25 Updating the Tech Console . . . . . . . . . . . . . . . . . . . . . . . . . . . . . . . . . . . . . . . . . . . . . . 25 Update Insight on Selected Users . . . . . . . . . . . . . . . . . . . . . . . . . . . . . . . . . . . . . . . . . 25 Configuring Tech Console Preferences . . . . . . . . . . . . . . . . . . . . . . . . . . . . . . . . . . . . . . . . . 27 Tech Preferences . . . . . . . . . . . . . . . . . . . . . . . . . . . . . . . . . . . . . . . . . . . . . . . . . . . . . 27 Network . . . . . . . . . . . . . . . . . . . . . . . . . . . . . . . . . . . . . . . . . . . . . . . . . . . . . . . . . . . 28 Security . . . . . . . . . . . . . . . . . . . . . . . . . . . . . . . . . . . . . . . . . . . . . . . . . . . . . . . . . . . 29 Tech Console Security Monitoring . . . . . . . . . . . . . . . . . . . . . . . . . . . . . . . . . . . . . . . . . . . . 32 Tech Console in a NAL environment. . . . . . . . . . . . . . . . . . . . . . . . . . . . . . . . . . . . . . . . . . . 33 Wake-On-LAN Support. . . . . . . . . . . . . . . . . . . . . . . . . . . . . . . . . . . . . . . . . . . . . . . . . . . . 34 802.11 Wireless Support . . . . . . . . . . . . . . . . . . . . . . . . . . . . . . . . . . . . . . . . . . . . . . . . . . 35 Special Hardware Requirements . . . . . . . . . . . . . . . . . . . . . . . . . . . . . . . . . . . . . . . . . . 35 Additional Utilities . . . . . . . . . . . . . . . . . . . . . . . . . . . . . . . . . . . . . . . . . . . . . . . . . . . . . . . 37 Using Tech Console . . . . . . . . . . . . . . . . . . . . . . . . . . . . . . . . . . . . . . . . . . . . . 39 How Tech Console Works . . . . . . . . . . . . . . . . . . . . . . . . . . . . . . . . . . . . . . . . . . . . . . . . . . 40
- 4. Insight Tech Console User Guide 4 |Contents Using the Console . . . . . . . . . . . . . . . . . . . . . . . . . . . . . . . . . . . . . . . . . . . . . . . . . . . . . . 41 About the User computers . . . . . . . . . . . . . . . . . . . . . . . . . . . . . . . . . . . . . . . . . . . . . . . . 42 User Interface Tips . . . . . . . . . . . . . . . . . . . . . . . . . . . . . . . . . . . . . . . . . . . . . . . . . . . . . 43 Tech Console Feature Overview . . . . . . . . . . . . . . . . . . . . . . . . . . . . . . . . . . . . . . . . . . . . . 45 Manage . . . . . . . . . . . . . . . . . . . . . . . . . . . . . . . . . . . . . . . . . . . . . . . . . . . . . . . . . . 45 Monitor. . . . . . . . . . . . . . . . . . . . . . . . . . . . . . . . . . . . . . . . . . . . . . . . . . . . . . . . . . . 50 Tech Console Configuration Preferences . . . . . . . . . . . . . . . . . . . . . . . . . . . . . . . . . . . . . . . 52 Tech . . . . . . . . . . . . . . . . . . . . . . . . . . . . . . . . . . . . . . . . . . . . . . . . . . . . . . . . . . . . . 52 User . . . . . . . . . . . . . . . . . . . . . . . . . . . . . . . . . . . . . . . . . . . . . . . . . . . . . . . . . . . . . 52
- 5. Insight Tech Console User Guide |5 Preface Thank you for selecting Insight Tech Console. Tech Console provides a central management view of the users and devices in your environment. It allows technical administrators and IT staff to gather hardware and software inventory, keep everything up-to-date, monitor security risks, provide efficient support to your teaching staff, save power and report on technology utilization. This user guide explains how to use Tech Console. Topics Important Information Installing Tech Console and Report Server Technical Support
- 6. Insight Tech Console User Guide 6 | Preface Important Information This section contains important information about your Faronics product. About Faronics Faronics delivers market-leading solutions that help manage, simplify, and secure complex IT environments. Our products ensure 100% machine availability, and have dramatically impacted the day-to-day lives of thousands of information technology professionals. Fueled by a market-centric focus, Faronics’ technology innovations benefit educational institutions, healthcare facilities, libraries, government organizations, and corporations. Product Documentation The following documents form the Insight Tech Console documentation set: • Tech Console User Guide — This document guides you how to use the product.
- 7. Supported Environments |7 Insight Tech Console User Guide Supported Environments Tech Console Insight Tech Console supports the following operating systems for the console or student: • Windows XP-32 • Windows Vista-32/64 • Windows 7-32/64 • Windows 8.1-32/64 • Mac OS X 10.5 or greater Please note that Tech Console for the Mac will only run on Intel-based Mac hardware running OSX 10.5 or greater. Tech Console is a stand-alone product designed to help IT and Technical staff with their daily tasks. However, Tech Console uses the same client software as Insight and can be used to manage Insight students and teachers. Tech Console will discover previous versions of Insight, but to function properly, they must be updated to the new version. Fortunately, you can use the Tech Console to easily update earlier versions of Insight Mac and Windows teachers and students. Listed below are the minimum requirements necessary to run Tech Console: Processor PCs: 166 MHz Intel® Pentium® processor or faster Macs: Intel-based Mac RAM - 128 MB for Windows XP - 256 MB for Windows Vista - 256 MB for Windows 7 - 256 MB for Windows 8.1 - 512 MB for Mac OS X Report Server Included with the Insight Tech Console is an additional install for the Insight Report Server. The Report Server retains the software and hardware inventory information scanned from Student machines. If it is installed in combination with Insight Classroom Management software, inventory information from Teacher machines is also captured. This data capture allows you to record and analyze your technology utilization with the reports provided like Web Site Visits and application usage by Student or Computer.
- 8. Insight Tech Console User Guide 8 | Preface The Report Server is a stand-alone install that includes a free PostgreSQL v9.0 database and the Ruby on Rails web framework 1.8.7. It may be installed on the same machine as the Windows Tech Console software, but only one install of the Report Server should be implemented. Once installed, it “announces” its presence to all Tech Consoles available. It can be accessed by the Reports toolbar button on an individual Tech Console, or through a browser by its IP address. The same Tech Console Processor and RAM requirements are necessary for the Report Server, although it is recommended to increase the RAM to at least 1G. The Report Server initially requires under 30MB of disk space to install, though additional space is needed as inventory is collected. The amount of disk space needed will vary depending on the number of machines in your environment, but the inventory data captured does not require significant space and the ongoing collection of web history data and application usage is very small. The Report Server supports the following operating systems with .NET Framework 3.0 installed: • Windows XP-32 • Windows Vista-32/64 • Windows 7-32/64 Product and database backup is strongly recommended, though refreshed inventory information is gathered once a day. Backing up the Report Server will insure the protection of your historic usage data. As the Report Server includes a database and web server, it should not be installed on a machine with any other database or web server. Some types of software, such as Skype*, behave similarly to a web server, and should therefore either be configured to listen on a different port if present on the same machine, or be removed from that device. At this time, the Report Server does not include dynamic port allocation and it “listens” on port 80 for broadcasts from local Tech Consoles. Other open ports that are required for proper functionality include 5432 for the database and 7961, 7962, and 7963 for the Ruby services. Administrators and users of Report Server are not supported as Windows 2008 domain users, and must log on only as local Windows users. Protocol stack All computers running Tech Console, the Report Server, or the Student or Teacher software must be configured with TCP/IP running static or dynamic IP addresses. 802.11 wireless is supported, however enterprise class access points are recommended.
- 9. Technical Support |9 Insight Tech Console User Guide Technical Support Every effort has been made to design this software for ease of use and to be problem free. If problems are encountered, contact Technical Support. Web: http://support.faronics.com Contact Information • Web: www.faronics.com • Email: sales@faronics.com Address: Faronics Technologies USA Inc. 2411 Old Crow Canyon Road, Suite 170 San Ramon, CA 94583 USA Faronics Corporation 609 Granville Street, Suite 620 Vancouver, BC V7Y 1G5 Canada Faronics Corporation (Europe) Venture House, 2 Arlington Square, Downshire Way Bracknell, RG12 1WA, England
- 10. Insight Tech Console User Guide 10 | Installing Tech Console and Report Server Installing Tech Console and Report Server This chapter describes how to install Insight Tech Console v7.6 and the Report Server. Topics Planning the Installation Tech Console Network Configuration Installing Tech Console on Windows Scripting or Mass Deploying Students via MSI Installing Tech Console in Secure Mode Uninstalling Tech Console from a Windows Computer Installing Tech Console on a Mac Uninstalling Tech Console on a Mac Updating Tech Console and User Machines Configuring Tech Console Preferences Tech Console Security Monitoring Tech Console in a NAL environment Wake-On-LAN Support 802.11 Wireless Support Additional Utilities
- 11. Planning the Installation |11 Insight Tech Console User Guide Planning the Installation Before installing Tech Console or the Report Server, review the following requirements and ensure your network and computers are running smoothly. Doing so will prevent problems during installation. By taking a few minutes to plan out your installation, you should be able to install Tech Console on each computer very quickly. The Report Server takes several minutes longer as it is installing both a web server and a database, and it requires a reboot upon completion. Consider these issues before beginning installation: Determine your channel strategy Tech Console is designed to work with as many as 16,000 different classrooms on the same network. It uses channels to communicate with Student (and Teacher) computers on the same channel. Think of a Tech Console channel as a TV channel: All TVs tuned to a certain channel receive the same program. In the same way, a Tech Console configured to a certain channel will communicate and list Students on the same channel. If the Tech Console is configured to use channel “0” (zero) it will list all Students on that subnet. Decide which computer will be the Report Server You should only set up one Report Server. It will listen to any Tech Console installed in the same environment, and you may setup more than one Tech Console if you have multiple administrators providing support. Configure a valid TCP/IP protocol stack for all student and teacher computers to be managed. If the computers are using DHCP, then DHCP must be working properly. It is best if the teacher and student computers are all on the same IP subnet as the Tech Console. Tech Console will work with static IP addresses, but they are not required. Use good networking hardware and software If your classroom already experiences network errors, Tech Console will not perform correctly. If you are experiencing problems logging onto computers or copying files over the network, resolve these issues before installing the product. Use an enterprise class access point If you plan on using Tech Console over a wireless network, it is important to use an enterprise class access point. Generally, personal home network wireless access points that cost less than $100 are not robust enough to handle many connections. We recommend an access point in the $200-$300 range that will reliably handle Student connections.
- 12. Insight Tech Console User Guide 12 | Installing Tech Console and Report Server Tech Console Network Configuration By default, Insight assumes that all devices will be on the same IP-subnet as the Tech Console. However, it is possible to configure it to function properly even when the devices reside on a different subnet (or even a separate segment) from the Tech Console. IP-Subnets and VLANs If the Tech Console is on a different IP-Subnet from the client computers (Students or Teachers if Insight is installed), the default “IPBroadcast” UDP packets used by Insight will not be received by the clients, and that machine will not be displayed in the User List. Instead, you must configure the Tech Console software to use either IP-Multicast or IP-Directed Broadcast packets. IP-Multicast supports the ability to have one device (the Tech Console) send a message to a set of recipients (Students) with special multicast addresses rather than a single device. IP-Directed Broadcasts are special addresses which (when properly formed) will traverse your network as a single directed UDP packet until the destination subnet is reached. Upon reaching the destination subnet, the router will then convert the packet into a standard UDP-Broadcast packet. For either transport method to work, it is important to first verify that your network routers have support for that feature enabled. For IP-Directed Broadcast to work, your routers must also be configured to forward IP-Directed Broadcast packets (sometimes routers refer to these as “UDP Directed Broadcasts) and the address of these packets must be properly formed. You should contact your network administrator or refer to your hardware manufacturer's documentation for further information on your network device features and configuration. Insight Port Usage Tech Console’s main port number is 796 (or 0x31C hex). All non-status broadcast and multicast packets are sent to this port (796). The source port for these packets is dynamic (sometimes referred to as ephemeral), meaning is it decided by TCP/IP at run time and cannot be specified. Generally it is in the range of 49152–65535. All Insight PC’s must allow data traffic on port 796 to be received and should not attempt to curtail the transmittal of data on ephemeral sockets. For activities like Remote Control, Thumbnail acquisition, Chat, etc. the session oriented TCP packets are used. If the Student is a Fat Client machine, then the destination port will also be 796. Again, the source port is dynamic. Thin Clients are a special case. All UDP non-status broadcast and multicast packets are still sent to port 796, but if the Student is a Thin Client Student, all TCP packets are sent to a dynamic port. The port for each Student is therefore unique. In this case, it is possible for a Teacher to send a TCP packet from a dynamic port to a dynamic port. However, in the Terminal Server environment, most TCP/IP traffic takes place within the same computer and is little more than inter-process communication. There is an additional UDP Status packet which is used to monitor Insight activity on the network. This traffic originates on port 1053 and is always sent to port 1053. It is either a broadcast or a multicast packet. Insight will function without Status Packets, but functionality is reduced.
- 13. Tech Console Network Configuration |13 Insight Tech Console User Guide Report Server Port Usage The Report Server uses a number of ports to communicate between it, the database, and the Tech Consoles on that subnet. The primary port used is port 80, and no other third party applications should be installed on the same machine that also require this port to be available. The database and its related services use port 5432 for communication. The Ruby instances that wait for requests from the Tech Console include ports 7961, 7962, and 7963. All ports need to be available for complete functionality. Configuring Tech Console for use with IP-Multicast or IP-Directed Broadcast All Multicast packets are in the address range of 239.0.208.0 to 239.0.208.255. If IP-Multicast is the transport method chosen, then the router must be configured to forward data in this address range. If IP-Directed Broadcast is chosen, then it also must allow all traffic on port 796 (0x031C) and port 1053 (0x41D) (either source or destination) to freely move between the subnets. Tech Console provides a tool to assist you in determining the proper address to use in the IP Directed configuration. It is called DirBCastAddr.exe, and it's available in the install package. After unzipping the package, the tool can be found in the Utilities subfolder inside the Windows folder. Click on the file and then enter the IP address of any student machine on the target subnet, along with the subnet mask for that subnet. After both addresses have been entered, click on the “Calculate” button. After configuring your network devices as described, configure the software to use that transport method. 1. Select Administer | Preferences from the console menu on the Tech Console computer. 2. On the Network tab, choose either IP-Multicast or IP-Directed Broadcast in the Data Transmission section. 3. If IP-Directed Broadcast is the preferred method, enter the IP address determined to be the correct one as shown by the DirBCastAddr.exe utility. If a specific Tech Console machine must communicate with Student machines in more than one subnet, add the addresses for the subsequent subnets. Each Tech Console installation should be configured with only the subnets where Students with whom they interact with reside. So different Tech Console machines can and will have different subnet addresses listed in the Network configuration dialog in those environments with more than three subnets. You can validate your implementation by launching the Tech Console, which should now automatically discover the Student machines on the other subnets. If UDP data is traversing the network properly, the Tech Console will be able to blank student screens. If the Tech Console can also view thumbnails of the students in the User List or remotely view student screens, then TCP data is also traversing the network properly. As Tech Console is a peer-to-peer application, both UDP and TCP traffic are required to be able to traverse the subnet for it to function fully.
- 14. Insight Tech Console User Guide 14 | Installing Tech Console and Report Server Installing Tech Console on Windows Tech Console has two installation programs for Windows systems including XP or newer. • TechConsole.msi • ReportServer.exe To install Tech Console you must run that .msi file on the desired machine. The Tech Console may be installed on the same device as a Insight Teacher, though only one of the two programs may be launched and run at a time. It may also be installed on the same machine as a Report Server, although only a single Report Server should be installed to prevent conflicts in the data gathering. Neither the Tech Console nor the Report Server may be installed on a Student machine. The install creates a C:Program FilesFaronics folder on each computer and stores all files locally. Once the installation is complete, a entry is added to the Start menu for the Insight Tech Console. Each time the program is started, the computer will display the Tech Console icon in the system tray at the bottom right corner of the computer screen and launch the console window. Whenever the console window is closed (but not exited), you can right click the Tech Console icon to open the shortcut menu or left click to open the Tech Console program. To install Tech Console on a Windows computer 1. In My Computer, go to the Faronics product download location and double-click TechConsole.msi in the Windows folder. 2. Click Next. 3. Read the license agreement that appears, then click I Accept, then Next. 4. Select a Security Mode option if desired. Selecting either mode is not required, and is not recommended unless you have read the section “Installing Tech Console in Secure Mode” later in this guide. Checking the box to Enable a security mode allows you to then select one or both security modes. If Password Secure Mode is selected, then any Student or Teacher installs require that same password to subscribe to a channel. If Active Directory Secure Mode is selected, then the Tech Console must belong to an Active Directory group called "Faronics Tech Console Admins" that must be created by your IT staff. 5. Click Install. 6. Click Finish to complete the installation. 7. If a Insight Teacher or Tech Console was previously installed on that device, then a reboot will be required in order to update the existing files.
- 15. To install Tech Console on a Student computer |15 Insight Tech Console User Guide To install Tech Console on a Student computer Note: If you have already deployed Insight Student to your clients, there is no need to install anything else on the client machines. Tech Console and Insight use the same client software. 1. In My Computer, go to the Insight product download location and double-click Student.msi in the Windows folder. 2. Click Next. 3. Read the license agreement that appears, then click I Accept, then Next. 4. Type in the channel number (1 to 16,000) that will manage that Student, click Next. 5. If you'd like to set any Advanced Options, check the box “Check to configure advanced options”. 6. Set any advanced options. 7. Click Install. The Advanced Options include the following choices which are covered in more detail in the “Scripting and Mass Deploying Students via MSI” section below. • Stealth mode-prevent the system tray icon from appearing on the student’s machine • Change channel-allow the student to change the channel on demand • No keyboard monitoring-Turns off keyboard monitoring on the student’s machine • No Internet monitoring-Turns off Internet history monitoring on the student’s machine • Allow Task Manager/Activity monitoring-Restricts the use of Task Manager/Activity monitoring on the student’s machine. To install Report Server on a Windows computer 1. In My Computer, go to the Tech Console product download location and double-click the ReportServer.exe in the Windows folder. 2. Click Next. 3. Read the license agreement that appears, then click I Accept, then Next. 4. Click Install. 5. Click Finish to complete the installation. A reboot will be required in order to properly start the necessary services. As noted earlier in the section “Tech Console Network Configuration”, there are a number of open ports required for use by the Report Server. The install program will check at the beginning of the process to ensure that the necessary ports are available. If any are in use, you will receive a message indicating what port is in use and the install will fail with that message.
- 16. Insight Tech Console User Guide 16 | Installing Tech Console and Report Server In order to troubleshoot this issue, we recommend running a utility that enumerates the ports and lists what application is currently controlling the port indicated in the install message. One tool we recommend is TCPView*, a free port viewer, that will quickly list the ports in use in your environment, and indicate what application is using the specified port. If the application that is conflicting with the Report Server can be changed to listen on a different port, make that change, and re-run the install. If the application can be moved to another system, you can also reinstall successfully. If neither option is a possibility, then Report Server should be installed to a different machine.
- 17. Scripting or Mass Deploying Students via MSI |17 Insight Tech Console User Guide Scripting or Mass Deploying Students via MSI If you want to run student.msi from a script or another desktop management tool, there are command-line options to install Insight. Run msiexec.exe and each value should be set to a non-null value such as 1 to enable that feature. Msiexe.exe command-line parameters are found by running msiexec.exe. Msiexec.exe is a Microsoft program. • CHANNEL=“X” Installs the Student with the desired channel X. “X” must be an integer number from 1 to 16000. • ADVANCED_OPTIONS Required to set any of the following advanced options. • STEALTH_MODE An advanced option, that when set to a non-null value, prevents the Insight icon from being shown on the Student computer. • STUDENT_CHANGE_CHANNEL_MODE An advanced option, that when set to a non-null value, allows the student to change channels. • NO_KEYBOARD_MONITORING_MODE An advanced option, that when set to a non-null value, ensures that student keystrokes will not be captured on the Student computer. • NO_INTERNET_MONITORING_MODE An advanced option, that when set to a non-null value, ensures that Internet history will not be captured on the Student computer. • AD_SECURE_MODE When set to a non-null value, requires the Teacher or Student to enter Active Directory Security Mode. Only Teachers or Techs that are a member of the Domain User Group “Faronics Teachers” or "Insight Tech Console Admins" will be able to manage those Students. • SECURE_MODE When set to a non-null value, the Password Secure version of the product is installed that requires a password be entered on the teacher console to connect to Student computers, which must also be installed in this mode. • PASSWORD A password is required when turning on Password Secure mode. • PASSWORD_CONFIRM Confirmation of the password is required when turning on Password Secure mode. • TASK_MANAGER_LIMIT An advanced option, that when set to a non-null value, allows a Insight Teacher to decide to limit or not limit Task Manager and Activity Monitor. For example, if you want to silently install a Password Secure Mode Student that can change channels but starts on channel 3, with a password of “test”, your script should look like this: Msiexec.exe /i "<path to student.msi>student.msi" /qn ADVANCED_OPTIONS=1 SECURE_MODE=1 PASSWORD=test PASSWORD_CONFIRM=test CHANNEL=3 ENABLECHANNELSELECT=1
- 18. Insight Tech Console User Guide 18 | Installing Tech Console and Report Server Installing Tech Console in Secure Mode Tech Console has the ability to install additional levels of security if desired. Two modes are available, Password Secure and Active Directory Secure, and one or both may be selected. If the option is not properly installed, however, a Tech Console will not be able to communicate on the desired channel and Student access will be unavailable. Password Secure Mode This mode requires techs to type in a password when the console is launched to see students on a particular channel. This feature adds an extra level of security to prevent unauthorized consoles from being used. Installation Steps: 1. After double clicking on either the TechConsole.msi or Student.msi file, continue through the install as previously described. To install the password protected version, check the box to Enable a security mode. 2. Select Password Secure Mode. 3. Type in a password and re-enter it to confirm. 4. Repeat these steps for other Tech Console or Student installations. Note: if Insight Classroom Management software is installed in the same environment, then Teachers must also be installed with this password. The password is required on the Teacher install so that if a teacher computer uses the “Become a Student” feature, it can still be secure. When a tech launches the console or changes channels, they will be prompted for a password to view the students on that particular channel or group of channels. To install the password protected version on Student using a script or Active Directory, refer to the section above, “Scripting or Mass Deploying Students via MSI”. In order to use .adm templates with the secure version of the Student, you must login to the customer portal and generate a key that will go in the password section of the .adm files. In the event that only a Teacher or a Student, but not both, was installed with Password Secure mode, the Student will not be accessible by the Teacher nor the Tech Console. This will be indicated by a Security Locked Out icon on the Student thumbnail. You can verify if this is the case by checking the version number on the Students. If you hover with your mouse over the icon in the Student system tray, it will show a version number something like: v7.6.0.53Ls, v7.6.0.53Sd or v7.6.0.53Sds The lowercase letters are the security identifiers, where s signifies Password Secure Mode and d signifies an Active Directory Secure Mode installation. The uppercase L and S are not actually security identifiers, rather they refer to a type of Insight install chosen. L is for the Light version and S indicates a Subscription license. The system is designed to lock out any devices that don’t match security models. The Students will need to be reinstalled with the correct security mode option(s) in order to correct the security lock out issue. Note: If the tech’s password is compromised, it will be necessary to re-install Tech Console, Student, and if present, Teacher computers with a new password.
- 19. Installing Tech Console in Secure Mode |19 Insight Tech Console User Guide Active Directory Secure Mode Tech Console has the ability to leverage Windows Active Directory to ensure that only authorized techs can control students. This mode adds an extra level of security to prevent unauthorized consoles from being used. This mode will only function in an Active Directory Domain environment and on Windows 2000 or newer systems. To fully configure this mode, you must have Domain Rights to create and populate a domain User Group. Installation Steps: 1. After double clicking on either the TechConsole.msi or Student.msi file, continue through the install as previously described. To install the Active Directory Secure Mode version, check the box to Enable a security mode. 2. Select Active Directory Secure Mode. 3. Repeat these steps for both Tech or Student computers. To install the Active Directory Secure mode on the Student using a script or Active Directory, refer to the section, “Scripting or Mass Deploying Students via MSI”. When in this mode, a tech must be a member of the Domain User Group “Faronics Tech Console Admins. " If the tech is not a member of that group, then Active Directory Secure students will not interact with that tech. Creation of the “Faronics Tech Console Admins” Domain User Group is done using the appropriate Windows Server 2003 or 2008 Active Directory tools. Once the group has been created, those same tools can be used to populate the group with the appropriate users. While Password Secure Mode requires that students and techs both be installed with this option, Active Directory Mode is a bit different. If the Student has Active Directory Secure Mode enabled, then it will be Security Locked Out to any Tech who was not installed with the Active Directory Secure Mode enabled (or is not a member of the “Insight Teachers” or Insight Tech Console Admins" group). The restriction does not go the other way. An Active Directory Secured Tech (who is also a a member of the “Insight Tech Console Admins” group) will be able to control Students who do not have AD Secure Mode Enabled, without any restrictions. Note: Active Directory Secure Mode is not available yet for Mac Tech Console or Students.
- 20. Insight Tech Console User Guide 20 | Installing Tech Console and Report Server Uninstalling Tech Console from a Windows Computer To prevent the unauthorized removal of Tech Console, the installation has been designed to be tamper resistant. Rather than using the customary Add or Remove Programs mechanism in Windows, Tech Console requires the presence of the original install package to uninstall the Tech Console or Student software. The .msi install package acts like a toggle switch. To uninstall either program from a Windows computer, simply double-click the same file you used to first install the product, to run the installation program again. This will remove the software. If you were to select and run the file again, the software would be re-installed. If the download package is no longer available, you should be able to download it again from your customer account in the Customer Portal. If you are not able to access your account, please contact Technical Support and they will provide you a copy of the .msi file. It will be necessary to know the exact version of the software installed. This can be found in the About box for the Tech Console or in User List view for Students. Alternately, it can be located locally by hovering with your mouse over the Tech Console or Insight icon in the system tray. The version will be something similar to 7.6.0.53 for this release. If your Students were installed in Stealth mode, the Insight icon will not be displayed in the system tray. To determine if a Student is installed in that case, you should just see it listed in the Teacher console. If for some reason it is not listed, but installed, there are two ways to check. If you can access the Task Manager on the student (typically you can do this using Ctrl-Alt-Del), there will be an entry under Processes called student.exe and then you will know that Insight is installed. If you are unable to access the Task Manager, there is tool available in the Utility folder called Student Diagnostics. If you run this program on a Student computer, the first available test is called “Test Local Installation”. This test will tell you if Insight is installed and running as well as the channel number, version and other pertinent data. Please contact Technical Support for assistance in using this tool. Uninstalling Tech Console or a Student 1. If you are on a Tech Console machine, run TechConsole.msi. If you are on a student computer, run Student.msi. 2. You will be prompted to remove the software, click Next. 3. Click Remove. 4. Click Finish. To silently uninstall Tech Console or the Student using a script, run Msiexec.exe with the following parameters: Msiexec.exe /x “<path to TechConsole.msi>TechConsle.msi” /qn Msiexec.exe /x “<path to Student.msi>Student.msi” /qn
- 21. Uninstalling Tech Console from a Windows Computer |21 Insight Tech Console User Guide Uninstalling Report Server The Report Server is a standard executable file that may be uninstalled by following the normal Windows process for that version of the operating system. On XP 1. From the Start menu, go to Settings, then Control Panel and select Add or Remove Programs from the List. 2. Select Insight Report Server from the list and click on Remove. On Vista and Windows 7 1. From the Start menu, go to the Control Panel, and then click on Programs. 2. Select Programs and Features, and then click on Uninstall Program. Follow the wizard through the uninstall steps and then reboot to complete the uninstall. This process will remove the Report Server, the Ruby web framework and the PostgreSQL database as well as the protected database User. A number of files and folders will remain in the Report Server folder as well as the data files in PostgreSQL in order to allow for a reinstall of the product. If no re-install is planned, you may safely delete those folders and the data files.
- 22. Insight Tech Console User Guide 22 | Installing Tech Console and Report Server Installing Tech Console on a Mac Tech Console has the ability to both monitor and manage students on Mac computers as a Tech Console as well as support for Students running on this platform. The installation process on Mac 10.5 or greater is similar to a Windows installation, but there are slight differences. Manual Installation After downloading the Tech Console installation file from the Customer Portal, unzip the file. To install the software on a Tech Console computer follow these instructions: 1. Copy Insight_tech_console.dmg from the Mac folder to the Mac Tech Console computer. 2. Double click on Insight_tech_console.dmg. 3. Double click on Insight_tech_console.pkg. 4. Follow the installation wizard to the Software License Agreement. After reading the terms of the license, select Continue and Agree. 5. Click Continue. The installation location cannot be changed. Tech Console must be installed on the system drive. 6. Click Install. The installer will ask for the administrator credentials on that computer. Type in the username and password and click OK. 7. After the installation is successful, click Close. To install the software on a student computer follow these instructions: 1. Copy insight_student.dmg from the Insight Mac folder to the Mac student computer. 2. Double click on insight_student.dmg. 3. Double click on insight_student.pkg. 4. Follow the installation wizard to the Software License Agreement. After reading the terms of the license, select Continue and Agree. 5. Check the boxes to configure the Student as desired. For a list and explanation of the options available, please review the section “Scripting or Mass Deploying Students via MSI”. 6. Click Continue. The installation location cannot be changed. Insight Students must be installed on the system drive. 7. Click Install. The installer will ask for the administrator credentials on that computer. Type in the username and password and click OK. 8. After the installation is successful, click Close. Note: The Mac student install will not work properly when installed from a user account with File Vault turned on. This is an Apple bug that displays “Insert the <username> disk”.
- 23. Installing Tech Console on a Mac |23 Insight Tech Console User Guide Automated Installation The insight_student.pkg can be customized and installed through a desktop management application. To customize this package complete the following steps: 1. Double click on insight_student.dmg. 2. Double click on “Create a custom package”. 3. Follow the installation wizard and select the appropriate options. 4. Name and save the package. This will create a custom package that can be installed with the selected settings.
- 24. Insight Tech Console User Guide 24 | Installing Tech Console and Report Server Uninstalling Tech Console on a Mac To prevent the unauthorized removal of Tech Console, the installation has been designed to be tamper resistant. To accomplish this, Tech Console requires the presence of the original install package to uninstall the software, which acts like a toggle switch. Simply select the file to run the same installation program again that you used to install the product. This will remove the software. If you were to select and run it again, the software would be re-installed. If the download package is no longer available, you should be able to download it again from your customer account in the Customer Portal. If you are not able to access your account, please contact Technical Support and they will provide a copy of the file. It will be necessary to know the exact version of the software installed. This can be found in the About box of the Tech Console. To find the version for Students look in the User List or use your mouse to hover over the Insight icon in the system tray on the Student machine. The version will be something similar to 7.6.0.53. 1. If you are on a teacher computer, run Insight_tech_console.dmg. 2. If you are on a student computer, run Insight_student.dmg. 3. Click on Uninstall. 4. Click Yes, Uninstall. 5. Type in an administrative username and password. 6. Click OK.
- 25. Updating Tech Console and User Machines |25 Insight Tech Console User Guide Updating Tech Console and User Machines After the initial installation of Tech Console and the Students, and the discovery of those computers in the console, these installations may be updated or re-configured with different settings. Updating the Tech Console To update Tech Console with a new product version, simply run the new installation file. It will automatically update the Tech Console files to the new version without the need to uninstall the old version. For those environments where Insight Classroom Management software was previously installed, it is very important to update all Teacher and Student software to this 7.6 version of Tech Console in order to assure proper funcitonality. Update Insight on Selected Users Insight strives to quickly address any defect or issue found and reported by our customers through frequent maintenance releases. In addition, significant new functionality is added in product releases like this one. Once a version of Insight Student or Teacher is installed on a device, from that point on it is possible to deploy new versions from one central “administrative” view of the Tech Console. Insight Teacher software is available when the Insight Classroom Management solution is also installed in the same environment. You may select an individual user from the User List, or multi-select a group of users to remotely update from the currently installed version to the latest release. To accomplish this, simply copy the pertinent installation files from the directory where the product update was downloaded to the location where the Tech Console is installed. Remote Update is also effective in cases where you would like to change the Advanced Settings on the Student or Teacher, perhaps changing them from Stealth mode to having a visible icon in the tray or just allowing Students to change their channels. You may select any of the settings you wish to now take precedence on the Student, and they are quickly reconfigured. Please note that is strongly recommended that the version of the Student and Teacher software always matches the version of the Tech Console installed. Note: If you are using Deep Freeze or similar “lock-down” software on the Student computers, you will have to disable or “thaw” it during this update procedure to allow the new software to be installed onto the student computers. User Installation Files From the product download location, copy the appropriate Student or Teacher files and place them in the location where the Tech Console was installed. Remote Update is one of the features shared with the Insight Teacher console, so if Insight Classroom Management is also installed in your environment, you can use this feature to install any of the students that product supports like Ubuntu or Vernier LabQuest, though other unique Tech Console features like Inventory or Software Install are not available for those platforms. You can also remotely update Teachers too, though that aspect of the feature is not supported in Insight Remote Update. The specific user files supported by Remote Update from Tech Console are: • For Windows Students deployed from a Windows Tech Console: student.msi • For Windows Students deployed from a Mac Tech Console: pcupdate.zip and student.msi
- 26. Insight Tech Console User Guide 26 | Installing Tech Console and Report Server • For Mac Students deployed from a Windows Tech Console: mupdate.zip • For Mac Students deployed from a Mac Tech Console: mupdate.zip • For Ubuntu Students deployed from either Teacher: student-Ubuntu.run • For Vernier LabQuest Students deployed from either Teacher: student-LabQuest.lqa • For Windows Teachers deployed from a Windows Tech Console: teacher.msi • For Mac Teachers deployed from a Windows Tech Console: mupdate.msi • For Windows Teachers deployed from a Mac Tech Console:pcupdate.msi and teacher.msi • For Mac Teachers deployed from a Mac Tech Console: mupdate.zip Note: The Remote Update feature will prompt you for the correct file if a user is selected from the User List and the appropriate package is not found in the location where Tech Console was installed. Simply close the message, find the appropriate file, copy it back to the Tech Console installation folder and re-select the menu item Updating Insight on Selected Users. Updating Insight on Selected Users 1. Begin by installing the latest build of Tech Console onto the Tech Console machine you wish to deploy from (see the “Updating the Tech Console” section above for more information). 2. Copy the appropriate package(s) from the list above for the user machines you plan to update or reconfigure to the directory location where Tech Console was installed. 3. In the Tech Console, select the users whom you would like to update or reconfigure. 4. Click Manage and then the Update Insight on Selected Users menu option. 5. Provide the credentials for the Users selected. The entire group of Users must be accessible with the same Administrative credentials. If necessary, reselect a smaller subsets of users that share the same login information. If you continue with the initial group of users selected, the remote install will fail, though you will receive a list of machines that failed due to incorrect credentials. This process will take a few seconds for every student selected. When it is done, you may need to press the View, then Refresh menu item to see the newly installed version on the Student or Teacher computers. When deploying Insight Students through Update Insight on Selected Students menu, the settings that are pushed out to the Student are the same as the Advanced Options set during the Teacher install. Note: This method will only work if there already exists a v6.5 or newer Student or Teacher running on the computer. This method cannot be used to upgrade a v6.2 student to v7.6 student. Upgrading from v6.2 to v7.6 requires a reinstall of the software on the local device.
- 27. Configuring Tech Console Preferences |27 Insight Tech Console User Guide Configuring Tech Console Preferences Tech Console is easy to configure. All preferences are controlled by one dialog with seven tabs. Most preferences are controlled by making a change to these settings on the Teacher computer. The available configuration tabs are: • Tech • User • Network • Security Tech Preferences The Tech tab lets you configure the following preferences: Blank Screens Message This option allows teachers to specify the text to display on the student's screens when they are blanked. Enter the text message into the drop down list and select Apply. The last 10 messages are saved so they can be quickly selected when blanking screens. These messages can be seen from the Blank Screen button on the console toolbar. You may view, select or delete message from that button. Use an image when blanking screens allows the teacher to select an image to be displayed in the background rather than the default blue background. Notifications Show system tray notification when teacher minimizes - This option allows teachers to show or hide the Insight icon in the system tray when the console is minimized. Show unload notification when dismissing classes - This option will prompt teachers to unload on-demand students at dimissal of a class list. Automatically check for Insight updates - If enabled the console will check for updates at load time. Warn before disruptive actions (Screen Blanking, Limiting, Show Screen, Clear Desktop) - This option will prompt with a warning dialog prior to preforming one of these actions listed above. User Preferences The Student tab lets you configure the following preferences: Remote Control Disable Keyboard and Mouse This option allows the teacher to “lock-out” the user’s inputs while the Tech is Remotely Controlling a their computer. Color Reduction
- 28. Insight Tech Console User Guide 28 | Installing Tech Console and Report Server Limits the number of colors and suppresses the background image used by the Tech during Remote Control. This both improves performance and lowers network bandwidth requirement. User Thumbnails Show Current Application Icon On Thumbnails When in the thumbnail view, this option will show an icon in the upper left hand corner that represents the current application that the user is running. Show Last Visited Website Icon On Thumbnails When in the thumbnail view, this option will show an icon in the upper right hand corner that represents the website that the user last visited. Show Student Name (from Directory) when available Shows the student directory name below the thumbnail if it is available. Note: Both the user name and the machine name are automatically shown on medium to large thumbnails. You may choose either single option to be shown on small thumbnails. Student Folder This option lets you specify the path of the Insight folder on student computers. This can be on the local hard drive or on a network drive. Network The Network tab lets you configure the following preferences: Data Transmission In order for the Tech Console to quickly discover available Student machines and add them to the list in the console, one of the network broadcast methods described below is used. You can modify this selection in the Manage menu by selecting the Preferences item and then clicking on the Network tab in that dialog. The User List is a dynamic view that is automatically generated whenever the Tech Console machine first runs, or when the list is refreshed by selecting the Refresh item from the View menu. You can also use either the F5 function key on Windows or the command-r on a Mac. Choosing a different broadcast method in the Network tab will also result in the list being refreshed. IP broadcast is the default method used, and it is best for a classroom or lab environment where all the machines are typically stationary, on the same subnet, and wired to the network via Ethernet cables. In a mixed wired and wireless network or where machines are distributed or mobile, such as in a 1:1 environment, Multicast is the preferred method. • IP-Broadcast: An IP packet sent from the source (the Tech Console) that is only delivered to clients (Student machines) on the same local area network as the source.
- 29. Configuring Tech Console Preferences |29 Insight Tech Console User Guide • IP-Multicast: An IP packet delivered to a group of destination computers simultaneously in a single transmission from the source (a Tech Console machine) creating copies automatically in other network elements, such as routers or switches. Multicast uses network infrastructure efficiently by requiring the source to send a packet only once, even if it needs to be delivered to a large number of receivers (Student machines). The nodes in the network take care of replicating the packet to reach multiple receivers only when necessary. • IP-Directed Broadcast: An IP packet whose destination address is a valid broadcast address for some IP subnet, but which originates from a node (the Tech Console) that is not itself part of that destination subnet (other Student machines). If the “no ip directed-broadcast” command has been configured for your router, directed broadcasts destined for the subnet to which that interface is attached will be dropped, rather than being broadcast. Note: Some additional configuration of the Routers/Switches may be needed to enable Multicast and/or Directed Broadcasts on your network. Consult your hardware guide for your switches/routers to be sure. For more information regarding these options, refer to the section “Tech Console Network Configuration.” Multiple Network Adapters Specify Network Interface Card Some computers actually have more than one Network Interface card (NIC) and/or multiple IP addresses (i.e. a router). Many times these may be virtual or wireless network adapters. Insight will always use the “first” NIC that responds, but that is not always the desired NIC or network. You can use this checkbox to specify which NIC you prefer to use. If your Tech Console computer has multiple real or virtual network adapters, specify the adapter that should be used from the drop-down box. Tech Channel Administrator Channel Channel “0” (zero) is the administrator channel and has the ability to monitor all assigned channels and see all Student machines that have been installed. Use Multiple Channels This feature allows the teacher to “group” any of the 16,000 channels. Each channel must be separated by a comma. For example: 1,3,4 will configure the teacher console to be able to monitor all students on channels 1, 3 and 4 at the same time. Security The Security tab lets you configure the settings that define a "Healthy computer" in your environment. Each user machine is compared to these settings and if the setting on the user machine matches this definition, then the machine is determined to be “healthy” and a green shield will be displayed in the User List. If even one category doesn’t match this definition, then the shield will turn red. For example, if you were to check every box in the Security Preferences tab, all machines would always be displayed as healthy as every possible choice would be covered, i.e. Anti-Virus protection could be present or it could be absent, but that case would be true for every machine. Alternately, if you cleared every setting in this dialog, all user machines would always be displayed “unhealthy” or “At Risk” with red shields in the User List. This is because no machine could both have and not have Virus Protection at the same time.
- 30. Insight Tech Console User Guide 30 | Installing Tech Console and Report Server The Security definition is global and apply to all machines, or in other words they can’t be configured on a per device basis. The categories included in the definition have slightly different nuances on Windows versus Mac user machines, but they are mostly the same in the context of the particular Operating System. Windows/Personal Firewall Possible settings are: On Off You may select either or both options based on your environment. Setting this to On means that Tech Console will check to determine whether the firewall provided by the Operating System is present and turned on. If so, this setting will pass the “healthy” checklist. This check does not include the ability to understand third-party firewall applications. If you use a product outside of the one provided by the Windows or Mac operating systems, then you may want to check both On and Off so that this category is fundamentally always healthy because you are managing that aspect of security independently. Operating System Updates Possible settings are: Automatic (Download and Install) Download (Don’t Install) Notify Only Disabled You may select any individual setting, a combination of two or more, or all four settings if this is not a setting you care to have impact your definition of a Healthy computer. Virus Protection Possible settings are: On Off You may select either or both options based on your environment. Setting this to On means that Tech Console will check to determine whether the Operating System reports that Anti-Virus protection is available and running on the machine. Malware/Spyware Possible settings are: On Off You may select either or both options based on your environment. Setting this to On means that Tech Console will check to determine whether the Operating System reports that Malware/Spyware protection is available and running on the machine.
- 31. Configuring Tech Console Preferences |31 Insight Tech Console User Guide Internet Security Settings Possible settings are: Phishing Filter On Phishing Filter Off You may select either or both options based on your environment. Setting this to On means that Tech Console will check to determine whether the Operating System reports that Phishing Filter protection is available and running on the default browser installed on that machine. User Account Control Possible settings are: Always notify when I make changes, or programs make changes Notify when programs make changes (Default) Notify when programs make changes (don’t dim screen) Never notify when I make changes, or programs make changes User Account Control (UAC) is a uniquely Windows concept that is not present on Macs or Operating System versions before Vista. As such, those platforms do not consider this setting in the determination of health. For Vista and Windows 7 user machines, select the appropriate combination of options based on your environment. Tech Console will compare the setting here to the choice made on the local user’s machine, and if they match exactly, then this setting will contribute positively to the “healthy” definition.
- 32. Insight Tech Console User Guide 32 | Installing Tech Console and Report Server Tech Console Security Monitoring With a tool as powerful as Insight, there's always a possibility for misuse. A student may be tempted to find an unauthorized copy and load the Teacher software to disrupt a class. There are three ways to deal with possible misuse. 1. Set school policies around appropriate behavior, monitor and enforce the policy. 2. Install Tech Console in Active Directory Secure Mode which requires techs to belong to a domain group called "Insight Tech Console Admins" in order to manage student computers. (Recommended method) 3. Install Tech Console in Password Secure Mode, which requires a password on both the Tech and Student machines before access is allowed. Security Monitor Security Monitor is also available in the Utilities folder from the Insight download folder. This application runs on any PC and will capture a log of Insight activity, including the installation or uninstall of the Insight program. With this utility, many schools have quickly been able to pinpoint students who are abusing the “appropriate use policy” of their classroom. There is a Tech Console Utilities.pdf file in the same folder which describes this utility in detail. Teachers can also access the Security Monitoring data by clicking View then Status Window. As soon as teachers perform actions you will see the security messages.
- 33. Tech Console in a NAL environment |33 Insight Tech Console User Guide Tech Console in a NAL environment NAL (NetWare Application Launcher) is part of the Novell ZEN Works package. NAL can be used to control the Student desktop, giving students access to only administrator-approved applications. In the most restrictive mode (and perhaps most useful mode for schools), ONLY the applications specified can be run. To install Tech Console in a NAL environment, deploy the Student programs using the supplied Windows .msi files.
- 34. Insight Tech Console User Guide 34 | Installing Tech Console and Report Server Wake-On-LAN Support Wake-On-LAN (WOL) technology can be used to remotely “power-on” users computers. However, the user’s computers must be configured to enable WOL. The steps needed to do this vary with every computer model. Generally, the computer needs special hardware to support this and there is a BIOS switch which needs to be enabled. It is best to consult with your computer supplier to determine the actual steps needed. In the Utilities folder of the Tech Console product download, there is a tool, WakeUp.exe, which can test compliance of WOL. This utility will send a WOL “Wake Up” signal to a specified target computer. To use this utility, you will need two computers: the target computer and a console computer. Both will need to belong to the same IP subnet. You will have to determine the Physical MAC Address of the target computer. On Windows machines, you can run the IPCONFIG /ALL command from a command prompt. Once you have the Physical MAC address of the target computer, shut down that computer and from a command prompt on the other (console) computer you can run the WakeUp.exe utility. This will send the WOL Wake Up packet to the target computer. If WOL is properly configured on the target computer, it will then power-on. If not, you will have to check with the hardware manufacturer to see what additional steps need to be taken. If WOL is not properly configured on a student computer, the Tech Console computer will NOT be able to perform a WOL Wake-Up on that computer. Note: Apple's version of Wake-On-LAN will only wake a Mac from sleep, not power on a Mac that is off.
- 35. 802.11 Wireless Support |35 Insight Tech Console User Guide 802.11 Wireless Support Tech Console includes a wireless protocol that is automatically selected when the Tech Console computer senses that it is communicating over a wireless network. This protocol significantly increases the performance of Tech Console on wireless networks. Special Hardware Requirements 1. Please make sure that all computers are using the latest NIC (Network Interface Connector) drivers available from the NIC vendor. The “world of wireless” is similar to the LAN environment of a decade ago. Wireless network drivers are being updated and improved frequently. 2. Enterprise Class Access points are recommended. There are two basic types of Access Points: Residential and Enterprise. The easiest way to differentiate is with the price. • A “Residential” Access Point will generally sell for around $100 (i.e. LinkSys, DLink, Belkin, etc...). They work fine in a home environment where several computers will be sharing an Internet link and perhaps a printer. • The “Enterprise” Access Point is designed to truly support 50 or more clients at the same time. They generally sell for around $300. Unless you really have less than five student computers, you want an “Industrial” class Access Point. (Our favorite is the Meru, but similar products are produced by HP, Dell, Cisco (NOT the LinkSys division), IBM, etc…) 3. Turn off Power Save on the student computer’s NICs. In our testing we’ve found that Insight performance is improved as well as the battery life of the computer. Installation It is assumed that all wireless computers are associated to the same Access Point. Other than this, there are no other special installation concerns. Simply run the installation programs on the student computers, as specified earlier in this installation guide. Performance The performance interaction of Remote Controlling Student computers will not be as good over a wireless network when compared to the performance over a wired network. There is no way to overcome this. A wired network can send broadcast and multicast data at 100Mbits per second. An 802.11 wireless network generally sends broadcast and multicast data at 1MBit per second (a mere 1% of the wired speed). In addition to the drastic bandwidth reduction of wireless networks, the Access Point architecture of 802.11 will quite often add significant propagation delays to broadcast and multicast data. This is due to the Power Save architecture of the 802.11 world. However, the Insight products have been optimized to have the least possible network bandwidth impact possible. Even complex screens should appear within three seconds. Simple screen changes should appear almost immediately.
- 36. Insight Tech Console User Guide 36 | Installing Tech Console and Report Server Wireless Performance Tweaks If you optionally wish to improve performance, you can attempt to configure your Access Point (AP). Since this differs from vendor to vendor, we can only give general guidelines. You'll have to consult your Access Point's manual to see how to actually make the change on your particular Access Point. 1. Drop the Beacon Interval as low as possible. Generally, this can go down to 50ms. 2. Set the DTIM to ZERO. This allows broadcast and multicast packets to be sent after EVERY beacon packet. 3. Increase the Broadcast or Multicast speed. Not all AP's allow this to be set.
- 37. Additional Utilities |37 Insight Tech Console User Guide Additional Utilities DirBCastAddr.exe When configuring the Tech Console preferences, the Network tab allows for up to 3 different “IP-Directed Broadcast” addresses. These are special addresses which (when properly formed) will traverse your network as a single directed UDP packet until the destination subnet is reached. Upon reaching the destination subnet, the router will then convert the packet into a standard UDP-Broadcast packet. For this to function, the routers must be configured to forward IP-Directed Broadcast packets (sometimes routers refer to these as “UDP Directed Broadcasts”) and the address of these packets must be properly formed. This utility will help with the later. You must enter the IP address of any student machine on the target subnet along with the subnet mask for that subnet. After both addresses have been entered, click on the “Calculate” button. Copy the resulting address into one of the three Subnet entries in the Data Transmission area of the Network tab of the Tech Console Preferences dialog. SecurityMonitor.exe If you suspect a student has a rogue copy of Insight, you can quickly identify that student with the Insight Security Monitor. The Security Monitor will capture all traffic and optionally save the data out to a log file. Click the Options button, select the logging tab and type in a filename. Clicking on the options button also allows you to filter by Teacher and by message. This new filter capability allows you to sift through all of the messages to just find the inappropriate use. If you find a rogue Teacher console is in use, you can show Real-time Alerts by selecting that computer. At that point, all traffic from that computer is flagged with a warning sign. StudentDiagnostics.exe This is a diagnostic utility used by Faronics Technical Support personnel. It is generally used to detect network connectivity issues involving firewalls and routers. WakeUp.exe The Tech Console can issue a Wake-On-Lan packet to wake up specified Student computers. For this to work, the Student computers must be configured in their BIOS to allow for a remote wakeup. Unfortunately, all computer manufacturers seem to set these BIOS settings in a different way. This utility is used to verify that a particular machine has been setup properly. It will take the MAC address of the target computer as a command-line option. For example, if the MAC address of a target student machine were 00-22-64-AD-9C-AC, you could use WakeUp.exe to “wake-up” that machine with the following command line: WakeUp.exe 00-22-64-AD-9C-AC [Enter].
- 38. Insight Tech Console User Guide 38 | Installing Tech Console and Report Server
- 39. Using Tech Console |39 Insight Tech Console User Guide Using Tech Console This chapter describes how to use Insight Tech Console . Topics How Tech Console Works Using the Console About the User computers User Interface Tips Tech Console Feature Overview Tech Console Configuration Preferences
- 40. Insight Tech Console User Guide 40 | Using Tech Console How Tech Console Works Insight Tech Console works by enabling the console application to see all computers with the client agent software installed. It uses “channels” to ensure that all the computers are visible; much like a TV channel enables different TVs to see the same program. There are 16,000 channels from which to choose, which you may assign by any logical scheme that fits your environment. After installing the agent software on the devices to be managed, the console will discover those machines and automatically add them to the User List. As a stand-alone management solution, you may assign all users to Channel 1 or divide the devices into logical “groups” based on your own criteria. You may assign a channel to a group of users by grade, by classroom location or another internal attribute. For instance, you could assign all the devices on the first floor to Channel 100, the devices on the second floor to Channel 200, and so on, which would work well if the devices were not mobile. If the Tech Console is configured to see the devices on Channel 100, then it would only see the machines on the first floor. Alternately you could assign channels by user characteristics, such as Last Name or Grade Level. The Tech Console can be configured to operate on a single channel, a group of channels, or a special administrative channel “0”, (zero), in which case it will see all channels and therefore all devices in a given environment. If Tech Console is installed in conjunction with Insight Classroom Management software, it is a good idea to follow the recommendations provided in the Insight installation and user guides for setting up Student computer channels by Teacher, classroom, or Class List. Tech Console will not need to install any agent software if Insight is previously installed, as the two products share the same Student agent. However, the software on the user systems should be updated to the latest 7.6 version in order for Tech Console features to work properly. In addition to discovering Students deployed with Insight, Tech Console will also discover Teacher computers as well, though those devices are treated somewhat differently than Student devices. The unique behavior is noted in the specific feature when pertinent.
- 41. Using the Console |41 Insight Tech Console User Guide Using the Console The use model for Tech Console is quite similar to Insight Teacher consoles. On the Tech Console computer, you will see a small Insight icon in the system tray. The system tray is located in the bottom right corner of your computer screen. You will use this menu to access the Tech Console when installed on a Windows computer. On a Mac, the Tech Console menu can be accessed from the dock icon. More advanced features are available once you launch the console. The console can be accessed by “left-clicking” on the Tech Console system tray icon or dock icon or launching it from the Start menu on Windows or the Applications folder on Mac. In the console, the key product features are available as icons on the toolbar, or from items on the menu. It is also possible to right-mouse click on computer thumbnails to access available features. When selecting computer thumbnails, we recommend using ctrl-a to select all computers or hold down the ctrl key and click with your mouse to select a group of computers. On the Mac use command-a to select all computers. In the thumbnail view you can select multiple computers by just selecting them with the mouse. When using the toolbar buttons, a single click enables that feature and presses the button. Another click will disable that feature, just like a toggle switch.
- 42. Insight Tech Console User Guide 42 | Using Tech Console About the User computers The client software is set up to run in the background on user’s computers. Users will automatically be discovered and added to the list of devices that may be managed, provided that the network is functioning properly and the appropriate selections have been made in the Network tab for Multicast or IP-Directed Broadcast configuration. Insight Icon A Insight icon appears in the system tray at the bottom right corner of the computer screen in Windows. On the Mac it appears as a small icon at the top of the screen. If you place your cursor over the icon on Windows or Mac, it will tell you which channel the user is on. If a Student single clicks on this icon they can request help. They can type a question and a small question mark is displayed in the console indicating that a user has a question. The question mark goes away when the Tech chats with the user or uses the menu item Clear User Question or Alert. If the Student right clicks on this icon, it will bring up the student file folder where the Send/Collect files feature sends files. If the user is a Teacher, the icon will also show the channel the user is on. However, a single or right-click of the icon launches the Teacher console, and a left-click displays a number of key actions that a Teacher can take. To send a question to the Tech from this type of user, the Teacher should select Ask Technician a Question from the Help menu in the Teacher console.
- 43. User Interface Tips |43 Insight Tech Console User Guide User Interface Tips Tech Console was designed to be simple and easy-to-use. It is launched from the Start menu, which also places a computer monitor icon in the system tray. When the console is minimized, you can click on the icon to re-launch it. Hovering with your mouse over the icon will display the channel, version and IP address of the Tech Console. Tech Console Toolbar Buttons To use a feature in Tech Console, select the desired user(s) and press the Tech Console toolbar button that corresponds to the feature that you want to use. At that point the button will depress and change to a lighter color. To stop using that feature, click the button again. Some of the toolbar buttons have a little arrow to the right of the button. Click on the button to access additional options for that feature. Buttons can be added, removed or moved by clicking on View then Configure Toolbar on a PC or Customize Toolbar on a Mac. Multiple Select It is possible to select one, several or all users in the User List. To select multiple users, use the standard Windows ctrl click method. You can also select the entire list with the ctrl-a key sequence. On the Mac use command-a to select all computers. In the details view, the line item will turn a bluish gray when selected. In the thumbnail view, the thumbnail will have a thick red line surrounding it. It is not necessary to use the Windows ctrl click in the thumbnail view. In the thumbnail view you can select multiple thumbnails by clicking on another thumbnail. Once you have selected the desired users, you can right-click on that selection and then get an advanced options menu, or you can click on a toolbar button or console menu. Unselect Users To unselect users, click on a blank area of the console. Selected Only In thumbnail view you can just watch a few machines by selecting those machines and pressing the Selected Only menu beneath the arrow on the View All button. Implicit ALL Selection If no users are selected, there is an implied “all” selection when activating a a supported feature. For example, if no users are selected you can click the Blank Screen toolbar button and all of the machines in the list will have their screens blanked. Right-mouse click In the console you may access advanced features by right-mouse clicking on users in either the Details or Thumbnail view.
- 44. Insight Tech Console User Guide 44 | Using Tech Console Refresh Screen Pressing F5 on a PC or command-r on a Mac or the menu item View -> Refresh will refresh the console by initiating a re-discovery of computers on the channel. Sorting By default, the detail view is sorted alphabetically by the Login Name column. If you click on the any of the other column headings, the list will sort on the selected column. Show Tooltips Show Tooltips will either Show or Disable tooltips in the thumbnail view. Magnify Thumbnails The magnify menu on the View All button turns on or off the ability to hover over a thumbnail and have it expand temporarily to a larger size.
- 45. Tech Console Feature Overview |45 Insight Tech Console User Guide Tech Console Feature Overview Tech Console includes a number of features designed to provide IT and Tech Coordinators with tools to help them accomplish their daily tasks. All of the features are grouped under one of four menu items: Manage, Monitor, Restrict, Communicate, and View. The most commonly used features are also accessible by selecting one of the toolbar buttons. Manage Inventory View the hardware components and installed software of the discovered user machines. The first time the Tech Console is launched, a background scan process begins that connects with each user machine in the discovered list. It queries the device for its specific hardware and software data and gathers that data in a file that is stored on the Tech Console. This process can take several minutes to gather from the client machine. Once a scan is completed, however, the data is quickly displayed in a pop-up window in the console when Inventory is selected from the Manage menu or the toolbar button. If a Report Server has also been installed, Tech Console will post that data to the Report Server for each machine in the User List. After the initial scan is completed, the Tech Console checks the machine once a day for new information and re-posts that data to the Report Server. Multiselect is not available for the Inventory feature as the data is, of course, unique to each machine. As the quantity of data gathered per device is quite extensive, you can also search this information to quickly find data in a specific category or field. The inventory data is aggregated in the Report Server, so you are able to view summary information such as how many devices have a certain application installed or what number of machines are running a particular operating system. You can also find the time that a machine was last scanned by looking at the Last Update column in the Computer List report. Security Compare a machine to the “Healthy computer” definition, and remotely modify those settings for the security categories determined. Tech Console provides a default definition of a Healthy computer based on recommendations by Microsoft and Apple for their respective operating systems. This definition “checklist” is available in the Security tab of the Preference item in the Manage menu. The Security tab lets you configure the settings that define a “Healthy computer” in your environment. Each user machine is compared to these settings and if the setting on the user machine matches this definition, then the machine is determined to be “healthy” and a green shield will be displayed in the User List. If even one category doesn’t match this definition, then the shield will turn red. For example, if you were to check every box in the Security Preferences tab, all machines would always be displayed as healthy as every possible choice would be covered, i.e. Anti-Virus protection could be present or it could be absent, but that case would be true for every machine. Alternately, if you cleared every setting in this dialog, all user machines would always be displayed “unhealthy” or “At Risk” with red shields in the User List. This is because no machine could both have and not have Virus Protection at the same time.
- 46. Insight Tech Console User Guide 46 | Using Tech Console The Security definition is global and applies to all machines, or in other words it can’t be configured on a per device basis. The categories included in the definition have slightly different nuances on Windows versus Mac user machines, but they are mostly the same in the context of the particular operating system. There are six areas that determine whether the device is “Healthy” or it is “At Risk.” Windows/Personal Firewall Possible settings are: On Off You may select either or both options based on your environment. Setting this to On means that Tech Console will check to determine whether the firewall provided by the operating system is present and turned on for every user in the List. If so, this setting will pass the “healthy” checklist. This check does not include the ability to understand third-party firewall applications. If you use a product outside of the one provided by the Windows or Mac operating systems, then you may want to check both On and Off so that this category is fundamentally always healthy because you are managing that aspect of security independently. Operating System Updates Possible settings are: Automatic (Download and Install) Download (Don’t Install) Notify Only Disabled You may select any individual setting, a combination of two or more, or all four settings if this is not a setting you care to have impact your definition of a Healthy computer. Virus Protection Possible settings are: On Off You may select either or both options based on your environment. Setting this to On means that Tech Console will check to determine whether the operating system reports that Anti-Virus protection is available and running on the machine. This category may not be modified from the Security tab, as it is necessary to install the Anti-Virus software, not just change a setting on the user machine. Malware/Spyware Possible settings are: On Off
- 47. Tech Console Feature Overview |47 Insight Tech Console User Guide You may select either or both options based on your environment. Setting this to On means that Tech Console will check to determine whether the operating system reports that Malware/Spyware protection is available and running on the machine. This category may not be modified from the Security tab, as it is necessary to install the Anti-Virus software, not just change a setting on the user machine. Internet Security Settings Possible settings are: Phishing Filter On Phishing Filter Off You may select either or both options based on your environment. Setting this to On means that Tech Console will check to determine whether the operating system reports that Phishing Filter protection is available and running on the default browser installed on that machine. User Account Control Possible settings are: Always notify when I make changes, or programs make changes Notify when programs make changes (Default) Notify when programs make changes (don’t dim screen) Never notify when I make changes, or programs make changes User Account Control (UAC) is a uniquely Windows concept that is not present on Macs or operating system versions before Vista. As such, those platforms do not consider this setting in the determination of health. For Vista and Windows 7 user machines, select the appropriate combination of options based on your environment. Tech Console will compare the setting here to the choice made on the local user’s machine, and if they match exactly, then this setting will contribute positively to the “healthy” definition. Install Distribute software packages remotely to user machines. In order to install or uninstall applications or software updates to remote machines, the devices must be on and logged in. Browse to the package that you wish to deploy, and add any pertinent command line options that the package understands. The supported package types include: • .msi • .exe • .pkg By default, if no command line options are provided for .msi files, those packages are installed silently. There are a number of standard options available for configuring .msi installs, and those options are detailed in the Help menu in the Install dialog. Mac .pkg files will be installed using the Apple installer to the root volume (-target / ). This package type may only be installed from a Mac Tech Console. If you want to deploy a .pkg file from a Windows Tech Console, the .pkg file must first be zipped.
- 48. Insight Tech Console User Guide 48 | Using Tech Console After selecting the package and entering any command line options necessary, select Start to begin the process. You will be prompted for user credentials on the remote machine. If you selected multiple machines to install the package to, the credentials must be valid for all machines in the list. The Install feature will provide status messages at three distinct points in the distribution. The status message include the points where the package is: • Downloading the file • Beginning the install • Install exits Status is not updated at interim points in any of the three stages, and each stage can take several minutes to complete depending on the size of the file and the complexity of the install. When the install ends, if the package returns an exit code, that code and any available message related to the code will be displayed upon completion. If an install is terminated before a successful completion status is returned, the dialog is cancelled and closed, but the install most likely will continue unless it was stopped while still in the download stage. Power View the current battery status and control the power schemes in use. Monitors the battery state on a notebook. If the charge drops below 50%, a yellow warning battery icon is displayed. If the charge drops below 20%, a red critical battery icon is displayed. The percentage of power remaining and the current A/C status is also available. The current power scheme in use is also displayed, in addition to the alternate schemes that are already available. The scheme can be modified from the console by selecting an alternate choice and providing the credentials for that machine. Tech Console Deep Freeze Support Network Administrators can now use Tech Console v7.7 to centrally manage Deep Freeze settings on supported computers. Faronics provides a tool for Windows XP, Vista, Windows 7 and Mac 10.4, 10.5, 10.6 and 10.7 systems called Deep Freeze. Deep Freeze gives Network Administrators enhanced options for configuring shared computers, such as desired state protection. Once Deep Freeze is installed and enabled, Network Administrators can modify the Deep Freeze state. Tech Console provides the ability to view which of two settings are in force, and allows Network Administrators to remotely change the setting. *Faronics Deep Freeze software and licenses are not included. Deep Freeze licenses can be purchased from Faronics. For more information visit www.faronics.com/deepfreeze. Run a program Execute a program remotely on a user machine with the proper credentials. Power on or Wake-On-LAN If your user computers are configured to take advantage of Wake-On-LAN technology, Tech Console can “power-on” all PC's.
- 49. Tech Console Feature Overview |49 Insight Tech Console User Guide Most computers ship with the Wake-On-LAN option turned off in the BIOS, so you must go into the BIOS setup at boot time and turn it on. Apple's version of Wake-On-LAN will wake a Mac from sleep but will not power-on a Mac that is off. User Power-Off Log off, restart or power off user computers. Remote Login From the Tech Console you can remotely login into Windows machines if the user has a password and the Welcome screen is not displayed. This is the screen which displays icons with the last successfully logged in users, instead of requiring the person to type in their name. Logging on at the Welcome screen is not typically available on computers that are members of a network domain, but it is the default for most PCs that are simply members of a workgroup. You can modify this behavior on those machines if desired. The manual steps to change from the Welcome screen to the default name and password screen are different on XP than on Vista and Windows 7: XP 1. As a user with administrator rights, open User Accounts in the Control Panel. 2. Click Change the way users log on or off. 3. Clear the “Use the Welcome screen” check box. Vista and Windows 7 As a user with administrator rights, open Local Security Policy in Administrative Tools in the Control Panel. Go to the Security Settings -> Local Policies -> Security Options. In the right hand pane find the “Interactive Logon: Do not Display last user name” policy and enable that policy. Note: Remote login is not supported on Mac Students or Teachers. Send/Collect File Folders Send and collect an entire folder of files, including subfolders, or send or collect a single file at a time. Change Machine Display Name This option does not alter the computer's actual machine name. However, it will allow an alternative name to be displayed in the Tech Console's Machine Name field. On Windows, if your computers do not have meaningful Machine Names, you can use this menu option to better name the computers (i.e. “Row 1 Column 5”).
- 50. Insight Tech Console User Guide 50 | Using Tech Console On Mac, there is a Setname utility that can modify names that is available from Technical Support. The name that shows up for a Mac user is controlled by a file called /Library/Preferences/com.insight.student.config.plist. This script will write that file using whatever name is passed in, or if nothing is passed in it will set the display name to be the current Computer Name as displayed in the Sharing preference pane. The script must be run as root to have any effect. For example, to change a Mac machine display name to “Library1”: sudo setname “Library1l” Another example—set the display name to the current Computer Name: sudo setname You will have to refresh your console to see a name change. Change User Channel from the Console Changes user channels from the tech’s console. Update Insight on Selected Users Once a user has been installed on a computer, you can remotely update those users from the Tech Console. For more information on this feature, please see the section, "Updating Tech Console and User Machines" in the Installation guide. Monitor Remote Control Take remote control of a single selected user or select multiple users. This feature allows you to remotely use the mouse and keyboard on the selected user's computer. With Tech Console, you can even remote control a computer at the login prompt. In order to send the ctrl-alt-del command to a computer during remote control, you may click on the Control button's chevron menu -> Send ctrl-alt-del menu or the Monitor -> Send ctrl-alt-del menu item. During Remote Control, the Command key on the Mac is mapped to the Alt key on Windows and the Option key is mapped to the Windows key. Selecting multiple computers will allow you to remote control multiple computers at the same time, while viewing a single computer in the group. Controlling multiple computers only works if the machines look exactly the same. Teacher machines are not controllable by default. Selecting a Teacher machine to control will send a permission request to that user with a 15 second response time. Teacher’s may allow or deny the request. Screen Snapshot Save a user's screen to a standard graphic file. (.jpg or .bmp) The date, time and login name are displayed in the saved file. Teacher screens may not be captured.
- 51. Tech Console Feature Overview |51 Insight Tech Console User Guide Toolbar Configuration The toolbar can be customized in the Configure Toolbar item in the View menu. On a PC, it can also be configured by holding down the “alt” key while dragging the buttons to a new location or removing them by dragging them off the button bar. You can also reset the toolbar back to the default in the Customize Toolbar window. If there are more buttons on the bar than you can see, they can be accessed through the “>>” chevron button on the upper right corner of the toolbar. Properties Page The properties page is a useful troubleshooting tool if you need to know what the last activity on a machine was or find a machine’s current state. Preferences Preferences configures how Tech Console works. See the section “Tech Console Configuration Preferences” for more information.
- 52. Insight Tech Console User Guide 52 | Using Tech Console Tech Console Configuration Preferences The Preferences dialog contains settings that may be changed in four categories. Tech Blank Screen Message Allows techs to specify a message that will be shown when user screens are blanked. System Tray Notification Receive a message when the tech’s console is minimized. User Remote Control Determine whether the mouse and keyboard will be available to the user when being controlled by the tech. Reduce the depth of color during a remote control session in order to improve performance. Active Application/Website Icon In the upper right hand corners of the thumbnail you have the option of seeing an icon of the active application and website. This option is off by default but may be applied from the User tab in the Preferences toolbar button or from the Preferences item in the Manage menu. Show Current Application Icon on Thumbnails When enabled, this feature shows the current application that is running on the user device as an icon in the upper left hand corner of the thumbnail. The current running application is not shown for Teacher machines. Show Last Visited Website Icon on Thumbnails When enabled, this feature shows the website that was last visited by the user as an icon in the upper right hand corner of the thumbnail. Last visited website information is not shown for Teacher machines.
- 53. Tech Console Configuration Preferences |53 Insight Tech Console User Guide
- 54. Insight Tech Console User Guide 54 | Using Tech Console
