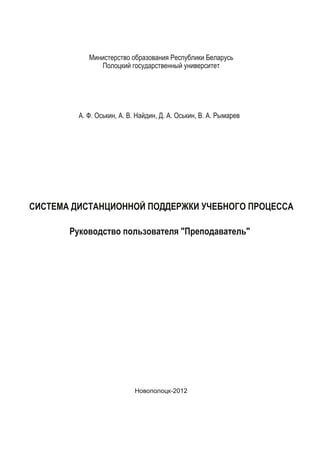
Руководства пользователей системы ДО Полоцкого университета на базе Google Диск
- 1. Министерство образования Республики Беларусь Полоцкий государственный университет СИСТЕМА ДИСТАНЦИОННОЙ ПОДДЕРЖКИ УЧЕБНОГО ПРОЦЕССА А. Ф. Оськин, А. В. Найдин, Д. А. Оськин, В. А. Рымарев Руководство пользователя "Преподаватель" Новополоцк-201 2
- 2. СОДЕРЖАНИЕ 1. Концепция построения системы ДО ПГУ.............................................................................3 1.1 Введение..............................................................................................................................3 1.2 Субъекты образовательного процесса..............................................................................4 1.2.1 Функции методиста деканата...........................................................................................4 1.2.2 Функции методиста кафедры...........................................................................................4 1.2.3 Функции преподавателя...................................................................................................5 1.2.4 Функции студента..............................................................................................................5 1.2.5 Взаимодействие между субъектами образовательного процесса...............................5 1.3 Алгоритм работы методиста деканата..............................................................................6 1.4 Алгоритм работы методиста (секретаря) кафедры..........................................................7 1.5 Алгоритм работы преподавателя......................................................................................8 1.6 Алгоритм работы студента.................................................................................................9 2. Сервис GoogleTM Docs.........................................................................................................10 2.1 Введение............................................................................................................................10 2.2 Настройка документов GoogleTM Docs.............................................................................10 2.3 Рабочее окно списка документов GoogleTM Docs.............................................................12 2.4 Панель инструментов в GoogleTMDocs.............................................................................13 2.5 Загрузка файлов GoogleTM Docs.......................................................................................14 2.6 Добавление файлов в коллекцию....................................................................................17 2.7 Совместный доступ в GoogleTM Docs...............................................................................19 2.8 Предоставление доступа к документам в GoogleTM Docs..............................................19 3. Сервис GoogleTM Groups. Принципы работы...................................................................23 3.1 Работа с сервисом GoogleTM Groups. (Группы Google)..................................................23 2
- 3. 1. Концепция построения системы ДО ПГУ 1.1 Введение В соответствии с “Кодексом о высшем образовании”, действующим в нашей Республике с 1 сентября 2011 года, дистанционное обучение является одной из форм заочного образования. При таком подходе, основной функцией разворачиваемой в Полоцком государственном университете системы дистанционного обучения, становится информационная поддержка заочного обучения. Также предполагается, что созданная система будет использоваться и в учебном процессе дневной формы обучения. Сформулированные условия определяют концепцию построения системы дистанционного обучения ПГУ, в основу которой положены следующие положения. •Все рубежные и итоговые контрольные мероприятия курсовые экзамены и зачеты, государственные экзамены, зашита курсовых/дипломных проектов/работ, проводятся ОЧНО, в стенах Полоцкого государственного университета. •Все лабораторные и практические занятия, связанные с использованием специального лабораторного оборудования, также проводятся ОЧНО, во время экзаменационнолабораторных сессий. •По всем дисциплинам учебных планов специальностей, переводимых на дистанционную форму обучения, вводятся контрольные (курсовые) работы/проекты. •Вместо проводимых в настоящее время “Дней заочника”, организуются и проводятся в соответствии с графиками, разработанными деканатами, групповые online консультации или Web семинары (вебинары). •Академические часы, запланированные для чтения лекций, отрабатываются преподавателями в форме online дежурств, в соответствии с графиками, разработанными деканатами. Рис. 1.1 Общая схема учебного взаимодействия 3
- 4. Работая в течение семестра в соответствии с графиком, студент участвует в вебинарах, получает online консультации и отсылает по электронной почте выполненные контрольные (курсовые) работы/проекты. Лабораторные и практические работы, а также сдача зачетов и экзаменов, выполняются ОЧНО, во время лабораторноэкзаменационной сессии. Далее приводятся руководства пользователей для всех, задействованных в системе дистанционного обучения пользователей. 1.2 Субъекты образовательного процесса Субъектами образовательного процесса системы дистанционного обучения ПГУ являются 4 группы пользователей: •Методисты деканата, ответственные за дистанционную форму обучения; •Методисты (лаборанты) кафедр, работающие со студентамизаочниками; •Преподаватели, проводящие занятия с использованием дистанционных технологий обучения; •Студенты, обучающиеся с использованием дистанционных технологий обучения. Дальнейшее рассмотрение будет вестись по следующей схеме. Для каждой группы пользователей мы рассмотрим функции и алгоритмы работы , а также варианты взаимодействия между отдельными группами пользователей. 1.2.1 Функции методиста деканата До начала учебного семестра методист деканата проводит следующую подготовительную работу. 1. В сервисах Google создает рабочую группу «Деканат». 2. Создает учетные записи для каждого вновь принятого студента на сервере gmail.com. 3. Формирует студенческие группы. 4. Заполняет журналы групп, построенные на основе таблиц Excel; 5. Создает рабочий календарь на текущий семестр (график учебного процесса) для каждой учебной группы. 1.2.2 Функции методиста кафедры Методист кафедры регистрируется в рабочей группе «Деканат» и проводит следующую подготовительную работу. 1. Создает в сервисах Google группы для каждой дисциплины, закреплённой за кафедрой; 2. На основании графиков учебного процесса, разработанных деканатом, создает для каждой группы рабочие календари; 3. Приглашает в группы преподавателей и студентов 4. В течение семестра регистрирует контрольные работы и перенаправляет их преподавателям; 5. Ведёт журналы групп. 4
- 5. 1.2.3 Функции преподавателя Преподаватель регистрируется в группе, созданной для закрепленной за ним дисциплины и выполняет следующие функции. 1. Создаёт учебный контент и размещает его в соответствующей группе; 2. В соответствии с рабочим календарем группы, проводит онлайн консультации; 3. Проверяет контрольные работы и сообщает о результатах проверки студентам; 4. Проводит рубежный и итоговый контроль знаний и передает результаты на кафедру. 1.2.4. Функции студента Студент, получив приглашения, записывается в группы, соответствующие дисципинам текущего семестра. После этого выполняет следующие функции. 1. Изучает дисциплины и проходит контрольные испытания в соответствии с рабочим календарём; 2. Выполняет контрольные работы и отсылает их на кафедру; 3. Участвует в онлайн встречах с преподавателями. 1.2.5 Взаимодействия между субъектами образовательного процесса В рассматриваемом варианте реализации системы дистанционного обучения существует два уровня взаимодействия между субъектами образовательного процесса (см. рис. 1.2). 5 Рис.1.2 Уровни взаимодействия между субъектами образовательного процесса
- 6. Первый уровень административный. На этом уровне взаимодействуют деканат и кафедры. Взаимодействие на административном уровне осуществляется через сервисы Google и сервис DropBox. Сервис DropBox позволяет пользователям создавать в виртуальном пространстве общие папки для хранения документов и открывать доступ к документам для всех, кому такой доступ необходим. Взаимодействуя через DropBox, кафедры и деканат формируют деканатские журналы учета успеваемости. Причем DropBox позволяет полностью автоматизировать соответствующие процессы изменения, внесенный методистом кафедры в кафедеральный журнал учета успеваемости будут автоматически перенесены в журналы учета успеваемости деканата. Второй уровень взаимодействия пользователей учебный. На этом уровне между собой взаимодействуют студенты и преподаватели, использую для этого сервисы Google и реализуя графики учебного процесса. Перейдём теперь к рассмотринию алгоритмов работы всех субъектов процесса дистанционного обучения. 1.3 Алгоритм работы методиста деканата Блоксхема работы методиста деканата представлена на рисунке 1.3. Рис.1.3 Блоксхема работы методиста деканата 6
- 7. Методист деканата начинает свою деятельность с того, что ДО НАЧАЛА учебного семестра создает на сервисах Google рабочую группу «Деканат» для взаимодействия с кафедрами. Затем он создает учетные записи вновь зачисленных студентов, формирует студенческие группы, заполняет журналы групп, разрабатывает для каждой студенческой группы график учебного процесса и создает на сервисах Google рабочие календари для каждой студенческой группы. После этого он рассылает на кафедры приглашения в группу «Деканат» и проверяет, приняли ли методисты кафедр его приглашения. Если приглашения приняты, в рабочую группу «Деканат» выкладываются рабочие календари студенческих групп и списки студентов. На этом подготовка к началу учебного процесса заканчивается. В течение семестра методист деканата контролирует ход учебного процесса, проверяя имеют ли место отклонения от графиков учебного процесса, готовит и проводит сессию, и, после окончания сессии подводит её итоги и выкладывает результаты сессии в рабочую группу «Деканат». 1.4 Алгоритм работы методиста (секретаря) кафедры Блоксхема работы методиста (секретаря) кафедры представлена на рисунке 1.4. Рис.1.4 Блоксхема работы методиста (секретаря) кафедры 7
- 8. Методист кафедры, на основании данных полученных из деканата, создает в сервисах Google рабочие группы по каждой дисциплине, закрепленной за кафедрой, формирует рабочие календари каждой группы, и приглашает в сформированные группы студентов и преподавателей. Далее, в течение семестра, методист кафедры принимает контрольные (курсовые) работы, присланные ему по электронной почте, регистрирует их и пересылает на проверку преподавателям. Кроме того он отвечает за ведение журналов студенческих групп, отмечая них результаты контрольных мероприятий, проводимых в соответствии с графиками учебного процесса. Во время сессии методист кафедры контролирует её ход и заносит результаты защиты курсовых и контрольных работ и сдачи зачетов и экзаменов в журналы студенческих групп. После окончания сессии, совместно с методистами деканатов, подводит её итоги. 1.5 Алгоритм работы преподавателя Блоксхема работы преподавателя представлена на рисунке 1.5. Рис.1.5 Блоксхема работы преподавателя 8
- 9. Преподаватель ДО НАЧАЛА учебного семестра создает учебный контент по закрепленной за ним дисциплине и размещает его в документах соответствующей рабочей группы. В течение семестра преподаватель проверяет контрольные работы, проводит онлайн консультации в соответствии с графиком учебного процесса, организует и проводит контрольные мероприятия, предусмотренные графиком. Во время сессии проводит защиты курсовых или контрольных работ, принимает зачеты и экзамены и передаёт сведения об их результатах методисту кафедры. После окончания сессии подводит её итоги и анализирует результаты. 1.6 Алгоритм работы студента Блоксхема работы студента представлена на рисунке 1.6. Рис.1.6 Блоксхема работы студента Студент, получив приглашения от методистов кафедр, записывается в группы, соответствующие всем дисциплинам данного учебного семестра, знакомится с рабочими календарями каждой группы, и приступает к выполнению учебного плана текущего семестра. В течение семестра он изучает учебные дисциплины, выполняет контрольные (курсовые) работы, участвует в онлайн мероприятиях, проводимых кафедрами. Во время сессии выполняет лабораторные работы, защищает контрольные (курсовые) работы, сдает зачеты и экзамены. 9
- 10. 2. Сервис Google Docs. Принципы работы 2.1 Введение Документы Google™ или Google™ Docs это бесплатный онлайнсервис, включающий в себя текстовый и табличный редакторы, а также сервис для создания презентаций, форм и рисунков. Google™ Docs работает в различных веббраузерах и не требует ни какой установки на компьютер пользователя. Документы и таблицы, создаваемые пользователем, сохраняются на специальном сервере Google™, или могут быть сохранены на компьютере. Предусмотрен также лимит сохранённых файлов, около 1 гигабайта данных хранятся бесплатно. Выше установленных лимитов хранение данных осуществляется на платной основе и составляет около 0,50 доллара за 1 Гб в месяц. Выбирайте сами, кому вы хотите предоставить доступ к своим документам. Это одно из ключевых преимуществ программы, так как доступ к введённым данным может осуществляться с любого компьютера, подключенного к Интернету. Достаточно лишь зарегистрировать аккаунт гугл. Еще одним важным отличием является возможность работы нескольких пользователей над документами и размещение комментариев. Любой пользователь, которому вы отправили приглашение на редактирование или просмотр документа, таблицы или презентации, получит к ним доступ сразу после входа в систему. Google™ Docs является многоформатным сервисом, так как поддерживает большинство популярных форматов файлов, в том числе DOC, XLS, ODT, ODS, RTF, CSV, и т.д. 2.2 Настройки документов Google™ Docs Первое, что необходимо сделать, начиная работу с сервисом Google™ Docs это установить настройки документов. Для этого в правом верхнем углу экрана щелкните по иконке "Настройки" и выберите "Настройки документов" (см. рис.2.1). 1 0 Рис.2.1 Переход к окну "Настройка документов"
- 11. Откроется окно, в котором вы увидите две вкладки "Общие" и "Редактирование". По умолчанию активной будет вкладка "Общие" (см. рис. 2.2). Чтобы сменить язык в поле "Язык" выберите тот, который необходим вам. В поле "Часовой пояс" вы можете сменить часовой пояс. В Поле "Где открывать документы" мы можем изменить способ открывания документов – в новом окне, или в текущем окне. Если поставить галочку в поле "Обновить показатели", то будут помечаться обновленные документы, это помогает хорошо ориентироваться в ваших документах если их накопилось достаточно много. Поле "Дисковое пространство" показывает сколько вы имеете дискового пространства на сервере Google, для своих документов, по умолчанию всем пользователям дается около 1 гигабайта места, в дальнейшим его можно расширить за определенную сумму, 50 центов за 1 гигабайт в месяц. В полях "Измнить профиль" и "Настройки аккаунта Google" можно настроить ваш профиль и аккаунт, сменить пароль, имя пользователя и так далее. Теперь щелкните по вкладке "Редактирование" (см.рис.2.3). Если поставить галочку в поле "Элементы управления для письма справа налево", то текст будет набираться справа налево, это удобно для арабских языков. Также поставим галочку в поле "Новая версия презентаций Google" презентации будут сразу открываться при помощи обновленной версии редактора. Для сохранения настроек щелкните по кнопке "Сохрвнить". Рис.2.2 Окно "Общие" 1 1
- 12. Рис.2.3 Окно "Редактирование" 1 2 2.3 Рабочее окно списка документов Google™ Docs Рассмотрим рабочее окно списка документов Google™ Docs (см. рис 2.4). Рис.2.3 Окно "Редактирование" Рис.2.4 Рабочее окно списка документов
- 13. С левой стороны расположены панель вкладок при помощи которой мы можем производить различные манипуляции с нашими документами. Например, просмотреть документы, которые принадлежат нам, увидеть документы, к которым нам предоставлен доступ. Файлы, которые помечены звездой, можно легко увидеть, выбрав вкладку «с пометкой». Если щелкнуть по вкладке «корзина», то мы увидим ранее удаленные файлы. Выбрав вкладки «Мои коллекции» или "Доступные мне коллекции", можно увидеть файлы,объединённые в коллекции. Также, можно осуществлять сортировку файлов, выбрав один из вариантов упорядочивания — "по последнему изменению", "по последнему открыимю мной", "по заголовку", "по используемому пространству", "по приоритету". Можно найти затерявшийся документ или папку при помощи поиска или расширенного поиска. Дя простого поиска достатчно ввести ключевые слова в поле поисковой формы и нажать кнопку "Поиск". Для расширенного поиска надо щелкнуть по кнопке «расширенный поиск» и выбрать параметры поиска. Также можно просто просматривать наши папки или папки, к которым нам открыт доступ. 1 3 2.4 Панель инструментов в Google™ Docs Панель инструменов Google™ Docs представлена на рис. 2.5. Рис.2.5 Панель инструментов
- 14. Чтобы создать новый файл щелкните по кнопке «создать» в левой верхней части экрана. В появившемся списке выберите тот тип файла, который необходим вам (документ, презентация, таблица, форма, рисунок) или же можете создать папку для удобного хранения файлов. Также, вы можете выбрать уже готовую форму, щелкнув по пункту «из шаблона». Зайдем во вкладку «Все файлы». Выберите файл, поставив галочку возле его названия. Затем пометьте его, щелкнув по звезде, которая находиться так же возле названия. Теперь, этот файл можно легко найти, щелкнув по вкладке «с пометкой». Также можно поместить данный файл в папку, для этого щелкните по кнопке папки и поставьте галочку возле той папки, в какую хотите переместить этот файл. Чтобы переименовать файл щелкните по кнопке «переименовать». Для того чтобы удалить файл нажмите кнопку «удалить». Так же, можно осуществлять ряд других действий, щелкнув по кнопке «дополнительные действия», здесь можно снять пометку, скрыть файл, после чего он станет невидимым и будет находиться во вкладке «скрытые», сменить владельца, экспортировать, то есть сохранить у себя на компьютере и осуществить ряд других действий с файлами. Выберите вкладку «корзина», теперь мы видим все файлы, которые были удалены, чтоб удалить файл окончательно поставьте галочку возле его названия и нажмите по кнопке «очистить корзину». Для того чтобы восстановить файл также выберите нужный документ и нажмите на кнопку «отменить удаление». 1 4 2.5 Загрузка файлов Google™ Docs Для того чтобы открыть документы, которые вы храните у себя на компьютере в google docs, сначала их надо загрузить. Так как это достаточна важная процедура, проиллюстрируем каждый ее шаг сответствующим рисунком. 1. В окне сервиса Google™ Docs выберем пиктограмму дискеты (см. рис.2.6). Рис.2.6 Первый шаг загрузки файла
- 15. 2. В появившемся окне выбрать необходимое действие (рис.2.7). Рис. 2.7 Второй шаг загрузки файла 3. В появившемся окне выбрать файл/папку для загрузки (рис.2.8). Рис. 2.8 Третий шаг загрузки файла 1 5
- 16. 4. Установить настройки для загрузки, затем нажать «Начать загрузку» (рис.2.9). Рис. 2.9 Четвертый шаг загрузки файла 5. Если все правильно, появится диалог загрузки и в конце файл появится в списке документов (см. файл «Курсы» на рис. 2.9 и 2.10). Рис. 2.10 Начало загрузки файла Рис. 2.11 Завершение загрузки файла 1 6
- 17. Как уже отмечалось выше, пользователь сервиса GoogleТМ Docs имеет возможность упорядочивать хранимые документы, создавая папки для их хранения. Папки в терминологии сервиса GoogleТМ Docs называются коллекциями. Рассмотрим, как создавать коллекции и размещать в них загруженные файлы. 2.6 Добавление файлов в коллекцию Для добавления файлов в коллекцию необходимо выполнить следующие шаги. 1. Перейти на главную страницу. Рис. 2.12 Первый шаг добавления файла в коллекцию 2. Выбрать файлы, которые нужно переместить в коллекцию. 3. Нажать на пиктограмму папки. Рис. 2.13 Второй и третий шаги добавления файла в коллекцию 1 7
- 18. 4. В открывшемся окне поставить галочку напротив нужной коллекции и нажать «Применить изменения». 5. Напротив документов появится имя коллекции. Рис. 2.14 Четвёртый шаг добавления файла в коллекцию Рис. 2.15 Пятый шаг добавления файла в коллекцию Рис. 2.16 Завершающий шаг добавления файла в коллекцию 1 8 6. Сами документы появятся в списке коллекции.
- 19. 2.7 Совместный доступ Google™ Docs В Google™ документах все пользователи подразделяются на 3 группы. 1 группа Владельцы, то есть те люди, которые сами загружают документы и имеют наибольшие права для работы с ними. Они Могут изменять документы, электронные таблицы и презентации, а также приглашать других пользователей в качестве редакторов и читателей. Также они могут удалять документы, электронные таблицы и презентации, что лишает редакторов и читателей доступа к ним. 2 группа это Редакторы то есть люди, которым владельцы открыли доступ к файлу и разрешили вносить свои поправки. Они Могут изменять документы, таблицы и презентации, приглашать и удалять других редакторов и читателей. Могут экспортировать копию документа, таблицы или презентации на свой жесткий диск, просматривать список редакторов и копировать документ и список его редакторов. 3 группа Читатели это люди, которые имеют наименьшие права на документы. Они могут просматривать последнюю версию документа, таблицы или презентации, но не могут вносить в нее изменения, также они могут сохранять копию документа, таблицы или презентации на свой жесткий диск путем экспортирования, к тому же у них есть доступ к копированию документа, но без возможности копировать и просматривать список его редакторов. 2.8 Предоставление доступа к документам в Google™ Docs Отличительной особенностью документов Google™ Docs является возможность их просмотра и редактирования одновременно несколькими пользователями, а также представлена возможность хранение документов на сервере гугл и доступ к ним других пользователей. У вас есть возможность предоставить доступ к своим документам только определенным пользователям, указав для каждого из них уровень доступа просмотр или редактирование. При создании документа по умолчанию параметр видимости имеет значение «Закрытый». То есть просматривать или редактировать документ смогут только те пользователи, которым вы предоставили доступ. Открыть доступ определенным пользователям можно следующим образом. Для начала откройте документ, к которому необходимо предоставить доступ, затем нажмите в правом верхнем углу кнопку «Добавить в общие», появиться диалоговое окно «Настройки совместного доступа». При нажатии на ссылку «Изменить» в графе «Разрешения» вы можете либо разрешить доступ, определенному кругу пользователей, выбрав параметр «Частный», либо с вашим документом сможет работать любой пользователь, имеющий ссылку на него, а также вы можете сделать документ общедоступным в Интернете. Кроме этого вы можете выбирать пользователей, которым разрешите доступ к документу и устанавливать для них виды доступа. Для этого вам необходимо в графе «Добавить пользователя» ввести адреса электронной почты пользователей, которым необходимо предоставить доступ. Добавить можно отдельного пользователя или список рассылки. Вы также можете выбрать пользователей из адресной книги. Справа от списка имен выберите в раскрывающемся списке «Может просматривать» или «Может редактировать». По умолчанию редакторы вашего документа также смогут предоставлять доступ к нему 1 9
- 20. другим пользователям. Чтобы отключить эту возможность, нажмите ссылку Изменить рядом с пунктом «Редакторы смогут добавлять пользователей...», перед тем как нажать Совместный доступ. По умолчанию все пользователи, которым вы предоставляете доступ, получают письмо с приглашением. Если вы не хотите уведомлять пользователей, снимите флажок «Отправлять уведомления». Они получат доступ к документу при следующем входе в систему. Проиллюстрируем сказанное выше рисунками. Итак, для представления доступа к Коллекции нужно выполнить следующие шаги. 1. Выбрать нужную Коллекцию. 2. В диалоговом окне выбрать «Совместный доступ». 3. И еще раз «Совместный доступ» (см. рис 2.1 4). Рис. 2.17 Выбор коллекции для совместного доступа 4. В появившееся окно ввести электронный адрес пользователя или электронной группы и, выбрав права доступа «Читатель», нажать кнопку «Открыть доступ». Рис. 2.18 Открытие доступа к коллекции 20
- 21. 5. Пользователь появится в списке. После этого следует нажать кнопку «Готово». Рис. 2.19 Завершения открытия доступа к коллекции Рассмотрим теперь, как открыть доступ к отдельному документу. Для этого (см. рис. 2.20): 1. Выберем нужный документ. 2. Правой клавишей мыши вызовем диалоговое меню. 3. Выберем "Совместный доступ". Рис. 2.20 Открытие доступа к отдельному документу 21
- 22. 4. В появившееся окно введём адрес электронной почты пользователя или группы и выберем право доступа «Читатель», после чего нажмем кнопку «Открыть доступ». Рис. 2.21 Выбор права доступа 5. Адрес электронной почты пользователя и его имя появятся в списке (см. рис. 2.22). Осталось нажать кнопку "Готово". Рис. 2.22 Завершение открытия доступа к отдельному документу 22
- 23. 3. Сервис GoogleTM Groups. Принципы работы GoogleTM Groups один из самых старых сервисов Google. Он был куплен еще в 2001 году и с тех пор Google никак не мог найти ему место в своей стратегии. В основном он применялся в качестве сервиса для создания открытых и закрытых сообществ. Но в 2007 году Google решил переориентировать его для использования в бизнесе в частности для совместной работы над проектами. В Google Groups были добавлены wiki и файлохранилище. Кроме того, появилась возможность с помощью Google Groups открывать доступ к документам, календарям и другим объектам из Google Apps для групп сотрудников. А в 2009 году Google Groups приняли в состав Google Apps в качестве социального слоя. Но дело в том, что функциональность Google Groups пересекалась с функциональностью других сервисов онлайн пакета: Google Sites и Google Docs. Поэтому сейчас в Google решили это дублирование устранить. В новой версии Google Groups исчезают wiki и файлохранилища. Остаются только дискуссии. Но дискуссии теперь стали гораздо богаче. К ним был добавлен многофункциональный WYSIWYG редактор, возможность просмотра в свернутом виде (как переписка в GMail) и в древообразном виде (как обычно делают в комментариях). Кроме того, появилась возможность просмотра активностей по определенному пользователю (историю его сообщений), возможность структурировать дискуссии, делать закладки (помечать дискуссии звездочками как в GMail). В общем, теперь Google предлагает использовать Google Groups в роли форума площадки для общения в сети всех членов рабочей группы. Именно эта возмоность являтся наиболее ценной для наших целей. В системе информационной поддержки обучения сервис Google Groups выполняет роль виртуальной классной комнаты, в которой могут проводится онлайн дискуссии и семинары. Именно этот сервис призван заменить дни заочника общением в Интернет. Рассмотрим теперь, как работать с этим сервисом. 3.1 Работа с сервисом GoogleTM Groups (Группы Google) Для начала работы с сервисом Группы Google необходимо выполнить следующие действия. 1. Зайти в Аккаунт Google, в главном меню выбрать пункт «Еще», в появившемся окне выбрать «Группы» (см. рис. 3.1). Рис. 3.1 Начало работы с Группами Google 23
- 24. 2. Перейти в раздел «Мои группы», в появившемся окне откроется список групп в которые вы состоите (статус «Участник») Рис. 3.2 Список групп пользователя 3. Выберите группу соответствующую названию дисциплины, например, «Информационные технологии для студентов экономистов 2го курса». Рис. 3.3 Выбор группы для работы 24
- 25. 4. Для создания новой темы обсуждения выберите «Новая тема». Рис. 3.4 Создание новой темы (начало) 5. В появившемся диалоговом окне заполните поля «Тема» и «Содержание». Затем нажмите «Отправить». Рис. 3.5 Создание новой темы (завершение) Ниже, на рисунке 3.6, приведен перечень действий, которые может выполнить пользователь с созданной темой. Рис. 3.6 Возможные действия с созданной темой 25