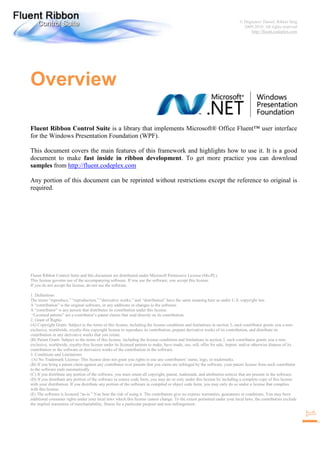More Related Content
Similar to Fluent Ribbon Control Suite Walkthrough
Similar to Fluent Ribbon Control Suite Walkthrough (20)
Fluent Ribbon Control Suite Walkthrough
- 1. © Degtyarev Daniel, Rikker Serg
2009-2010. All rights reserved
http://fluent.codeplex.com
Overview
Fluent Ribbon Control Suite is a library that implements Microsoft® Office Fluent™ user interface
for the Windows Presentation Foundation (WPF).
This document covers the main features of this framework and highlights how to use it. It is a good
document to make fast inside in ribbon development. To get more practice you can download
samples from http://fluent.codeplex.com
Any portion of this document can be reprinted without restrictions except the reference to original is
required.
Fluent Ribbon Control Suite and this document are distributed under Microsoft Permissive License (Ms-PL).
This license governs use of the accompanying software. If you use the software, you accept this license.
If you do not accept the license, do not use the software.
1. Definitions
The terms “reproduce,” “reproduction,” “derivative works,” and “distribution” have the same meaning here as under U.S. copyright law.
A “contribution” is the original software, or any additions or changes to the software.
A “contributor” is any person that distributes its contribution under this license.
“Licensed patents” are a contributor‟s patent claims that read directly on its contribution.
2. Grant of Rights
(A) Copyright Grant- Subject to the terms of this license, including the license conditions and limitations in section 3, each contributor grants you a non-
exclusive, worldwide, royalty-free copyright license to reproduce its contribution, prepare derivative works of its contribution, and distribute its
contribution or any derivative works that you create.
(B) Patent Grant- Subject to the terms of this license, including the license conditions and limitations in section 3, each contributor grants you a non-
exclusive, worldwide, royalty-free license under its licensed patents to make, have made, use, sell, offer for sale, import, and/or otherwise dispose of its
contribution in the software or derivative works of the contribution in the software.
3. Conditions and Limitations
(A) No Trademark License- This license does not grant you rights to use any contributors‟ name, logo, or trademarks.
(B) If you bring a patent claim against any contributor over patents that you claim are infringed by the software, your patent license from such contributor
to the software ends automatically.
(C) If you distribute any portion of the software, you must retain all copyright, patent, trademark, and attribution notices that are present in the software.
(D) If you distribute any portion of the software in source code form, you may do so only under this license by including a complete copy of this license
with your distribution. If you distribute any portion of the software in compiled or object code form, you may only do so under a license that complies
with this license.
(E) The software is licensed “as-is.” You bear the risk of using it. The contributors give no express warranties, guarantees or conditions. You may have
additional consumer rights under your local laws which this license cannot change. To the extent permitted under your local laws, the contributors exclude
the implied warranties of merchantability, fitness for a particular purpose and non-infringement.
- 2. © Degtyarev Daniel, Rikker Serg
2009-2010. All rights reserved
http://fluent.codeplex.com
Foundation
Let‘s learn how to create a simple window with basic elements, such as RibbonTabItem,
RibbonGroupBox, Quick Access Toolbar and so on.
As you can see, the window above is not usual WPF window: it has aero style and some elements
located in the title bar area. To achieve this you need use Fluent.RibbonWindow. RibbonWindow is
designed to provide proper office-like glass style. RibbonWindow automatically will use special non-
DWM style in case of Windows XP or basic Windows 7/Vista theme (see below).
One of the way to create RibbonWindow is to create regular WPF window and change
System.Windows.Window to Fluent.RibbonWindow in code and XAML. You can still use regular
System.Windows.Window as you need. Your code and XAML will something like this:
- 3. © Degtyarev Daniel, Rikker Serg
2009-2010. All rights reserved
http://fluent.codeplex.com
/// <summary>
/// Represents the main window of the application
/// </summary>
public partial class Window : RibbonWindow
{
/// <summary>
/// Default constructor
/// </summary>
public Window()
{
InitializeComponent();
}
}
<Fluent:RibbonWindow x:Class="Fluent.Sample.Foundation.Window"
xmlns="http://schemas.microsoft.com/winfx/2006/xaml/presentation"
xmlns:x="http://schemas.microsoft.com/winfx/2006/xaml"
xmlns:Fluent="clr-namespace:Fluent;assembly=Fluent"
Title="Fluent.Sample.Foundation" Width="500" Height="250" >
<Grid>
</Grid>
</Fluent:RibbonWindow>
BEAWARE: You need also add one of themes in App.xaml, for example:
<Application.Resources>
<!--Attach Default Fluent Control's Theme-->
<ResourceDictionary Source="pack://application:,,,/Fluent;
Component/Themes/Office2010/Silver.xaml" />
</Application.Resources>
Let‟s add Ribbon in the Window
<Fluent:Ribbon>
<!--Backstage-->
<Fluent:Ribbon.Menu>
<Fluent:Backstage>
</Fluent:Backstage>
</Fluent:Ribbon.Menu>
<!--Tabs-->
<Fluent:RibbonTabItem Header="Tab">
<Fluent:RibbonGroupBox Header="Group">
<Fluent:Button Name="buttonGreen" Header="Green"
Icon="ImagesGreen.png"
LargeIcon="ImagesGreenLarge.png" />
<Fluent:Button Name="buttonGray" Header="Grey" Icon="ImagesGray.png"
LargeIcon="ImagesGrayLarge.png" />
</Fluent:RibbonGroupBox>
</Fluent:RibbonTabItem>
</Fluent:Ribbon>
The code above produces the ribbon with single tab, group and two buttons. Quick Access Toolbar is a
toolbar with shortcuted controls. You can add any Fluent-based control using context menu (a control
has to implement IQuickAccessToolbarItem interface). You can also pin controls to Quick Access
Toolbar menu.
- 4. © Degtyarev Daniel, Rikker Serg
2009-2010. All rights reserved
http://fluent.codeplex.com
You can add pinned Quick Access Items named QuickAccessMenuItem to collection
Ribbon.QuickAccessItems. To associate target element you may bind it to
QuickAccessMenuItem.Target property or just set the content.
<!--Quick Access Toolbar Items-->
<Fluent:Ribbon.QuickAccessItems>
<!--Use Content or Target Property to set QAT item-->
<Fluent:QuickAccessMenuItem IsChecked="true">
<Fluent:Button Header="Pink" Icon="ImagesPink.png" />
</Fluent:QuickAccessMenuItem>
<!--You Can Just Bind with Any Control-->
<Fluent:QuickAccessMenuItem Target="{Binding ElementName=buttonGreen}"/>
</Fluent:Ribbon.QuickAccessItems>
The button “File” in left-top corner opens empty backstage, let‟s fill Backstage with items:
<!--Backstage-->
<Fluent:Ribbon.Menu>
<Fluent:Backstage>
<Fluent:BackstageTabControl>
<Fluent:BackstageTabItem Header="New"/>
<Fluent:BackstageTabItem Header="Print"/>
<Fluent:Button Header="Blue" Icon="ImagesBlue.png"/>
</Fluent:BackstageTabControl>
</Fluent:Backstage>
</Fluent:Ribbon.Menu>
- 5. © Degtyarev Daniel, Rikker Serg
2009-2010. All rights reserved
http://fluent.codeplex.com
The last step is to add contextual tab. Contextual tab is visible when a particular object in an app
selected. Contextual tabs cannot exist out of contextual tab group, so we need to create contextual tab
group (RibbonContextualTabGroup) and bind a tab to this group. RibbonContextualTabGroup need to
be added to Ribbon.ContextualGroups collection:
<!--Contextual Tab Groups-->
<Fluent:Ribbon.ContextualGroups>
<Fluent:RibbonContextualTabGroup Header="Tools" Visibility="Visible"
x:Name="toolsGroup" Background="Green" BorderBrush="Green" />
</Fluent:Ribbon.ContextualGroups>
And associate a tab to this group:
<!--Contextual Tabs-->
<Fluent:RibbonTabItem Header="CT" Group="{Binding ElementName=toolsGroup}"/>
RibbonContextualTabGroup is not visible by default. To show or hide contextual tab you must set
RibbonContextualTabGroup.Visibility property to Visible or Collapsed.
- 6. © Degtyarev Daniel, Rikker Serg
2009-2010. All rights reserved
http://fluent.codeplex.com
Resizing
All RibbonGroupBox can be in four states: Large->Middle->Small->Collapsed. By default
RibbonGroupBox‟s are in Large state. When a RibbonGroupBox changes its state it changes size of all
its controls.
RibbonTabItem has ReduceOrder property. This property defines order of group to reduce. You can
enumerate group names from the last to first to reduce.
All ribbon contols (Buttons, DropDownButtons, Spinners and so on) have SizeDefinition property.
You can define which size will be used when the group will be in the particular state. For example, if
you set SizeDefinition = "Middle, Middle, Small", that means:
Large State of the group -> Middle size of the control
Middle State of the group -> Middle size of the control
Small State of the group -> Small size of the control
<Fluent:RibbonTabItem ReduceOrder="Default,Default,Default,
Large,Large,Large,
Other,Other,Other" ...>
<!--By default ReduceOrder="Large, Middle, Small"-->
<Fluent:RibbonGroupBox Name="Default" Header="Default Behaviour">
<Fluent:Button ... />
<Fluent:Button ... />
<Fluent:Button ... />
<Fluent:Button ... />
</Fluent:RibbonGroupBox>
<!--You can use short form
(for ex, "Middle" is equal "Middle,Middle,Middle")-->
<Fluent:RibbonGroupBox Name="Large" Header="Large Only">
<Fluent:Button SizeDefinition="Large" .../>
<Fluent:Button SizeDefinition="Large" .../>
<Fluent:Button SizeDefinition="Large" .../>
<Fluent:Button SizeDefinition="Large" .../>
</Fluent:RibbonGroupBox>
<Fluent:RibbonGroupBox Name="Other" Header="Other">
<Fluent:Button SizeDefinition="Large, Large, Large" Icon="ImagesGreen.png" ../>
<Fluent:Button SizeDefinition="Large, Large, Small" Icon="ImagesGray.png" ../>
<Fluent:Button SizeDefinition="Middle, Small, Small" Icon="ImagesYellow.png" ..
<Fluent:Button SizeDefinition="Middle, Small, Small" Icon="ImagesBrown.png" ..
</Fluent:RibbonGroupBox>
</Fluent:RibbonTabItem>
The pseudo code above must produce the following reducing behavior:
- 8. © Degtyarev Daniel, Rikker Serg
2009-2010. All rights reserved
http://fluent.codeplex.com
KeyTips
KeyTips provide for users ability to interact with Ribbon using keyboard. To start process user must
press Alt or F10. KeyTips are shown upon controls.
To make KeyTips work it is enough to set attached property Fluent:KeyTip.Keys to the target control
and the ribbon will arrange and show the keytips automatically. It is possible to set KeyTips to menu
and/or submenu items. Also you need to set KeyTip for groups to open them while they are collapsed.
<Fluent:RibbonGroupBox Fluent:KeyTip.Keys="ZC" ... >
<Fluent:SplitButton Fluent:KeyTip.Keys="R" ... >
<Fluent:MenuItem Fluent:KeyTip.Keys="P" ... />
<Fluent:MenuItem Fluent:KeyTip.Keys="R" ... >
<Fluent:MenuItem Fluent:KeyTip.Keys="O" ... />
</Fluent:MenuItem>
</Fluent:SplitButton>
...
- 9. © Degtyarev Daniel, Rikker Serg
2009-2010. All rights reserved
http://fluent.codeplex.com
As you can see items in Quick Access Toolbar are keytipped automatically. Also KeyTips are placed
well automatically. However, there are cases when custom placement is required. In this case you have
to set Fluent:KeyTip.AutoPlacement to false and use additional attached properties:
Property Description
KeyTip.AutoPlacement True by default. You need set false to switch on custom placement
KeyTip.HorizontalAlignment Horizontal alignment relative to keytiped control
KeyTip.VerticalAlignment Vertical alignment relative to keytiped control
KeyTip.Margin Margin to offset KeyTip
<Fluent:RibbonGroupBox Header="Group">
<Fluent:Button Text="Center" LargeIcon="ImagesGreenLarge.png"
Fluent:KeyTip.AutoPlacement="False"
Fluent:KeyTip.HorizontalAlignment="Center"
Fluent:KeyTip.VerticalAlignment="Center"
Fluent:KeyTip.Keys="C" />
<Fluent:Button Text="Left" LargeIcon="ImagesGrayLarge.png"
Fluent:KeyTip.AutoPlacement="False"
Fluent:KeyTip.HorizontalAlignment="Left"
Fluent:KeyTip.VerticalAlignment="Center"
Fluent:KeyTip.Keys="L" />
<Fluent:Button Text="Top" LargeIcon="ImagesYellowLarge.png"
Fluent:KeyTip.AutoPlacement="False"
Fluent:KeyTip.HorizontalAlignment="Center"
Fluent:KeyTip.VerticalAlignment="Top"
Fluent:KeyTip.Keys="T"/>
</Fluent:RibbonGroupBox>
- 10. © Degtyarev Daniel, Rikker Serg
2009-2010. All rights reserved
http://fluent.codeplex.com
ScreenTips
To use ScreenTip you have to create Fluent.ScreenTip instance and set to ToolTip property:
<Fluent:Button ... >
<Fluent:Button.ToolTip>
<Fluent:ScreenTip Title="Gray"
HelpTopic="Help for Gray ScreenTip"
Image="ImagesGrayLarge.png"
Text="This ScreenTip is ribbon aligned. 

It has the image and handles F1."/>
</Fluent:Button.ToolTip>
</Fluent:Button>
ScreenTip has a unique feature to invoke contextual help when it is in open state. To handle contextual
help you must set ScreenTip.HelpTopic in XAML and subscribe to ScreenTip.HelpPressed event. Be
aware, that the event is static, so you must manually unsubscribe from it when it is appropriate to avoid
memory leaks or subscribe application‟s lifetime object as shown below:
public partial class Application : System.Windows.Application
{
void OnStartup(object sender, StartupEventArgs e)
{
ScreenTip.HelpPressed += OnScreenTipHelpPressed;
}
/// <summary>
/// Handles F1 pressed on ScreenTip with help capability
/// </summary>
/// <param name="sender">Sender</param>
/// <param name="e">Arguments</param>
static void OnScreenTipHelpPressed(object sender, ScreenTipHelpEventArgs e)
{
// Show help according the given help topic
// (here just show help topic as string)
MessageBox.Show(e.HelpTopic.ToString());
}
}
- 11. © Degtyarev Daniel, Rikker Serg
2009-2010. All rights reserved
http://fluent.codeplex.com
ScreenTip shows on disabled Fluent-based controls automatically. Moreover you can set text which
should be shown when the target control is disabled.
<Fluent:Button IsEnabled="False" ... >
<Fluent:Button.ToolTip>
<Fluent:ScreenTip Title="Orange" Width ="250"
Image="ImagesOrangeLarge.png"
Text="This control is disabled and has fixed width 250px"
HelpTopic="Help for Orange ScreenTip"
DisableReason="This control is disabled
to show 'disable reason' section"/>
</Fluent:Button.ToolTip>
</Fluent:Button>
You can find main properties of ScreenTip in the table below.
Property Description
ScreenTip.Title The title of the ScreenTip
ScreenTip.Text The text of the ScreenTip
ScreenTip.Image Image
ScreenTip.Width Set this property if you want to make fixed sized ScreenTip
ScreenTip.DisableReason If target control is disabled this text will be shown to user
ScreenTip.HelpTopic Set this property and subscribe to ScreenTip.HelpPressed to execute your
contextual help.
- 12. © Degtyarev Daniel, Rikker Serg
2009-2010. All rights reserved
http://fluent.codeplex.com
Galleries
Fluent.Gallery is designed to be in ContextMenu. Actually, Gallery control is similar to ListBox.
Below we insert Gallery in DropDownButton's context menu as well as one MenuItem.
<Fluent:DropDownButton Header="DropDownButton" ... >
<Fluent:Gallery ItemsSource ="{Binding DataItems}"
ItemTemplate="{DynamicResource middleDataItemTemplate}" />
<Fluent:MenuItem Icon="ImagesPink.png" Header="Pink"/>
</Fluent:DropDownButton>
In the last example we have set ItemsSource and ItemTemplate to fill gallery with items. Though, you
may add children of the Gallery explicitly:
<Fluent:DropDownButton Text="Pink" ... >
<Fluent:Gallery>
<Image Source="ImagesRedLarge.png" Stretch="None"/>
<Image Source="ImagesGreenLarge.png" Stretch="None"/>
<Image Source="ImagesBlueLarge.png" Stretch="None"/>
</Fluent:Gallery>
</Fluent:DropDownButton>
- 13. © Degtyarev Daniel, Rikker Serg
2009-2010. All rights reserved
http://fluent.codeplex.com
Some of important properties of Gallery (and InRibbonGallery) are listed below:
Property Description
GroupBy Provides simplified way to group items. Read more about grouping feature below
Orientation Defines whether items must be arranged in horizontal or vertical direction
Filters Represents collection of filters. Read more about filtering feature below
SelectedFilter Is the currently selected filter. Read more about filtering feature below
Selectable Determines whether the gallery has ability to select an item
SelectedIndex Is the index of the selected item or -1 in case of no selection presents
SelectedItem Is the selected item or null in case of no selection is presented
ItemWidth Defines the fixed width of GalleryItem in the Gallery (Double.NaN by default)
ItemHeight Defines the fixed height of GalleryItem in the Gallery (Double.NaN by default)
Fluent.InRibbonGallery is similar to use:
<Fluent:InRibbonGallery MinItemsInRow="3" MaxItemsInRow="8"
ItemWidth="40" ItemHeight="56"
ItemsSource ="{Binding DataItems}"
ItemTemplate="{DynamicResource largeDataItemTemplate}"
ResizeMode="Both"/>
Set MinItemsInRow and MaxItemsInRow to define minimal and maximal width of a InRibbonGallery.
By default InRibbonGallery appears in maximal width. Use special syntax in
RibbonTabItem.ReduceOrder to reduce InRibbonGallery. To reduce all InRibbonGalleries in a
particular group you have to write name of this group in brackets:
<Fluent:RibbonTabItem ReduceOrder="(A),(A),(A),(A),(A),(B),(B),(B),(B)" ... >
<Fluent:RibbonGroupBox Header="Without Grouping" Name="A">
...
Gallery items can be grouped. To group items in Gallery (or InRibbonGallery) you may use GroupBy
for simplified grouping method or use GroupByAdvanced to introduce your own method. Note in the
example below each data item has Group property. You can use Tag property if you add controls in
Items.
- 14. © Degtyarev Daniel, Rikker Serg
2009-2010. All rights reserved
http://fluent.codeplex.com
<Fluent:InRibbonGallery MinItemsInRow="1" MaxItemsInRow="5"
ItemWidth="50" ItemHeight="18"
ItemsSource ="{Binding DataItems}"
ItemTemplate="{DynamicResource middleDataItemTemplate}"
GroupBy="Group" ResizeMode="Both"/>
Other unique feature of Gallery (and InRibbonGallery) is filtering. You can add filters and user will be
able to filter items using them. Filter is one or more group. To enable grouping just add the following
lines:
<Fluent:InRibbonGallery MinItemsInRow="1" MaxItemsInRow="5"
ItemWidth="50" ItemHeight="18"
ItemsSource ="{Binding DataItems}"
ItemTemplate="{DynamicResource middleDataItemTemplate}"
GroupBy="Group" ResizeMode="Both">
<!--Filters-->
<Fluent:InRibbonGallery.Filters>
<Fluent:GalleryGroupFilter Title="All" Groups="Group A,Group B"/>
<Fluent:GalleryGroupFilter Title="Group A" Groups="Group A"/>
<Fluent:GalleryGroupFilter Title="Group B" Groups="Group B"/>
</Fluent:InRibbonGallery.Filters>
</Fluent:InRibbonGallery>
- 15. © Degtyarev Daniel, Rikker Serg
2009-2010. All rights reserved
http://fluent.codeplex.com
Toolbars
Fluent Ribbon Control Suite provides capability to make toolbar-like layout. Usually this is used in
legacy-style controls such as font group in Microsoft Word. This layout is more complex and difficult
to code it. Let‟s try to make something like the following example:
We see here spinner and four buttons. In the large size controls are placed in two rows, brown button is
in middle size. In middle size brown button becomes small and in small size controls are relocated in
three rows.
The main concept of RibbonToolBar control is you add controls and add layout definitions to each size
of the toolbar. Layout definition (RibbonToolBarLayoutDefinition) is definition where controls are
located. Each layout definition has one or more rows (RibbonToolBarRow) with control definitions or
control group definitions (RibbonToolBarControlDefinition, RibbonToolBarControlGroup). Control
group must have one or more control definitions inside, it will be separated with special separator or
have other visual representation which is defined in the particular style. It‟s required to set Target
property of RibbonToolBarControlDefinition to name of one of toolbar controls. Also you can define
Size (Small, Middle or Large) and Width of control. By default size and width is Small and Auto
(Double.NaN).
- 16. © Degtyarev Daniel, Rikker Serg
2009-2010. All rights reserved
http://fluent.codeplex.com
<Fluent:RibbonToolBar>
<!--ToolBar Layout Definitions-->
<Fluent:RibbonToolBar.LayoutDefinitions>
<!--Large Size of the RibbonToolBar-->
<Fluent:RibbonToolBarLayoutDefinition Size="Large">
<Fluent:RibbonToolBarRow>
<Fluent:RibbonToolBarControlDefinition Target="spinner" Width="127"/>
</Fluent:RibbonToolBarRow>
<Fluent:RibbonToolBarRow>
<Fluent:RibbonToolBarControlDefinition Target="buttonGreen" />
<Fluent:RibbonToolBarControlDefinition Target="buttonGray" />
<Fluent:RibbonToolBarControlDefinition Target="buttonYellow" />
<Fluent:RibbonToolBarControlDefinition Target="buttonBrown" Size="Middle"/>
</Fluent:RibbonToolBarRow>
</Fluent:RibbonToolBarLayoutDefinition>
<!--Large Size of the RibbonToolBar-->
<Fluent:RibbonToolBarLayoutDefinition Size="Middle">
<Fluent:RibbonToolBarRow>
<Fluent:RibbonToolBarControlDefinition Target="spinner" Width="90"/>
</Fluent:RibbonToolBarRow>
<Fluent:RibbonToolBarRow>
<Fluent:RibbonToolBarControlDefinition Target="buttonGreen" />
<Fluent:RibbonToolBarControlDefinition Target="buttonGray" />
<Fluent:RibbonToolBarControlDefinition Target="buttonYellow" />
<Fluent:RibbonToolBarControlDefinition Target="buttonBrown"/>
</Fluent:RibbonToolBarRow>
</Fluent:RibbonToolBarLayoutDefinition>
<!--Middle Size of the RibbonToolBar-->
<Fluent:RibbonToolBarLayoutDefinition Size="Small">
<Fluent:RibbonToolBarRow>
<Fluent:RibbonToolBarControlDefinition Target="spinner" Width="45"/>
</Fluent:RibbonToolBarRow>
<Fluent:RibbonToolBarRow>
<Fluent:RibbonToolBarControlDefinition Target="buttonGreen" />
<Fluent:RibbonToolBarControlDefinition Target="buttonGray" />
</Fluent:RibbonToolBarRow>
<Fluent:RibbonToolBarRow>
<Fluent:RibbonToolBarControlDefinition Target="buttonYellow" />
<Fluent:RibbonToolBarControlDefinition Target="buttonBrown" />
</Fluent:RibbonToolBarRow>
</Fluent:RibbonToolBarLayoutDefinition>
</Fluent:RibbonToolBar.LayoutDefinitions>
<!--ToolBar Controls-->
<Fluent:Spinner x:Name="spinner" />
<Fluent:Button x:Name="buttonGreen" Header="Green" Icon="ImagesGreen.png” ... />
<Fluent:Button x:Name="buttonGray" Header="Gray" Icon="ImagesGray.png" ... />
<Fluent:Button x:Name="buttonYellow" Header="Yellow" Icon="ImagesYellow.png" ../>
<Fluent:Button x:Name="buttonBrown" Header="Brown" Icon="ImagesBrown.png" ... />
</Fluent:RibbonToolBar>
- 17. © Degtyarev Daniel, Rikker Serg
2009-2010. All rights reserved
http://fluent.codeplex.com
ColorGallery
Fluent Ribbon Control Suite provides capability to make color picker controls like color picker buttons
or split buttons or even insert in context menu.
As shown above the ColorGallery control have three modes of appearance (to set mode use
ColorGallery.Mode property):
ColorGalleryMode.HighlightColors (color gallery displays only fixed highlight colors);
ColorGalleryMode.StandardColors (color gallery displays only fixed standard colors);
ColorGalleryMode.ThemeColors (color gallery displays theme colors and fixed standard
colors).
ColorGallery can be placed anywhere in your application. For example, we can place it in
DropDownButton as shown below:
<!-- The following code shows standard mode for color gallery -->
<Fluent:DropDownButton Name="colorPickerStandard"
SizeDefinition="Middle" Header="Standard" >
<!-- It's possible to create custom icon to present selected color -->
<Fluent:DropDownButton.Icon>
<Grid Width="16" Height="16">
<Image Source="ImagesFontColor.png"/>
<Border BorderThickness="0" VerticalAlignment="Bottom" Height="4">
<Border.Background>
<SolidColorBrush Color="{Binding ElementName=colorGalleryStandard,
Path=SelectedColor, FallbackValue=Black}" />
</Border.Background>
</Border>
</Grid>
</Fluent:DropDownButton.Icon>
<Fluent:ColorGallery x:Name="colorGalleryStandard"
SelectedColor="Red" IsNoColorButtonVisible="False" />
<Fluent:MenuItem Icon="ImagesPink.png" Header="A Menu Item"/>
</Fluent:DropDownButton>
- 18. © Degtyarev Daniel, Rikker Serg
2009-2010. All rights reserved
http://fluent.codeplex.com
Some of important properties of ColorGallery are listed below:
Property Description
SelectedColor Use this property to set or get currently selected color. Default value
is null
Mode You can set or get one of the three modes of appearance
ChipWidth You can set or get size of chips (boxes where color presented)
ChipHeight You can set or get size of chips (boxes where color presented)
IsAutomaticColorButtonVisible You can hide or show the button (1) (see the picture above)
IsNoColorButtonVisible You can hide or show the button (2) (see the picture above)
IsMoreColorsButtonVisible You can hide or show the button (6) (see the picture above).
Additionally you can subscribe MoreColorsExecuting event to use
you own „color choose‟ dialog (otherwise the default dialog will be
used).
IsRecentColorsVisible You can hide or show the bar where colors picked with MoreColors
appear
Columns You can manage number of color gallery columns. It works only
when Mode is ThemeColors
StandardColorGridRows You can set or get how many rows will be in standard colors area (4)
(see the picture above)
ThemeColorGridRows You can set or get how many rows will be in theme colors area (3)
(see the picture above)
ThemeColors
ThemeColorsSource
Theme colors must be setted to show it in the gallery. Use one of
these properties
IMPORTANT NOTES:
SelectedColor property is Nullable (Color?).
No Color value is Colors.Transparent.
Automatic color value is null.