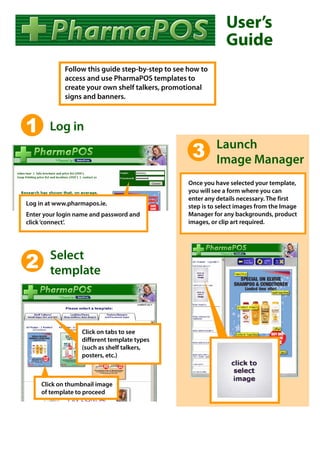
Pharmapos Users Guide
- 1. User’s Guide Follow this guide step-by-step to see how to access and use PharmaPOS templates to create your own shelf talkers, promotional signs and banners. 1 Log in Launch 3 Image Manager Once you have selected your template, you will see a form where you can enter any details necessary. The first Log in at www.pharmapos.ie. step is to select images from the Image Enter your login name and password and Manager for any backgrounds, product click ‘connect’. images, or clip art required. Select 2 template Click on tabs to see different template types (such as shelf talkers, posters, etc.) Click on thumbnail image of template to proceed
- 2. User’s Guide 4 Browse through Image Manager classifications Select a classification first - if you are looking for a product image, click ‘brand’ or ‘category’ – for backgrounds or other graphics, click ‘graphic-type’. Next, select from the list of options for that classification. 5 Select image * When you have selected a particular brand, category, or graphic type, you will see all images available for this classification. Click on a thumbnail image to proceed. When you have selected an image, you will see any description as well as when the image was last updated. If you wish to continue browsing for a different image, click 'cancel'. * Note that if you would rather upload your own image at this stage, you can click 'upload image file' at the lower left of If this is the image you wish to use, click the 'use image' button. The Image Manager will close the Image Manager window. and you will be returned to the input form.
- 3. User’s Guide 6 Continue filling in input form After selecting images, fill in the rest of the details required for this template. 7 Generate PDF Click the 'update sign' button to create a PDF using your product details and images. After updating, you can make changes to text or replace images, then update your sign again, as many times as you wish. Be patient! Depending on images used and finished size, PDF files may be large and can take up to several minutes for your browser to download! Print Save 8 Print or Save PDF Your PDF will load in your Adobe Reader plugin within your browser window. From the Adobe Reader toolbar, click the print button to immediately print on a local desktop printer. If you will be sending your file out to be printed commercially, click the save button to save the PDF file.