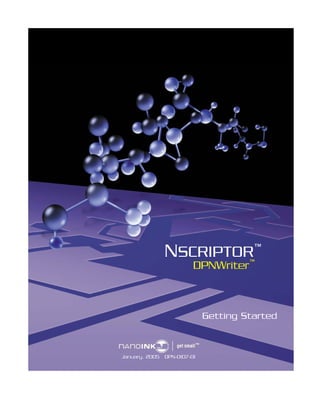
WatsonBruce NanoInk sample
- 1. Getting Started January, 2005 DPN-0107-01 NSCRIPTOR ™ DPNWriter™
- 2. NSCRIPTOR getting started guide Page 2 1/6/2005 Preface All information herein is the property of NanoInk, Inc. All unauthorized use and reproduction is prohibited. Copyright © 2002-2005 NanoInk, Inc. All rights reserved. This product has been built to the high standards of NanoInk, Inc. Any use or operation of this product in contravention of this document is at your own risk. By accepting this product you hereby assume all liability consequent to your use or misuse of this product. NanoInk, Inc. assumes no liability for incidental, special or consequential damage of any kind. Specifications, applications and options are subject to change at the sole discretion of NanoInk, Inc. without notice. NanoInk, Inc. makes every effort to ensure that this document is accurate, but the information it contains is subject to change without notice. NanoInk Inc. makes no warranty of any kind with regard to this material, including, but not limited to, the implied warranties of merchantability or fitness for a particular purpose. NanoInk, Inc. shall not be liable for errors contained herein, or for damages in connection with the furnishing, performance, or use of this material. U.S. patents 6,635,311, 6,642,129 and 6,827,979. Taiwan patents NI-150,875 and NI-190,487. U.S. and international patents pending. Portions of this document © Pacific Nanotechnology, Inc. and ThermoMicroscopes, Veeco. NanoInk, Inc. 1335 W. Randolph St. Chicago, IL 60607 312-525-2900 312-525-2972 (fax) www.nanoink.net support@nanoink.net Please send comments on this document to documentation@nanoink.net. NanoInk, the NanoInk logo, Dip Pen Nanolithography, DPN, DPNWrite, DPNWriter, NSCRIPTOR, InkCAD, InkCal, NanoWord, InkAlign, InkMap, InkFinder, Inkwell, Nanoscale Experimenters' Test System, NETS, Active Pens, and NS-Active are trademarks or registered trademarks of NanoInk, Inc. Microsoft and Windows are trademarks or registered trademarks of Microsoft Corporation. Acrobat is a registered trademark of Adobe Systems Inc. All other trademarks are the property of their respective owners. Revision log NSCRIPTOR quick procedure guide Revision Date Description of changes A 1/2005 First version of this document, for InkCAD v3.2 and NSCRIPTOR user manual version G or later.
- 3. NSCRIPTOR getting started guide 1/6/2005 Page 3 Safety statement LASER OPERATION: AFM SCANNING HEAD LASER WARNING: NEVER LOOK DIRECTLY INTO THE LASER BEAM. IN ORDER TO AVOID THE POSSIBILITY OF THE USER INADVERTENTLY LOOKING INTO THE LASER, ALWAYS USE THE SOFTWARE OR HARDWARE TO SWITCH THE LASER OFF BEFORE RAISING THE HEAD TO EYE LEVEL. The diode laser in the NSCRIPTOR ™ scanning head complies with US 21 CFR 1040.10 and is certified as a Class IIIa laser. The laser wavelength is 670nm and the maximum power is 3 mW. In addition to the above, please follow laser safety control measures in American National Standards Institute Z136.1-1986. Wherever high voltage is present on the system, extreme care should always be taken to avoid direct contact while the instrument hardware is powered on. Always power off the equipment before attempting to remove any panels or PC boards and before touching any connectors by hand or with electrically conductive tools. Many of the chemicals used in the DPN process are corrosive or otherwise dangerous if not used properly. Always use approved protective gloves, goggles and lab coats. Getting technical support At NanoInk, we value our customers and their satisfaction with our products. If you are having technical difficulties with any aspect of our products, please contact us or your distributor (for customers outside the U.S.). Here is how you can contact NanoInk: • Send e-mail at support@nanoink.net. • Call at 312-525-2900, Monday through Friday, between 8:00 AM and 5:00 PM Central time. • Fax anytime: 312-525-2972. When e-mailing, telephoning, or faxing NanoInk or your distributor, please provide or have available the following information: • Your name and contact information • 3- or 4-digit software version number
- 4. NSCRIPTOR getting started guide Page 4 1/6/2005 • Date of purchase • Precise technical information about the problem, including detailed error messages and error code • What you were doing and what happened when the problem occurred • How you have tried to solve the problem Our support staff will review the information and contact you promptly. About this document This Getting started guide is your introduction to the world of Dip Pen Nanolithography™ (DPN™ ). It describes the basics of the DPN method and guides you through the process of designing your first DPN pattern, preparing the system to draw it, calibrating for ink diffusion, drawing the pattern, and imaging the results. The guide is meant for first-time users of the NSCRIPTOR ™ system. You do not need to be familiar with the DPN process to use this guide, though it helps to have experience with scanning probe microscope technology. Other documents available Besides this Getting started guide, the NSCRIPTOR system comes with two other documents: • The NSCRIPTOR user manual is the complete source of information about the system. Some of the procedures and sections in this Getting started guide have more complete versions in the user’s manual. At the end of this guide is a section called For more information (page 45) to help you find these more detailed versions in the main manual. • The NSCRIPTOR quick procedure guide is a reference document containing condensed procedures from the user’s manual and other reference information. It is meant for experienced NSCRIPTOR users who need a quick refresher on how to perform certain tasks with the system. The document also contains a handy table with suggested parameter values for drawing patterns and making scan images. The documentation is also available in online formats from the NSCRIPTOR software – the user manual as Windows® help, and this Getting started guide and the Quick procedure guide as Acrobat® (.PDF) files.
- 5. NSCRIPTOR getting started guide 1/6/2005 Page 5 Contents Preface.................................................................................................................................2 Safety statement ..............................................................................................................3 Getting technical support.................................................................................................3 About this document .......................................................................................................4 Other documents available ..............................................................................................4 Introduction to the NSCRIPTOR ........................................................................................7 About DPN patterns ........................................................................................................8 About AFMs....................................................................................................................8 System components.........................................................................................................9 The DPN drawing process.............................................................................................11 Designing a pattern in InkCAD.........................................................................................13 Starting InkCAD............................................................................................................13 Designing a simple pattern............................................................................................13 Creating a dot ............................................................................................................15 Adding lines...............................................................................................................16 Adding a path ............................................................................................................17 Adding a boundary ....................................................................................................18 Saving your work ......................................................................................................19 Working with the instrument.............................................................................................21 Startup sequence............................................................................................................21 Opening the Instrument window .................................................................................21 Changing or loading the sample....................................................................................22 Mounting new pens in the pen clip................................................................................23 Loading a pen into the instrument.................................................................................24 Laser (red dot) alignment ..............................................................................................28 Approaching the sample................................................................................................30 Ink calibration ...................................................................................................................33 About ink diffusion .......................................................................................................33 Using InkCal to calibrate ink.........................................................................................34 InkCal part 1: Choose options, draw and scan test pattern........................................35 InkCal part 2: Analyze the test pattern ......................................................................36 Measurement process ...........................................................................................36 Default element selection order............................................................................36 Procedure..............................................................................................................37 InkCal part 3: Fit to a curve and display the results ..................................................39 Drawing and seeing the results..........................................................................................41 Drawing the pattern.......................................................................................................41 The drawing status window.......................................................................................41 The drawing status icon.............................................................................................43 Scanning an image.........................................................................................................43 For more information ....................................................................................................45
- 6. NSCRIPTOR getting started guide Page 6 1/6/2005
- 7. NSCRIPTOR getting started guide 1/6/2005 Page 7 Introduction to the NSCRIPTOR The NSCRIPTOR is an advanced Dip Pen Nanolithography™ (DPN™ ) tool. The DPN method turns an atomic force microscope (AFM) into a nanofabrication platform. An AFM probe tip coated with “ink” contacts a surface and deposits ink on it: In many ways, the process is similar to macro-scale writing with an ink pen, but at a much smaller scale. With NSCRIPTOR, you use a pen tip a few microns high to create objects as small as 15 nanometers wide. You can use NSCRIPTOR to make products as diverse as nano-scale electronic circuits, nanoarrays of organic material and biological or chemical sensors. You can do a variety of tasks ranging from microscopic brand protection to additive repair on electronic devices and photomasks. The DPN process works with a wide variety of inks and substrates – drawing with everything from DNA to polymers and proteins on substrates of silicon to metal and glass. Other important NSCRIPTOR features are high precision and registration accuracy, process scalability, and the ability to control key environmental factors (temperature and humidity) during experiments.
- 8. NSCRIPTOR getting started guide Page 8 1/6/2005 About DPN patterns The two fundamental objects you can create in DPN are dots (made by leaving the pen stationary on the surface for a certain amount of time) and lines (made as the pen moves along the surface from one point to another). All the other structures you will draw with DPN are combinations of these dots and lines. With its high resolution and accuracy, you will use these simple building blocks to develop products that would be impossible or cost-prohibitive to make with other technologies. About AFMs Although NSCRIPTOR is a significant departure from conventional scanning probe systems and atomic force microscopes (AFMs), it is useful to review the basic methods of this technology. You do not need to fully master AFMs to do DPN with the NSCRIPTOR system. However, the more you know about AFMs, the more effectively you can do DPN experiments at the research level. Understanding AFMs will also improve the images that result from inspecting your DPN patterns. The first AFM appeared in 1986. With an AFM, a pen or probe – a micro- fabricated cantilever with a sharp tip at the end – interacts with the specimen to generate a response (below is a simplified drawing). The cantilever is 100-200 microns long, and the tip is a few microns high. Surface Cantilever Tip Nanometer-scale contact area LineDot
- 9. NSCRIPTOR getting started guide 1/6/2005 Page 9 In contact mode, the cantilever deflects (bends) when the pen tip comes into contact with the sample surface. An aligned laser beam reflects off the back side of the cantilever and hits a 4-part position-sensitive photodetector (PSPD). The PSPD detects and measures the motion of the laser beam as a direct response to the cantilever deflection, which moves the laser beam around on the sensor. As the photodetector measures cantilever deflection, the electronic controller immediately adjusts to it with a negative feedback response. During DPN drawing, the pen is in contact mode with the sample. System components This drawing shows the NSCRIPTOR components and how they’re related: These are the main components: • Master computer – The PC runs Windows® , InkCAD™ and other NanoInk application software, including a scan image analysis program and an application that lets you change the temperature and humidity inside the environmental chamber. • Monitors – The master computer has two monitors: One for working with the PC software, and another for viewing live video from the instrument. • DPN stage – A state-of-the-art scanning probe tool optimized for DPN patterning. It includes motors for coarse movement of the stage relative to the sample, a piezoelectric scanner for fine movement, a pen, a sample puck, an optical video microscope, and the scanner's real-time calibration sensors. The instrument has a three-motor pen leveling feature, and it can scan in both x and y directions. Main monitor Second monitor (live video) Windows ® XP InkCAD ™ Master computer Lithography controller DPN stage Temperature & humidity controller E-chamber Air table Bias control switch box (optional) Sample topography Position-sensing photodetector Cantilever Laser beam
- 10. NSCRIPTOR getting started guide Page 10 1/6/2005 • Lithography controller – The controller contains the electronics for communicating with and controlling the DPN stage. It connects to the master computer by a standard Ethernet® cable, and to the DPN stage via several cables. • Environmental chamber – NanoInk's E-chamber™ is a clear acrylic box that provides a tightly controlled environment for optimal DPN conditions. A controller module works with a bubbler and a solid-state heating/cooling system to maintain environmental conditions. • Air table – The table isolates the chamber and its contents from floor vibration. See the user’s guide for information on the optional bias control switch box. Not shown in the drawing: • Nitrogen tank(s) – Nitrogen is essential for controlling the humidity in the environmental chamber. Nitrogen tanks are not provided by NanoInk. We recommend an input pressure of 15-20 PSI (30 is the maximum). • Supplies and miscellaneous – Each NSCRIPTOR ships with a pen clip (to hold pens in the instrument), a pen clip mounting block, and a set of pre- inked pens for you to experiment with. NanoInk recommends using these pens to learn how to use the system before attempting experiments with other inks. Other optional items include an air compressor connected to the air table and an air gun for blowing dry nitrogen on samples and pens.
- 11. NSCRIPTOR getting started guide 1/6/2005 Page 11 The DPN drawing process This picture shows a high-level view of how you will use the InkCAD software for simple DPN experiments, as described in the rest of this document: See Designing a pattern in InkCAD on page 13. See Working with the instrument (page 21). See Ink calibration (page 33). See Drawing and seeing the results (page 41). See Scanning an image (page 43). InkCal is a module that you can open from the main InkCAD application window. It calculates ink calibration coefficients, which help determine the size or thickness of nano-scale structures when drawn. InkCal transfers these coefficients to InkCAD. You will try out InkCal in Ink calibration (page 33). NanoInk recommends that you draw your first DPN patterns with the substrates and pre-inked pens shipped with the system. When ready to draw Edit your design in main InkCAD window Load pen and prepare instrument Run InkCal to calculate calibration coefficients Draw design from InkCAD Make an image of the DPN pattern
- 12. NSCRIPTOR getting started guide Page 12 1/6/2005
- 13. NSCRIPTOR getting started guide 1/6/2005 Page 13 Designing a pattern in InkCAD The following pages show you how to create a DPN pattern in the InkCAD application. Starting InkCAD To begin using InkCAD, double click on this icon in the Windows™ desktop: This is the main InkCAD window: The full NSCRIPTOR user’s manual describes all the objects in this window. In this getting started guide, you will work mostly with the drawing area and the toolbars shown above. Designing a simple pattern The section shows how to design your own pattern. Later you will draw it on a substrate. In InkCAD, a pattern is a collection of objects to draw on a substrate. These are the basic types of drawing elements you can put in your patterns: • Dots – The system draws a dot by leaving the pen(s) stationary for a short time. Designer toolbar Drawing area Main toolbar
- 14. NSCRIPTOR getting started guide Page 14 1/6/2005 • Lines – The system draws a line by depositing ink as the pen moves from one endpoint to another. • Paths – A path is a set of one or more interconnected lines. Here are a few examples: • Boundaries – A boundary is a filled object consisting of a series of connected border lines. The line endings are the vertices. You define the vertices and specify how InkCAD should fill the element during drawing. It fills the shape by drawing a series of parallel lines called hatch lines. By default, InkCAD draws hatch lines parallel to the longest side of the element, like this: Example pattern This is the pattern you will create: The top and right borders are two separate lines. The left and bottom borders are one path that has two segments. 2 linesBoundary DotPath
- 15. NSCRIPTOR getting started guide 1/6/2005 Page 15 Creating a dot Start by clicking on the designer toolbar's button. In the drawing area, click on a center point for the dot (you may find it convenient to use the origin). Then hold down the left mouse button and move the mouse. A light green outline shows the dot as you move the pointer. Release the mouse button when the dot is the size you want it: Notice the two green handles – one at the center and one at the outer edge. If you wish, you can drag the center handle to move the dot, or drag the outer one to resize it. When you are satisfied with the dot, you need to update it. Updating tells InkCAD to add the element to the pattern. To update an element, right click in the drawing area (you may need to move the pointer a bit first) and select Update from the resulting pop-up menu: When you update the dot, a few things happen: • The software updates the estimated time to draw the pattern (near the bottom of the window, and • InkCAD re-draws the dot in a solid color.
- 16. NSCRIPTOR getting started guide Page 16 1/6/2005 Adding lines The next task is to create the lines for the top and right sides of the square. Click on the button in the designer toolbar. Move the pointer to where one of the top line's endpoints would be, then click and hold down the left mouse button. Move the pointer to the other endpoint and release the button. You should end up with something like this: As with the dot, you can drag on either handle to move an endpoint if you wish. Update the line just as you did with the dot: right click and choose Update from the pop-up menu. Here is how it should look at this point: Repeat this process to add the second line. You do not need to click on the button again.
- 17. NSCRIPTOR getting started guide 1/6/2005 Page 17 Adding a path A path will form the square's left and bottom borders. You create a path by specifying an initial starting point and then a series of line segment endpoints. Click on the button and move the pointer to the left end of the top line (what will be the square's upper-left corner). Then drag a line to the square's lower-left corner and release the mouse button. It should look like this: If this was a line rather than a path, you could now update the line (or move one of its endpoints). However, with a path, ending the first line segment also starts the next segment. So you can move the pointer to the square’s lower-right corner and click again: When you update the path, the square is defined.
- 18. NSCRIPTOR getting started guide Page 18 1/6/2005 Adding a boundary The final part of the pattern is the boundary at the top. Click on the button and drag the boundary's first segment: Just as with the path, releasing the mouse button starts a new line segment. Move to the next endpoint and click to add the second line: When you update, InkCAD fills in the boundary between the three defined endpoints. (You do not need to define the third line segment at the bottom of the triangle.) The pattern design is now finished.
- 19. NSCRIPTOR getting started guide 1/6/2005 Page 19 Saving your work You can save your DPN file to disk by going to the main InkCAD window's File menu and selecting Save As, bringing up this dialog box: Browse to a different directory if you wish, enter a file name and click on Save.
- 20. NSCRIPTOR getting started guide Page 20 1/6/2005
- 21. NSCRIPTOR getting started guide 1/6/2005 Page 21 Working with the instrument Now that you have designed an InkCAD pattern, it is time to prepare the microscope, sample, and pen for drawing. Startup sequence Use this procedure each time you start your NSCRIPTOR system (for best results, follow the procedure exactly): 1. Turn on the master computer and its two monitors. 2. When the master computer finishes booting up, log on to the system. 3. Turn on the lithography controller. This also turns on the DPN stage. 4. When you hear a series of beeps from the lithography controller, you can start the master computer's InkCAD software. Do not start it until the lithography controller beeps several times. Opening the Instrument window To use many of the following procedures, you need to open the InkCAD software’s Instrument window. You can do this by clicking on the button in the main toolbar. The window looks like this when it opens:
- 22. NSCRIPTOR getting started guide Page 22 1/6/2005 Changing or loading the sample Use the following procedure to change the sample substrate. 1. If no sample is currently loaded in the instrument, skip ahead to step 5. 2. Removing the sample: If a sample is currently loaded, start by lifting the pen a distance away from it. Go to the Video / Motors tab on the right side of the window. Set the z motor step size to 300 microns and click on the button to raise the pen, as shown here: 3. Being careful not to touch the pen, slide the sample puck toward you, and then lift it up out of the groove that holds it on the stage. 4. Use a pair of tweezers to remove and store the old sample. 5. Replacing the sample: Use tweezers to mount the new sample on the center of the puck. 1. Set this value 2. Click here
- 23. NSCRIPTOR getting started guide 1/6/2005 Page 23 The puck center has a magnet that holds the sample in place if it is metallic. For non-metallic samples, NanoInk recommends attaching it to a small metal plate (using double-sided tape), then placing the plate over the center of the puck. 6. Replace the puck on the stage by setting it down so its bottom peg fits into the groove on the puck. Slide the puck all the way in. Mounting new pens in the pen clip A pen clip is a small metal piece that uses a spring to hold a NanoInk-produced pen substrate in place. When placed on the underside of the instrument’s scanner assembly, it holds the pen in place for DPN. Before you can load a new pen substrate into the instrument, you first need to remove the old one (if any) from the pen clip. Then you can place the new pen into the clip and load it into the instrument. This section shows you how to replace a pen in the clip. You will use a custom mounting block to hold the pen clip while changing or loading pens. The mounting block has a rotating cover. Here is the block with a pen clip inside it: Rotating cover Pen clip Spring Cantilever clip Groove
- 24. NSCRIPTOR getting started guide Page 24 1/6/2005 This is the procedure for replacing a pen in the clip. You would use this procedure either if no pen is currently loaded in the instrument or after removing the clip from the instrument in the pen replacement procedure that follows this procedure. 1. If your pen clip currently has nothing loaded into it, skip ahead to step 5. 2. Rotate the mounting block's cover up and back to give you access to the block. 3. There is a small hole on one side of the pen clip. Place the clip onto the mounting block so the small pin on the block goes into that hole. 4. Rotate the mounting block cover back over the clip and press down lightly on the cover. This lifts the clip's metal spring. Use tweezers to remove and store the old pen substrate. 5. With tweezers, carefully pick up the new pen. 6. Push down lightly again upon the mounting block cover to lift the spring, and insert the new pen as far as it will go. The pen substrate should be straight and centered in the mount's small recess. 7. Lift the block's rotating cover. The pen clip is now ready to install in the scanner head. Loading a pen into the instrument The pen replacement procedure uses the DPN stage's rotating scanner head, which turns toward you to expose the pen substrate. This is the procedure for replacing a pen: 1. Positioning the scanner head: Start by opening the InkCAD Instrument window if it is not already open. Go to the Video / Motors tab and click on the Exchange button: InkCAD displays this small window: Click on Stow. The system uses the z motors to lift the pen. (The Stow button also changes to Restore. Do not click on it until told to do so later in this procedure.)
- 25. NSCRIPTOR getting started guide 1/6/2005 Page 25 2. Being careful not to touch the pen, slide the sample puck towards you, and then lift it up out of the groove that holds it on the stage. 3. Turn the pen exchange knobs on the side of the scanner head down (away from you) 1/4 turn. The scanner head should slide out a short distance. For safety, the laser shuts off automatically as you do this. 4. Grasp the handles on the front of the scanner head and gently pull the head all the way toward you.
- 26. NSCRIPTOR getting started guide Page 26 1/6/2005 5. Carefully rotate the scanner head up slightly less than 90 degrees: This puts the scanner head in this position: 6. Replacing the pen: If no pen is currently loaded on the bottom of the scanner assembly, skip ahead to the next step. Otherwise use a pair of tweezers to remove the pen or pen clip. If you will be loading a NanoInk- manufactured pen, follow the procedure in Mounting new pens in the pen clip to exchange pens in the clip. 7. If you are loading a pen not manufactured by NanoInk, use tweezers to pick up the pen substrate. If you're loading a NanoInk-manufactured pen, use tweezers to pick up the pen clip on the longer side; then flip it over horizontally. Place the pen or pen clip onto a magnetic mount on the bottom of the scanner assembly, with the pen substrate pointed to the left: Pen mount Mount detail
- 27. NSCRIPTOR getting started guide 1/6/2005 Page 27 8. Use the tweezers to push the pen or pen clip down and to the right as far as it will go: 9. Move the scanner assembly back into position: Hold the scanner head by the handles and rotate it back down 90 degrees to the level position. 10. Gently push the scanner back towards the stage until you feel some resistance. 11. Turn the pen exchange knobs up 1/4 turn to lock the scanner head into place. 12. Replacing the sample puck: Set the puck down so its bottom peg fits into the groove. Then slide the puck all the way in. 13. Rotate the puck so the sample is square with the scanner head. 14. On the PC, return to the Tip Exchange window and click on the Restore button: When the Restore button changes to Stow, you can close this window by clicking on the X button. Groove
- 28. NSCRIPTOR getting started guide Page 28 1/6/2005 Laser (red dot) alignment The instrument uses a laser to measure the deflection of the cantilever: This section describes how to align the reflected laser light on the photodetector. You will do this in the Align Laser tab of the Instrument window. This is how the tab looks for contact-mode scanning: About the sensor signal readings In the Align Laser tab, these fields are readings from the detector: Item Description Error Signal This is the y-axis location of the dot's center. This value is related to the setpoint and the vertical position of the laser spot on the photodetector, expressed as Z(T-B) here: Sample topography Position-sensing photodetector Cantilever Laser beam Error Signal = Setpoint - Z(T-B) Representation of the photodetector Darker rectangle shows the best dot region for the scanning mode Red dot shows location of peak laser intensity on the sensor. Turn laser on or off here Overall intensity of laser light on the sensor. Min is the minimum intensity for imaging to work. Sensor signal readings – described later
- 29. NSCRIPTOR getting started guide 1/6/2005 Page 29 Item Description Lateral Signal This is the x-axis location of the center of the dot. Laser Sum This is a measure of the total amount of light reaching the detector in all four quadrants. It is also the value displayed in the light intensity meter above this field. Laser alignment procedure In laser alignment, you move the laser and the detector to get the red dot into the preferred (darker) region with as high a Laser Sum value as possible. DPN patterning works with any Laser Sum value above the shown minimum. A higher value usually works better. The instrument has four knobs that move the laser and photodetector: Follow this procedure to align the laser: 1. In the InkCAD Instrument window, go to the SPM Controls tab and change the Setpoint to zero. 2. Use the two laser control knobs to move the laser beam until it reflects off the cantilever near the tip area, as shown below. On a "diving board" cantilever, deflect the laser beam just above the small pit near the end of the cantilever. 3. With the detector knobs, move the photodetector so the peak laser intensity is in the dark rectangular area. Detector vertical Laser vertical Detector horizontal Laser horizontal
- 30. NSCRIPTOR getting started guide Page 30 1/6/2005 4. Move the detector around that area, looking at the Laser Sum value. Stop moving the detector when Laser Sum is the highest. You may now approach the sample and put the pen into feedback control. Approaching the sample Use the following procedure to bring the pen to the substrate and under feedback control. Note: Be sure you have performed a laser (red dot) alignment before using this procedure [see Laser (red dot) alignment on page 28]. 1. In the Video / Motors tab (on the right side of the Instrument window), use the focus controls to bring the pen into focus on the video monitor: Be careful not to drive the lens all the way into the scanner. 2. While carefully monitoring the pen-sample distance by eye or on the live video, use the z motor controls to lower the scanner until the pen is about 1 mm above the sample surface. 3. Now focus the video on the sample surface, and make sure the pen appears near the center of the live video image. (You can move the video objective to center the cantilever.) Click once to move all the way to the top of the focus motor's range. Click here to stop this movement. Click to move motor up or down by one step. Hold down to move multiple steps. Step size
- 31. NSCRIPTOR getting started guide 1/6/2005 Page 31 4. In the Stage Control tab (on the left side of the window), use these step controls to move the sample until the area you want to work on appears on the video monitor: If necessary, rotate the puck by hand to orient the sample. 5. Repeat step 1 above. 6. Click on the Approach button to put the pen into feedback. CAUTION: Once the approach is complete and the pen is in contact with the sample surface, do not exit the InkCAD software or turn off the lithography controller without first withdrawing the pen. Otherwise you may damage the pen, scanner, and/or sample. When you finish this procedure, if you see a message saying that the approach failed, the problem may be that an inadequate amount of light is reaching the photodetector. It may help to try reflecting the laser beam off a different area of the cantilever. If this suggestion does not help, please contact NanoInk technical support.
- 32. NSCRIPTOR getting started guide Page 32 1/6/2005
- 33. NSCRIPTOR getting started guide 1/6/2005 Page 33 Ink calibration Ink calibration is a process of depositing ink and measuring how much it diffuses on the substrate. This helps to ensure that dots and lines are drawn on a substrate with the size or width specified in the pattern. The process is to draw a test pattern, scan it, and measure the dimensions of the drawn dots and lines. About ink diffusion DPN dot diameter and line width depend on multiple factors, including the following (among others): • Environmental conditions like the ambient temperature and relative humidity, • The chemical composition of the ink being deposited, and • The surface chemistry and morphology of the substrate. These variables affect the diffusion of ink on the substrate away from the region where the pen tip contacts the surface. Diffusion is the process by which ink molecules spread onto the substrate radially from the pen onto the substrate: Diffusion also plays a role in drawing lines: Pen Ink diffusion Lateral ink diffusion Pen trajectory
- 34. NSCRIPTOR getting started guide Page 34 1/6/2005 With inks that diffuse, dot area generally increases with how long the pen stays stationary to draw the dot (this is called the dwell time): Lines usually get narrower with increased pen speed during drawing: Some inks are known to diffuse either poorly or not at all. For these inks, line width and dot diameter are essentially independent of the pen speed and dwell time. Using InkCal to calibrate ink InkCal is an InkCAD module that guides you through the ink calibration process. InkCal calibrates by drawing a test pattern of dots, lines, or both. This is the basic process for using the InkCal wizard: 1. You start by defining the test pattern – whether to draw dots, lines or both, how many of them to draw, and where to draw them. The test pattern contains dots and/or lines with known dwell times and pen speeds. When you're ready, InkCal draws the specified pattern on the substrate. It then opens the Instrument window and images the test pattern. (See InkCal part 1: Choose options, draw and scan test pattern.) 2. You import the scan into InkCal and analyze it, marking the outlines of the drawn dots and lines. From this information, InkCal measures their actual sizes. (See InkCal part 2: Analyze the test pattern.) 3. To finish the process, InkCal graphs the experimental data and computes the calibration coefficients. If saved properly, InkCAD uses these coefficients to Longer still Longer Slower Faster
- 35. NSCRIPTOR getting started guide 1/6/2005 Page 35 calculate the dot dwell times and line drawing speeds for drawing your pattern. (See InkCal part 3: Fit to a curve and display the results.) InkCal part 1: Choose options, draw and scan test pattern 1. Open InkCal by clicking on the button in the main InkCAD window. 2. Set the Calibration Pattern in the middle of the InkCal window to Dots and Lines. 3. Click on the button to start drawing the test pattern. A Lithography Started status message appears at the bottom of the window. 4. Two things happen when pattern drawing is done: The Lithography Started message changes to Lithography Done, and the Instrument window opens, for you to make an SPM scan of the completed pattern. 5. Click on the Instrument window's Scan button (on the right side of the window) to begin the scan. The left side of the window shows various images as the system scans the test pattern. 6. When the Scan button is re-enabled, the scan has finished. Find the scan image labeled LFM and click on its title bar, turning the title bar blue-grey. 7. Important: Go to the Instrument window's File menu and select Close and Update. This closes the Instrument window and passes the selected image back to InkCal. (If you close the Instrument window in any other way, InkCal will not receive the scan, and the ink calibration will not proceed.) InkCal should show the chosen scan: Part 1 of the InkCal calibration process is now complete. Proceed to part 2.
- 36. NSCRIPTOR getting started guide Page 36 1/6/2005 InkCal part 2: Analyze the test pattern The next phase of the ink calibration process is to measure the dots and lines drawn in the test pattern. Measurement process The basic method is to overlay outlines on the scanned dots and lines, as close to the actual size and thickness as possible. For example, you will measure a dot with covering it with a circular outline of the same size: With dots, you need to create, move and adjust an outline until it precisely covers a scanned dot. For a line, you place vertical boundary lines at either side: As you set the size of a dot outline or place measurement boundaries around a line, InkCal updates the dot size or line width in a Results area on the window. Default element selection order The process in InkCal part 2 is to select a dot or line, measure its size or thickness, store the results, and move to the next element. It starts out by selecting the first dot or line in one of the tables in the bottom half of the window: When you save a dot area or line width, the software automatically saves the area or width, then selects the next row in the table: First line’s width is saved here Scanned dot Dot outline Measurement boundaries Scanned line
- 37. NSCRIPTOR getting started guide 1/6/2005 Page 37 This is the order of the elements for the default InkCal patterns (the pre-defined ones shown when InkCal opens): So the first dot you will measure is the smallest one, and the first line is the thickest. Procedure At this point in the process, the InkCal window should show a scan of the test pattern: Since your test pattern from part 1 contained both dots and lines, you need to measure all instances of one element type, then all of the other. Follow this procedure: 1. In the bottom half of the InkCal window, select the first entry in the element table. InkCal initially starts with the lines: Pattern of Dots and Lines Pattern of Dots and Lines: Dot selection order Pattern of Dots and Lines: Line selection order 1 2 3 1 2 4 5 6 7 8 9 10 11 12 3 4 5 6 7 8
- 38. NSCRIPTOR getting started guide Page 38 1/6/2005 2. Next, measure the size of the selected element. See Default element selection order to determine where that element is in the scanned pattern. To measure a dot: With the mouse pointer near the center of the dot, click once to begin creating the dot outline. Move the pointer and click again when the outline is the same size as the dot. It should look something like this: (To move the outline, click on the crosshair; then move the outline and click once more to lock it in place. To re-size the outline, click on any part of its outer edge. Move the pointer to re-size the outline, and click once more to set its size.) To measure a line: Click once in the scan image, which creates a blue vertical line in the scan. Drag it to the left edge of the drawn line and click once. Then move the pointer to the line's right edge and click again, creating another blue line. If you want to move either blue line, drag it from where it intersects with the red line; then click once to re-set it in a new position. It should look like this: (To move one of the blue lines, click once on the X where it meets the red line. Then move the pointer as needed and click once to lock the line in place.) 3. While you were measuring the dot or line, you may have noticed InkCal updating the dot area or line width in the Results area. To accept the final value, click on the Save button. InkCal stores the saved value in the table below and selects the next dot or line in the table. Verify that InkCal saved the result for the correct dot or line before continuing. If any unmeasured elements of the current type (either dots or lines) remain, return to step 2 above to measure the next one. 4. You now need to measure the other element type. Under Measurement Tool, select Dot. InkCal automatically selects the first entry in the other table. Return to step 2 above to measure the elements of that type. 5. When you have measured all the dots and lines you want, click on the Next button at the bottom of the window. Continue on to part 3 of the ink calibration process. becomes: becomes:
- 39. NSCRIPTOR getting started guide 1/6/2005 Page 39 InkCal part 3: Fit to a curve and display the results Follow these steps to complete the ink calibration: 1. At the end of InkCal part 2, you click on the Next button to exit from the measurement form (see InkCal part 2: Analyze the test pattern). InkCal immediately graphs the data points and tries to fit an ink diffusion curve to them. The characteristics of the resulting curve determine the calibration coefficients. If InkCal does not successfully fit a curve, a icon appears in this button: If you see this icon on the button, please contact NanoInk technical support for assistance. If this icon does not appear, you will see the ink diffusion curve for the data set, from which InkCal has calculated the calibration coefficients. 2. Important: To save the calibration data and use it for DPN drawing, close InkCal by clicking on the Save & Exit button. If you do not use this button to close InkCal, you will lose the new calibration coefficients. This is the end of the ink calibration process.
- 40. NSCRIPTOR getting started guide Page 40 1/6/2005
- 41. NSCRIPTOR getting started guide 1/6/2005 Page 41 Drawing and seeing the results You are now ready to draw the example pattern on the sample and scan the drawn pattern to see how it turns out. Drawing the pattern With the pattern designed, the sample and instrument ready for drawing, and the ink calibration complete, click on the main InkCAD window’s Start Lithography button ( ). The DPN drawing status window should appear when you click on this button (see The drawing status window for more information on this). In addition, a printer icon appears in the main InkCAD window (see The drawing status icon). If you want to stop the drawing operation at any time, click on the button. The system is done drawing the pattern when this button disappears from the main toolbar and this message appears in the lower-left corner of the main InkCAD window: The drawing status window In InkCAD, a component called the DPN server initiates drawing on the substrate. The server displays this DPN drawing status window: (The rest of these items are described in Chapter 3 of the user’s manual.) Clicking on the Emergency Stop button immediately halts any operation in progress. About the feedback status Next to the drawing status window's Emergency Stop button is a graphic indicator of whether the pen is currently under feedback control. This tells you Status and remaining time for current DPN operation Click here for immediate stop (see below) Feedback status (see below)
- 42. NSCRIPTOR getting started guide Page 42 1/6/2005 whether you can manually move the pen (using the controls in the Instrument window’s Stage Control tab – described in Chapter 5 of the user’s manual). Feedback status Description This tells you that the pen is not currently in feedback control. You may use the Instrument window’s stage controls to move the pen relative to the stage. The pen is currently under feedback control. With this status, you cannot move the pen without first taking it out of feedback. DPN server icon The DPN server displays this icon in the Windows® system tray (at the end of the task bar): You can move the mouse pointer over this icon to see a short DPN server status message: The message text and the color of the "light" in this icon indicate what the DPN server is doing. These are the values you could see: Status light color Status message Meaning Green DPN Server Ready The DPN server has just started up and has not yet received any print jobs to process. Green DPN Server Inactive The DPN server has released control of the instrument. Red Job is in progress. Estimated time left: hh:mm:ss The server is executing an operation for InkCAD. Red DPN Server Idle The DPN server has completed all requested operations, but it still controls the instrument.
- 43. NSCRIPTOR getting started guide 1/6/2005 Page 43 The drawing status icon When InkCAD starts drawing on the substrate, a status icon appears in the lower right corner of the main InkCAD window: This table describes the icon and another status indicator that appears after drawing: Indicator Meaning This means that InkCAD is preparing the lithography job for drawing. This icon appears while the lithography job is in progress. When this appears in the InkCAD window's lower left corner, it means that drawing has successfully finished. Scanning an image Follow this procedure to scan an image of a drawn pattern: 1. First, return to the main InkCAD window and look at the toolbar above the drawing area. If it is the toolbar shown here, click on the button. If this toolbar is visible, click on this button.
- 44. NSCRIPTOR getting started guide Page 44 1/6/2005 2. Right-drag over the pattern design and select Scan from the resulting pop-up window: The Instrument window opens, with the SPM Images tab selected on the right side of the window. It should already have pre-set scan parameters: 4. Go to the Video / Motors tab (on the right side). Click on the Approach button to put the pen into feedback control. 5. Return to the SPM Controls tab and click the Scan button to begin scanning. As the scan progresses, the Instrument window updates images for several scan types. 6. If you want to stop and restart the scan, click the Stop button, change parameters as desired, and click Scan again. This is how the finished scan might look: -- Scan img of the square-dot design – will be added soon --
- 45. NSCRIPTOR getting started guide 1/6/2005 Page 45 For more information To find more detailed information on all the subjects covered in this Getting started guide, please see the following chapters in the main user’s manual: • Pattern design and working with InkCAD: Chapter 3 • Instrument, sample, and pen preparation: Chapter 2 • Ink calibration: Chapter 4 • Imaging drawn DPN patterns: Chapter 6