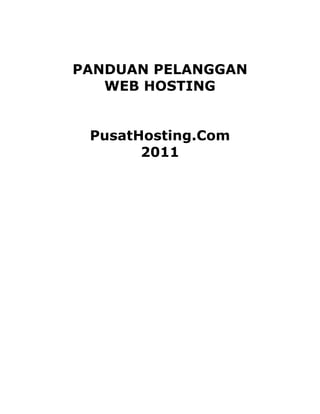
PANDUAN HOSTING
- 2. DAFTAR ISI 1) CLIENT AREA 1.a. Merubah Password Client Area 1.b. Login ke Akun Hosting 1.c. Merubah Password akun hosting 1.d. Mengirim Support Tiket 1.e. Melihat Tagihan 2) DOMAIN 2.a. Merubah informasi kontak whois Domain 2.b. Merubah Name server 3) DIRECTADMIN 3.a. File Manager – Upload File 3.b. File Manager - Perubahan akses file / permission file 3.c. Membuat Subdomain 3.d. Membuat Database 3.e. Menambah Pengguna Database 3.f. Merubah database permission 3.g. Login ke phpmyadmin 3.h. Install script melalui Softaculous 3.i. Uninstall script melalui Softaculous 4) FTP – UPLOAD FILE 4.a. Manajemen file & Upload dengan Filezilla
- 3. I. CLIENT AREA 1.a) Merubah password client area Jika anda ingin mengganti password pada client area berikut langkah-langkahnya : (1) Pada tampilan home client area klik “profil” (2) Kemudian pada menu profil klik “ganti password” (3) Setelah itu masukkan password lama anda dan password baru. Kemudian klik tombol “simpan perubahan”
- 4. 1.b) Login Ke Akun Hosting Untuk masuk ke Hosting Panel Directadmin anda bisa melalui client area tahapanya adalah sebagai berikut : 1. Login ke client area http://client.pusathosting.com/ 2. Klik menu Produk 3. Klik salah satu produk anda dan Lihat Rincian 4. Klik tombol Login to Directadmin Atau kalau anda sudah hapal user dan pasword Directadmin cukup akses www.domainanda.com:2222
- 5. 1.c) Merubah Password akun hosting 1. Login ke client area http://client.pusathosting.com/ 2. Klik menu Produk 3. Klik Lihat Rincian 4. Perhatikan pada bagian Detail Login anda bisa melakukan perubahan password akun hosting melalui 2 textbox tersebut. Kombinasi password harus huruf besar kecil dan angka 1.d) Mengirim support tiket
- 6. 1. Login ke client area http://client.pusathosting.com 2. Klik menu Tiket Support 3. Klik Buka tiket support Baru 4. Pilih Departemen Support dan isi pesan permintaan anda 1.e) Melihat Tagihan 1. Login ke client area http://client.pusathosting.com 2. klik menu Tagihan DOMAIN 2.a) Merubah informasi Kontak Domain 1. Masuk ke http://client.pusathosting.com 2. Masuk ke menu Domain dan klik Lihat Rincian 3. Dibagian bawah klik Informasi Kontak 2.b) Merubah Nameserver 1. Masuk ke http://client.pusathosting.com 2. Masuk ke menu Domain dan klik Lihat Rincian 3. Ubah data nameserver dibagian Informasi Nameserver
- 7. DIRECTADMIN 3.a) File Manager - Mengupload File. 1. login ke Directadmin 2. Klik Link File Manager atau Icon file 3. Masuk ke direktori public_html 4. Dibagian bawah directadmin klik tombol upload 3.b) File Manager - Merubah akses file / permission file 1. Klik menu File Manager atau Icon seperti pada gambar berikut : 2. Centang file atau folder yang permissionya akan dirubah dan dibagian bawah klik set permission
- 8. 3.c) Membuat Subdomain Berikut langkah yang dilakukan untuk membuat subdomain di directadmin adalah : 1. Login ke directadmin. 2. Setelah itu akan muncul tampilan utama seperti dibawah ini, kemudian klik subdomain Management. 3. Kemudian akan tampil menu seperti gambar berikut 4. Setelah itu isi addsubdomain sesuai dengan nama subdomain yang kamu inginkan. 5. langkah terakhir klik tombol “create”. 6. Coba akses subdomain tersebut dan akan keluar tulisan this is placeholder dst itu adalah file index.html default yang ada di subdomain, silahkan hapus file tersebut 7. selesai
- 9. 3.d) Membuat Database 1. Berikut langkah-langkah untuk membuat MySql database pada Directadmin, pertama masuk pada home directadmin anda kemudian klik “MySql Management” 2. Kemudian klik “create new database”. 3. Kemudian isi database name dengan nama database, database username dengan nama user database, username password dengan password database.
- 10. 3.e) Menambah pengguna pada database 1. Masuk ke Mysql Management 2. Klik nama database yang mau ditambahkan user 3. Setelah itu klik “create new database user” 3.f) Merubah Database permission 1. Masuk directadmin klik Mysql Management 2. Klik nama database yang mau ditambahkan user
- 11. 3. Klik “modify privileges”. 4. setelah itu akan tampil seperti gambar di bawah ini. Sekarang anda tinggal mengganti akses permissionya hanya tinggal mengganti yes / no. Langkah terakhir klik tombol “save” 3.g) Login ke phpmyadmin Untuk masuk ke phpmyadmin lewat directadmin berikut langkah-langkahnya : 1. Login ke directadmin. Setelah itu klilk “mysql management”. 2. Setelah itu klik “phpmyadmin”
- 12. 3. Kemudian akan muncul tab baru pada browser anda, setelah itu masukkan username dan password database tersebut setelah itu klik tombol “ok”, maka anda akan masuk kedalam phpmyadmin database yang telah anda buat sebelumnya di directadmin. Membuat email account Untuk membuat sebuah account pada webmail yang tersedia di directadmin anda harus mengikuti langkah-langkah berikut ini : 1. Anda harus login ke directadmin, setelah itu klik “E-Mail Accounts” 2. Kemudian akan tampil seperti dibawah ini, setelah itu klik “create mail account”.
- 13. 3. Setelah itu isi username dengan nama user untuk masuk webmail, enter password isi dengan password untuk masuk ke webmail, email quota isi “0” untuk kapasitas unlimited 4. Langkah terakhir klik tombol “create” maka 1 email account untuk webmail. 3.h) Installasi script melalui Softaculous 1. Login ke Directadmin. 2. Setelah anda berada dihalaman home directadmin, selanjutnya klik “Softacullous Auto Installer”. Posisi linknya ada dibagian bawah sendiri 3. Selanjutnya anda bisa meilih script yang akan anda install, disini saya akan memilih “Wordpress”
- 14. Uninstall melalui Softaculous Tahapan Uninstall Script Applikasi di Softaculous adalah sebagai berikut 1. Klik Icon Kotak Kayu untuk informasi All installation Script 2. Daftar Script yang telah anda install seperti berikut – perhatikan gambar
- 15. Upload File - FTP Client 1. Download Applikasi FTP Client nya, anda bisa download disini untuk filezilla http://filezilla-project.org/download.php 2. Setelah download jalankan applikasinya dan perhatikan gambar dibawah, Username dan password FTP sama dengan user dan password akun hosting anda Setelah tampil public_html maka klik 2 kali folder tersebut, selanjutnya anda bisa melakukan upload dengan klik file dari kiri ke kanan Drag and Drop
