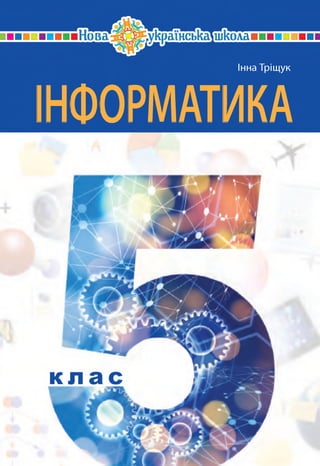
5_in_t_2022.pdf
- 2. УДК 004(075.2) Т 67 Рекомендовано Міністерством освіти і науки України (наказ Міністерства освіти і науки України від 08.02.2022 р. № 140) Підручник створено за Модельною навчальною програмою «Інформатика. 5-6 класи» для закладів загальної середньої освіти (авт.: Пасічник О.В., Чернікова Л.А.). Тріщук І.В. Т 67 Інформатика : підручник для 5 кл. закладів загальн. середн. освіти / І.В. Тріщук. — Тернопіль : Навчальна книга — Богдан, 2022. — 248 c. ISBN 978-966-10-6754-6 Зміст підручника відповідає Державному стандарту загальної середньої освіти та Модельній навчальній програмі «Інформатика. 5-6 класи» (авт.: Пасічник О.В., Чернікова Л.А.). Для учнів та учениць 5 класу. УДК 811.161.2(075.3) Завантажуйте безкоштовний інтерактивний додаток, використовуючи детальну інструкцію, за посиланням: https://bohdan-books.com/6754-6/ Охороняється законом про авторське право. Жодна частина цього видання не може бути відтворена в будь-якому вигляді без дозволу видавництва. ISBN 978-966-10-6754-6 © І.В. Тріщук, 2022 © Навчальна книга — Богдан, виключна ліцензія на видання, оригінал-макет, 2022
- 3. Шановні п'ятикласниці та п'ятикласники! Звісно, вам відомо, що інформатика — це наука, яка стрім ко розвивається і проникає в усі галузі людської діяльності. «Людина ХХІ століття, яка не вмітиме користуватися ЕОМ, буде подібна до людини ХХ століття, яка не вміла ні читати, ні писати», — говорив славетний академік Віктор Глушков. Ви тримаєте в руках підручник з інформатики, який допо може вам розширити й поглибити здобуті в початковій школі знання з цього навчального предмета. Підручник складаєть ся із п'яти розділів: «Власне цифрове середовище», «Пошук в інтернеті», «Текстові документи», «Алгоритми і програми. Анімації та узори», «Комп'ютерна графіка». Розділи поділено на теми, кожна з яких містить теоретич ний матеріал, практичну роботу за персональним комп'юте ром і домашнє завдання. Після виконання практичної ро боти ви зможете перевірити себе, відсканувавши QR-код та відповівши на кілька запитань. Також, скориставшись поси ланням за QR-кодами, ви матимете можливість переглянути інтерактивні презентації та пограти в інтерактивні ігри, що допоможуть вам закріпити вивчене. А ще в підручнику є ру брика «Смартфон для навчання», у якій розповідається про різноманітні можливості застосування цього гаджета в освіт ньому процесі. Тож старанно вивчайте теорію, вдосконалюйте практичні навички користування комп'ютером, створюйте цікаві інте рактивні проєкти, а головне — робіть усе із задоволенням! Авторка
- 4. Інформаційні технології, Тема 1 їхня роль у житті сучасної людини. Поняття про інформаційні процеси н <2? ___ Інформаційна система Апаратна і програмна складові Інформаційні процеси Одиниці вимірювання інформації Комп'ютерні носії інформації > Інформаційна система Ви вже маєте досвід дистанційного навчання, вмієте не лише робити фото на смартфон, а й редагувати їх, записувати та монтувати відео — отже, у вас є певні навички використан ня інформаційних технологій. У сучасному світі інформацій ні технології відіграють провідну роль, тому кожна людина XXI століття повинна володіти хоча б базовими знаннями та вміннями. о ооо afita Інформаційна система — це комунікаційна систе ма, що забезпечує інформаційні процеси: пошук, збирання, зберігання, передавання, опрацюван ня, знищення інформації. В інформаційній системі відбуваються такі процеси: □ пошук інформації; □ введення інформації, отриманої з різних дже рел; □ опрацювання (перетворення) інформації; □ зберігання інформації; 4
- 5. Власне цифрове середовище □ виведення інформації, призначеної для користу вача; □ відправка/отримання інформації мережею. ’ і Усі види діяльності з інформацією називають інформа ційними процесами. Сучасна інформаційна система складається з апаратної та програмної складових. Апаратна складова (Hardware) — це комплекс технічних засобів, до якого входять пристрої опрацювання і збері гання даних, пристрої введення і виведення, засоби кому нікації (див. рис. 1, с. 6). Hardware j Програмне забезпечення (Software) — це загальний тер мін для різних видів програм, які використовують для ро боти за комп'ютерами та пов'язаними з ними пристроями. Software Інформація — будь-які відомості та/або дані, що можуть бути збережені на матеріальних носіях або відображені в електронному вигляді. Дані — це інформація, подана у фор- малізованому вигляді, прийнятно му для обробки автоматичними за собами за можливої участі людини. текстові звуков0 (7рафічнГ) відеодані) числові 1 5
- 6. Розділ 1 захист Ґ Інформаційні процеси --------------/ h н пошук опрацювання ь н отримання передача ь н зберігання знищення р Властивост X----------------------------------------------- інформації J н актуальність корисність повнота доступність н достовірність об'єктивність зрозумілість > Складові ПК Апаратна складова комп'ютера І / Пристрої введення/ виведення інформації ----- І Комунікаційні пристрої Введення Рис. 1. Апаратна складова комп'ютера Виведення 6
- 7. Власне цифрове середовище Пристрої введення-виведення використовують для взає модії з комп'ютером. Наприклад, клавіатури і миші — спеці ально розроблені комп'ютерні пристрої введення, а монітори та принтери — комп'ютерні пристрої виведення. Пристрої введення — це при строї, які необхідні для введення даних до комп'ютера під час його роботи. Т НІІІІІІЙІІІ1ІІІ Комунікаційні пристрої — це пристрої, які використовують для передачі даних між різни ми комп'ютерами. Пристрої виведення інформації — периферійні пристрої для виведен ня інформації (результати роботи комп'ютера). Найчастіше пристрої ви ведення інформації виводять інфор мацію через звук і візуально. L_______________________________________________________________________________________ Програмна складова комп'ютера Системне Прикладне програмне забезпечення . І Операційна система програмне забезпечення г І Програми загального призначення Сервісні програми / Програми спеціаль ного призначення Інструментальні засоби Системи програмування / Інструментальні мови 7
- 8. Розділ 1 Системне програмне забезпечення — це сукупність програм, які здійснюють: □ керування роботою складових комп'ютера та обмі ном даними між ними; □ діагностування та усунення недоліків у роботі комп'ютера; □ автоматизацію процесу обробки даних; □ організацію обміну даними між користувачем і комп'ютером. Операційна система, ОС (англ. operating system, OS) — це набір програм, призначений для забезпечення взаємодії всіх пристроїв комп'ютера і виконання ко ристувачем різних дій. Сервісні програми — допоміжні ін струменти, що розширюють та доповнюють функції операційних систем. Програми, за допомогою яких користувач може вирішу вати свої інформаційні завдання, називають при кладними програмами. Програми загального призначення — комплекс програм, які широко застосовують різні категорії користувачів. Найвідоміши- ми серед них є текстові редактори, графічні редактори, електронні таблиці та системи управління базами даних. Програми спеціального призначен ня використовують для реалізації завдань у певній галузі діяльності. 8
- 9. Власне цифрове середовище > Інструментальні засоби — це комп'ютерні програми, призначені для розробки інших комп'ютерних про грам на різних мовах програмування. Системи програмування — це системи для розробки нових програм на конкретній мові програмування. Інструментальне програмне забез печення дозволяє розробляти програми на різних мовах програмування. Інформаційні процеси < Пригадайте, що таке інформаційні процеси. Під час інформаційного процесу дані перетворюються з од ного виду на інший. Інформаційні процеси Збір інформації Зберігання інформації с Опрацювання інформації Захист інформації Передавання інформації —► Знищення інформації ґ Накопичення інформації передбачає здійснення таких операцій: □ сортування, тобто групування даних відповідно до певних правил або ознак — за призначенням, фор мою подання тощо; □ упорядкування, або розташування даних у певній послідовності — за алфавітом, за зростанням чи спа данням певного параметра; □ систематизація, що означає структурування да них в такому порядку, який полегшує знаходження потрібної інформації. 9
- 10. Розділ 1 > Одиниці вимірювання інформації? Довжину двійкового коду повідомлень називають обся гом даних. Одиниці вимірювання інформації 1 біт = 0 або 1 8 біт = 1 байт = 23 біт 1024 байт = 1 Кб (кілобайт) = 210 байт 1024 Кбайт = 1 Мб (мегабайт) = 220 байт 1024 Мбайт = 1 Гб (гігабайт) = 230 байт 1024 Гбайт = 1 Тб (терабайт) = 240 байт > Комп'ютерні носії інформації J Носії інформації SSD-диски Оптичні накопичувачі Флешнакопичувачі Магнітні накопичувачі Дебют магнітної стрічки як комп'ютер ного носія інформації відбувся в 1952 році для машини UNIVAC I. Завдяки вико ристанню магнітної плівки були створені компакт-касети, відеокасети та сучасні но сії інформації для персональних комп'ю терів. 10
- 11. Власне цифрове середовище Оптичний накопичувач — носій даних у вигляді дис ка, інформацію з якого зчитують лазером під час ска нування. Приклади оптичних носіїв інформації: □ Blu-ray диски; □ CD-ROM диски; □ CD-R і CD-RW диски; ПМ £ □ DVD-R, DVD+R диски, □ DVD-RW і DVD+RW диски. Флешпам'ять — це тип довготривалої пам'яті, вміст якої можна видалити чи перепрограмувати. Флешнакопичувач — носій інформації, що використо вує флешпам'ять для збереження даних. Його під ключають до комп'ютера чи іншого пристрою через USB-порт. Переваги флештехнології: □ компактність і мобільність; □ великий обсяг; □ висока швидкість роботи; □ низьке енергоспоживання. Українські ІТ-стартапи Grammarly — онлайн-платформа на основі штучного інтелекту для допомоги у спіл куванні англійською мовою. 2009 року її заснували українці Олексій Шевченко, Максим Литвин і Дмитро Лідер. Сервіс, який допомагає на високому рівні вести ді лове листування англійською мовою. Інте грований у браузер, у текстовий редактор або встановлений на комп'ютер додаток Grammarly виправляє орфографію, робить пропозиції з влучного підбору лексики, а також оптимізує стилістику листування. 11
- 12. С — r Інтерактивні ігри в гаджеті або ПК J і Інформаційні процеси ; Програмна складова : Одиниці вимірювання інформації ; Комп'ютерні носії інформації '■ ......................................................................................................> Якщо у вас виникли апаратні або програмні проблеми, по відомте про це вчителя/вчительку. Не потрібно самостійно на магатися усунути несправності в роботі ПК. Практична робота за персональним комп'ютером (Примітка для вчителя/вчительки. Попередньо завантажи ти дляучнівства таблицюна Робочийстілу форматі .DOCX) Завдання 1. Порахувати, скільки і яких файлів поміститься на флешнакопичувачі: • 1 фільм .avi — 2,5 ГБ; • 1 звуковий файл .mp3 — 5 МБ; • 1 картинка .jpeg — 80 КБ. Заповнити таблицю. За необхідності додати рядки нижче. Завдання 2. Знайти в мережі Інтернет відповіді на такі запи тання. 1. Яку температуру здатні витримати флешнакопичувачі? 2. Що таке найпопулярніші текстові процесори? 3. Що означає актуальність інформації? Завдання 3. Перевірити себе. Домашнє завдання Знайти відповіді на запитання, використовуючи мережу Інтернет. 1. Який найбільший за обсягом флешнакопичувач? 2. Що таке об'єктивність інформації? 12
- 13. Тема 2 Комп'ютери та їх різновиди. Складові комп'ютерів, їх призначення. Загальне поняття про програмне забезпечення н __ - Комп'ютер та його різновиди Системний блок комп'ютера Комп'ютер та його різновиди < © ау Комп'ютер (від англ. computer — «обчислювач») — програмно-керований пристрій для обробки інфор мації. У сучасному світі для виконання інформаційних процесів усе більше людей використовують комп'ютери. Їх можна по ділити на суперкомп'ютери, персональні комп'ютери та мі- крокомп'ютери. Найпоширенішими сьогодні є персональні комп'ютери (ПК) (рис. 2). Персональні комп'ютери (ПК) поділяють на: Портативні Мікрокомп'ютери Стаціонарні комп'ютери Ноутбуки та нетбуки Неттопи Планшетні ноутбуки та планшети Смартфони [ Моноблоки Рис. 2. Класифікація персональних комп'ютерів 13
- 14. Розділ 1 Настільні комп'ютери — це пристрої, які встановлю ють на столі і не переносять у процесі роботи. Як пра вило, представники цієї групи — високопродуктивні потужні пристрої. Складаються із системного блоку, до якого підключені монітор, клавіатура, миша та інші периферійні пристрої. Стаціонарний комп'ютер Неттоп Портативний комп'ютер відрізняється від настільно го габаритами, меншою вагою, наявністю ємної ба тареї — адже його використовують там, де відсутнє стаціонарне електроживлення. Ноутбук Нетбук Планшетний ноутбук та планшети Кишенькові персональні комп'ютери (КПК) і смартфони мають маленькі розміри і значний за пас часу автономної роботи. Засіб уведення — сенсор ний екран або висувна клавіатура. Кишеньковий Смартфон Мікрокомп'ютер персональний комп'ютер J 14
- 15. Власне цифрове середовище > Системний блок комп'ютера < Системний блок комп'ютера — корпус, в якому містяться основні функціональ ні компоненти. "о ♦ J Системний блок складається із: □ корпуса; □ процесора; □ оперативної пам'яті; □ блока живлення; □ відеоадаптера (відеокарти); □ дисковода; □ материнської плати; □ накопичувача; □ звукового адаптера; □ мережевого адаптера. Корпус — базова конструкція, до якої крі питься материнська плата, блок живлен ня та інші компоненти системного блоку. Оперативна пам'ять (RAM) — пам'ять, у яку після запуску системи записують всі програми і дані, необхідні процесору для роботи. Після вимкнення живлен ня вміст пам'яті очищується. Одна з ос новних комплектуючих комп'ютерної системи. L J Блок живлення — пристрій, який пере- творює змінний струм мережі на постій- 0» ний струм, необхідний компонентам % О' комп'ютера. Процесор (CPU) — «мозок» комп'ютера; ї І! пристрій, який відповідає за виконання 1 CPU 1 програмного коду, обробляє потік даних 1 ™ та керує роботою системи. J 15
- 16. Розділ 1 Материнська плата (системна плата, mainboard) — головна плата комп'ютера, до якої підключаються всі інші компонен ти ПК та здійснюється їхня комунікація. Головним призначенням «материнки» є забезпечення коректної роботи таких компонентів комп'ютера, як централь ний процесор, модуль оперативної пам'я ті, накопичувач пам'яті, відеокарта тощо. Накопичувач — пристрій для довгостроко вого зберігання великих обсягів інформа ції. У сучасних персональних комп'юте рах як накопичувачі використовують жорсткі диски (HDD) або твердотілі нако- пичувачі (SSD). k J Відеоадаптер (відеокарта) — складний ба гатокомпонентний пристрій, призначе ний для обробки і формування графічних даних та виводу їх на екран. Конструк тивно може мати вигляд окремої плати або бути інтегрованим (у процесор або материнську плату) пристроєм. Звуковий адаптер (звукова карта) — при стрій, який дозволяє записувати та від творювати звук на комп'ютері. Найчас тіше інтегрується в материнську плату, але буває і у вигляді окремої плати або зовнішнього пристрою. L J 16
- 17. Власне цифрове середовище Мережевий адаптер (мережева карта, NIC) — І пристрій, який дозволяє комп'ютеру взаємо- 1 діяти з іншими пристроями в комп'ютерній 1 мережі. Найчастіше інтегрується в мате- 1 ринську плату, але буває і у вигляді окремої плати або зовнішнього пристрою. ____ Z Пристрої введення/виведення інформації Українські ІТ-стартапи Український стартап Restream пропонує ви- • робникам контенту здійснювати трансля ції одночасно на багатьох платформах, та ких як Youtube, Facebook і ще з три десятки інших. Створений програмістами з Вінни ці Олександром Худою і Андрієм Суржин- ► • ським. 2018 року Restream мав 1 мільйон стримерів. Live-Streaming — це відеотрансляція нажи во певних подій, доступна для перегляду у режимі реального часу через мережу Ін- тернет. Один з найкращих і найоператив- ніших способів повідомлення з місця подій. 17
- 18. r Інтерактивні ігри в гаджеті або ПК Пристрої введення і виведення інформації Будова системного блоку Різновиди ПК Складові пристрої ПК Практична робота за персональним комп'ютером Завдання 1. Створити порівняльну таблицю для трьох ноут- буків і написати висновок. Використовуючи мережу Інтер- нет, знайти відповіді на запитання та вставити їх у таблицю. Характерис тика ноутбука Asus TUF Gaming F15 Apple MacBook Air13 Lenovo V15-IGL Діагональ екрана Процесор Об'єм опера тивної пам'яті Обсяг накопи- чувача та його тип Відеокарта та обсяг її пам'яті Мережеві адаптери Завдання 2. Опрацювати відповіді на запитання, використо вуючи мережу Інтернет. 1. Створити нову сторінку в текстовому процесорі. ______________________________________________________________________________________________________________________________у 18
- 19. Власне цифрове середовище ґ 2. Відкрити браузер та здійснити пошукову роботу за дани ми запитаннями. О На що впливає частота оновлення екрана? О На що впливає об'єм оперативної пам'яті? О У чому різниця між HDD та SSD? О У чому різниця між USB 2.0 і USB 3.0? 3. Опрацювати результати пошуку та ввести відповіді на запитання в текстовий документ. 4. Зберегти документ на Робочому столі, назвавши своїм прізвищем та ім'ям. Завдання 3. Перевірити себе. Домашнє завдання Здійснити пошукову роботу в мережі Інтернет. 1. Що таке тактова частота процесора? 2. Тачпад — що це? 3. У чому полягає різниця між глянцевим та матовим екра нами? Смартфон для навчання Google Об'єктив — це технологія роз пізнавання зображень, розроблена Google. Google Lens доступний із червня 2018 року. В основі програми лежить технологія розпізнавання зображень (за допомогою каме ри смартфона). Найпростіша функція Google Lens — ска нування тексту, але навіть про неї деякі ко ристувачі не здогадуються. Програма «ви тягує» тексти з будь-яких фізичних об'єктів. Це може бути книга, роздрукований доку мент, записи на дошці в аудиторії, зробле ні викладачем, та багато іншого. Потрапивши в об'єктив камери, текст можна виділити і ско піювати, а потім вставити в електронний лист, текстовий документ, нотатку або надсилати по відомленням через будь-який месенджер. у 19
- 20. Тема 3 Операційна система та її інтерфейс. Об'єкти файлової системи, їхні властивості та операції над ними н <2? ___ Операційна система Графічний інтерфейс Робочий стіл Перегляд завдань Файлова система > Операційна система Операційна система — це набір програм, призна чений для забезпечення взаємодії всіх пристроїв комп'ютера і виконання користувачем різних дій. Вона забезпечує взаємодію між апаратною скла довою комп'ютера, прикладними програмами і ко ристувачем. Описати роботу операційної системи (ОС) мож на так: □ ОС розпізнає та обробляє команди, що надходять із клавіатури; □ ОС керує роботою дисків, готує інформацію для ви ведення на екран монітора чи на принтер; □ ОС розподіляє ресурси між різними завданнями, що виконуються. 20
- 21. > Власне цифрове середовище Ядро — перекладає команди з мови програм на мову «машинних ко дів», зрозумілу комп'ютеру. Утиліти — сервісні програми, що допомагають керувати файлами, от римувати інформацію про комп'ютер, діагностувати й усувати проблеми, забезпечувати ефективну роботу сис теми. Утиліти розширюють можливо сті ОС. Драйвери — програми, які керують пристроями. Інтерфейс — оболонка, за допомо гою якої користувач взаємодіє з комп'ютером.______________________ ) Графічний інтерфейс Графічний інтерфейс призначений для взаємозв'язку між комп'ютером і його користувачем за допомогою графічних елементів (вікон, значків, ярликів, меню, кнопок, списків тощо). 21
- 22. Розділ 1 Графічний інтерфейс характеризується такими особ ливостями: уся робота з програмами, файлами і документами відбу вається у вікнах; програми, файли, документи, пристрої та інші об'єкти по дані у вигляді значків; усі дії з об'єктами здійснюються за допомогою меню, що стає основним елементом керування; маніпулятор миша виступає як головний засіб керування. Після завантаження операційної системи на екрані моніто ра з'являється вікно — так званий Робочий стіл. > Робочий стіл Робочий стіл — це головна область екрана, яку вид но після ввімкнення комп'ютера та завантаження операційної системи. Відкриті програми чи папки відображаються на робочому столі (рис. 3). Також на робочому столі можна помістити об'єкти, наприклад, файли чи папки, і розташувати їх так, як вам зручно. Рис. 3. Будова Робочого столу 22
- 23. Власне цифрове середовище Ярлик — картинка, що містить посилання для запуску програми на виконання. Це дуже зручно, коли ви ко ристуєтеся багатьма програмами і для кожної ство рюєте ярлик, яким її запускаєте. Програму можна відкрити, двічі клацнувши по ярлику. w| хі рЗ П П □ WdidcJK E/peHOlG P^vfcHi’ir.l _______________________________________________ЙМ ___________________________________________ / Папка — елемент файлової системи, призна- чений для групування файлів та інших па- 1^ пок. ..... '... J Панель задач зазвичай розташовується знизу (це мож на налаштувати). Вона складається із кнопки Пуск, панелі швидкого запуску, дати і часу, а також інших параметрів. Усе залежить від налаштування самої панелі. ....................................................................................... J Скріншот (англ. screenshot — знімок екрана) — це фотографія того, що відображається на моніторі комп'ютера або певній його частині. 23
- 24. Розділ 1 Пуск Меню «Пуск» — елемент інтерфейсу користувача, що за стосовується в OC Windows, починаючи з Windows 95, та в деяких інших операційних системах. Це меню го ловним чином забезпечує доступ до встановлених на комп'ютері програм, налаштувань операційної систе ми та керування сеансами роботи. У меню «Пуск» містяться повзунки-перемикачі: показу рекомендацій. Якщо ця опція увімкнена, система буде іноді давати вам корисні поради, які допоможуть освоїти Windows; показу програм, які ви використовуєте найчастіше, для швидкого переходу до останніх документів, вкладок бра- узера і т. ін.; показу нещодавно доданих програм; перемикання меню Пуск в повноекранний режим; показу останніх відкритих елементів у самому меню Пуск і на панелі завдань. Комп'ютер завжди працює під керу ванням програм. Увесь набір плиток, установлений за замовчуванням, рідко буває потрі бен користувачеві. Як змінити відобра ження плиток меню Пуск у Windows 10 «під себе» (рис. 4)? Система надає такі можливості: □ переміщувати плитки на вільно му просторі меню (точніше, на його правій частині); □ створювати групи плиток і давати кожній групі назву; 24
- 25. Власне цифрове середовище □ вибирати розмір плитки — великий, середній, дрібний або широкий; □ видаляти плитки з меню Пуск; □ створювати потрібні вам плитки. г Перегляд завдань < ОС Windows дозволяє створювати кілька віртуальних робочих столів за допомогою «Перегляду завдань». Ви також можете перевірити останні дії завдяки ча совій шкалі «Перегляду завдань», таких, як доку менти, вебсайти, програми тощо. Натисніть клавішу з логотипом Windows + клавіша або У режимі «Перегляду завдань» (рис. 5) у верхній частині буде перелічено всі поточні вікна, якими ви користуєтесь на Робочому столі, і ви зможете вибрати будь-яке вікно для швид кого відкриття. 25
- 26. Розділ 1 Рис. 5. Режим перегляду завдань Поле пошуку — інструмент ОС Windows, завдяки яко му можна знайти практично все на комп'ютері та в мережі. Вбудований у Windows пошук доступний не тільки на панелі завдань, а й в інших розділах цієї операційної системи, наприклад, у «Провіднику», «Панелі управлін ня», «Параметрах». J Натисніть клавішу з логоти пом Windows + клавіша S або > Файлова система Файлова система — це спосіб організації даних, який використовує операційна система для їх збереження у вигляді файлів на носіях інформації. Основні функції файлових систем такі: і □ розташування на диску інформації у вигляді фай лів; □ присвоєння імен файлів і атрибутів; 26
- 27. > Власне цифрове середовище □ видалення інформації за запитом користувача; □ захист інформації від втрати у випадку збоїв і несанк ціонованого доступу до даних. Файл — це впорядкована сукупність даних певного типу, що розміщується на одному з носіїв і має назву. Назва файлу складається з двох частин, розділених крапкою: імені і розширення (типу). У вигляді окремих файлів можуть зберігатися різно манітні текстові документи, фотографії, відео, звуко ві файли тощо. К j Наприклад, назва файлу з розширенням .docx оз- начає, що в нас є тексто вий документ, створений у текстовому процесорі. Windows пропонує декілька способів розташування та по- значення файлів під час їх перегляду у папках (Див. рис. 6). Рис. 6. Способи розташування та позначення файлів під час перегляду
- 28. Розділ 1 Із файлами можна виконувати такі операції: створення; копіювання; переміщення; видалення; відновлення; перегляд і зміна значень властивостей (атрибутів). Копіювання — це створення копії об'єкта. Під час переміщення об'єкт вилучають із попередньої папки і записують (пе реносять) у нову папку. сйі** .............. Алгоритм копіювання файлу/папки Виділіть файл або папку. Викличте контекстне меню (натисніть праву кнопку миші). Оберіть команду Копіювати. Відкрийте папку, у яку потрібно вставити скопійова ну папку або файл. Установіть вказівник миші в робочій області вікна папки. Викличте контекстне меню. Виконайте команду Вставити. Алгоритм переміщення файлу/папки Виділіть файл або папку. Викличте контекстне меню (натисніть праву кнопку миші). Оберіть команду Вирізати. Відкрийте папку, в яку потрібно вставити папку або файл. Установіть вказівник миші в робочій області вікна папки. Викличте контекстне меню. Виконайте команду Вставити. 28
- 29. Власне цифрове середовище > Папки у Windows діляться на файлові й об'єктні. Файло ві папки є відображенням каталогів на диску, а об'єктні — зо браженням логічних і фізичних пристроїв комп'ютера. Папки мають ієрархічну структуру. Контекстне меню — це набір команд, що стосуються певного об'єкта (папки, файлу). Виклик контекстного меню здійснюється, як прави ло, натисканням правої кнопки миші, спеціальної клавіші (Menu) або поєднанням клавіш + F10 у Windows; у MacOS — натисканням кнопки миші, утримуючи клавішу Control на клавіатурі. Запуск програми виконують за допомогою Головного меню та кнопки Пуск. V Натиснути кнопку Пуск. V Знайти потрібну програму. Запустити програму можна також за допомогою Ярликів на робочому столі. Для цього досить двічі клацнути по відповід ному ярлику на Робочому столі лівою кнопкою миші. Щоб закрити програму, потрібно: V натиснути на кнопку і ■■ на клавіатурі; F4 V натиснути + ; V натиснути на кнопку керування вікном Закрити. Відомі ІТ спеціалісти Ілон Рів Маск — інженер, підприємець, вина хідник, інвестор, мільярдер. Засновник компаній «SpaceX», «PayPal», Neuralink і The Boring Company, головний дизайнер, генеральний директор і голова ради директорів «Tesla Inc.», що керує заводом Tesla. “Коли я був маленьким, батьки сердились на мене, бо я по стійно їх розпитував і допитував усе, що вони мені відповіда ли. Я не вірив багатьом речам, які вони говорили, і змушував їх виправдовувати всі свої відповіді, поки я не побачив у них сенсу.” 29
- 30. r Інтерактивні ігри в гаджеті або ПК ] 4 *.У1А£>ЩГ Вїїга в Дайте відповіді на за- Алгоритм створення питання папки Так чи ні? Вставте потрібне слово ...........................................................................................................................................................................................................................................................................................................................................■■ Практична робота за персональним комп'ютером Завдання 1. 1. Створити такі файли та папки на Робочому столі: tl -* Tipлонце 41 -іи'я ОСґгії №сгці ЗфЕп-ілмн* грудень- Jd¥4 30
- 31. Власне цифрове середовище 2. Перейменувати папку Пори року на папку Пори року 2. 3. Видалити папку Зображення. 4. Створити папку Завантажені зображення в папці з вашим прізвищем та ім'ям. 5. Копіювати папку Місяці в папку з вашим прізвищем та ім'ям. 6. У папку Завантажені зображення з мережі Інтернет заван- тажити п'ять зображень на тему «Україна». Завдання 2. Перевірити себе. Домашнє завдання Здійснити пошукову роботу в мережі Інтернет. 1. Які є способи використання панелі завдань у Windows 10? 2. Як змінити колір панелі завдань? 3. Як змінити розташування панелі завдань? 4. Чи можна автоматично сховати панель завдань? Смартфон для навчанняJ Якщо ви пишете нотатки на аркушах паперу або в блок ноті, ви можете швидко перенести їх в електронний фор мат. Головне — писати все чітко і розбірливо, тому що штучний інтелект не ідеальний. Досить кілька разів випробу- 4) 31
- 32. © ПОШУК В ІНТЕРНЕТІ Тема 4 Поняття про глобальну мережу Інтернет та її призначення. Браузери, їхнє призначення, використання та налаштування Комп'ютерна мережа Служби Інтернету Браузер Налаштування браузера Менеджер закладок Браузер у смартфоні > Комп'ютерна мережа Комп'ютерна мережа — система зв'язку між дво ма чи більше комп'ютерами. Комп'ютерні мережі бувають: Персональні Локальні мережі мережі (Personal area (Local area networks — PAN) networks — LAN) Глобальні мережі (Wide area networks — WAN) 32
- 33. Пошук в Інтернеті Персональна мережа — це мережа, покликана об'єднувати все персональне електронне обладнання користувача. Локальні мережі зазвичай займають обсяг одного чи декількох поряд розміщених будинків. Кількість при строїв, що складають мережу, здебільшого не переви щує декількох тисяч. Глобальні мережі охоплюють значні географічні про стори. Найкращим прикладом глобальної мережі є Internet. Інтернет — глобальна комп'ютерна мережа. J Мобільний інтернет Мобільний інтернет — це сукуп ність бездротових технологій для доступу до глобальної мережі. В першу чергу такий доступ на дає абоненту свободу дій і мобіль ність — можливість використо вувати інтернет на смартфоні та роздавати інтернет на пристрої. Переваги використання мобільного інтернету сьогодні вже більш ніж очевидні. Доступність практично по всій території України. Доступ до мережі там, де інші варіанти підключення від сутні. Можливість роздавати інтернет друзям. Статус підключення мобільного інтернету відображається в рядку стану: літера E — 2G мережа, H — 3G мережа, LTE — 4G мережа. 33
- 34. Розділ 2 _________> Wi-FiJ Wi-Fi — технологія бездротової локальної мережі. Ло- готип Wi-Fi є торговою маркою Wi-Fi Alliance. Wi-Fi Direct дозволяє комп'ютерам і портативним ґаджетам зв'язуватися один з одним безпосередньо за чинним протоко лом Wi-Fi. Тобто з'єднання встановлюється так само просто, як через Bluetooth. > Служби Інтернету Служби Інтернету Електронна пошта Всесвітня павутина Web Вебфорум Вікі Розмова в мережі, або IRC Найвідомішими та найпоширенішими службами Інтерне- ту вважають всесвітню павутину WWW (world wide web) та електронну пошту. Всесвітня павутина Web (з англ. web — павутина), або WWW — це найвідо- міша і найбільш популярна служба Інтернету. WWW — це сховище взає мопов'язаних електронних докумен тів і засоби доступу до них. Ці доку менти можуть містити текст, графіку, мультимедійні об'єкти тощо. Електронна пошта — засіб обміну повідомленнями, який нагадує роботу звичайної пошти, але значно перева жає її за швидкістю доставки повідо млень. І 34
- 35. Пошук в Інтернеті Вебфорум — це місце для спілкування учасників ін- тернет-спільнот. Зазвичай форуми є тематичними, оскільки пропонують фіксований набір тем для обго ворення. Спілкування відбувається в режимі, коли часу для відповіді достатньо. Форуми часто вико ристовують для проведення різних консультацій, об міну досвідом. Вікі — це вебсайт, структуру та вміст якого можуть змі нювати користувачі. Найбільший та найвідоміший вікі-сайт — Вікіпедія (інтернет-енциклопедія). Розмова в мережі, або IRC (Internet Relay Chat) — спілкування співрозмовників шляхом уведення тек сту з клавіатури. Найбільш відомі програми для обмі ну такими повідомленнями — це Viber, Skype тощо. Передаватися можуть текстові повідомлення, звукові сигнали, графічні зображення та відео. Браузер Браузер — програма, що дає можливість користувачеві взаємодіяти з текстом, малюнками або іншою інфор мацією на вебсторінці (рис. 7). Рис. 7. Піктограми найпоширеніших браузерів Основна мета браузера — перевести код, за допомогою якого створено вебсайт, у текст, графіку вебсторінок, які ми звикли бачити сьогодні. 35
- 36. Розділ 2 Слово «браузер» походить від англійського слова browse, що означає «гортати». Цю назву програма отримала за кордоном ще до виникнення системи World Wide Web у той час, коли, окрім тексту, переглядати в мережі було нічого, і користувачі «гортали» сторінки на екранах комп'ютерів. Google Chrome — це безкоштовний браузер, розробле ний компанією Google. Зазвичай інтерфейс Google Chrome включає кнопки: □ назад <- ; □ уперед ; □ додати поточну сторінку в закладки ; □ □ перейти на головну сторінку (додому) перезавантажити сторінку Вебсторінка — окремо взятий документ Всесвітньої павутини (WWW). Звичайно містить текст, графіку і сценарії на різних скриптових мовах (JavaScript, VBScript та ін.), а головне — посилання на різні інші веб-сторінки й веб-ресурси. Панель вкладок є основним компонентом інтерфейсу браузера і міститься у верхній частині вікна. 36
- 37. Пошук в Інтернеті Щоб створити нову вкладку, потрібно натиснути на знак +. Зміна масштабу вікна браузера + коліщатко комп'ютерної миші. Налаштування браузера "—° • клцм ■ КИС II - / L1U-ИІВДтІ-ТІ /. JOUtLW) W» ■ Т 1 !L J- ґм*- t1! в W Іра-сксгл І МІЙ ■. TPjL.4B.Tri 1» У Google Chrome є можливість автоматичного перекладу сто рінок на мови, відмінні від тієї, що вибрана в браузері. Під час відвідування сторінок, мова яких відрізняється від мови, що використовується в інтерфейсі Google Chrome, у верх ній частині сторінки автоматично з'являється панель із про позицією перекласти вебсторінку. 37
- 38. Розділ 2 Ця функція використовує сервіс Google Translate. Користувач може ви брати мову і сайт, зміст яких у майбут ньому перекладати не потрібно. Також користувач може повністю відключити функцію перекладу в налаштуваннях. QR-код вебсторінки Ви можете створити QR-код, щоб поділитися сторін кою в Chrome з іншими користувачами. В адресному рядку браузера до ступна кнопка, натиснувши на яку, користувач отримує QR-код із за шифрованим URL (з англ. Uniform Resource Locator — єдиний вказівник на ресурс) посиланням вебсторінки. Після цього можна відсканувати отримане зображення за допомогою камери смартфона або переслати його іншому ко ристувачеві. Ця функція спрощує обмін посиланнями між на стільними комп'ютерами і смартфонами, забравши необхід- ність уведення вебадреси в браузері. Omnibox — це рядок, який міститься зверху кож ної вкладки й поєднує в собі адресний і пошуковий рядки. 38
- 39. Пошук в Інтернеті Omnibox перенаправляє запит у пошукову систему в тому випадку, якщо адреса не відповідає правилам написання URL — наприклад, не містить точок, імені протоколу, похилих рисок, містить прогалини на по чатку адреси і т. ін. + L — вставить ваш курсор прямо до універсального вікна пошуку. _ _______________ Z/ Запустіть Chrome і перей діть до вебсторінки, яку по трібно зберегти. Натисніть кнопку меню, а потім натис ніть Інші інструменти > Збе регти сторінку як. Крім того, ви можете використовувати + S , щоб відкрити діалогове вікно «Зберегти як ...». Виберіть папку для збереження сторінки, а потім у спадному меню виберіть «Вебсторінка, тільки HTML» або «Вебсторінка, повністю». Перший тип файлу зберігає лише вміст, важли вий для подальшого доступу до нього (текст та форматування), а другий — зберігає все (текст, зображення та до даткові файли ресурсів). Якщо ви хочете мати доступ до цілої сторінки в автономному режимі, виберіть опцію «повністю». S + зберегти вебсторінку 39
- 40. Розділ 2 Закладка браузера — це функція, за допомогою якої браузер дозволяє зберегти посилання на вебсторін- ку, щоб ви могли пізніше знову отримати доступ до нього, не шукаючи вебсайт за допомогою пошукової системи. У Google Chrome ви можете от римати доступ до своїх закла док через меню налаштувань: виберіть три вертикальні точки у верхньому правому куті брау- зера, а потім виділіть Закладки, щоб відобразити більше пара метрів закладок. > Менеджер закладок Менеджер закладок — це інстру мент для організації великої кількості закладок. Панель закладок дозволить вам швидше відкривати їх. Закладки містяться під адресним рядком. Щоб відкрити закладку, натис ніть її. Усі закладки можна організувати у папки. 40
- 41. Пошук в Інтернеті > Як додати закладку Відкрийте Chrome на комп'ютері. Перейдіть на сайт, який хочете знову відвідати в майбут ньому. Праворуч від адресного рядка натисніть значок Зробити закладку для цієї сторінки. Список читання — це функція, представлена в Google Chrome, яка дозволяє зберігати контент для подаль шого читання. Сторінки, збережені у вашому списку читання, мож на читати без підключення до інтернету, хоча для до давання до списку інтернет потрібен. ■Л- -C"-"-r<l-rHJTW к -+■ *■ ■■ 4 ь 14 ■Р' ЧМИНД ШШ I 49f-E|H Мобільний браузер — вебоглядач, призначений для використання на таких пристроях, як смарт- фон або КПК. Мобільні браузери оптимізовані так, щоб показува ти сторінку найбільш ефективно для маленьких екранів порта тивних пристроїв. 41 ■
- 42. Розділ 2 Смартфон для навчання J Якщо ви не хочете, щоб Google Chrome зберігав дані про ваші дії, увімкніть ре жим анонімного перегляду. 1. Відкрийте додаток Coogle Chrome на телефоні. 2. Праворуч від адресного рядка торк ніться значка Більше, а потім Нова анонімна вкладка. 3. Відкриється нове вікно. Угорі ліворуч знайдіть значок Анонімний режим |ІййМ-< -■t *» й * - & fi S №U ЬЛВДаЛ L: G 1 НаПгЯЬа» £ 1мд>-і.н« * ІДі'ЛіІ^г* 12 3 . Л ZK1 МП|НН а Cl 4-pzu-*nju □ ч 4 42
- 43. Пошук в Інтернеті с--------------------------------- Інтерактивні ігри в гаджеті або ПК Установити відповідність Браузер у смартфоні Ключові поняття Практична робота за персональним комп'ютером ] Завдання 1. 1. Відкрити браузер Google Chrome. 2. Змінити розмір сторінки на 95%. 3. Відкрити три вкладки з різними віршами про Україну. 4. Додати їх у список читання. ІЧ ■ И.ПІІ-. Іь- - Я (, Li- пс-у.гн - “ “ 12 3 4 5 6 7 >=Т' u.uj.'f п^чйФі’ І£ С ■ ІЛ**1П;т.ІЯ/ЛИ£кігіИ?І:ИІ- I і !!! uUK, 1 «4>У 5. На панелі закладок створити папку «Вірші про Україну». 6. Зберегти відкриті вкладки в закладки, розмістити в па пку «Вірші про Україну». 7. Створити папку на Робочому 4 w i|._. ■?■■■ -.u-t, t- ■- н fl ,_ ■ +■ C ■ J ■ j»> ■.jr-.uj.. ■■. ■- VtliZti: i” I .^,1 iW>a.irH-H ■. пгцгЧЧтині І- - "T-Z- 'iJII--.! t”>4> С'|4 І- столі, назвавши своїм прізвищем та ім'ям. 8. Зберегти вебсторінки повністю у створеній папці. 43 I
- 44. Розділ 2 9. Створити QR-код для вебсторінок та завантажити у створену папку. 10. Перекласти одну з вебсторінок англійською мовою. 11. Зберегти вебсторінку англійською мовою повністю у ва шій папці. 12. Перекласти одну з вебсторінок італійською мовою. 13. Зберегти вебсторінку італійською мовою повністю у ва шій папці. Завдання 2. Перевіри Домашнє завдання Здійснити пошукову роботу в мережі Інтернет за такими S S себе. J запитаннями. 1. Які особливості мають групи вкладок у Chrome? 2. Як змінити головну сторінку в браузері? 3. У чому полягає особливість режиму анонімного перегля ду в браузері? Відомі ІТ спеціалісти Стівен Пол Джобс — американський підприємець і винахідник. Був засновником, членом ради директорів і CEO корпорації Apple Inc. Джобс також раніше обіймав по саду CEO компанії Pixar Animation Studios. “Краще взяти і винайти завтрашній день, ніж переживати про те, що вчораш ній був так собі”. J 44
- 45. Тема 5 Сайти, розміщення інформації на сайтах. Навігація по сайтах. Пошукові системи, їхнє призначення Вебсайт Будова сайту Навігація по сайту Способи пошуку інформації Пошукова система Українські пошукові системи Вебсайт < al Вебсайт — сукупність вебсторінок, доступних у мережі Інтернет, що об'єднані за змістом і за навігацією. Будова сайту < Будова сайту Контент сайту Дизайн сайту — це зовнішній вигляд і структура сайту: шрифти, кольори, кнопки, елементи меню, розділи тощо. Його продумують після того, як виникає ідея створити сайт. 45
- 46. Розділ 2 Контент сайту — це будь-яка інформація, яку власник сайту розміщує на його сторінках: текст, посилання, фото, аудіо- чи відеоматеріали. Код сайту — це текст, у якому розробники описують ди зайн і поведінку сайту зрозумілою для комп'ютерів мовою. Такі мови називають мовами програмування. Мови бувають різні: за допомогою одних описують ін терфейс, за допомогою інших — поведінку сайту. Зовнішній вигляд кожного сайту є унікальним, проте в усіх сайтів можна знайти спільні за функціональністю частини. У верхній частині головної сторінки зазвичай розташована звана шапка (рис. 8), яку дублюють на інших сторінках І Рис. 8. Шапка сайту Щоб забезпечити швидкий перехід до основних тематич них розділів сайту, створюють меню сайту — список гіперпо- силань на його розділи. Гіперпосилання — активний текст, зображення чи кнопка на вебсторінці, натиснення на яку викликає перехід на іншу сторінку чи іншу частину поточної сторінки. ІІІ ГІ:Г1кІ!нв.ІІІ Н-И 1*1* ■ * іі II І^В ЬмЛ.А -4 ІЛ : ~~г._____ ™ ■ ии ■ ZT— : _ —Ф : - ■ * 1 К»------- —------------------------------------■----------------------S.J--------------------------■----------------- - - ■і МвмжЛйЖ --------т ■■■■ —іг-----■ в -а.л ■------ -- ■» — г в і -в- Р«і ■UUJ..L"»_a^^Sf=Sr~ ”"! — І 46
- 47. Пошук в Інтернеті Гіперпосилання, розміщені в тексті чи у вигляді графічних об'єктів, дозволяють переходити на інші сторінки сайту. Навігація по вебсайту < Навігаційні інструменти Горизонтальна навігаційна панель або меню Вертикальна навігаційна панель Використання значків або графіки Меню, що випадає Використання гіперпосилань Горизонтальна навігаційна панель у верхній частині екрана є найбільш поширеним видом розташування головного меню (рис. 9). Цей тип навігації складаєть ся з горизонтального списку розділів сайту, зазвичай іменованих одним або двома словами кожен. 47
- 48. Розділ 2 Вертикальна навігаційна панель також досить по ширена. Вона корисна для сайтів, що мають більш повний список розділів або довші заголовки (рис. 9). Рис. 9. Горизонтальна та вертикальна навігаційна панель Чі Меню, що випадає, часто використовують поряд із го ризонтальною навігацією. Таке меню дозволяє корис тувачеві перейти не тільки до основних розділів сай ту, але й до багатьох ключових підрозділів. 48
- 49. Пошук в Інтернеті Використання гіперпосилань сприяє швидкому пере ходу від одного документа сайту до іншого. Використання значків або графіки в навігації допо магає створити інтуїтивно зрозумілий інтерфейс веб- сайту. Способи пошуку інформації Вказання адреси вебсторінки За допомогою гіперпосилань Використання пошукових каталогів та систем Вказання адреси вебсторінки — це найшвидший спосіб пошуку. Його слід використовувати в тому ви падку, коли точно відома адреса вебсторінки. За допомогою гіперпосилань можна переходити зі сторінки на сторінку, шукаючи потрібну інформацію. Недолік — «довга подорож» Інтернетом. Використання пошукових каталогів та систем — ці інструменти мають спеціальні засоби організації по шуку, що забезпечує ефективний пошук потрібної ін формації в інтернет-ресурсах. 49
- 50. Розділ 2 V " Ключове слово — це слово, що най більшою мірою відображає інфор мацію, яку потрібно знайти. Запит — це набір ключових слів, за якими відбувається пошук і відбір необхідних документів. к J > Пошукова система Пошукова система — онлайн-служба, що надає можли вість пошуку інформації в мережі Інтернет (рис. 10). Рис. 10. Найбільш поширені пошукові системи J Мета пошукової системи — створити список най більш точних результатів, щоб допомогти користу вачам знайти потрібний уміст. На сторінці резуль татів пошуку відображаються переважно посилання на сайти, але також і записи місцевих компаній, то вари на продаж, рекламні оголошення, зображення, карти, відео тощо. 50
- 51. Пошук в Інтернеті > ^Українські пошукові системи < Українські пошукові системи Мета — повнотекстовий пошук по серверах України і за кордонних українських серверах з урахуванням мор фології української, російської та англійської мов. Bigmir — український інформаційний портал, каталог українських сайтів; пошук, новини, спорт, суспіль ство, пошта, радіо. <МЕТА> bigmir)nct I.ua — портал інформації, довідок та розваг; поштова си стема, каталог інтернет-магазинів, карти міст, фото альбоми, відео та інше. UAport — портал з потужними пошуковими можливос тями у текстах документів у мережі Інтернет, архівах української преси, українських новинах. Ukr.net — Український пошуковий портал. а ukr.net це - МІЙ ІНТ£РН£ТЇ ________ '______ J 51
- 52. г Інтерактивні ігри в гаджеті або ПК ] Установити відповідність Вставити пропущене слово Способи пошуку інформації Практична робота за персональним комп'ютером Завдання 1. Порівняльна характеристика пошукових сис тем. Заповнити таблицю, використовуючи пошукові системи: 1) Google (https://www.google.com/); 2) Meta.ua (https://meta.ua/); 3) I.ua (https://www.i.ua/); 4) Ukr.net (https://www.ukr.net/). Завдання 2. Використовуючи пошукову систему (на вибір), знайти відповіді на запитання. Запит Відповідь Результати пошукових систем (приблизна кількість результатів та час) Google Meta.ua l.ua Ukr.net Яке справжнє ім'я Лесі Українки? Хто винайшов телефон? Коли з'явила ся комп'ютер на миша? у Ч 52
- 53. Пошук в Інтернеті Запит Відповідь Пошукова система Приблизна кількість результатів та час Хто винайшов клавіатуру? QWERTY — це... У якому році вперше використали стилус? Коли запусти ли перший у світі сайт? Завдання 3. Перевірити себе. Домашнє завдання^ Здійснити пошукову роботу в мережі Інтернет за такими запитаннями. 1. Які є пошукові системи світу? 2. Що таке трафік сайту? 3. Який вебсайт є найбільшим за обсягом трафіку? Смартфон для навчання^ С “ї Спрощений пошук із вебсторінки Якщо в тексті є незрозу мілі терміни, ви можете швидко здійснити пошук за словом/фра- зою, не створюючи нові вкладки і без переходу за гіперпосилан- нями. Одразу в тексті виділяємо не знайоме слово/фразу, і внизу з'являється панель із пошуком по Google. Натискаємо — і бачи мо результат пошуку. 53
- 54. Прості методи та алгоритми пошуку. Ключові слова, запити пошуку. Особливості пошуку різних типів Тема 6 інформації в Інтернеті Пригадайте, ключове слово — це слово, яке в найбільшій мірі відобра жає інформацію, яку потрібно знайти; запит—ценабірключовихслів,заякимивідбуваєтьсяпошук і відбір необхідних документів. Є три основні категорії, які охоплюють більшість пошуко- вих запитів. 1 Інформаційні запити — запити широкої те- матики, для яких можуть бути тисячі подібних результатів. J Навігаційні запити — запити, які шукають певний вебсайт або його окремі сторінки. J Транзакційні запити — запити, що відобра жають намір користувача виконати певну дію L (придбання автомобіля, завантаження певної програми тощо). J 54
- 55. Пошук в Інтернеті ^Формування запитів Формування пошукового запиту. Не здійснюйте пошук за одним словом. Використовуйте синоніми. Перевіряйте орфографію. Не пишіть великими літерами. Використовуйте початкову форму слова. Максимально звужуйте предмет пошуку. Пошук ціни (додайте пе ред числом символ $) Пошук за гештеґами (додайте перед словом символ #) Поширені методи пошуку У Пошук точного збігу (візьміть слово або фразу в лапки) Пошук певного сайту (додайте оператор site: перед сайтом або доменом) Пошук у діапазоні чисел (додайте символ .. між двома числами) Способи пошуку інформації < Способи пошуку інформації Простий пошук Розширений пошук Контекстний пошук Простий пошук — у поле запиту вводять одне або де- кілька слів. 55
- 56. Розділ 2 Розширений пошук включає запит із групи слів. Під час розширеного пошуку рекомендують зв'язувати ключові слова логічними операторами and (і), or (або), not (ні). Контекстний пошук — ключову фразу або кілька ре чень беруть у лапки, і пошукова система видає поси лання на інформацію, яка точно відповідає ключовим словам. Логічні оператори й синтаксичні вирази АБО (OR) — забезпечує пошук за кожним зі слів групи. І (AND) — поєднує два або більше слів так, щоб усі вони були присутні в шуканому документі. НІ (NOT) — виключає яке-небудь ключове слово з результатів пошуку. Лапки — забезпечують дослівний по шук виразу або словосполучення. > Розширений пошук За допомогою розширеного пошуку ви можете звузити коло результатів для складних запитів. Як перейти на сторінку роз ширеного пошуку з Google (Важ ливо! Розширений пошук доступ ний не для всіх типів результатів). 1. На комп'ютері виконайте по шук на сайті google.com. 2. Під полем пошуку виберіть тип результатів: Усі, Зобра ження, Відео чи Книги. 56
- 57. Пошук в Інтернеті Щоб скористатися додатковими параметрами, праворуч від рядка пошуку натисніть значок і потім — Розширений пошук (рис. 11). Рис. 11. Розширений пошук в браузері На сторінках розширеного пошуку можна вказати слова чи фрази, за якими ви хочете добирати або виключати результа ти. Їх можна вводити в такі поля: усі ці слова: результати міститимуть усі вказані слова; точне слово або фразу: результати міститимуть вказа не точне слово чи фразу; будь-яке з цих слів: результати міститимуть принаймні одне з указаних слів; жодне з цих слів: результати не міститимуть указаних слів; числа в діапазоні від: результати міститимуть число в указаному діапазоні. Пошук інформації в Інтернеті проходить такі етапи: /------------------------------------------------------------------ Відправлення запиту в пошукову систему Опрацювання результатів, аналіз отриманої інформації 57
- 58. Розділ 2 Інформаційний запит можна ввести різними способами: Google Voice Search, або Голосовий пошук є продук том компанії Google, який дозволяє будь-кому вико ристовувати Google Search (Пошук), промовляючи слова у мобільний телефон або поблизу комп'ютера. Наприклад, маючи пристрій для пошуку даних, ви можете вводити інформацію, диктуючи її. За статистикою Google, сьогодні 55% підлітків і 41% дорослих користуються функцією голосового пошуку. Це тому, що він у 3,7 разу швидший, аніж текстовий, а також не всі люди люблять набирати текст. Екранна клавіатура — це спеціальна програма, яка з'являється на екрані для віртуального введення ін формації. Виконує ті самі функції, що й звичайний фізичний пристрій уведення. 58
- 59. Пошук в Інтернеті Як шукати документи певного типу? Вам потрібен оператор mine. Поставте в запиті mine, двокрапку і по тім — тип документа, який ви шукаєте: наприклад, pdf або doc. Щоб дізнатися курс валют, достатньо просто ввести запит. ------------------------------------------------------------------------ / Уведіть у пошуковий рядок define: і дізнаєтеся значен ня цього слова. Якщо вам необхідно дізнатися величини, просто введіть ваш запит у рядок. Уведіть запит, який складається зі слів «час» та «мі сто» — і в першому рядку буде точний час цього міста. Достатньо ввести вираз у рядок пошуку і натиснути пошук — Google видасть результат обчис- лення. 59
- 60. Розділ 2 > Пошук за зображенням у Як завантажити зображення На комп'ютері відкрийте вебпереглядач. Перейдіть на сторінку Google Зображення. Натисніть значок Пошук за зображенням. Натисніть Завантажити зображення і потім — Вибрати файл або Переглянути. Виберіть зображення на комп'ютері. Натисніть Відкрити або Вибрати. Опрацюйте результати пошуку. ------------------------------------------------------------ / Пошук інформації на іншомовних ресурсах 60
- 61. Етапи пошуку інформації Основні визначення Формування правильних пошукових запитів Скласти речення Практична робота за персональним комп'ютером Завдання 1. Пошук інформації в мережі Інтернет. № Запитання Ваш запит Відповідь 1. Знайти ціну принтера Epson L3150 або іншого 2. Хто авторка вірша «Ну, як це правильно сказати?» 3. Котра година зараз у Лондоні? 4. Знайти в групі Facebook «Музей дитячої творчості». У якому місті він розташо ваний? 5. Скільки гривень у 25 фун тах стерлінгів? 6. Обчисліть, використовуючи пошукову систему Google: (14 + 6) - 3 • 4. 61
- 62. Розділ 2 Завдання 2. Пошук за зображенням. На Робочому столі відкрити папку «Рідкісні рослини» і ви значити назви зображених рослин. № Фото Назва рослини Приблизна кількість результатів та час ■■ < - ■ 3. AL»/; ***** Завдання 3. Перевірити себе. Домашнє завдання Здійснити пошукову роботу в мережі Інтернет за такими запитаннями. 1. Що означає слово «гуглити»? 2. Ввести у рядку пошуку слова: «Прагніть не до успіху, а до*», і знайти закінчення цитати та її автора. ч________________________________________________________________ / 62
- 63. Тема 7 Критичне оцінювання інформації, отриманої з Інтернету. Ресурси для перевірки достовірності інформації н <2? __ Критерії оцінювання сайтів Перевірка інформації Завантаження зображень Завантаження текстової інформації Критерії оцінювання сайтів < Критерії оцінювання сайтів Наявність дати створення сайту, дат розміщення ма теріалів та оновлення. Забезпечення на сайті «зворотного зв'язку» з авто ром. Інформація про автора. Формальні ознаки надійності url-адреси вебсайту. Наявність у статті слів узагальнюючого та оціночно го характеру. Наявність граматичних та орфографічних помилок. k________________________________________________________________ J Сайт, що містить наукові чи науково-популярні дані, має періодично оновлюватись, щоб уміщена на ньому інформація була не застарілою, достовір ною та точною. 63
- 64. Розділ 2 Наявність електронної адреси чи організація фо руму, чату або діалогових вікон зв'язку. Наявність потрібної кваліфікації в автора можна визначити, ввівши його ім'я в пошукову систему і переглянувши сайти, які дають додаткові відомо сті про автора, його місце роботи та публікації. Потрібно знати комбінацію літер у кінці доменного імені, наприклад: .gov — вказує на те, що це сайт державної установи; .edu — ознака освітніх уста нов, університетів; .com — використовується для комерційних організацій, які створені для отри мання прибутку; .org — в основному, ознака непри буткових організацій. Як відрізнити фейк від правди? Переглянути першоджерело. Якщо ви побачили сумнівну новину, насамперед діз найтеся, звідки поширилась інформація. 64
- 65. Пошук в Інтернеті > Емоційна мова та лексика. Якщо лексика емоційна, викликає обурення або, на впаки, сильні позитивні емоції — ймовірно, перед вами фейк. Дата публікації. Обов'язково перевірте дату публікації. Авторство. Якщо стаття підписана як admin, неіснуючим ім'ям або взагалі не підписана, швидше за все, ви читаєте фейк. Наявність фактів, даних та думок. Відсутність конкретики, яку можна перевірити: місце, час, імена, назви установ тощо. Непоширення такої ж інформації серйозними медіа, до яких є довіра. L__________ J Перевірка інформації < Tineye — зворотний пошук зображень https://tineye.com/ Webmii — шукає посилання з ім'ям людини, дає рей тинг «вебвидимості», за допомогою якого можна вста новити фейкові акаунти. Завдяки інструменту кожен може знайти згадування власного імені на іноземних ресурсах. https://webmii.com/ IsItPhishing — оцінює вказаний url в режимі реального часу; https://isitphishing.org/ Virus total — сервіс, який дозволяє без установки пе ревірити файли, посилання, ip-адреси або домени на віруси; https://www.virustotal.com/gui/home/url 65
- 66. Розділ 2 > Завантаження зображень Завантаження зображень з мережі Інтернет Навести курсор на зображення і правою кнопкою миші викликати контекстне меню В діалоговому вікні обрати папку, в якій зберегти файл Знайти зображення на сайті або Google-зображення Обрати команду Зберегти зображення як Ввести ім'я зображення і натиснути Зберегти J Копіювання текстової інформації з мережі Інтер- нет Знайти сайт із текстовою інформацією. Виділити фрагмент тексту. Викликати контекстне меню. Обрати команду Копіювати або СігІ + С . Вставити текстову інформацію або Llrl + V L 1-8 J Українські ІТ-стартапи J Preply — сервіс з пошуку репетиторів, які викладають іноземні мови онлайн. Біз- нес-ідея Кирила Бігая почалася з того, що він не міг знайти собі курси китайської. Ідея створення платформи онлайн-репети- торства прийшла українцеві Кирилу Бігаю ще 2011 року. 66
- 67. Пошук в Інтернеті Параметри вставки текстової інформації в текстовий процесор Зберегти вихід не форматуван ня тексту, яке є на вебсайті Об'єднати форма тування, зберігши гіперпосилання в тексті Зберегти лише текст J Кожен ролик, розміщений на відеохостингу, підпадає під дію Закону про захист авторських прав. Це означає, що ви не маєте права завантажувати цей контент на свої пристрої і по ширювати їх будь-яким доступним для вас способом. Однак користувач може поширити це відео за допомогою посилання з YouTube (рис. 12). Рис. 12. Копіювання покликання на відео у відеохостингу YouTube 67