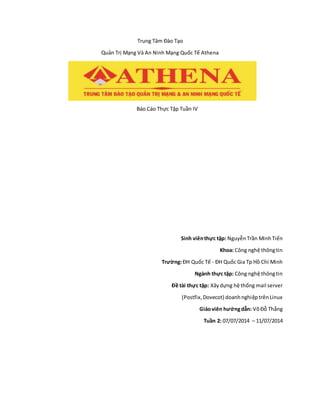
Baocaotuan4 Mail Server Linux
- 1. Trung Tâm Đào Tạo Quản Trị Mạng Và An Ninh Mạng Quốc Tế Athena Báo Cáo Thực Tập Tuần IV Sinh viênthực tập: NguyễnTrần MinhTiến Khoa: Công nghệ thôngtin Trường:ĐH Quốc Tế - ĐH Quốc Gia Tp Hồ Chí Minh Ngành thực tập: Công nghệ thôngtin Đề tài thực tập: Xâydựng hệ thống mail server (Postfix,Dovecot) doanhnghiệptrênLinux Giáoviên hướngdẫn: VõĐỗ Thắng Tuần 2: 07/07/2014 – 11/07/2014
- 2. Nội Dung I. Cài đặt và cấu hình Thunder Bird.................................................................................... 3 II. Cài đặt và cấu hình Outlook...........................................................................................17
- 3. I. Cài đặt và cấu hình ThunderBird: Cài đặt Thunder Bird: Truy cập vào trang sau vàodownload: https://www.mozilla.org/en- US/thunderbird/download. - Chạy file Thunderbird Setup.exe hộp thoại sau xuất hiện -Nhấn chuột vào Next
- 4. - Chọn I Accept the terms of the License Agreement, nhấn Next hộp thoại sau xuất hiện
- 5. - Chọn Standard để mặc định chuẩn của Mozilla, chọn Custom để lựa chọn theo ý mình, nhấn chuột vào Next đến khi cài đặt hoàn tất KHỞI ĐỘNG VÀ THIẾT LẬP CẤU HÌNH THUNDERBIRD 1/ Khởi động chương trình Thunderbird: Chọn Menu Start → Programs → Mozilla Thunderbird hoặc nhấn đúp chuột vào biểu tượng Thunderbird ở bất cứ chỗ nào mà bạn thấy trên màn hình.
- 6. 2/ Thiết lập cấu hình Thunderbird: - Chọn để tạo một tài khoản mới. Hộp thoại sau xuất hiện
- 7. - Chọn Email account và nhấn chuột vào Next, hộp thoại sau xuất hiện
- 8. - Gõ Họ và Tên bạn vào ô Your Name, địa chỉ email vào Email Address, nhấn Next hôp thoại sau xuất hiện
- 9. - Gõ tên Email Server vào ô Incoming Server nhấn chuột vào Next, chương trình sẽ tự động điền vào Incoming User Name, ấn Next hộp thoại sau xuất hiện
- 10. - Chương trình tự động điền địa chỉ Email đã nhập trước vào ô Account Name, nhấn chuột vào Next hộp thoại sau xuất hiện
- 11. Đánh dấu vào Download messages now nếu muốn download thư về ngay. Sau đó nhấn chuột vào Finish để kết thúc. Đến đây, về cơ bản bạn đã thiết lập xong cấu hình, có thể gửi và nhận email. Chú ý: lần đầu tiên download thư, chương trình sẽ hỏi password của hộp thư. Điền vào và nhớ chọn tính năng tự động nhớ password (nếu là máy cá nhân) - Check vào hộp "Use Password manager to remmber...". Không nên chọn tính năng này nếu là máy công cộng.
- 12. SỬ DỤNG FONT CHỮ TIẾNG VIỆT Giả sử có ai đó gửi cho bạn một email với nội dung được soạn thảo bằng tiếng việt có dấu, nhưng bạn không đọc được email đó. Bạn nhấn vào Tools → Options, chọn mục Display, vào thẻ Fonts thiết lập như hình vẽ là bạn có thể đọc được email tiếng việt. Chọn chế độ Unicode (UTF-8) cho cả incoming và outgoing.
- 13. THIẾT LẬP CHỮ KÝ TRONG THUNDERBIRD Trong mỗi email khi gửi đi bạn muốn tự động để lại thông tin của mình ở phần cuối của email. Chữ ký trong Thunderbird giúp bạn thực hiện điều này một cách dễ dàng. Bước 1: Soạn thảo nội dung chữ ký bằng một chương trình soạn thảo văn bản nào đó, lưu nó dưới dạng .odt, .html, hoặc có thể là một file dạng ảnh v.v.. Bước 2: Chọn menu Tools → Account Setting hộp thoại sau xuất hiện
- 14. Đánh dấu vào Attach this signature, nhấn chuột vào nút Choose chọn đường dẫn đến file chứa nội dung chữ ký, bấm OK để hoàn tất. Hoặc chọn Attach my vCard to messages, bấm chuột vào nút Edit card hộp thoại sau xuất hiện:
- 15. Điền đầy đủ thông tin vào các Tab của hộp thoại trên, bấm OK để hoàn tất. QUẢN LÝ E-MAIL THEO NHÓM Giả sử, email của bạn được gửi từ nhiều nguồn khác nhau. Để thuận tiện cho việc quản lý email theo từng nhóm, từng chi nhánh, chức năng Filter của Thunderbird sẽ giúp bạn. Thực hiện theo các bước sau: - Bấm phải chuột vào Inbox chọn New Folder như hình vẽ, đặt tên cho Folder.
- 16. Chọn Tools → Message Filter hộp thoại sau xuất hiện: Điền đầy đủ thông tin vào hộp thoại như sau: Ý nghĩa của các thông tin trên hộp thoại như sau: Nosui: Tên khách hàng (hoặc tên nhóm email của công ty nào đó) Sẽ chọn trong tất cả các email gửi đến hộp thư của bạn, email nào có
- 17. phần tên miền có chữ nosui sẽ được di chuyển đến thư mục Nosui đã tạo trước trong mục Inbox Nhấn OK. Bấm chuột vào nút Run Now, các email sẽ được di chuyển vào thư mục theo ý bạn. Làm tương tự với các nhóm còn lại (hoặc các cá nhân còn lại) II. Cài đặt và cấu hình Outlook2007: Khởi động chương trình Microsoft Outlook 2007, trên thanh Menu chọn Tools --> Account Setting 2. Sau khi xuất hiện cửa sổ Email Account, chọn New... để thêm tài khoản email
- 18. 3. Trong cửa sổ Add New E-mail Account, đánh dấu chọn Manually configure server ... và chọn Next
- 19. 4. Tiếp tục đánh dấu chọn Internet E-mail và chọn Next
- 20. 5. Điền đầy đủ thông tin tài khoản email của bạn như hình bên dưới( lưu ý: phải nhập đúng địa chỉ email, password và domain của bạn. User Name phải trùng với Email Address)
- 21. 6. Sau khi điền xong, chọn More Setting... ở góc dưới bên phải sẽ xuất hiện cửa sổ mới, chọn tab Outgoing Server và đánh dấu chọn My outgoing server ... như hình bên dưới và nhấn OK.
- 22. 7. Để kiểm tra cài đặt đã thành công hay chưa, chọn Test Account Settings, nếu thấy báo Complete như hình bên dưới là thành công. Chọn Close --> Finish để hoàn thành và sử dụng.