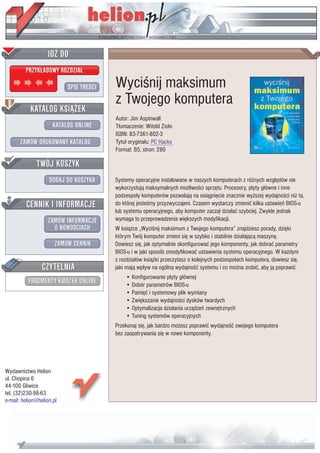
Wyciśnij maksimum z Twojego komputera
- 1. IDZ DO PRZYK£ADOWY ROZDZIA£ SPIS TRE CI Wyci nij maksimum z Twojego komputera KATALOG KSI¥¯EK Autor: Jim Aspinwall KATALOG ONLINE T³umaczenie: Witold Zio³o ISBN: 83-7361-802-3 ZAMÓW DRUKOWANY KATALOG Tytu³ orygina³u: PC Hacks Format: B5, stron: 280 TWÓJ KOSZYK DODAJ DO KOSZYKA Systemy operacyjne instalowane w naszych komputerach z ró¿nych wzglêdów nie wykorzystuj¹ maksymalnych mo¿liwo ci sprzêtu. Procesory, p³yty g³ówne i inne podzespo³y komputerów pozwalaj¹ na osi¹gniêcie znacznie wy¿szej wydajno ci ni¿ ta, CENNIK I INFORMACJE do której jeste my przyzwyczajeni. Czasem wystarczy zmieniæ kilka ustawieñ BIOS-u lub systemu operacyjnego, aby komputer zacz¹³ dzia³aæ szybciej. Zwykle jednak ZAMÓW INFORMACJE wymaga to przeprowadzenia wiêkszych modyfikacji. O NOWO CIACH W ksi¹¿ce „Wyci nij maksimum z Twojego komputera” znajdziesz porady, dziêki którym Twój komputer zmieni siê w szybko i stabilnie dzia³aj¹c¹ maszynê. ZAMÓW CENNIK Dowiesz siê, jak optymalnie skonfigurowaæ jego komponenty, jak dobraæ parametry BIOS-u i w jaki sposób zmodyfikowaæ ustawienia systemu operacyjnego. W ka¿dym z rozdzia³ów ksi¹¿ki przeczytasz o kolejnych podzespo³ach komputera, dowiesz siê, CZYTELNIA jaki maj¹ wp³yw na ogóln¹ wydajno æ systemu i co mo¿na zrobiæ, aby j¹ poprawiæ. • Konfigurowanie p³yty g³ównej FRAGMENTY KSI¥¯EK ONLINE • Dobór parametrów BIOS-u • Pamiêæ i systemowy plik wymiany • Zwiêkszanie wydajno ci dysków twardych • Optymalizacja dzia³ania urz¹dzeñ zewnêtrznych • Tuning systemów operacyjnych Przekonaj siê, jak bardzo mo¿esz poprawiæ wydajno æ swojego komputera bez zaopatrywania siê w nowe komponenty. Wydawnictwo Helion ul. Chopina 6 44-100 Gliwice tel. (32)230-98-63 e-mail: helion@helion.pl
- 2. Spis treści Twórcy ksią ki................................................................................................................................. 7 Wstęp.............................................................................................................................................. 11 Rozdział 1. Porady dotyczące płyty głównej............................................................................... 17 1. Uniemożliwienie uruchamiania komputera................................................................ 18 2. Ominięcie zabezpieczenia hasłem................................................................................. 19 3. Radzenie sobie z BIOS-em, który nie uruchamia komputera ..................................... 22 4. Szybsze uruchamianie się komputera .......................................................................... 24 5. Wyświetlanie obrazu podczas uruchamiania komputera ......................................... 25 6. Ustalenie porządku urządzeń startowych ................................................................... 28 7. Cofanie zegara.................................................................................................................. 29 8. Unikanie opcji Legacy USB ............................................................................................ 30 9. Odblokowanie funkcji zubożonego BIOS-u ................................................................ 31 10. Aktualizacja BIOS-u zapisanego w pamięci flash ...................................................... 33 Rozdział 2. Porady dotyczące konfigurowania płyty głównej ................................................... 39 11. Zerwanie z przeszłością.................................................................................................. 40 12. Zarządzanie urządzeniami............................................................................................. 42 13. Konfigurowanie portów szeregowych ......................................................................... 49 14. Konfigurowanie portów równoległych........................................................................ 51 15. Konfigurowanie kart dźwiękowych ............................................................................. 54 16. Konfigurowanie adapterów hosta SCSI ....................................................................... 54 17. Konfigurowanie kart sieciowych .................................................................................. 56 18. Reedukacja mechanizmu Plug and Play ...................................................................... 57 Rozdział 3. Porady dotyczące procesora .................................................................................... 59 19. Więcej mocy...................................................................................................................... 62 20. Identyfikacja procesora................................................................................................... 66 21. Które procesory dają się przetaktować?....................................................................... 67 22. Które płyty główne dają się przetaktować?................................................................. 70 Spis treści | 3
- 3. 23. Odczytanie prędkości procesora ................................................................................... 71 24. Chłodzenie procesora...................................................................................................... 73 25. Zmiana częstotliwości procesora za pomocą ustawień BIOS-u.................................... 82 26. Im większe napięcie, tym większa prędkość............................................................... 85 27. Zmiana mnożnika częstotliwości procesora................................................................ 87 28. Odblokowanie mnożnika procesora............................................................................. 87 29. Lepsze chłodzenie komputera ....................................................................................... 89 Rozdział 4. Porady dotyczące pamięci........................................................................................ 93 30. Więcej RAM-u! ................................................................................................................. 93 31. Określenie ograniczenia pamięci RAM ........................................................................ 94 32. Określenie ilości pamięci RAM wymaganej przez system operacyjny ................... 96 33. Poskramianie pamięci podręcznej systemów Windows 95 i 98.................................. 100 34. Zarządzanie plikiem wymiany.................................................................................... 101 35. Zarządzanie zasobami systemu Windows ................................................................ 105 36. Zmuszenie systemów Windows 98 i Me do oszczędniejszego korzystania z pliku wymiany ............................................... 110 37. Zakotwiczenie jądra systemu w pamięci RAM ........................................................ 110 38. Przyśpieszenie działania pamięci RAM ..................................................................... 112 39. Włączenie przeplotu pamięci w chipsetach firmy Via............................................. 115 Rozdział 5. Porady dotyczące dysków twardych ..................................................................... 117 40. Dziel i formatuj z głową ............................................................................................... 117 41. Określenie systemu plików.......................................................................................... 124 42. Tworzenie partycji w systemach Windows NT, 2000, XP i 2003 ................................ 125 43. Tworzenie partycji za pomocą programu PartitionMagic....................................... 128 44. Łączenie partycji za pomocą programu PartitionMagic.......................................... 132 45. Konwersja z systemu plików FAT na NTFS.............................................................. 133 46. Tworzenie i usuwanie partycji NTFS za pomocą Konsoli odzyskiwania............. 134 47. Naprawa głównego rekordu ładującego dysku z systemem plików FAT ........... 135 48. Naprawa głównego rekordu ładującego dysku z systemem plików NTFS ......... 136 49. Naprawa rekordu ładującego partycji z systemem plików NTFS ......................... 137 50. Rozwiązywanie problemów z uruchamianiem się systemu Linux ....................... 138 51. Formatowanie dysku .................................................................................................... 139 52. Zmiana oznaczenia literowego dysku........................................................................ 143 53. Przywrócenie do działania systemu DOS.................................................................. 144 54. Przywrócenie do działania systemów Windows 2000/XP/2003 ............................. 144 55. Naprawa błędu pamięci podręcznej plików w systemie Windows 95 ................. 146 56. Uniknięcie problemów wynikających z buforowania zapisu na dysk.................. 148 57. Wykrycie nadchodzącej awarii dysku twardego...................................................... 150 4 | Spis treści
- 4. Rozdział 6. Porady dotyczące zwiększania wydajności dysków twardych............................ 153 58. Wybór najszybszego dysku ......................................................................................... 155 59. Użycie 80-żyłowego kabla............................................................................................ 157 60. Modernizacja interfejsu IDE......................................................................................... 158 61. Jeżeli szybciej, to tylko za pomocą interfejsu Serial ATA........................................ 159 62. Szybszy sterownik IDE dla chipsetów firmy Intel ................................................... 160 63. Szybszy sterownik IDE dla chipsetów firmy Via ..................................................... 161 64. Jeżeli jeszcze szybciej, to tylko w konfiguracji RAID 5............................................ 162 65. Przyśpieszenie działania systemu DOS za pomocą sterownika SMARTDRV..... 164 66. Przyśpieszenie działania systemu Windows za pomocą sterownika VCACHE........166 67. Przyśpieszenie działania systemu Linux ................................................................... 168 Rozdział 7. Porady dotyczące kart graficznych........................................................................ 173 68. Pożegnanie z magistralą PCI ....................................................................................... 174 69. Pożegnanie z kartą zintegrowaną z płytą główną.................................................... 175 70. Nie należy spodziewać się zbyt wiele po wielkości szczeliny AGP...................... 176 71. Wybór poprawnego trybu AGP .................................................................................. 177 72. Przetaktowanie karty graficznej z układem firmy nVidia ...................................... 178 73. Przetaktowanie karty graficznej z układem ATI firmy Radeon ............................... 180 74. Przetaktowywanie innych kart.................................................................................... 181 Rozdział 8. Porady dotyczące urządzeń wejścia-wyjścia ........................................................ 183 75. Niech Windows wykryje konflikty urządzeń wejścia-wyjścia ............................... 188 76. Złamanie zasad konfiguracji portów LPT.................................................................. 191 77. Złamanie zasad konfiguracji portów COM ............................................................... 192 78. Przeróbka portów COM ............................................................................................... 195 79. Zwiększenie wydajności portów szeregowych......................................................... 197 80. Nowe zastosowanie starego portu.............................................................................. 200 81. Połączenia USB w sieciach równorzędnych .............................................................. 200 82. Wykorzystanie pełnych możliwości interfejsu USB................................................. 201 83. Instalacja sterowników przed instalacją urządzeń ................................................... 203 84. Mimo wszystko proszę kontynuować........................................................................ 205 Rozdział 9. Porady dotyczące uruchamiania systemów operacyjnych.................................. 209 85. Konfiguracja dysku startowego................................................................................... 213 86. Konfiguracja wielosystemowa..................................................................................... 219 87. Konfiguracja wielosystemowa za pomocą programów firm trzecich ................... 224 88. Przyśpieszenie instalacji i zmiany konfiguracji systemu operacyjnego ................ 231 89. Dostęp do systemu plików NTFS z innych systemów operacyjnych.................... 233 90. Instalacja Konsoli odzyskiwania w systemie Windows XP .................................... 233 91. Usprawnienie uruchamiania się systemów Windows 9x/Me................................ 234 Spis treści | 5
- 5. 92. Optymalizacja ustawień pliku konfiguracyjnego systemu MS-DOS..................... 240 93. Optymalizacja ustawień pliku uruchomieniowego systemu MS-DOS ................. 242 94. Konfiguracja pliku uruchomieniowego systemów Windows NT/2000/XP........ 246 Rozdział 10. Konfiguracja nowego komputera PC ................................................................... 253 95. Klonowanie dysków ..................................................................................................... 254 96. Przenoszenie z komputera do komputera aplikacji oraz ustawień ....................... 257 97. Ochrona antywirusowa ................................................................................................ 259 98. Ochrona przed oprogramowaniem szkodliwym ..................................................... 260 99. W otoczeniu zapór sieciowych .................................................................................... 266 100. Kopie zapasowe ............................................................................................................. 270 Skorowidz .................................................................................................................................... 273 6 | Spis treści
- 6. SPOSÓB Zerwanie z przeszłością 11. ROZDZIAŁ DRUGI Porady dotyczące konfigurowania płyty głównej Sposoby 11. – 18. W tym rozdziale zostaną omówione zagadnienia związane z wykrywaniem i konfiguro- waniem urządzeń tworzących jądro komputera PC, urządzeń wejścia-wyjścia (ang. Input and Output, I/O) oraz urządzeń łączących komputer ze światem zewnętrznym. Powiem w nim również, czy warto zmieniać niektóre rodzaje urządzeń wejścia-wyjścia na urzą- dzenia nowszego typu. Naszym zadaniem w tym rozdziale jest poprawne skonfigurowanie komputera PC. Do realizacji tego zadania potrzebna będzie odpowiednia wiedza oraz narzędzia. W przy- padku niepowodzenia, szansa zwiększenia wydajności i możliwości komputera zostanie utracona, a czytanie wszystkich następnych porad będzie tylko startą czasu. Część urządzeń wejścia-wyjścia znajduje się na płycie głównej, a inne umieszcza się w gniaz- dach rozszerzeń płyty głównej lub dołącza do interfejsów płyty głównej. Błąd konfiguracji urządzeń wejścia-wyjścia może spowodować nieprawidłowe działanie ważnych podze- społów komputera, takich jak dysk twardy, karta graficzna, klawiatura czy mysz. Za wyjątkiem płyt głównych starych komputerów XT lub AT (rysunek 2.1) będziemy prze- ważnie mieli do czynienia z płytami głównymi typu ATX, wyposażonymi w procesor fir- my Intel (Celeron, Pentium I, II, III lub 4) albo w procesor firmy AMD (Athlon lub Duron). Płyta ta najprawdopodobniej będzie wyposażona w podstawowe porty wejścia-wyjścia, takie jak porty PS/2 klawiatury i myszy, porty USB, co najmniej jeden port szeregowy (COM) oraz co najmniej jeden port równoległy (LPT). Jeżeli jest to tak zwany komputer bez spuścizny (ang. legacy free), będzie on wyposażony jedynie w porty USB i być może FireWire (IEEE 1394). Poza tym, na płycie głównej mogą też znajdować się karta dźwiękowa, gra- ficzna czy sieciowa (Ethernet). W przypadku takiej płyty głównej do pełnej funkcjonalno- ści komputera PC brakować jej będzie tylko dysku, monitora, klawiatury oraz myszy. Porady dotyczące konfigurowania płyty głównej | 39
- 7. SPOSÓB 11. Zerwanie z przeszłością Rysunek 2.1. Starsza płyta główna typu mini-AT wyposażona jedynie w złącze klawiatury DIN, nie posiadająca wbudowanych urządzeń wejścia-wyjścia W przypadku starych płyt głównych typu AT, urządzenia wejścia-wyjścia — COM, LPT, monitora, głośników czy sieci komputerowej muszą być instalowane na kartach rozszerzeń umieszczonych w 8- lub 16-bitowych gniazdach ISA lub w gniazdach PCI. Udało mi się zwiedzić wszystkie zakątki programu BIOS Setup nowszej płyty głównej, takiej jak ta pokazana na rysunku 2.2 płyta typu ATX i poznać wszystkie ustawienia, które być może nie poprawiają wydajności komputera, ale na pewno pomagają uniknąć konflik- tów między istniejącymi lub dodawanymi urządzeniami. Program BIOS Setup większości BIOS-ów, w tym również komputerów markowych (OEM) umożliwia zmianę konfiguracji podstawowych urządzeń wejścia-wyjścia. Urządzenia te można włączać, wyłączać albo zmieniać ich ustawienia, dzięki czemu można uzyskać sta- bilną konfigurację komputera, umożliwiającą uniknięcie niektórych błędów mechanizmu Plug and Play, które mogą mieć miejsce w przypadku rozszerzania funkcji komputera. SPOSÓB Zerwanie z przeszłością 11. Czyli co zrobić, by nie podpaść policji technologicznej, która przyszła sprawdzić czy wykorzystujemy jedynie najnowsze technologie? Jak mówi Borg z serialu Star Trek — „Stawianie oporu jest bezzasadne. I tak zostaniesz zasymilowany”. W naszym kontekście oznacza to, że nie ma innej możliwości, jak tylko odejście od starych technologii tak daleko, jak to tylko możliwe. Technologia ISA zaowo- cowała większą liczbą konfliktów i trudności konfiguracyjnych, niż to sobie wyobrażali 40 | Porady dotyczące konfigurowania płyty głównej
- 8. SPOSÓB Zerwanie z przeszłością 11. Rysunek 2.2. Nowsza płyta główna typu ATX zawiera wszystkie podstawowe urządzenia wejścia-wyjścia, takie jak porty PS/2, USB, COM, LPT, port gier i kary dźwiękowej twórcy urządzeń wykorzystujących tę technologię i spowodowała frustrację milionów użytkowników komputerów PC na całym świecie. Najlepszym sposobem uniknięcia ko- nieczności czytania reszty tego rozdziału i uniknięcia wielu frustracji, a przy tym uzyska- nia wzrostu wydajności i niezawodności jest odłączenie, usunięcie, wyłącznie i zastąpienie wszystkich dotychczasowych urządzeń takimi, które wykorzystują technologie PCI, PCI-X, AGP, USB oraz IEEE-1394. W przypadku komputerów wyposażonych w 8- lub 16-bitowe złącza ISA (złącza krawę- dziowe najczęściej koloru czarnego) wypełnione urządzeniami ISA sytuacja braku wolnych przerwań IRQ lub adresów urządzeń wejścia-wyjścia nie należała do rzadkości. Z biegiem lat liczba gniazd ISA na płytach głównych stopniowo malała (często do wartości zero), a liczba gniazd PCI (złącza krawędziowe najczęściej koloru białego) stale rosła. Obecnie, w miarę jak typowe urządzenia wejścia-wyjścia (karta sieciowa, karta graficzna czy karta dźwiękowa) przenoszone są na płytę główną, maleje również liczba gniazd PCI. Urządze- nia PCI nie powodują takich samych problemów konfiguracyjnych (na przykład z prze- rwaniami), jakie były udziałem urządzeń ISA. Jest tak dlatego, że urządzenia PCI mogą współdzielić przerwania, które na dodatek, w przypadku nowoczesnych płyt głównych, można przydzielać dynamicznie (w przypadku kart ISA robiło się to za pomocą zworek znajdujących się na karcie). Kupno nowego 8- lub 16-bitowego urządzenia wejścia-wyjścia w sklepie komputerowym może obecnie okazać się niemożliwe. Gdyby się to nawet udało, to należałoby jeszcze od- naleźć dokumentację mówiącą, jak skonfigurować starą płytę główną, z którą ma się do czynienia. Producenci urządzeń przeszli całkowicie na technologię PCI, a większość urzą- dzeń peryferyjnych przechodzi obecnie z klasycznych portów szeregowych i równoległych na porty USB i IEEE-1394, co z czasem spowoduje, że magistrala PCI również stanie się niepotrzebna. Porady dotyczące konfigurowania płyty głównej | 41
- 9. SPOSÓB 12. Zarządzanie urządzeniami Rozszerzenie możliwości laptopa praktycznie zawsze sprowadza się do użycia urządze- nia opartego na technologii PC Card (wcześniej znanej pod nazwą PCMCIA) lub użycia zewnętrznych urządzeń USB lub IEEE-1394. W wielu nowych laptopach nie ma już kla- sycznych portów szeregowych i równoległych, co w przypadku potrzeby podłączania laptopa do portów konsoli routera, przełącznika i innych urządzeń zmusza do użycia przejściówek z USB na port szeregowy lub z USB na port równoległy. Któregoś dnia komputery PC nie będą miały już portów szeregowych i równoległych, a gniazda PCI zostaną zastąpione gniazdami PCI-X i AGP. Obecnie wiele komputerów nie już ma w ogóle stacji dyskietek tylko stacje CD-ROM lub DVD-ROM z możliwością zapisu. Nawet interfejs IDE jest zastępowany interfejsem Serial ATA. Wszystko to po to, by zmniejszyć złożoność komputera, jego rozmiary, pozbyć się plątaniny kabli, zmniejszyć zużycie energii, ograniczyć potrzebę chłodzenia oraz zmniejszyć koszt pomocy technicz- nej. Warto zaoszczędzić sobie trosk i już teraz wykorzystać wydajność i niezawodność nowych urządzeń PCI i USB. SPOSÓB Zarządzanie urządzeniami 12. Czyli jak przejąć kontrolę nad konfiguracją urządzeń? Jedną z podstawowych funkcji BIOS-u komputera PC jest rozpoznanie i umożliwienie konfigurowania różnych urządzeń tworzących jądro komputera oraz prostych urządzeń wejścia-wyjścia bez względu na to, czy są one osadzone na płycie głównej czy włożone do gniazd. Jądro komputera tworzą procesor, pamięć, zegary oraz magistrala wejścia-wyjścia. Prostymi urządzeniami wejścia-wyjścia, obsługiwanymi przez każdy BIOS, są klawiatura, mysz, karta graficzna, porty wejścia-wyjścia (szeregowy, równoległy, USB i (lub) FireWire) oraz kontrolery dysków. Wszystkie te urządzenia mają w komputerze ściśle wyznaczone miejsce określone przez: • adres sprzętowy wykorzystywany do przesyłania danych do i z urządzenia, • numer linii przerwania IRQ używanej przez urządzenie do poinformowania procesora i oprogramowania, że wymaga ono obsługi, • sygnały żądania i potwierdzenia bezpośredniego dostępu do pamięci (DMA) umożliwiającego urządzeniom bardzo szybkie komunikowanie się bezpośrednio z pamięcią z pominięciem procesora. W przypadku starszych BIOS-ów konfiguracja urządzeń była przeprowadzana za pomocą przełączników lub zworek. Kiedy urządzenia wejścia-wyjścia były jeszcze bardzo proste, konfiguracja komputera PC nie była trudna, ale za to niewygodna, szczególnie dla osób nie lubiących zaglądać do wnętrza komputerów i przestawiać zworki. W miarę jak kom- putery PC stawały się coraz bardziej popularne, kupowało je coraz to więcej ludzi bez przygotowania technicznego. Konfigurowanie takich komputerów PC szybko stało się powodem frustracji użytkowników, a konieczność zapewnienia obsługi technicznej — jednym z największych problemów producentów urządzeń. Z upływem czasu użytkow- nicy żądali, by komputery PC były coraz szybsze, coraz lepsze i coraz łatwiejsze w kon- 42 | Porady dotyczące konfigurowania płyty głównej
- 10. SPOSÓB Zarządzanie urządzeniami 12. figuracji. Oczekiwaniom tym nie mogły sprostać proste z zasady, powolne, a na dodatek starzejące się już urządzenia wejścia-wyjścia. Nie pozostało nic innego, jak od początku przemyśleć ich idee oraz pozbyć się przy tym ograniczeń BIOS-u. Aby móc się rozwijać, komputery PC musiały się zmienić, ale ponieważ zbyt wiele osób i firm zainwestowało zbyt dużo w sprzęt i oprogramowanie, nowa technologia kompu- terów PC musiała być zgodna ze starą. Nowa technologia, która miała nadejść, musiała bazować na doświadczeniach i historii starej technologii, a w szczególności: • Musiała wykrywać, rozpoznawać i współpracować z istniejącymi urządzeniami ISA [Sposób 11.]. • Nie mogła być konfigurowana sprzętowo — cała konfiguracja musiała być wykonywana programowo. • Musiała automatyczne wykrywać, identyfikować i konfigurować urządzenia zarówno w przypadku instalacji nowego urządzenia, jak i usunięcia istniejącego. • Musiała uniemożliwiać powielenie, zachodzenie na siebie oraz konflikty adresów, przerwań IRQ i kanałów DMA. • Musiała informować system operacyjny o zmianach sprzętowych. Zanim nadeszła stabilizacja, z którą mamy do czynienia obecnie, na krótko pojawiło się kilka innych technologii, takich jak VLB (VESA Local Bus), MCA (MicroChannel Architec- ture) firmy IBM oraz EISA1 (Enhanced Industry Standard Architecture). Obecnie dominują- cymi technologiami są magistrala wejścia-wyjścia PCI (Peripheral Component Interconnect), magistrala karty graficznej AGP (Advanced Graphics Port) oraz magistrale urządzeń pery- feryjnych USB (Universal Serial Bus) i IEEE-1394 (znaną pod nazwą FireWire lub i.Link). Ostatnio pojawiły się nowe magistrale Serial ATA oraz PCI-X. Żadna ze współczesnych technologii nie rozkwitłaby, a co więcej — nie miałaby w ogóle racji bytu, gdyby nie dokonanie znaczących zmian w BIOS-ie komputerów PC, a w szcze- gólności dodanie do niego funkcji Plug and Play. Specyfikację technologii Plug and Play można pobrać z serwera firmy Microsoft wpisując w przeglądarce adres http://download.microsoft.com/download/whistler/hwdev3/1.0/WXP/EN- US/pnpbios.exe. Specyfikacja jest bardzo interesująca, ale napisana jest żargonem technicz- nym opisującym współdziałanie oprogramowania i urządzeń. Mimo technicznego żargo- nu, można się z niej dowiedzieć, że BIOS rozszerzony o funkcje Plug and Play na pierw- szy rzut oka wygląda i działa tak samo ja stary BIOS, a mianowicie wykrywa obecność i konfigurację urządzeń starej generacji (skonfigurowanych za pomocą przełączników, albo programu, który przestawia wirtualne przełączniki znajdujące się w urządzeniach) 1 Technologia EISA uzyskała największą popularność ze wszystkich wymienionych i na moment zagościła w pierwszych 32-bitowych serwerach markowych producentów (za wyjątkiem serwerów firmy IBM). Jej największą zaletą była zgodność z technologią ISA, a wadą nieautomatyczna (aczkolwiek całkowicie programowa) konfiguracja. Konfiguracja automatyczna pojawiła się dopiero w technologii PCI całkowicie niezgodnej z ISA — przyp. tłum. Porady dotyczące konfigurowania płyty głównej | 43
- 11. SPOSÓB 12. Zarządzanie urządzeniami oraz rezerwuje zajęte przez nie zasoby, tak by nie były używane przez urządzenia z funk- cją Plug and Play. Po wykryciu urządzeń starej generacji, BIOS z rozszerzeniem Plug and Play określa konfigurację urządzeń Plug and Play, bada jakie nastąpiły zmiany w usta- wieniach sprzętowych (czy w międzyczasie dodano lub usunięto urządzenie) i, jeżeli trze- ba, inicjuje automatyczną konfigurację nowych lub istniejących urządzeń. Wszystko to po to, by konfiguracja każdego z urządzeń nie wchodziła w konflikt z konfiguracją pozostałych. Może się przydarzyć, że urządzenie Plug and Play lub jego sterownik będą uparcie żądały zasobów zajętych już przez inne urządzenie, ignorując urządzenia starej generacji oraz urządzenia Plug and Play. Problem ten można próbować rozwiązać zmieniając ustawienia nowego urządzania za pomocą Menedżera urządzeń [Sposób 75.], [Sposób 76.] i [Sposób 77.]. Rekonfiguracja urządzenia przeprowadzona zostanie dopiero po ponownym uruchomieniu systemu Windows, kiedy na podstawie uaktualnionych danych BIOS-u Plug and Play system operacyjny zaakceptuje nową konfigurację. Specyfikacja Plug nad Play nie określa dokładnie, jak ma funkcjonować BIOS i urządzenia Plug nad Play. Implementacja funkcji Plug nad Play została pozostawiona producentom urządzeń oraz BIOS-ów. Brak ścisłych uregulowań spowodował, że implementacje funkcji Plug nad Play urządzeń i BIOS-ów różnią się między sobą, co ma wpływ na proces insta- lowania i konfigurowania nowych urządzeń. Istnieje wiele różnych rodzajów urządzeń Plug nad Play, są wśród nich takie, które jedynie informują o swojej konfiguracji, ale nie pozwalają na jej zmianę (tak jest w przypadku najważniejszych podzespołów komputera) oraz takie, które informują o swojej konfiguracji i w przypadku konfliktu umożliwiają jej zmianę. Karty graficzne, jako podstawowe podzespoły komputera, zwykle nie pozwalają zmieniać swojej konfiguracji, o czym informują BIOS. W początkowym okresie rozwoju technologii Plug nad Play zdarzały się urządzenia, które, mimo że twierdziły, że można je przekonfigurować, tak naprawdę w przypadku konfliktu nie pozwały zmienić sobie nawet jednego bitu. Jeżeli po włożeniu do gniazda PCI nowej karty sieciowej okazuje się nagle, że karta ta nie zostaje rozpoznana przez komputer, lub że przestaje działać karta graficzna PCI, należy podejrzewać, że ma się do czynienia z błędem oprogramowania sprzętowego w którymś z tych urządzeń. W takim przypadku należy odnaleźć producentów obu urządzeń i sprawdzić, czy nie oferują oni uaktualnienia oprogramowania sprzętowego swoich produktów. Jeżeli nie, to nie pozostaje nic innego, jak tylko wymienić którąś z kart na inny model lub na urządzenie innego producenta. Zwiększanie swoich szans w potyczce z technologią Plug and Play Technologia Plug and Play nie jest doskonała. Sprostanie potrzebom i życzeniom dziesiąt- ków producentów sprzętu i oprogramowania w jednym zestawie funkcji BIOS-u, który by określał możliwości komputerów PC na wiele lat, nie było zadaniem łatwym. Plug and Play jest bardzo interesującą technologią, ale jej implementacja mogła być dużo lepsza. 44 | Porady dotyczące konfigurowania płyty głównej
- 12. SPOSÓB Zarządzanie urządzeniami 12. Technologia ta ma liczne ograniczenia, które dają o sobie znać w podsystemie urządzeń wejścia-wyjścia podczas dołączania do niego nowych urządzeń i zarządzania nimi przez system operacyjny. Funkcjonalnie BIOS Plug and Play rozgrywa między urządzeniami wyścig o zasoby. BIOS Plug and Play stwierdza, które urządzenia mogą zmienić swoją konfigurację, pozwala każ- demu pozostać przy swojej, a następnie przekazuje uzyskane od urządzeń informacje sys- temowi operacyjnemu. Urządzenia Plug and Play, w pełni zgodne ze specyfikacją, współ- pracują z BIOS-em nad wypracowaniem konfiguracji, która nie wchodziłaby w konflikt z już skonfigurowanymi urządzeniami oraz urządzeniami stałymi (czyli urządzeniami sta- rej generacji, których ustawień nie można zmienić, takimi jak klawiatura, mysz, zegary, koprocesor arytmetyczny oraz kontrolery dysku). Niestety niektóre urządzenia Plug and Play nie są w pełni zgodne ze specyfikacją i nie zachowują się przyjaźnie — nie pozwalają na zmianę konfiguracji w celu uniknięcia konfliktu z już skonfigurowanymi urządzenia- mi. Z taką sytuacją można spotkać się w przypadku kombinacji tańszych kart sieciowych z niektórymi kartami graficznymi lub ogólnie w przypadku mieszania kart markowych z kartami tanich producentów. Jeżeli mamy to szczęście, że nasza karta sieciowa nie toczy walki z kartą graficzną, to taką walkę mogą na przykład toczyć wbudowane porty szeregowe (COM) Plug and Play z por- tami szeregowymi kart rozszerzeń na przykład zainstalowanymi w modemach. W wyniku takiego konfliktu może w konfiguracji komputera pojawić się port o zaskakującej nazwie COM13, wykorzystujący niestandardowy adres wejścia-wyjścia oraz używaną już przez inne urządzenie linię przerwania IRQ. Najwięksi pechowcy mogą nie wiedzieć, że coś ta- kiego ma miejsce (system operacyjny uruchomi takie dziwaczne urządzenie i nawet stwier- dzi, że jest gotowe do użycia), aż do momentu, gdy nie uruchomi się programu, który nie będzie potrafił odnaleźć lub skorzystać z portu o niestandardowych ustawieniach. Aby móc rozwiązywać tego rodzaju problemy, należy poznać podstawy konfiguracji urządzeń, wiedzieć, którym wbudowanym urządzeniom można zmienić konfigurację oraz jak po- prawnie konfigurować poszczególne urządzenia komputera. Należy też wiedzieć, jak zmie- niać automatyczne ustawienia funkcji Plug and Play. Omówiono to w podrozdziale „Niech Windows wykryje konflikty urządzeń wejścia-wyjścia” [Sposób 75.]. Czasem trzeba też będzie przekonać mechanizm Plug and Play, by poddał w wątpliwość całą swoją wiedzę [Sposób 18.]. Zasoby komputera Żeby poradzić sobie z ustawieniami urządzeń wejścia-wyjścia, które wymknęły się spod kontroli, najpierw należy poznać głównych zawodników tej gry i ich adresy, numery prze- rwań IRQ oraz kanały DMA. Każde urządzenie wejścia-wyjścia ma swój adres fizyczny wy- korzystywany do konfigurowania urządzenia oraz do przesyłania danych. Adresy wej- ścia-wyjścia urządzeń ISA i innych urządzeń starej generacji są dobrze znane (przynajmniej systemowi operacyjnemu i sterownikom), nie ma ich zbyt wiele i z reguły nie ma powodu, by przy nich manipulować. Nie można jednak wykluczyć nieprawidłowego skonfiguro- wania innego urządzenia, tak że będzie ono używało tego samego adresu wejścia-wyjścia, co niechybnie spowoduje konflikt między urządzeniami przejawiający się nie działaniem tych urządzeń. Porady dotyczące konfigurowania płyty głównej | 45
- 13. SPOSÓB 12. Zarządzanie urządzeniami Urządzenia PCI, PCI-X, AGP, IEEE-1394 oraz SATA (Serial ATA) również korzystają z ad- resów fizycznych, ale dostępnych przez znacznie szerszą (32- lub 64-bitową) i znacznie szybszą magistralę niż magistrala ISA (8- lub 16-bitowa). Jest mało prawdopodobne (choć nie można tego wykluczyć), że dwa urządzenia Plug and Play PCI będą rywalizowały między sobą o ten sam adres wejścia-wyjścia. Po omówieniu adresów fizycznych należy wspomnieć o dwóch kolejnych zasobach sprzę- towych — sygnałach przerwań IRQ (Interrupt Request) oraz sygnałach bezpośredniego dostępu do pamięci DMA (Direct Memory Address). One również są dobrze znane w świe- cie urządzeń starej generacji (urządzeń ISA), ale w przypadku urządzeń PCI nie mają już tak wielkiego znaczenia. W przeciwieństwie do adresów wejścia-wyjścia, których liczba jest wystarczająca, istnieje tylko szesnaście sygnałów IRQ oraz osiem sygnałów DMA (nazywanych również „kanałami”). W 16-bitowych komputerach ISA lub w komputerach bez gniazd rozszerzeń ISA ale z urzą- dzeniami starej generacji, dziewięć sygnałów IRQ jest zarezerwowanych do obsługi funkcji płyty głównej i procesora — zegarów, pamięci, portów klawiatury i myszy, koprocesora arytmetycznego, stacji dyskietek oraz dwóch kontrolerów dysków. Podobnie, na potrzeby płyty głównej zarezerwowano też niektóre kanały DMA. Jednak prawdopodobieństwo, że ich zabraknie, jest mniejsze. Do podziału między wbudowane lub dokładane urządzenia wejścia-wyjścia (porty szere- gowe, równoległe, karty dźwiękowe, SCSI, sieciowe i graficzne) pozostaje zatem zaledwie siedem sygnałów IRQ. Nie jest zatem wykluczone, że w rozbudowywanym komputerze może w pewnym momencie zabraknąć dla urządzeń starej generacji (a czasem i dla urzą- dzeń Plug and Play) wolnych sygnałów IRQ. W takim przypadku urządzenia muszą dzie- lić się jednym sygnałem IRQ. Problemy przydziału sygnałów IRQ nie mają takiego znaczenia (lub nie występują w ogóle) w przypadku urządzeń PCI. Magistrala PCI jest oddzielona od magistrali ISA i ma o wiele więcej możliwości, chociaż niektóre urządzenia PCI, dla zachowania zgodność z systemem DOS i jego programami, używają wirtualnych sygnałów IRQ rodem z magistrali ISA. By zachować zgodność z istniejącymi systemami operacyjnymi i aplikacjami, urządzenia PCI muszą w pewnym stopniu współdzielić konfigurację z urządzeniami ISA (na przykład modem Plug and Play PCI musi udawać port COM), co powoduje, że musimy zapoznać się z zagadnieniami związanymi z magistralą ISA i móc się w nich sprawnie poruszać. Dostępność zasobów Instalując modem, dołączając komputer kieszonkowy lub stary napęd Iomega Zip, warto coś wiedzieć o portach COM i LPT komputera. Wiedza ta przyda się do poprawnego skon- figurowania ich programów komunikacyjnych. Ustawienia konfiguracyjne czterech portów COM oraz dwóch portów LPT są dobrze znane, gdyż zostały zdefiniowane w specyfikacji oryginalnego komputera IBM PC. Numeracja portów COM i LPT zawsze była dla mnie tajemnicza, gdyż numery portów COM nie były związane z urządzeniami, ale z ich konfiguracją. Jeżeli w komputerze jest tylko jeden port COM, to niezależnie od używanego adresu i przerwania IRQ utrzyma on 46 | Porady dotyczące konfigurowania płyty głównej
- 14. SPOSÓB Zarządzanie urządzeniami 12. oznaczenie COM1, co jest logiczne, gdyż jest to pierwszy port szeregowy w komputerze. Po dodaniu drugiego portu (pod warunkiem, że jego ustawienia nie wchodzą w konflikt z ustawieniami pierwszego portu) może on, w zależności od użytego adresu, otrzymać oznaczenie COM1 lub COM2. Na podobnej zasadzie numerowane są porty LPT, a jak się dłużej zastanowić, to odkryje się, że według takiej samej reguły oznaczane są napędy dys- ków (stacje dyskietek A: i B:, dyski twarde C: i kolejne). Bez względu na to, jaki jest adres portu, COM, BIOS, DOS, Windows i większość progra- mów przyjmuje, że port COM1 zawsze używa przerwania IRQ 4, a port COM2 zawsze używa przerwania IRQ 3. Wystarczy zmienić przyporządkowanie przerwań, a program może mieć problem z komunikacją z portami. Podobnych problemów z reguły nie ma w przypadku portów LPT, ale wszystkie rdzenne urządzenia komputera — zegary, kla- wiatura, mysz oraz kontrolery dysków korzystają ze stałych, nie dających się zmienić przerwań IRQ. Aby w systemie Windows sprawdzić, jakie urządzenia korzystają z danych zasobów i czy, na przykład, między urządzeniami nie dochodzi do konfliktów należy: 1. Wybrać kolejno Start/Panel sterowania/Narzędzia administracyjne. 2. W oknie Narzędzia administracyjne kliknąć dwukrotnie ikonę Zarządzanie komputerem. 3. W konsoli zarządzania komputerem wybrać pozycję Menedżer urządzeń. (Do Menedżera urządzeń można się też przenieść, klikając prawym przyciskiem myszy ikonę Mój komputer, wybierając Właściwości, a następnie przechodząc na zakładkę Sprzęt i klikając przycisk Menedżer urządzeń). 4. Z menu Menedżera urządzeń należy wybrać Widok/Pokaż ukryte urządzenia, a następnie Widok/Zasoby według typów, co pokazano na rysunku 2.3. Rysunek 2.3. Konsola Menedżera urządzeń pokazująca urządzenia posegregowane według rodzajów używanych zasobów Porady dotyczące konfigurowania płyty głównej | 47
- 15. SPOSÓB 12. Zarządzanie urządzeniami W systemie Linux można się dowiedzieć o zainstalowanych urządzeniach i używanych zasobach za pomocą prostych poleceń wydawanych w wierszu poleceń. Pierwsze z nich lscpi informuje o zainstalowanych urządzeniach PCI: [root@rh9-lt root]# lspci 00:00.0 Host bridge: Intel Corp. 440BX/ZX/DX - 82443BX/ZX/DX Host bridge (rev 03) 00:01.0 PCI bridge: Intel Corp. 440BX/ZX/DX - 82443BX/ZX/DX AGP bridge (rev 03) 00:02.0 CardBus bridge: Texas Instruments PCI1450 (rev 03) 00:02.1 CardBus bridge: Texas Instruments PCI1450 (rev 03) 00:03.0 Communication controller: Lucent Microelectronics WinModem 56k (rev 01) 00:06.0 Multimedia audio controller: Cirrus Logic CS 4614/22/24 [CrystalClear SoundFusion Audio Accelerator] (rev 01) 00:07.0 Bridge: Intel Corp. 82371AB/EB/MB PIIX4 ISA (rev 02) 00:07.1 IDE interface: Intel Corp. 82371AB/EB/MB PIIX4 IDE (rev 01) 00:07.2 USB Controller: Intel Corp. 82371AB/EB/MB PIIX4 USB (rev 01) 00:07.3 Bridge: Intel Corp. 82371AB/EB/MB PIIX4 ACPI (rev 03) 01:00.0 VGA compatible controller: Neomagic Corporation NM2360 [MagicMedia 256ZX] 05:00.0 Ethernet controller: Xircom Cardbus Ethernet 10/100 (rev 03) Aby dowiedzieć się, jakie zasoby są używane przez jakie urządzenia, należy przejść do katalogu /proc i podejrzeć zawartość plików ioports oraz interrupts. [root@rh9-lt root]# cd /proc [root@rh9-lt proc]# cat ioports 0000-001f : dma1 0020-003f : pic1 0040-005f : timer 0060-006f : keyboard 0070-007f : rtc 0080-008f : dma page reg 00a0-00bf : pic2 00c0-00df : dma2 00f0-00ff : fpu 01f0-01f7 : ide0 03c0-03df : vga+ 03f6-03f6 : ide0 03f8-03ff : serial(auto) 0cf8-0cff : PCI conf1 4000-401f : Intel Corp. 82371AB/EB/MB PIIX4 USB 4000-401f : usb-uhci 4400-44ff : Lucent Microelectronics WinModem 56k 4500-4507 : Lucent Microelectronics WinModem 56k 4800-48ff : PCI CardBus #02 4c00-4cff : PCI CardBus #02 5000-50ff : PCI CardBus #05 5000-507f : PCI device 115d:0003 5000-507f : xircom_cb 5400-54ff : PCI CardBus #05 d000-dfff : PCI Bus #01 ef00-ef3f : Intel Corp. 82371AB/EB/MB PIIX4 ACPI efa0-efbf : Intel Corp. 82371AB/EB/MB PIIX4 ACPI fcf0-fcff : Intel Corp. 82371AB/EB/MB PIIX4 IDE fcf0-fcf7 : ide0 [root@rh9-lt proc]# cat interrupts CPU0 0: 7292143 XT-PIC timer 1: 705 XT-PIC keyboard 2: 0 XT-PIC cascade 8: 1 XT-PIC rtc 48 | Porady dotyczące konfigurowania płyty głównej
- 16. SPOSÓB Konfigurowanie portów szeregowych 13. 11: 9534 XT-PIC usb-uhci, Texas Instruments PCI1450, Texas Instruments PCI1450 (#2), eth0 12: 32040 XT-PIC PS/2 Mouse 14: 650116 XT-PIC ide0 NMI: 0 ERR: 80 SPOSÓB Konfigurowanie portów szeregowych 13. Skonfigurowanie portów szeregowych w sposób standardowy pozwoli uniknąć wielu problemów podczas instalowania kolejnych urządzeń. Jeżeli teraz lub w przyszłości do portów COM ma zostać dołączony komputer kieszonkowy, modem, GPS, zasilacz awaryjny (UPS) lub inne urządzenie, porty te należy skonfigurować w sposób standardowy. Znajomość ustawień portów daje możliwość łatwiejszego korzy- stania z nich. Żeby się dowiedzieć, ile portów COM jest zainstalowanych w komputerze, należy wykonać którąś z poniższych czynności: • Spojrzeć na tylną część obudowy komputera (w przypadku niektórych komputerów firm Compaq i HP trzeba przyjrzeć się przedniej części) i poszukać tam złączy zawierających dziewięć ułożonych w dwa rzędy (w jednym rzędzie pięć, a w drugim cztery) niewielkich szpilek znajdujących się w trapezoidalnej (przypominającej literę D) obudowie, albo złączy zawierających 25 szpilek ułożonych w dwa rzędy (w jednym rzędzie 13, a w drugim 13) w podobnej obudowie. Są to tak zwane męskie złącza DB-9 i DB-25. Tego rodzaju złącza wykorzystywane są jedynie przez porty szeregowe. Jednak obecność tych złączy nie oznacza jeszcze, że są one podłączone do układów elektronicznych znajdujących się na płycie głównej lub karcie rozszerzeń. Równie dobrze mogą to być tylko atrapy portów, których nie ma. Sama obecność złączy nie mówi jeszcze, czy są one podłączone do karty rozszerzeń umieszczonej w gnieździe ISA lub PCI, czy do układów elektronicznych znajdujących się na płycie głównej. Bez zajrzenia do wnętrza komputera nie można stwierdzić, czy i do czego złącza te są podłączone. • Odnaleźć w menu portów urządzeń wejścia-wyjścia programu BIOS Setup informacje na temat portów szeregowych (COM). Jeżeli program informuje o obecności portów COM, a z tyłu komputera są zainstalowane złącza DB-9 lub DB-25, istnieje duża szansa, że w komputerze są dostępne porty szeregowe. Program BIOS Setup może informować o obecności portów COM, które nie mają fizycznych złączy, złącza te nie zostały podłączone do płyty lub producent nigdy nie planował instalacji takich portów. Jeżeli komputer wyposażony jest w złącza DB-9 lub DB-25, ale w programie BIOS Setup nie ma o nich żadnej wzmianki, jest możliwe, że są one zainstalowane na karcie rozszerzeń. Porady dotyczące konfigurowania płyty głównej | 49
- 17. SPOSÓB 13. Konfigurowanie portów szeregowych • W systemie Windows informacji o portach COM należy szukać w Menedżerze urządzeń. Nie poinformuje on, czy porty zainstalowane są na płycie głównej czy na karcie rozszerzeń, a jedynie o ich konfiguracji. • Użyć któregoś z programów informujących o zasobach komputera lub programu diagnostycznego, jak na przykład Sandra firmy SiSoft (http://www.sisoftware.net), Menedżera urządzeń systemu Windows [Sposób 12.] lub podobnego narzędzia. Programy te nie poinformują, czy porty zainstalowane są na płycie głównej czy na karcie rozszerzeń, a jedynie o ich konfiguracji. Po upewnieniu się, że złącza portów COM są dostępne i że porty da się konfigurować za pomocą programu BIOS Setup, należy skonfigurować je za pomocą standardowych usta- wień, dzięki czemu urządzenia Plug and Play nie będą próbowały używać zasobów przez nie zajętych. Prawidłowe ustawienia adresów i przerwań IRQ portów COM przedstawio- no w tabeli 2.1. Tabela 2.1. Standardowe adresy oraz numery przerwań IRQ portów COM Port Adres Przerwanie IRQ COM1 3F8 4 COM2 2F8 3 COM3 3E8 4 COM4 2E8 3 Na rysunku 2.4 pokazano ustawienia portów COM Plug and Play w programie BIOS Setup. Jeżeli komuś zależy na utworzeniu i utrzymaniu prawidłowej konfiguracji komputera PC, nie powinien wybierać ustawienia Auto. Rysunek 2.4. Domyślne ustawienia portu szeregowego Plug and Play Ponieważ w przyszłości w takim komputerze być może zainstalowane zostaną dodatkowe porty, wbudowane porty szeregowe komputera powinny mieć zawsze prawidłowe ozna- czenia COM1 i COM2, jak to pokazano na rysunku 2.5. W przedstawionym przykładzie oznaczenia Serial Port A i Serial Port B odnoszą się do fizycznych złączy zainstalowanych na płycie głównej komputera. W przypadku innych płyt głównych oznaczenia oraz usta- wienia mogą się nieznacznie różnić. Aby uniknąć w przyszłości problemów, ustawienia portów szeregowych należy zamienić na takie, jak pokazane na rysunku. 50 | Porady dotyczące konfigurowania płyty głównej
- 18. SPOSÓB Konfigurowanie portów równoległych 14. Rysunek 2.5. Prawidłowe ustawienia portów COM1 i COM2 zainstalowanych na płycie głównej2 Parametr Mode określa, czy port szeregowy jest klasycznym portem szeregowym, czy może jest to nadajnik-odbiornik podczerwieni traktowany jako port szeregowy. Portów pod- czerwieni (IR) raczej nie spotyka się w komputerach biurkowych i serwerach, a częściej w laptopach wyprodukowanych w latach 1999 – 2000. W większości przypadków, jeżeli nie wykorzystuje się wbudowanego portu IR, parametrowi temu należy nadać wartość Normal. Jeżeli nie planuje się w ogóle używać portów COM, można je wyłączyć, a zwol- nione w ten sposób zasoby staną się dostępne dla innych urządzeń. SPOSÓB Konfigurowanie portów równoległych 14. Czyli jak skonfigurować porty szeregowe, by poprawnie współpracowały z urządzeniami peryferyjnymi oraz zaspakajały inne potrzeby komunikacyjne? Chociaż porty równoległe (LPT) są używane coraz rzadziej (drukarki wyposaża się obecnie w porty USB), może zajść potrzeba podłączenia do takiego portu starego, zewnętrznego dysku twardego zawierającego ważne dane, starego skanera lub połączenia za pomocą spe- cjalnego kabla równoległego dwóch komputerów PC w celu przeniesienia danych z jednego do drugiego. Znając podstawy działania portów LPT, uda się to zrobić szybciej. Przed użyciem portu równoległego należy sprawdzić, czy się nim dysponuje. Istnieje kilka sposóbów sprawdzenia, czy komputer wyposażony jest w jakieś porty LPT: • Spojrzeć na tylną część obudowy komputera i poszukać tam złączy zawierających 25 niewielkich otworów ułożonych w dwa rzędy (w jednym rzędzie 13, a w drugim 12) znajdujących się w trapezoidalnej (przypominającej literę D) obudowie. Jest to tak zwane żeńskie złącze DB-25. Niestety takiego samego złącza używają też inne urządzenia, na przykład stare kontrolery SCSI oraz rzadko spotykane w biurowych komputerach PC porty urządzeń pomiarowych. Jednak obecność tych złączy nie oznacza jeszcze, że są one podłączone do układów elektronicznych znajdujących się na płycie głównej lub karcie rozszerzeń. Równie dobrze mogą to być tylko atrapy portów, których nie ma. 2 Na zdjęciu nie widać, że przerwanie portu B powinno być ustawione IRQ 3 — przyp. tłum. Porady dotyczące konfigurowania płyty głównej | 51
- 19. SPOSÓB 14. Konfigurowanie portów równoległych Sama obecność tych złączy nie mówi jeszcze, czy są one podłączone do karty rozszerzeń umieszczonej w gnieździe ISA lub PCI, czy do układów elektronicznych znajdujących się na płycie głównej. Bez zajrzenia do wnętrza komputera nie można stwierdzić, czy i do czego złącza te są podłączone. • Odnaleźć w menu portów urządzeń wejścia-wyjścia programu BIOS Setup informacje na temat portów równoległych (LPT). Jeżeli program informuje o obecności portów LPT, a z tyłu komputera są zainstalowane złącza DB-25, istnieje duża szansa, że w komputerze są dostępne porty równoległe. Program BIOS Setup może informować o obecności portów LPT, które nie mają fizycznych złączy, złącza te nie zostały podłączone do płyty lub producent nigdy nie planował instalacji takich portów. Jeżeli komputer wyposażony jest w złącza DB-25, ale w programie BIOS Setup nie ma o nich żadnej wzmianki, jest możliwe, że są one zainstalowane na karcie rozszerzeń, lub że nie są to złącza portów LPT. • W systemie Windows informacji o portach LPT należy szukać w Menedżerze urządzeń (Mój komputer/Właściwości/Sprzęt/Menedżer urządzeń). Nie poinformuje on, czy porty zainstalowane są na płycie głównej, czy na karcie rozszerzeń, a jedynie o ich konfiguracji. • Użyć któregoś z programów informujących o zasobach komputera lub programu diagnostycznego, jak na przykład Sandra firmy SiSoft (http://www.sisoftware.net), Menedżera urządzeń systemu Windows [Sposób 12.] lub podobnego narzędzia. Programy te nie poinformują, czy porty zainstalowane są na płycie głównej czy na karcie rozszerzeń, a jedynie o ich konfiguracji. Po upewnieniu się, że złącza portów LPT są dostępne i że porty da się konfigurować za pomocą programu BIOS Setup, należy skonfigurować je za pomocą standardowych usta- wień, dzięki czemu urządzenia Plug and Play nie będą próbowały używać zasobów przez nie zajętych. Prawidłowe ustawienia adresów i przerwań IRQ portów LPT przedstawiono w tabeli 2.2. Tabela 2.2. Standardowe adresy oraz numery przerwań IRQ portów LPT Port Adres Przerwanie IRQ LPT1 378 7 LPT2 278 5 Na rysunku 2.6 pokazano ustawienia portów LPT Plug and Play w programie BIOS Setup. Jeżeli komuś zależy na utworzeniu i utrzymaniu prawidłowej konfiguracji komputera PC nie powinien wybierać ustawienia Auto. Rysunek 2.6. Domyślne ustawienia portu równoległego Plug and Play 52 | Porady dotyczące konfigurowania płyty głównej
- 20. SPOSÓB Konfigurowanie portów równoległych 14. Aby uniknąć problemów w przyszłości, ustawienia portów równoległych Plug and Play powinno się definiować ręcznie, a nie polegać na ustawieniu Auto. Na rysunku 2.7 poka- zano ręcznie skonfigurowany port równoległy LPT1 używający adresu 378 i przerwania IRQ 7. Na rysunku widoczne są dwa dodatkowe ustawienia — Mode oraz DMA. Rysunek 2.7. Prawidłowe ustawienia portu równoległego W praktycznie każdym komputerze port równoległy może pracować w jednym z czterech trybów — standardowym trybie Standard lub Output-Only oraz trybach Bi-Directional, EPP (Enhanced Parallel Port) lub ECP (Enhanced Capability Port). Tryby te wymienione są na liście konfiguracyjnej programu BIOS Setup. Niżej opisano działanie każdego trybu: Standard lub Output-Only W tym trybie port potrafi jedynie wysyłać dane (najczęściej do drukarki). Nie może odbierać żadnych danych. Bi-Directional W tym trybie na żądanie programu port może odczytywać dane z drukarki lub innego urządzenia. Tryb ten (wraz z jego odmianami EPP i ECP) jest obecnie najczęściej wykorzystywanym trybem. EPP Szybsza odmiana trybu Bi-Directional, z dodatkowymi możliwościami odczytywania stanu urządzenia. Używany bardzo rzadko lub wręcz wcale. Jego następca — tryb ECP usuwa pewne niedoskonałości trybu EPP, a ponadto oferuje znacznie większe szybkości przesyłania danych oraz możliwość wykorzystywania mechanizmu DMA. ECP Rozszerzenie trybu EPP. Przed wprowadzeniem portów USB był to najtańszy i najszybszy port wejścia-wyjścia komputera wykorzystywany przez skanery oraz zewnętrzne pamięci masowe. Pojawienie się portów USB i IEEE-1394 (FireWire) spowodowało, że tryb portu równoległego ECP nie jest już tak często używany jak wcześniej. Większość drukarek, nawet te informujące o zużyciu tuszu lub tonera, korzysta z trybu Bi-Directional, dzięki czemu uwolnione zostają linie IRQ i DMA wykorzystywane trybie ECP. Instrukcja obsługi urządzenia, które ma zostać dołączone do portu LPT, powinna informo- wać, w jakim trybie port powinien pracować. Niektóre urządzenia nie pracują poprawnie w trybach EPP i ECP. Porady dotyczące konfigurowania płyty głównej | 53
- 21. SPOSÓB 16. Konfigurowanie adapterów hosta SCSI SPOSÓB Konfigurowanie kart dźwiękowych 15. Czyli jak odnajdując i u ywając innych ustawień sprawić, by karta dźwiękowa brzmiała lepiej? Karty dźwiękowe były jednymi z pierwszych dodatkowych urządzeń dołączanych do starych magistral ISA. Wraz z pojawieniem się systemu Windows 3.x oraz coraz to lepiej udźwiękowionych gier rosło żądnie bogatego środowiska dźwiękowego, które zastąpiłoby skąpe piski wydobywające się ze standardowego głośnika komputera PC. Użytkownicy żądali dźwięku, który byłby uzupełnieniem innych wrażeń dostarczanych im przez kom- putery PC. Żądania użytkowników stały się rozkazem dla takich firm jak Creative Labs czy MediaVision. Aby zrealizować to zadanie, należało wykorzystać coś z już istniejących technologii, dodać do tego kilka nowych i wcisnąć to wszystko razem w 16-, a później 32-bitową platformę komputerową. Domyślnym ustawieniem karty dźwiękowej stał się port 220h, przerwanie IRQ 5 i kanał DMA numer 1. Prawdopodobieństwo konfliktu adresu z innymi kartami zainstalowanymi w komputerze było niewielkie, umożliwiono za to zmianę przerwania IRQ oraz kanału DMA. Użycie kanału DMA było konieczne, by uniknąć zakłóceń dźwięku. Najczęściej spotykanym symptomem błędnej konfiguracji karty dźwiękowej jest efekt drże- nia lub przerywania dźwięku. Jeżeli mechanizm Plug and Play nie rozwiązuje konfliktu, a karta dźwiękowa może korzystać z innych ustawień, należy zastosować inne konfigu- racje z przerwaniami 7, 10, 11 lub 15 oraz kanałami DMA 3 lub 5. Aktualne ustawienia karty dźwiękowej można odczytać za pomocą Menedżera urządzeń [Sposób 12.] lub z programu Sandra firmy SiSoft, które wykrywają i informują o wszyst- kich zainstalowanych w komputerze urządzeniach wejścia-wyjścia. Trzeba wiedzieć, że karty dźwiękowe wymagają wyłącznego dostępu do linii przerwania i kanału DMA. Zatem zasobów tych nie można dzielić z innymi urządzeniami. Aby skon- figurować kartę dźwiękową ISA, należy poszukać na niej zworek podobnych do pokaza- nych na rysunku 2.8 lub posłużyć się programem dostarczonym z kartą. Konfigurując kartę należy wybrać adres 220h, przerwanie IRQ 5 i kanał DMA 3 lub 5. W przypadku kiedy karty ISA nie da się skonfigurować, tak by nie wchodziła w konflikty z innymi urządze- niami, należy ją wymienić na kartę PCI niepowodującą takich problemów, a poza tym za- pewniającą lepszą wydajność i jakość dźwięku. SPOSÓB Konfigurowanie adapterów hosta SCSI 16. Czyli jak zapewnić bezkonfliktową pracę urządzeń SCSI? Użycie interfejsu SCSI to jeden z najlepszych sposobów dołączenia do komputera wielu różnych urządzeń (dysków twardych, stacji CD-ROM lub DVD-ROM, pamięci taśmowych, profesjonalnych skanerów) bez używania wielu zasobów. Bardzo szybkie adaptery SCSI i dyski twarde SCSI stosowane są w serwerach sieciowych, a większość taśmowych pamięci 54 | Porady dotyczące konfigurowania płyty głównej
- 22. SPOSÓB Konfigurowanie adapterów hosta SCSI 16. Rysunek 2.8. Zworki służące do ustawienia adresu, przerwania IRQ i kanału DMA karty dźwiękowej masowych o dużej pojemności przeznaczonych dla serwerów również wykorzystuje in- terfejs SCSI. Jest tak dlatego, że interfejs SCSI jest interfejsem bardzo szybkim, a poza tym umożliwia stosowanie różnych konfiguracji dysków, na przykład w macierzy RAID. Szybkość pracy interfejsów SCSI wymaga zastosowania adapterów hosta umieszczonych na kartach typu co najmniej PCI. Użycie kart ISA nie wchodzi w grę, gdyż nie zapewniają one wymaganej przez współczesne urządzenia SCSI przepustowości. Menedżer urządzeń systemu Windows potrafi zidentyfikować i poinformować o konfigu- racji większości adapterów hosta SCSI. Informacje te dostępne są również dla innych popularnych programów diagnostycznych. Można jeszcze spotkać w użyciu adaptery SCSI 16-bitowe (ISA). Podobnie jak to ma miejsce w przypadku kart dźwiękowych, jeżeli nie ma możliwości przydzielenia adapterowi hosta nie współdzielonej z innym urządzeniem linii IRQ lub kanału DMA, jedynym rozwiązaniem jest wymiana takiego adaptera na adapter PCI, co dodatkowo spowoduje bardzo duży wzrost wydajności. Porady dotyczące konfigurowania płyty głównej | 55
- 23. SPOSÓB 17. Konfigurowanie kart sieciowych Adapter hosta SCSI może zawierać tak zwany BIOS użytkownika, więc zainstalowanie takiego adaptera może wymagać włączenia opcji skanowania regionu BIOS-u użytkow- nika (User BIOS Region) [Sposób 4.]. IEEE-1394 Interfejs SCSI wykorzystywany był również do podłączania urządzeń zewnętrznych, takich jak skanery oraz różnego rodzaju pamięci masowe. Dostępne obecnie technologie umoż- liwiają użycie dłuższych kabli niż pozwalał na to interfejs SCSI oraz zapewniają większe przepustowości przesyłania danych3. Z tego powodu technologię SCSI należy obecnie stosować jedynie do podłączania pamięci masowych i macierzy dyskowych wewnętrz- nych, natomiast wszystkie urządzenia zewnętrzne (skanery, przenośne pamięci masowe) należy podłączać do komputera za pomocą interfejsów USB 2.0 lub IEEE-1394 (FireWire albo i.Link). Oba te interfejsy umożliwiają podłączanie o wiele większej liczby urządzeń najróżniejszego rodzaju (aparatów fotograficznych, kamer, odtwarzaczy wideo, drukarek, czytników kart, kart SMART oraz czytników różnych kart pamięci flash). SPOSÓB Konfigurowanie kart sieciowych 17. Czyli jak zapewnić karcie sieciowej potrzebne jej zasoby, a tym samym umo liwić płynny przepływ ruchu sieciowego i internetowego? Karty sieciowe były jeszcze jednym urządzeniem rozszerzającym możliwości komputera PC, które musiało się zmieścić w wąskiej przestrzeni podsystemu wejścia-wyjścia stare- go typu. Ponieważ karty sieciowe z reguły wymagają szybkiego i stabilnego przesyłania danych, bardzo ważne jest, by nie musiały dzielić z innymi urządzeniami używanych adresów wejścia-wyjścia, ani przerwań IRQ. Oznaką konfliktu z innym urządzeniem może być brak przydziału adresu sieciowego, problem z zalogowaniem się do serwera lub słaba przepustowość połączenia. W przypadku kart sieciowych ISA najpopularniejszymi konfiguracjami były w przypadku kart 8-bitowych adres 280h lub 340h i przerwanie IRQ 5, a w przypadku kart 16-bitowych, w zależności od obecności w komputerze karty dźwiękowej, przerwanie IRQ 5 lub IRQ 10. Większość programów diagnostycznych i informujących o konfiguracji komputera nie radzi sobie zbyt dobrze z określeniem rodzaju i konfiguracji starszych kart sieciowych. W takim przypadku pozostaje poleganie na ustawieniach zworek lub użycie programu przeznaczonego do konfigurowania zainstalowanej karty sieciowej. 3 Podstawową wadą interfejsu SCSI jest to, że przesyła on dane w postaci równoległej, co powoduje problemy z synchronizacją poszczególnych bitów danych, które z różnych powodów nie docierają na drugi koniec kabla jednocześnie. Z tego powodu ograniczenia długości kabli i szybkości przesyłania danych każdego interfejsu równoległego zawsze będą większe niż ograniczenia interfejsów szeregowych. Od kilku lat obserwuje się wymianę technologii równoległych na szeregowe — interfejsy LPT zastępowane są interfejsami USB, interfejsy IDE (ATA) interfejsami Serial ATA (SATA), a interfejsy SCSI zastępowane są interfejsami USB 2.0 lub FireWire — przyp. tłum. 56 | Porady dotyczące konfigurowania płyty głównej
- 24. SPOSÓB Reedukacja mechanizmu Plug and Play 18. Jeżeli zachodzi potrzeba użycia interfejsu Gigabit Ethernet (1000Base-T) należy wybrać płytę główną, z którą jest on zintegrowany. Karta 1000Base-T PCI może zawłaszczyć dla siebie całe pasmo magistrali PCI, uniemożliwiając korzystanie z niej innym kartom PCI. Interfejsy 1000Base-T zintegrowane z płytą główną komunikują się z procesorem i pamięcią za pomocą osobnej magistrali. Obecnie w dobie technologii Plug and Play występowanie problemów z kartami siecio- wymi należy do rzadkości. Mimo to, znajomość podstawowych konfiguracji może się przydać, gdy zajdzie potrzeba, na przykład, skonfigurowania karty sieciowej w systemie DOS, w którym bardzo często nie można zastosować kart PCI, gdyż ich producenci nie opracowali sterowników dla tego systemu. Firma IBM w specyfikacji pierwszego komputera IBM PC zarezerwowała na potrzeby własne oraz urządzeń prototypowych adres 300h. Tak też ten adres traktowany jest przez wiele BIOS-ów. Firma IBM oferowała nawet korzystającą z tego adresu kartę, która mogła posłużyć innym producentom do tworzenia nowych produktów. Starsze karty sieciowe ISA mogą pozawalać na użycie adresu 300h, co może powodować problemy niektórych starszych aplikacji, dlatego zalecam, jeżeli to możliwe, unikanie adresu 300h. SPOSÓB Reedukacja mechanizmu Plug and Play 18. Czyli jak zmusić mechanizm Plug and Play, by przemyślał ponownie ustawienia komputera i urządzeń? Rozszerzenie Microsoft Windows BIOS-u Plug and Play zwykle wie, kiedy zainstalowa- no w komputerze nowe urządzenie. Zwykle objawia się to komunikatem „Odnaleziono nowe urządzenie”. Nie wie natomiast nic o zmianie konfiguracji urządzenia wykonanej za pomocą programu konfiguracyjnego lub za pomocą Menedżera urządzeń. Jeżeli pozwala na to sterownik urządzenia (a tak jest w przypadku kart sieciowych PCI i kart SCSI) możliwe jest dokonanie zmian w konfiguracji urządzenia za pomocą Mene- dżera urządzeń. Zmiana konfiguracji nie zachodzi jednak natychmiast — system nie dowie się o niej do czasu, gdy nie poinformuje go o tym BIOS Plug and Play, a to wymaga po- nownego uruchomienia komputera oraz czasem poinstruowania BIOS-u, by wykrywał zmiany konfiguracji. Zmiana konfiguracji wewnętrznej urządzenia nie powoduje żadnych zmian w „świadomości” mechanizmu Plug and Play i nigdy nie zachodzi bez dodatkowej pomocy. Aby poinformować mechanizm Plug and Play, że dodano lub usunięto urządzenie wej- ścia-wyjścia, lub że dokonano „miękkiej” zmiany w systemie Windows, należy uruchomić program BIOS Setup, a następnie wymusić na mechanizmie Plug and Play ponowne przyj- rzenie się konfiguracji urządzeń. W ten sposób BIOS ponownie skonfiguruje komputer i poinformuje system operacyjny o dokonanych zmianach. Reedukacja mechanizmu Plug and Play odbywa się za pomocą parametru Reset Configu- ration Data lub Reset NVRAM. NVRAM jest obszarem pamięci płyty głównej, w którym mechanizm Plug and Play przechowuje swoje dane. W takim przypadku należy upewnić Porady dotyczące konfigurowania płyty głównej | 57
- 25. SPOSÓB 18. Reedukacja mechanizmu Plug and Play się, że ustawienie Plug and Play OS ma wartość Yes (system operacyjny musi obsługiwać funkcje Plug and Play, tak jak to robi na przykład system Windows), nadać ustawieniu Reset Configuration Data wartość Yes, a następnie ponownie uruchomić komputer. Po uru- chomieniu, BIOS ponownie określi konfigurację komputera, zapisze nowe dane konfigu- racyjne i przekaże je systemowi operacyjnemu (rysunek 2.9). Rysunek 2.9. Zresetowanie ustawień mechanizmu Plug and Play powoduje zmianę konfiguracji urządzenia na uwzględniającą nowe ustawienia 58 | Porady dotyczące konfigurowania płyty głównej
