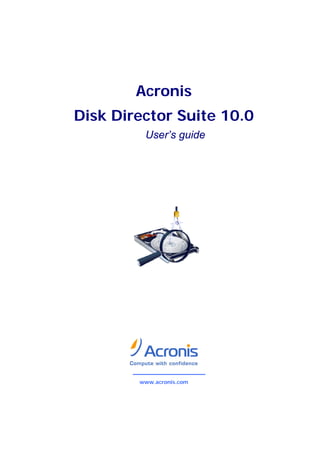More Related Content
Similar to Disk Director Suite10.0 Ug.En
Similar to Disk Director Suite10.0 Ug.En (20)
Disk Director Suite10.0 Ug.En
- 2. Copyright © Acronis, Inc., 2000–2007. All rights reserved.
Windows and MS-DOS are registered trademarks of Microsoft Corporation.
All other trademarks and copyrights referred to are the property of their respective
owners.
Distribution of substantively modified versions of this document is prohibited without the
explicit permission of the copyright holder.
Distribution of the work or derivative work in any standard (paper) book form for
commercial purposes is prohibited unless prior permission is obtained from the copyright
holder.
DOCUMENTATION IS PROVIDED «AS IS» AND ALL EXPRESS OR IMPLIED CONDITIONS,
REPRESENTATIONS AND WARRANTIES, INCLUDING ANY IMPLIED WARRANTY OF
MERCHANTABILITY, FITNESS FOR A PARTICULAR PURPOSE OR NON-INFRINGEMENT,
ARE DISCLAIMED, EXCEPT TO THE EXTENT THAT SUCH DISCLAIMERS ARE HELD TO BE
LEGALLY INVALID.
2 Copyright © Acronis, Inc., 2000–2007
- 3. END-USER LICENSE AGREEMENT
BY ACCEPTING, YOU (ORIGINAL PURCHASER) INDICATE YOUR ACCEPTANCE OF THESE TERMS.
IF YOU DO NOT WISH TO ACCEPT THE PRODUCT UNDER THESE TERMS, YOU CAN CHOOSE NOT
TO ACCEPT BY SELECTING quot;I decline...quot; AND NOT INSTALLING THE SOFTWARE.
Acronis Disk Director Suite (the software) is Copyright © Acronis, Inc., 2000–2007. All rights are
reserved. The ORIGINAL PURCHASER is granted a LICENSE to use the software only, subject to
the following restrictions and limitations.
1. The license is to the original purchaser only, and is not transferable without prior written
permission from Acronis.
2. The original purchaser can use the software on a single computer. You cannot use the
software on more than one machine, even if you own or lease all of them, without the written
consent of Acronis.
3. The original purchaser cannot engage in, nor permit third parties to engage in, any of the
following:
A. Providing or permitting use of by, or transferring the software to, third parties.
B. Providing use of the software in a computer service business, network, timesharing or multiple
user arrangement to users who are not individually licensed by Acronis.
C. Making alterations or copies of any kind in the software (except as specifically permitted
above).
D. Attempting to unassemble, decompile or reverse-engineer the software in any way.
E. Granting sublicenses, leases or other rights in the software to others.
F. Making copies, or verbal or media translations, of the users guide.
G. Making telecommunication data transmission of the software.
Acronis has the right to terminate this license if there is a violation of its terms or default by the
original purchaser. Upon termination for any reason, all copies of the software must be
immediately returned to Acronis, and the original purchaser shall be liable to Acronis for any and
all damages suffered as a result of the violation or default.
ENTIRE RISK
THE ENTIRE RISK AS TO THE QUALITY AND PERFORMANCE OF THE SOFTWARE IS WITH YOU
THE PURCHASER. ACRONIS DOES NOT WARRANT THAT THE SOFTWARE OR ITS FUNCTIONS
WILL MEET YOUR REQUIREMENTS OR THAT THE OPERATION OF THE SOFTWARE WILL BE
UNINTERRUPTED OR ERROR FREE OR THAT ANY DEFECTS WILL BE CORRECTED.
NO LIABILITY FOR CONSEQUENTIAL DAMAGES
IN NO EVENT SHALL ACRONIS OR ITS VENDORS BE LIABLE FOR ANY DAMAGES WHATSOEVER
(INCLUDING, WITHOUT LIMITATION, DAMAGES FOR THE LOSS OF BUSINESS PROFITS,
BUSINESS INTERRUPTION, LOSS OF BUSINESS INFORMATION, OR ANY OTHER PECUNIARY
LOSS) ARISING OUT OF THE USE OR INABILITY TO USE THE SOFTWARE, EVEN IF ACRONIS HAS
BEEN ADVISED OF THE POSSIBILITY OF SUCH DAMAGES.
Copyright © Acronis, Inc., 2000–2007 3
- 4. Table of contents
Table of Contents
INTRODUCTION ........................................................................................................................................... 6
CHAPTER 1. INSTALLATION AND USE ............................................................................................. 9
1.1 SYSTEM REQUIREMENTS ...................................................................................................................... 9
1.2 INSTALLATION PROCESS ...................................................................................................................... 9
1.3 UPGRADING ACRONIS DISK DIRECTOR SUITE .................................................................................... 10
1.4 REMOVING SOFTWARE ...................................................................................................................... 10
1.5 USER INTERFACE ............................................................................................................................... 11
1.6 BEFORE YOU RUN ACRONIS DISK DIRECTOR SUITE .......................................................................... 11
1.7 RUNNING ACRONIS DISK DIRECTOR SUITE ........................................................................................ 12
CHAPTER 2. BEGINNING THE WORK.............................................................................................. 14
2.1 ACRONIS DISK DIRECTOR SUITE LOGICAL ORGANIZATION ............................................................... 14
2.2 ACRONIS DISK DIRECTOR SUITE MAIN WINDOW .............................................................................. 15
2.3 CALLING PARTITION OPERATIONS ..................................................................................................... 16
2.4 PARTITION OPERATION PROPERTIES .................................................................................................. 17
2.5 PROTECTING ACRONIS DISK DIRECTOR SUITE WITH A PASSWORD................................................... 20
2.6 VIEWING LOGS ................................................................................................................................... 21
CHAPTER 3. AUTOMATIC PARTITION OPERATIONS ................................................................ 23
3.1 CREATING A NEW PARTITION ........................................................................................................... 23
3.2 INCREASING PARTITION FREE SPACE ................................................................................................. 32
3.3 COPYING PARTITIONS ........................................................................................................................ 34
CHAPTER 4. MANUAL PARTITION OPERATIONS........................................................................ 39
4.1 MAIN PARTITION OPERATIONS .......................................................................................................... 39
4.2 ADDITIONAL PARTITION OPERATIONS ............................................................................................... 58
CHAPTER 5. WORKING WITH ACRONIS RECOVERY EXPERT ............................................... 68
5.1 AUTOMATIC RECOVERY .................................................................................................................... 69
5.2 MANUAL RECOVERY ......................................................................................................................... 72
CHAPTER 6. WORKING WITH ACRONIS DISK EDITOR............................................................. 75
6.1 GENERAL INFORMATION .................................................................................................................... 75
6.2 THE SELECTION OF THE PARTITION OR A DISK FOR EDITING ............................................................... 75
6.3 MAIN WINDOW OF THE PROGRAM ..................................................................................................... 76
6.4 EDIT HARD DISKS .............................................................................................................................. 77
6.5 WRITE BLOCK TO A FILE AND READ FROM A FILE ............................................................................. 78
6.6 VIEW.................................................................................................................................................. 79
6.7 SEARCH ............................................................................................................................................. 80
6.8 WORKING WITH DIFFERENT ENCODINGS ........................................................................................... 82
CHAPTER 7. WORKING WITH ACRONIS OS SELECTOR ........................................................... 83
7.1 GENERAL INFORMATION .................................................................................................................... 83
7.2 STARTING THE WORK ......................................................................................................................... 83
7.3 SETTING THE BOOT MENU ................................................................................................................. 85
7.4 BOOTING OPERATING SYSTEMS .......................................................................................................... 85
7.5 SETTING AN OPERATING SYSTEM AS THE DEFAULT ............................................................................ 86
7.6 SETTING OPERATING SYSTEM PASSWORDS ......................................................................................... 86
7.7 SETTING OPERATING SYSTEM PROPERTIES ......................................................................................... 87
7.8 HIDING OPERATING SYSTEMS ............................................................................................................. 93
7.9 USING SHORTCUTS ............................................................................................................................. 94
7.10 DELETING OPERATING SYSTEMS FROM OS SELECTOR BOOT MENU ................................................ 94
7.11 DETECTING OPERATING SYSTEMS ................................................................................................... 94
4 Copyright © Acronis, Inc., 2000–2007
- 5. Table of contents
7.12 RENAMING OPERATING SYSTEMS ................................................................................................... 96
7.13 COPYING OPERATING SYSTEMS ...................................................................................................... 96
7.14 SETTING ACRONIS OS SELECTOR OPTIONS .................................................................................... 96
CHAPTER 8. INSTALLING AND USING SEVERAL OPERATING SYSTEMS ON A SINGLE PC
101
8.1 INTRODUCTION ................................................................................................................................ 101
8.2 INSTALLING SEVERAL WINDOWS COPIES TO A SINGLE PC ............................................................... 102
8.3 INSTALLING LINUX AND WINDOWS ON THE SAME PC...................................................................... 107
CHAPTER 9. BOOTABLE MEDIA BUILDER .................................................................................. 109
9.1 GENERAL INFORMATION .................................................................................................................. 109
9.2 CREATING BOOTABLE MEDIA ........................................................................................................... 109
APPENDIX A. HARD DISK AND FILE SYSTEMS........................................................................... 112
A.1 HARD DISK ORGANIZATION ............................................................................................................. 112
A.2 HARD DISK PARTITION .................................................................................................................... 113
A.3 PARTITION TYPES ............................................................................................................................ 113
A.4 PRIMARY PARTITIONS ...................................................................................................................... 114
A.5 EXTENDED PARTITIONS ................................................................................................................... 115
A.6 LOGICAL PARTITIONS ...................................................................................................................... 115
A.7 FORMATTING HARD DISKS .............................................................................................................. 115
A.8 FILE SYSTEMS .................................................................................................................................. 116
A.9 FILE SYSTEM MAIN SPECIFICATIONS ............................................................................................... 116
APPENDIX B. PARTICULARITIES OF OPERATING SYSTEMS................................................. 120
B.1 DOS-TYPE OPERATING SYSTEMS .................................................................................................... 120
B.2 WINDOWS 95/98/ME........................................................................................................................ 122
B.3 WINDOWS NT/2000/XP................................................................................................................... 123
B.4 LINUX .............................................................................................................................................. 125
B.5 OTHER OPERATING SYSTEMS .......................................................................................................... 125
APPENDIX C. GLOSSARY................................................................................................................... 126
Copyright © Acronis, Inc., 2000–2007 5
- 6. Introduction
Introduction
What is Acronis Disk Director Suite?
Acronis Disk Director Suite is a complex program that includes partition and boot
managers and hard disk data editing tools. With it, you can:
• Create hard disk partitions
• Resize, move, split and merge partitions without data loss or destruction
• Convert partitions to other file systems without data loss
• Copy (move) partition contents
• Delete partitions
• Recover hard disk partitions that were accidentally deleted or damaged due to a
hardware or software error
• Format, label, assign letters, hide and unhide partitions, set active partitions and
perform additional disk management operations
• Install multiple operating systems on a single PC
• Boot installed operating systems from any hard disk partition
• Boot installed operating systems from under Windows
• Install several operating systems on a single partition
• Hide or protect with a password any operating system on your PC
• Duplicate installed operating systems and define different configurations for each copy
• Recover boot records, files and folders structure, find lost clusters, remove viruses,
etc.
Some terms of this guide might be unfamiliar. Appendix A «Hard Disk And File Systems
» and Appendix C «Glossary» provide descriptions of some hard disk data storage components
and used terms.
What’s new in Acronis Disk Director Suite 10.0?
• Splitting/merging partitions
You can split a partition in two, moving the selected folders to the new partition and
leaving the rest of the data on the old one. This operation can also be used for
creating an empty partition from another partition’s free space. You can merge two
partitions, as well, even if their file systems are different. All data will stay intact and
reside on the resulting partition.
• Exploring and managing partitions contents
You can explore or manage partition contents before configuring operations on that
partition directly from Acronis Disk Director Suite. It enables you to copy, paste,
6 Copyright © Acronis, Inc., 2000–2007
- 7. Introduction
rename and delete files and folders, create folders on the selected partition, and
even edit text files.
• Support of boot from CD/DVD in Acronis OS Selector
If you insert a bootable CD/DVD, it will be detected and displayed in the Acronis OS
Selector boot menu/main window along with available operating systems. The
CD/DVD can contain any operating system or bootable program – no matter, you will
see its icon in the boot menu. It allows you to boot or install an operating system
from a CD.
• OS Detection Wizard
The OS detection tool allows an unintentionally deleted operating system to be found
and added to the OS Selector boot menu. Also, if an operating system on a newly
connected disk was not detected automatically, you can try to add it to boot menu
using this tool.
• Boot from second HDD
Generally, Windows can boot from HDD only if its boot files reside on the first
(according to BIOS) hard disk. If you connect a live system HDD, taken from another
computer (where it was the first disk), to your computer, where it becomes the
second (third etc.) disk, boot from that HDD will be impossible, even if the hardware
is identical on both computers. Acronis OS Selector now can manage situations like
that and automatically set the disk order required for booting the selected operating
system.
Besides, you can choose the disk order when installing an additional Windows
operating system, so that its boot files will be installed on the second (third etc.)
disk.
• Viewing logs
Acronis Disk Director Suite now keeps working logs. They store information about
implemented partition operations, including reasons for failure, if any.
• The new Bootable Media Builder, common for all Acronis products
The new Bootable Media Builder is able to create bootable media for every Acronis
product installed on the computer, or one bootable disk for several products. It also
supports creating a bootable disk ISO image on the hard disk and storing the
bootable programs versions on PXE server.
Software use conditions
The conditions of use are listed in the supplied «License Agreement». The unique serial
number is the confirmation of your legal purchase and usage of Acronis Disk Director
Suite on your system.
Under current legislation, the «License Agreement» is considered a contract between you
and Acronis Inc. The contract is a legal document and its violation may result in legal
action.
Illegal use and/or distribution of this software will be prosecuted.
Copyright © Acronis, Inc., 2000–2007 7
- 8. Introduction
Technical support
As part of your purchase of this product, you are entitled to receive unlimited electronic
support and the minor releases of the product. For example, when you purchase version
11.0 of the product you can register the product and when quot;patchquot; releases (e.g., 11.01,
11.02, 11.03 etc) are made available you can download them at no additional charge. When
we issue the next major release, e.g., Version 12 you would need to purchase an upgrade to
get this release.
While you are using this product, please register the product on our website at:
www.acronis.com/homcomputing/my/products/registration/ .
Then when you require support you can log onto
www.acronis.com/homcomputing/my/support
to receive electronic support.
If you need immediate support or detailed, complex questions about the product you can
purchase per-incident support
Buy Per-incident Support:
http://www.acronis.com/promo/buy/product1411753/SupportHome/http%3A/shop.acroni
s.com/dr/v2/ec_Main.Entry17c?V1=1411753&PID=&PN=1&SP=10034&SID=44905&CUR
=840&CID=0
8 Copyright © Acronis, Inc., 2000–2007
- 9. Installation and Use
Chapter 1. Installation and Use
1.1 System Requirements
To take full advantage of Acronis Disk Director Suite you should have:
• A PC-compatible computer with a Pentium or similar CPU
• 128 MB RAM
• A floppy or a CD-RW/DVD-RW drive
• A mouse (recommended)
1.2 Supported Operating Systems
• Windows NT 4.0 SP 6
• Windows 2000 Professional SP 4
• Windows XP SP 2
• Windows Vista (all editions).
1.3 Installation Process
1.3.1 Acronis Disk Director Suite installation
To install Acronis Disk Director Suite:
1. Run the installation program.
2. Follow the setup program instructions.
Copyright © Acronis, Inc., 2000–2007 9
- 10. Installation and Use
3. You will be prompted to choose Typical, Custom or Complete installation. If you
pick Custom, you can choose not to install the Bootable Media Builder, a tool for
creating bootable media (see Chapter 9 “Bootable Media Builder”). You might not need
this tool if you purchased a boxed product that contains a bootable CD.
If you have another Acronis product with its own Bootable Media Builder, such as Acronis
True Image, installed on your computer, the installation program will automatically detect
it and will not install another Bootable Media Builder regardless of your setting. You can
create bootable media for all Acronis products using either product.
4. After installation, reboot your PC.
1.3.2 Acronis OS Selector installation
To install Acronis OS Selector, you should first install Acronis Disk Director Suite. Then
select Start Programs Acronis Acronis DiskDirector Install Acronis OS
Selector and follow the setup program instructions. If you already have Acronis OS
Selector installed on your computer, it will be updated by the new version.
During the installation of Acronis OS Selector, the hidden system folder BOOTWIZ will be
created on your PC to keep the program loader. Acronis OS Selector will also copy OS
system files found on your PC into this folder to avoid problems during bootup and to
simplify adding new OS in the future.
Acronis OS Selector can be installed in the Typical or Custom variants.
During Typical installation, the BOOTWIZ folder will be created in the system hard disk
partition that contains the Windows files and folders.
Using the Custom installation option, you will be able to select the location of the
BOOTWIZ folder. This might come in handy when a system partition is accidentally
destroyed or damaged. In that case, you will be able to access the Acronis OS Selector
boot menu even if the system partition is inaccessible. From this menu, you can run the
standalone version of Acronis Disk Director Suite, saved in the BOOTWIZ folder as well, to
create and restore partitions and access the Acronis Disk Editor tool.
1.4 Upgrading Acronis Disk Director Suite
If you already have Acronis Disk Director Suite installed on your PC, the installation
program will automatically find it and prompt you on its replacement with the new
version.
Software upgrades (with certain bug fixes) may be downloaded free from the Acronis
Web site: http://www.acronis.com/support/updates/.
1.5 Removing Software
To remove Acronis Disk Director Suite, select Start → Settings → Control Panel →
Add or Remove Programs → Acronis Disk Director Suite → Remove. You will see
10 Copyright © Acronis, Inc., 2000–2007
- 11. Installation and Use
a dialog to confirm removal. Click Yes to confirm and Acronis Disk Director Suite will be
completely removed along with Acronis OS Selector.
To remove Acronis OS Selector only, select Start Programs Acronis Acronis
DiskDirector Install Acronis OS Selector. Then select Uninstall Acronis OS
Selector in the installation program window and follow the program instructions.
1.6 User Interface
When Acronis Disk Director Suite software is installed, it has a graphical user interface
that is controlled by the mouse or by Tab, Shift+Tab, Left, Right, Up, Down, Space,
Enter and Escape keys.
If you regularly work with Windows or X Window applications, you should not encounter
any problems with the Acronis Disk Director Suite interface.
Acronis Disk Director Suite uses a series of dialogs requiring the user to choose among
several actions or to mark partitions or disks to be manipulated.
1.7 Before You Run Acronis Disk Director Suite
PLEASE NOTE: Operations on system, application or data partitions must be done very
carefully to avoid potential hard disk booting or data storage problems.
Acronis Disk Director Suite has been thoroughly tested to work with numerous hard disks,
so if problems arise, they are likely caused by improper use, not the software.
A power loss, turning off the PC or pressing the Reset button on your PC during the
repartitioning procedure could result in partition damage and data loss.
Please take all necessary precautions and following these simple rules:
1. Create a disk image of the disk on which partitions are to be reconfigured. This will
ensure that your data will not be lost under any circumstances.
Almost all current PCs feature CD-RW drives. Having your most important data backed up
to a hard disk or CD will enable you to work on the disk partitions with full confidence that
your data is safe.
Acronis offers extremely effective hard disk and partition disk imaging software — Acronis
True Image (visit http://www.acronis.com/products/trueimage/). It creates a backup stored
in a compressed archive file whose contents can be restored at any time.
2. Test your disk to make sure it’s fully functional and does not contain bad sectors or file
system errors.
Copyright © Acronis, Inc., 2000–2007 11
- 12. Installation and Use
You can invoke system hard disk checking tools directly from Acronis Disk Director Suite
by selecting Disk Check or clicking Check the selected partition for errors toolbar
button.
3. Do not perform any partition operations while running other software that has low-
level disk access, such as antivirus or backup tools. Close such programs before running
Acronis Disk Director Suite.
If you follow these simple rules, you will protect yourself against data loss.
1.8 Running Acronis Disk Director Suite
1.8.1 Running under Windows
Under Windows, select Start Programs Acronis DiskDirector Acronis Disk
Director Suite.
Under Windows, Acronis Disk Director Suite can perform operations on any partitions,
including primary, logical, system or data without rebooting your PC.
1.8.2 Running Acronis Disk Director Suite for the first time
When you run the program for the first time, you will be prompted to choose whether you
want to work in Automatic Mode or Manual Mode.
Automatic Mode provides enough functionality to create almost any partition configuration
on your PC hard disks.
If you need a detailed partition structure representation with a complete set of partition
operations and controls, select Manual Mode.
You can switch between modes at any time (see 2.1.3 «Switching modes»).
1.8.3 Running from bootable diskettes or CD
Previously, we explained how to create bootable diskettes or a CD (see 1.2 «Supported
Operating Systems
• Windows NT 4.0 SP 6
• Windows 2000 Professional SP 4
• Windows XP SP 2
• Windows Vista (all editions).
Installation Process»). While working with Acronis Disk Director Suite, you may need to
use the bootable media: (1) after a serious Windows failure or (2) to work on a Linux-
based PC. (See also Chapter 9 «Bootable Media Builder».)
Your PC BIOS must be set correctly to boot and run the software from bootable diskettes
or CD.
12 Copyright © Acronis, Inc., 2000–2007
- 14. Beginning The Work
Chapter 2. Beginning The Work
2.1 Acronis Disk Director Suite Logical Organization
Acronis Disk Director Suite provides two operation modes (see 1.8 «Running Acronis Disk
Director Suite»):
• «Automatic partition operations» mode is designed for the most frequent
operations suitable for the majority of users
• «Manual partition operations» mode for any partition operations. This mode is
intended for experienced users with some knowledge of disk data storage
organization; it provides full operational control
2.1.1 Automatic partition operations
In this mode, all actions are performed through task-based wizards.
• Create partition wizard — enables you to create a partition from unallocated disk space
or other partitions
• Increase free space wizard — enables you to enlarge a partition at the expense of
unallocated disk space or other partitions
• Copy partition wizard — enables you to copy a partition
• Recover partitions wizard – enables you to recover any deleted or damaged partitions.
Working with Recover partitions wizard is described in detail in a separate chapter of this
guide. See Chapter 5 «Working with Acronis Recovery Expert». With these wizards,
even an inexperienced user will be able to perform the recovery operations using
step-by-step instructions.
2.1.2 Manual partition operations
In this mode, experienced users have access to all Acronis Disk Director Suite features.
Partition operations are performed by entering necessary parameters into dialog boxes.
The main difference between the automatic and manual modes is that wizards perform
operations series in the automatic mode and only single disk/partition operations in the
manual mode.
2.1.3 Switching modes
Having selected an operation mode during installation (see 1.2 «Supported Operating
Systems
• Windows NT 4.0 SP 6
• Windows 2000 Professional SP 4
• Windows XP SP 2
• Windows Vista (all editions).
14 Copyright © Acronis, Inc., 2000–2007
- 15. Beginning The Work
Installation Process»), you can switch to another mode at any time. Select View
Automatic Mode for the automatic mode or View Manual Mode for the manual.
2.2 Acronis Disk Director Suite Main Window
The program is controlled through the main window. It includes the menu, toolbar, and
disk and partition tree (shown/hidden through the View menu). This represents the
computer disk and partition list.
The main window appearance differs depending on the selected operation mode (see 2.1
«Acronis Disk Director Suite Logical Organization»). The difference applies to the
available operation list in the main menu, partition context menus, sidebar and toolbar,
and the amount of partition structure details represented.
Acronis Disk Director Suite main window, Automatic Mode
In the manual partition operations mode, the main window also includes all unallocated
disk space, while only partitions are shown in the automatic mode. Partition creation, free
space and copy wizards automatically recognize unallocated disk space in this mode.
Copyright © Acronis, Inc., 2000–2007 15
- 16. Beginning The Work
Acronis Disk Director Suite main window, Manual Mode
2.2.1 Disk and partition information
The main window shows the partition’s disk number, assigned letter, label, type, status,
size, free space size and file system. Disk and partition information is also provided in the
partition and disk tree.
The bottom part of the main window graphically indicates the selected disk and its
partitions as rectangles with basic data on them (label, letter, size, type, file system).
2.3 Calling Partition Operations
All partition operations in both modes are called and executed similarly.
2.3.1 Calling the main operations
Any operation can be launched:
• By selecting it from the Disk submenu
• From customizable toolbars
• From the partition context menu (both in the main window and the graphical panel)
• From Operations and Advanced sidebar lists
Note that the list of available operations in the Disk submenu and the Operations sidebar
depends on the selected partition type. This holds true for unallocated space as well.
2.3.2 Advanced operations
Advanced operations are:
• Convert — convert the FAT16 partition file system to FAT32, Ext2 to Ext3, and vice
versa
16 Copyright © Acronis, Inc., 2000–2007
- 17. Beginning The Work
• Hide/Unhide — hide/unhide a partition
• Set Active — set an active partition
• Resize Root — resize FAT16 partition root
• Change Bytes per i-node — resize i-node table (Linux Ext2/Ext3)
• Change Cluster Size — change FAT16/FAT32 partition cluster size
• Change Type — change partition type
• Recover — recover deleted or damaged partitions (see Chapter 5 «Working with Acronis
Recovery Expert»).
• Edit — edit hard disk data (see Chapter 6 «Working with Acronis Disk Editor»).
Advanced partition operations are called from the Advanced sidebar list, the same partition
context menu item or toolbar button.
Note that the additional operations list of the partition context menu or toolbar depends
on the selection of a partition type. For example, the FAT16 partition menu contains
Advanced Resize Root; this is absent in the FAT32 partition menu. The Linux Ext2/Ext3
partition context menu contains Advanced Change Bytes per i-node, which is not found on
the FAT menus.
2.3.3 Invoking Acronis Disk Director Suite wizards
Wizards are invoked from the Wizards submenu and the corresponding sidebar list. For
example, select Wizards Create Partition for the partition creation wizard.
2.4 Partition Operation Properties
2.4.1 Displaying operation results
Results of any disk partition operation are immediately displayed in the Acronis Disk
Director Suite main window.
If you create a partition, it will be immediately shown in the hard disk partition list in the
main window, as well as in graphical form on the bottom of the main windows.
Any partition changes, including resizing, relocating and labeling are also immediately
displayed in the main window.
2.4.2 Pending operations
All operations are pending until the user issues the command for the changes to be made
permanent. Until then, Acronis Disk Director Suite will only show the new partition
structure that is provided by operations to be performed.
Therefore, you can view the graphical representation of the new partition structure first
and then decide whether to perform or cancel specific operations.
Copyright © Acronis, Inc., 2000–2007 17
- 18. Beginning The Work
2.4.3 Viewing delayed operations
All pending operations are added to the pending operations list. You can view it in the
Pending Operations window by clicking Operations Show:
Pending operations list
This organization enables you to control all planned operations, double-check your
intended work, and undo operations fully or partially, if needed.
2.4.4 Performing pending operations
To execute planned hard disk operations, the user has to select one of the two following
commands:
• Select Operations Commit in the main menu
• Click Commit Pending Operations toolbar button
To prevent you from performing any unintentional change on your disk, the program will
first display the list of all pending operations. Clicking Proceed will launch their
execution. You will not be able to undo any actions or operations after you Proceed the
operation.
2.4.5 Modifying pending operations
All of your actions result in the creation of pending operations. For example, you can
create a new partition by providing its type, file system, size, location and label. You
can easily view the pending operation for the partition you are working on (see 2.4.3
«Viewing delayed operations»).
You can always change any operation parameter, including type, file system, size,
location, etc. before performing the operation. Using Change type, Convert, Move, Resize,
and similar operations, you will also see that your actions do not result in creating new
pending operations. These actions will only change the existing pending operation
parameters.
If you decide to change the label of a different, existing partition, Acronis Disk Director
Suite will immediately create a new pending operation. Thus the same actions sometimes
result in the creation of a new pending operation or modification of existing operations.
18 Copyright © Acronis, Inc., 2000–2007
- 19. Beginning The Work
2.4.6 Undoing user actions
Calling wizards or dialog boxes for planning disk partition operations are user actions.
User entries are necessary operation parameters on the wizard or dialog box pages.
One user action in Acronis Disk Director Suite enables you to plan a list of partition
operations, for example, calling a wizard for partition creation or resizing. (You can easily
verify your actions by looking at the Pending Operations when the wizard finishes its
work.)
You can also create a partition by selecting Disk Create Partition. This requires a list of
actions to be performed (enter a label, select partition type, file system, size and
location), resulting in the creation of a single partition create operation only.
The difference between user actions and partition operations should be kept in mind if
you wish to undo user actions.
Any user action in Acronis Disk Director Suite can be undone or redone before committing
the operation. To undo a user action:
• Select Operations Undo from the main menu (or press Ctrl+Z)
• Click the Undo Last Action toolbar button
To redo a user action:
• Select Operations Redo from the main menu (or press Ctrl+Y)
• Click the Redo Last Action toolbar button
As user actions result in creating pending partition operations, as mentioned above,
undoing them results in canceling one or more partition operations. And conversely,
redoing a user action results in the addition of one or more pending operations.
Depending on the situation, undoing an action may cancel a pending operation or undo
changes of an existing operation (see 2.4.5 «Modifying pending operations»).
Similarly, redoing an action might add a pending operation to the list again or redo a
change of a pending operation parameter.
You can undo user actions one at a time or all at once by selecting Operations Undo All.
Similarly, you can redo user actions (along with the corresponding graphical
representation of partition reconfiguration) one-by-one or all at once by selecting
Operations Redo All.
2.4.7 Wizard operations
Pending partition operations created by Acronis Disk Director Suite wizards differ in that a
user must provide a list of operation parameters to perform them. Each parameter is entered
on a separate wizard page.
Entering operation parameters, you change wizard pages using Back and Next buttons
until you reach the Preview page with the Finish button.
On the Preview wizard page, you can click Back to return and change any operation
parameter.
Copyright © Acronis, Inc., 2000–2007 19
- 20. Beginning The Work
After clicking Finish on the last wizard page:
• The new partition structure is graphically represented in the Acronis Disk Director Suite
main window
• The wizard creates a list of pending operations; you can see it by selecting Operations
Show
Remember that no actions are performed on your disks when the wizard finishes working!
If you are sure that the new structure is suitable, select Operations Commit or click
Commit Pending operations. Wizard-created pending operations will then be performed at
this time.
Before you select Operations Commit or click Commit Pending operations, you can
undo your actions (calling a wizard) and wizard-created pending operations in the usual
way (selecting Operations Undo or pressing Ctrl+Z) or clicking Undo Last Action.
Acronis Disk Director Suite shows the wizard and its results as a user action by creating
the list of operations. Any pending actions can be fully undone by any of the mentioned
methods, i.e. pressing Undo Last Action will undo a user action and all operations planned
by the wizard.
2.5 Protecting Acronis Disk Director Suite With A Password
You should always be aware of possible unauthorized access to your data. To protect
your hard disk, partition, applications and data, Acronis Disk Director Suite provides
password protection.
If you need to protect Acronis Disk Director Suite with a password:
1. Select Disk Set Password.
2. Enter a password in the New Password and Confirm New Password fields in the Set
Password window.
20 Copyright © Acronis, Inc., 2000–2007
- 21. Beginning The Work
3. Click OK to enable password protection.
After you run the program, you’ll be prompted to enter a password in the Password
Protected window:
If you enter a wrong password, you'll be asked to re-enter it. Clicking Cancel will close the
program.
If you need to change the password:
1. Select Disk Set Password.
2. Enter the old password in the Old Password field and the new password in the New
Password and Confirm New Password fields in the Set Password window.
3. Click OK to enable password protection.
If you protect Acronis Disk Director Suite with a password and forget it, you will have to
uninstall Disk Director Suite (see 1.5 Removing Software), and install it again.
2.6 Viewing logs
Acronis Disk Director Suite allows users to view its working logs. They provide information
about partition operations, including reasons for failure, if any.
To invoke the log window, select Show log on the toolbar or from the Tools menu.
The log browsing window contains two panes: the left one features the log list, while the
right one shows selected log contents.
The left panel can contain up to 50 logs. If there are more, you can browse the list using
the More and Less buttons with the left and right arrows.
To delete a log, select it and click Delete.
Copyright © Acronis, Inc., 2000–2007 21
- 22. Beginning The Work
If any step was terminated by an error, the corresponding log will be marked with a red
circle with a white cross inside.
The right window features the list of steps contained in the selected log. The three
buttons to the right control message filters: the white cross in the red circle filters error
messages, the exclamation sign in a yellow triangle filters warnings, and the “i” in the
blue circle filters information messages.
To select columns (step parameters) to display, right-click the headers line or left-click the
Choose Details button. Then check the desired parameters.
To sort messages by a particular parameter, click its header (click again to reverse order)
or the Arrange Icons by button (the second from the right) and select the desired
parameter.
You can also change column width by dragging the borders with a mouse.
22 Copyright © Acronis, Inc., 2000–2007
- 23. Automatic Partition Operations
Chapter 3. Automatic Partition Operations
The «Automatic partition operations» mode enables you to perform the following typical
operations:
• Create a new partition
• Increase partition free space
• Copy a partition
• Recover partitions
These operations are performed with wizards, enabling you to enter operation parameters
step-by-step and return to any step as needed. Each parameter is provided with detailed
instructions.
For a detailed description of the Recover Partitions Wizard see Chapter 5 «Working with
Acronis Recovery Expert».
3.1 Creating A New Partition
You might need a new hard disk partition to:
• Store several same-type files — for example, an MP3 collection or video files on a
partition
• Store backups (images) of other partitions/disks on a partition
• Install a new operating system (or swap file) on a partition
Create partition wizard lets you create a partition of any type (Active, Primary or
Logical), select a file system, label, assign a letter, and other disk management functions.
1. If you need to create a partition:
1. Run the create partition wizard by selecting Wizards Create partition or a similar
Wizards list item on the sidebar, or by clicking Create partition on the toolbar.
2. The wizard will analyze computer disks and partitions. If the wizard finds unallocated
space, you will see the Action Selection wizard page.
It will ask you to select how to create a new partition:
(1) using disk unallocated space.
(2) using existing partitions free space
Unallocated space is the space not used by any existing partitions. In contrast, partition
free space is the space free from any data.
Copyright © Acronis, Inc., 2000–2007 23
- 24. Automatic Partition Operations
Partition creation method selection window
2. If you want to create a partition using unallocated disk space:
1. Set the switch to Unallocated space.
2. The wizard will offer to create a partition on the largest unallocated area.
For example, if you have 5 GB and 12 GB unallocated areas, the wizard will offer to
create a partition on the 12 GB area.
If you want to create a partition on the 5 GB unallocated space, you will have to reject the
wizard’s suggestion and simply select this area and click Create a new partition. You can do
this in the «Manual partition operations» mode.
3. On the Partition Size wizard page, set the partition size.
New partition size window
24 Copyright © Acronis, Inc., 2000–2007
- 25. Automatic Partition Operations
4. On the next wizard page, select partition type — Active (Active Primary), Primary or
Logical.
5. Typically Primary is selected to install an operating system to a partition. If the
partition is for data storage, select Logical.
6. Select Active if you want to install an operating system on this partition to boot at
startup.
Note that if you enter a size of more than 2 GB, you will not be able to use the FAT16 file
system on this partition. It will be disabled in the File System wizard page.
Partition type selection window
A hard disk can contain up to four primary partitions. If they already exist, Active and
Primary options will be disabled and you will be able to select only the Logical partition
type.
7. On the next File System wizard page, select a file system. The wizard will offer you
one of the Windows file systems — FAT16, FAT32 or NTFS, — or Linux file systems —
EXT2, EXT3, ReiserFS, Swap — or to leave the partition Unformatted.
More details about the properties of main file systems, the operating systems, and disks
are provided in the A.9 «File System Main Specifications» appendix.
Copyright © Acronis, Inc., 2000–2007 25
- 26. Automatic Partition Operations
Partition file system selection window
Selecting a partition file system results in partition formatting, i.e. creating partition
data storage structures – boot record, file allocation table, etc.
8. On the next wizard page, you will be asked to select a partition letter.
Partition Logical Drive Letter selection window
At startup, an operating system assigns letters (C:, D:,…) to partitions. These letters are
used by applications and the operating system to locate files on partitions. For example,
C:Program FilesAcronisDisk DirectorDiskDirector.exe. See also Appendix C «Glossary»
— «Letter (of a drive, partition)».
26 Copyright © Acronis, Inc., 2000–2007
- 27. Automatic Partition Operations
Hard disk partitions are not only assigned letters, but are also numbered. That means some
operating system partitions are assigned letters and numbers, in others, only numbers.
Create-, delete- and move-partition operations, as well as hiding/unhiding a partition and
direct letter change may result in problems running applications, opening files (as some
shortcuts become unusable) or booting an operating system.
Therefore, when performing partition operations, you must be careful and remember that
each operating system works differently with partition letters. Each OS has its own
partition letter assignment rules.
Windows 98/Me
Windows 98/Me assign partition letters automatically in fixed order, according to these
rules:
• Partition letters start from C: and continue until Z:. The C: partition is considered
system, i.e. used for OS startup.
Note that these OS cannot recognize all partitions, but only 1 (FAT12), 4 and 6 (FAT16),
11 (FAT32), 12 (FAT32 LBA) and 13 (FAT16 LBA) types. File system type is determined
not by partition type, but by its contents. Partitions of other types are passed (no letters are
assigned to them).
• The first primary active partition found on the first hard disk is assigned C:. If there’s
no such partition, C: is assigned to the first suitable primary partition
• Similarly and consecutively, one of the primary partitions from other hard disks is
considered. They are assigned D:, E:, etc. (If there is no suitable partition found on
the first disk, then C:, D:, etc. are assigned.)
• Next, all suitable logical partitions are considered in the sequence order on the first,
second, third, etc. hard disks. They are assigned E:, F:, G:, for example
• Finally, in order, letters are assigned to all remaining suitable primary partitions of the
first, second, third, etc. disks.
Partition operations in the mentioned operating systems may result in problems running
applications, opening files and other problems if letter assignments change.
Windows NT/2000/XP
Windows NT/2000/XP operating systems' initial letter assignment is done automatically:
similar to Windows 98. Windows NT 4.0 does not support FAT32, but assigns letters to
such partitions.
Please note that letter order in these operating systems can differ depending on the
number of hard disks and other disk drives recognized by the BIOS.
All these operating systems enable you to change initially assigned letters. Partition
create, delete and move operations do not affect letters assigned to other partitions.
Copyright © Acronis, Inc., 2000–2007 27
- 28. Automatic Partition Operations
Assigning a partition a new letter or hiding it will prevent only its applications and files
from running or opening. Other partitions will not be affected by these operations.
OS startup problems may appear if you directly change the letter assigned to the system
partition or a partition with PAGEFILE.SYS swap file.
Hard disk partition letter assignment in various operating systems is further explained in all
guide chapters where the partition operations might affect PC operation or booting.
9. On the next page, you can enter an optional partition label that will enable you to
distinguish one created partition from another.
In Windows, a partition label is shown in the Explorer disk and folder tree; for example,
WIN98(C:), WINXP(D:), DATA(E:), etc. WIN98, WINXP and DATA are partition labels.
See also Appendix C «Glossary» — « Label».
10. The last wizard page graphically shows you the new disk partition structure, including
those just created.
Created partition in the disk partition structure
Clicking Finish on this page will make Acronis Disk Director Suite create a pending
operation for new partition creation, (your actions may only modify an existing
operation. See 2.4.5 «Modifying pending operations»). The new partition structure will be
graphically represented in the Acronis Disk Director Suite main window.
More details about the Finish command results are provided in 2.4.7. «Wizard
operations».
3. If you want to create a new partition using other partition free space:
1. On the Action Selection wizard page, set the switch to Free space of the existing
partitions.
28 Copyright © Acronis, Inc., 2000–2007
- 29. Automatic Partition Operations
2. On the Select Hard Disk Drive wizard page, select a disk on which to create a
partition.
Partition disk selection page
Note that this wizard page represents physical disks actually connected to your PC. The
next page shows logical disks (or partitions) on the selected physical disk. See also
Appendix C «Glossary» — «Physical disk», «Logical disk».
3. On the next Select Partitions wizard page, select the disk partition(s) whose space
you want to use to create a new partition.
This means that if these partitions have free space, their size can be reduced. As a result,
the freed space will be automatically considered as unallocated (not used by any
partitions). A new partition can be created in this space.
Copyright © Acronis, Inc., 2000–2007 29
- 30. Automatic Partition Operations
The window of existing partition selection to create a new partition
By creating a partition using the free space of other partitions, Acronis Disk Director
Suite can collect it in such a way that the final partition size is not smaller than 110%
of data-occupied space.
When creating a partition with the switch set to Free space of the existing partitions,
you provide a small partition size. If it is possible to create it using unallocated disk
space, the partition will be created this way; the existing partitions will not be resized.
If a partition cannot be created using unallocated space only, then the deficit will be
taken from existing partitions.
If you do not select a partition to take space from on the Select Partitions wizard page
and there is no unallocated disk space, you will see an error message:
Error message of deficient disk space for partition creation
30 Copyright © Acronis, Inc., 2000–2007
- 31. Automatic Partition Operations
In this case, you will have to return to the previous wizard page and select a different
partition from which to take the necessary space.
4 On the Partition Size wizard page, enter the size of the created partition (the wizard
automatically determines minimum and maximum partition sizes).
Created partition size window
5 The next wizard pages provide partition type, file system, letter (if you work in
Windows NT/2000/XP), and optional labeling.
Further actions for partition creation are the same as described in 3.1 «Creating A New
Partition» section.
Clicking Finish on the last wizard page allows Acronis Disk Director Suite to create a
pending operation list for new partition creation (these actions may only modify an existing
operation. See 2.4.5 «Modifying pending operations»).
The list will include not only the operation of partition creation itself, but also operations
of partition resizing for creating a new partition.
If you want to create a new partition and there is no free space on disks:
Run the create partition wizard, by clicking Create a new partition.
You will immediately see the Select Hard Disk Drive wizard page, passing the Action
Selection page.
Further actions for partition creation are the same as described in 3.1 «Creating A New
Partition» section.
Copyright © Acronis, Inc., 2000–2007 31
- 32. Automatic Partition Operations
Click Finish on the last wizard page to allow Acronis Disk Director Suite to create a
pending operation list for new partition creation (these actions may only modify an existing
operation. See 2.4.5 «Modifying pending operations»).
3.2 Increasing Partition Free Space
You might need to increase partition free space in some cases:
• There is no free space to install new applications or store data
• Some programs, like defragmenters, could stop working correctly if partition
free space is smaller than a certain value
Reducing system partition free space below a certain value might cause operating system
problems. The Increase free space wizard will enable you to enlarge a partition using
other partitions' free space. If there is not enough free space in other partitions, it can
use unallocated disk space.
If you need to increase partition free space:
1. Run the Increase free space wizard by selecting Wizards Increase free space or a
similar item in the Wizards sidebar list or by clicking Increase free space on a
partition on the toolbar.
2. On the Select Partition To Increase wizard page, select a partition that you want to
enlarge.
Selecting a partition to increase free space
3. On the Select Partitions wizard page, select a disk partition whose space will be used
to increase the selected partition.
32 Copyright © Acronis, Inc., 2000–2007
- 33. Automatic Partition Operations
«Enlarging a partition at the expense of another partition» is described above: see
3.1 «Creating A New Partition».
Selecting a partition to use to increase free space
4. On the next wizard page, you will see the maximum size available for the selected
partition. You must select the size yourself.
Entering the size to increase partition free space
Copyright © Acronis, Inc., 2000–2007 33
- 34. Automatic Partition Operations
Note that although selected partition size is increased at the expense of other partition
space, unallocated space also will be used if needed. Unallocated space is automatically
considered to be the maximum partition size.
5. In the last Preview wizard window, you will see a graphical representation of the
new partition structure, including the resized partition.
Clicking Finish on the last wizard page will allow Acronis Disk Director Suite to create
the pending operation list for partition resizing (your actions may only modify an existing
operation. See 2.4.5 «Modifying pending operations»).
The new partition structure will be graphically represented in the Acronis Disk Director
Suite main window.
Similar to creating a new partition (see 3.1 «Creating A New Partition»), Acronis Disk
Director Suite considers the results of partition free space increase as a single complex
operation that can be undone only as a whole.
3.3 Copying Partitions
Having copied a partition, you get the duplicate of all its data. Partition copy can be used:
• As a partition backup (or rather as a data backup)
• A system partition backup is advised if you want to upgrade the existing operating
system
• To quickly move all data from an old disk to a new disk
We again recommend our backup solution — Acronis True Image. It enables you to create
a backup (image) of a partition and/or entire hard disk in a compressed archive file, while
allowing comments and password protection. See
http://www.acronis.com/products/trueimage/).
The copy partition wizard will let you create a partition copy on the selected disk space. It
can be created on unallocated disk space or at the expense of existing partition space,
inserted between other partitions or resized after comparison with the original. It can also
change the type or file system and assign a label or a letter if needed.
If you need to copy a partition:
1. Run the wizard by selecting Wizards Copy partition or a similar item in the
Wizards sidebar list, or by clicking Copy a partition on the toolbar.
2. On the Select Partition To Copy wizard page, select a partition to copy.
34 Copyright © Acronis, Inc., 2000–2007
- 35. Automatic Partition Operations
Selecting a partition to copy
3. On the next Partition Location wizard page, a record of copied partition parameters
will be created.
The page for selecting a disk location for partition copy
You will have to select a copy location on one of the disks, among existing partitions. To
make your selection, click before or after a partition to mark where you want to locate the
copy.
In this example, the copy will be located before the PROGRAM(H:) partition in the figure
below.
Copyright © Acronis, Inc., 2000–2007 35
- 36. Automatic Partition Operations
The copy will be located after the PROGRAM(H:) partition in the figure below.
The figure below shows the result of locating a partition copy after clicking after the
PROGRAM(H:) partition.
You can locate a copy anywhere on your disk(s). The copy partition wizard will
automatically perform all necessary operations, even if it has to resize or move other
partitions.
1. The selected disk might lack space for a copy. Nevertheless, you can copy a partition
by selecting another partition whose space will be partly used. This can be done in the
Select Partitions window.
36 Copyright © Acronis, Inc., 2000–2007
- 37. Automatic Partition Operations
The page to select a partition, which will be partly used for a copy location
If you do not select a partition to be partly used as the copy location on the Select
Partitions wizard page and there is not enough unallocated disk space, you will see an
error message:
Error message showing not enough disk space for a partition copy
In that case, the wizard will prompt you to select a partition from which to take some
space.
If there is not enough space, the partition will not be copied!
2. On the next Partition Size wizard page, you can provide a desired size. The wizard will
automatically determine the minimum and maximum copy size.
Copyright © Acronis, Inc., 2000–2007 37
- 38. The page for partition copy size selection
The minimum copy size is determined by the data area size of a copied partition. The
maximum size is determined by the available disk space. It includes the space taken
from a partition and unallocated disk space.
By copying a partition at the expense of existing partition free space, Acronis Disk
Director Suite can take the partition space to make sure that partition size is not smaller
than 110% of data-occupied space.
3. On the next Partition Type wizard page, you can select partition copy type: Active,
Primary and Logical.
As a rule, Primary is selected if a partition contains an operating system. If a partition is
intended for data storage, you should select Logical.
Select Active if you want to boot the partition’s operating system at startup.
By copying a partition at the expense of existing partition free space, Acronis Disk
Director Suite can take the partition space to make sure that partition size is not smaller
than 110% of data-occupied space.
Further actions for copying a partition are the same as described in sections 4-7 of 3.1
«Creating A New Partition».
Copying a partition in Windows 98/Me and assigning it a letter can change the order of
letters assigned to other partitions. As a result, some shortcuts might stop working. For a
detailed discussion of partition letter assignment rules for various operating systems, see
3.1 «Creating A New Partition».
Clicking Finish on the last wizard page will allow Acronis Disk Director Suite to create
the pending operation list for copying a partition (your actions may only modify an existing
operation. See 2.4.5 «Modifying pending operations»).
The new partition structure will be graphically represented in the Acronis Disk Director
Suite main window.
38 Copyright © Acronis, Inc., 2000–2007
- 39. Manual Partition Operations
Chapter 4. Manual Partition
Operations
Unlike the «Automatic partition operations» mode (see 2.1), the «Manual partition
operations» mode is intended for experienced users only, and offers much wider operation
lists. Manual operation parameters are entered in the dialog boxes.
To switch to the «Manual partition operations» mode, select View -> Manual mode.
4.1 Main Partition Operations
Main hard disk partition operations include the typical, most frequently used operations of
partition creation (selecting a type, file system, formatting, etc.), assigning label and
letter partition, resizing, relocating, clearing, deletion, etc.
4.1.1 Creating partitions
If there is unallocated space on a disk, you can create a partition using manual disk
operations.
Note that the Create partition wizard mentioned above can create a partition using both
unallocated disk space and the space of existing partitions (see 3.1 «Creating A New
Partition»). It will enable you to create a partition on unallocated space only. If there is no
such space, it should be provided by resizing and moving existing partitions.
If you need to create a disk partition:
1. Select hard disk and unallocated space in the Acronis Disk Director Suite main
window. The Create partition button will become available on the toolbar, and the
Create Partition operation on the sidebar and in the context menu.
Selecting unallocated disk space
2. Select Disk Create partition or a similar item in the Operations sidebar list, or click
Create partition on the toolbar.
Copyright © Acronis, Inc., 2000–2007 39
- 40. Manual Partition Operations
3. In the Create Partition window, enter a partition label and select a file system and
partition type (Primary — Logical) from the list; you can also enter partition size
and location using a mouse or by direct input to Partition size, Unallocated space
before (and Unallocated space after) fields.
As a rule, Primary is selected if a partition is to contain an operating system. If a partition
is meant for data storage, Logical should be selected.
Created partition parameters window
4. By clicking OK, you'll add the pending operation of new partition creation.
The new partition structure will be graphically represented in the Acronis Disk Director
Suite main window.
Creating a partition in unallocated disk space in Windows 98/Me can change the order of
letters assigned to other partitions. As a result, some shortcuts might stop working. A
detailed discussion of partition letter assignment rules for various operating systems
appears in 3.1 «Creating A New Partition».
4.1.2 Copying a partition to unallocated disk space
The reasons for copying a partition were discussed above (see 3.3 «Copying Partitions»).
Partition copy can be used:
• As a partition backup (or rather a data backup)
• As a system partition backup if you want to upgrade the existing operating system
• To quickly move all data from the old disk to the new
If you need to copy a partition:
40 Copyright © Acronis, Inc., 2000–2007
- 41. Manual Partition Operations
1. Select a hard disk and a partition to copy.
Selecting a partition to copy
2. Select Disk Copy or a similar item in the Operations sidebar list or click Copy
the selected partition to another free space on the toolbar.
3. Acronis Disk Director Suite will automatically compare the size of a copied partition
and disk free space as shown in the Copy Partition window.
Free space available for copying
Note that the unallocated space is smaller than copied partition size, but its data area is
smaller than unallocated space. Therefore copying is possible.
If there is not enough free space to copy a partition on a hard disk, no unallocated space
will be available for selection.
Copyright © Acronis, Inc., 2000–2007 41
- 42. Manual Partition Operations
4. Select the unallocated disk space to copy a selected partition to it.
5. In the next wizard page, enter partition copy type (Logical — Primary), size and
location.
While copying a partition, you might have to change its type. For example, you have to copy
a primary partition, but there are already four primary partitions on the disk. You will be able
to copy it only as a logical partition. If you need to restore the primary partition from a copy,
you will be able to change its type again.
Entering partition copy parameters
The size and location of a partition copy can be provided with a mouse or by entering
data into the Unallocated space before, Partition size (and Unallocated space after) fields.
6. By clicking OK in the Copy Partition wizard, you'll add the pending operation of
partition copying and location (your actions may only undo or modify already
existing operation; see 2.4.5 «Modifying pending operations»).
The new partition structure will be graphically represented in the Acronis Disk Director
Suite main window.
Copying a partition in Windows 98/Me and assigning it a letter can change the order of
letters assigned to other partitions. As a result, some shortcuts might stop working. A
detailed discussion of partition letter assignment rules for various operating systems
appears in 3.1 «Creating A New Partition».
4.1.3 Moving a partition to unallocated disk space
You might need to move a partition to:
• Change order of letters assigned by operating system
42 Copyright © Acronis, Inc., 2000–2007
- 43. Manual Partition Operations
For example, Windows 98/Me, unlike Windows NT/2000/XP, does not let users assign
random letters to partitions, so you must move a partition to assign it the necessary
letter.
• Work with some older OS (MS-DOS, Windows NT 4.0), that can boot only from binary
partitions located in the beginning of the disk
• Speed up partition operations
For example, you might have a special partition for a swap file. If you move this partition
closer to the beginning of a disk, OS might work much faster with it.
• Change partition configuration
If you need to move a partition to unallocated disk space:
1. Select the hard disk and partition to move.
Selecting a partition to move
2. Select Disk Move or a similar item in the Operations sidebar list or click Move
the selected partition to another free space on the toolbar.
3. Acronis Disk Director Suite will automatically compare moved partition size and
available free space, indicating it in the Move Partition window.
Copyright © Acronis, Inc., 2000–2007 43
- 44. Manual Partition Operations
Unallocated space available for partition moving
Note that the unallocated space is smaller than moved partition size, but its data area is
smaller than unallocated space. Therefore, moving the partition with its data intact is
possible.
If there is not enough free space to copy a partition on a hard disk, no unallocated space
will be available for selection.
4. Select free space to move the selected partition to.
5. On the next wizard page, select the type of moved partition (Logical — Primary),
size and location.
Changing partition type is not as necessary here as with partition copying (see 4.1.2
«Copying a partition to unallocated disk space»). Nevertheless, Acronis Disk Director Suite
gives you this added flexibility.
44 Copyright © Acronis, Inc., 2000–2007
- 45. Manual Partition Operations
Entering moved partition parameters
The size and location of a partition copy can be provided with a mouse click or by
entering data into the Unallocated space before, Partition size (and Unallocated space
after) fields.
6. By clicking OK in the Move partition window, you'll add a pending operation to
partition moving (your actions may only undo or modify already existing operation; see
2.4.5 «Modifying pending operations»).
The new partition structure will be graphically represented in the Acronis Disk Director
Suite main window.
Moving a partition to unallocated disk space in Windows 98/Me can change the order of
letters assigned to other partitions. As a result, some shortcuts might stop working. A
detailed discussion of partition letter assignment rules for various operating systems
appears in 3.1 «Creating A New Partition».
Take special care when moving an operating system partition and its boot code location.
The OS might stop booting. For example, Windows NT 4.0 and earlier versions limit boot
code location to the first 2016 MB.
4.1.4 Resizing and/or moving a partition
You may find that there is not enough free space on a certain partition. For example, maybe
it is almost filled with MP3 files. Acronis Disk Director Suite lets you enlarge a partition easily.
Reasons for moving a partition were discussed above (see 4.1.3 «Moving a partition to
unallocated disk space»).
If you need to resize and/or move a partition:
1. Select the hard disk and a partition to be resized.
Copyright © Acronis, Inc., 2000–2007 45
- 46. Manual Partition Operations
2. Select Disk Resize or a similar item in the Operations sidebar list, or click
Resize/move the selected partition on the toolbar.
3. Resize the partition in the Resize Partition window:
(1) Hold the mouse button and drag a corresponding partition rectangle
side until you get the proper size in the Partition size field.
(2) Specify the partition size in the Partition size field.
Resize partition window
4. Relocate a partition on a disk by one of the following methods:
(1) Holding the mouse button and dragging the corresponding partition
rectangle left side to resize free space before the partition.
(2) Having pointed to the rectangle, hold the left mouse button and
move a partition as a whole until you get the necessary MB or GB
amount in the Unallocated space before field.
(3) Specifying the necessary value in the Unallocated space before field.
Acronis Disk Director Suite automatically considers the limitations of file systems and
parameters provided. In particular, it won’t let you enlarge a FAT16 partition over the
maximum 2 GB (4 GB for Windows 98/Me) value.
5. By clicking OK in the Resize Partition window, you'll create a pending operation for
partition resizing and moving (your actions may only undo or modify an existing
operation; see 2.4.5 «Modifying pending operations»).
The new partition structure will be graphically represented in the Acronis Disk Director
Suite main window.
46 Copyright © Acronis, Inc., 2000–2007
- 47. Manual Partition Operations
Acronis Disk Director Suite features a wizard for performing more complex partition resizing
(see 3.2 «Increasing Partition»). Simple partition resizing lets you increase partition size
only if there is free (unallocated) space before or after a partition. The wizard lets you
perform more complex operations such as increasing partition free space at the expense of
other partitions.
Moving a partition to unallocated disk space in Windows 98/Me can change the order of
letters assigned to other partitions. As a result, some shortcuts might stop working. A
detailed discussion of partition letter assignment rules for various operating systems
appears in 3.1 «Creating A New Partition».
Take special care when moving an operating system partition and its boot code location.
The OS might stop booting. For example, Windows NT 4.0 and earlier versions limit boot
code location to the first 2016 MB.
4.1.5 Splitting partitions
You can split a partition in two, moving the selected folders to the new partition and
leaving the rest of the data on the old one. The new partition will have the same file
system. This operation can also be used for creating an empty partition from another
partition’s free space.
There must be some free space on a partition to enable its splitting. The amount of free
space necessary for splitting can be calculated as follows:
• Space for the new partition file system – depending on the file system type, maximum
20 MB
• Plus space for the program’s housekeeping data – about 25 MB
• Plus 3% of the size of the data being moved to the newly created partition.
With splitting completed, this space will be free again (except for space for the new
partition file system) and will be distributed between the two resulting partitions. If there
is not enough space on the partition, you will get a message that splitting is impossible.
If you need to split a partition:
1. Select a partition to be split.
2. Select Disk Split or a similar item in the Operations sidebar list, or click Split on
the toolbar.
3. In the folders tree, select folders to be moved to the newly created partition. If you
want to create an empty partition, do not select any folders.
Copyright © Acronis, Inc., 2000–2007 47
- 48. Manual Partition Operations
Selecting folders to be moved
4. Distribute the source partition free space between the two resulting partitions.
Distributing the source partition free space
Please keep in mind, that you are distributing not overall partition size, but just free
space at this step. The program will automatically count how much space is necessary for
the folders being moved to the new partition, and will add the specified free space share
to that size. Thus, if you divide free space in equal parts, it does not mean that the two
resulting partitions will be equal in size.
48 Copyright © Acronis, Inc., 2000–2007
- 49. Manual Partition Operations
5. By clicking Proceed, you'll add a pending operation (your actions may only undo or
modify already existing operation; see 2.4.5 «Modifying pending operations»).
The new partition structure will be graphically represented in the Acronis Disk Director
Suite main window.
4.1.6 Merging partitions
You can merge two partitions, even if their file systems are different. All data will stay
intact and reside on the resulting partition. The resulting partition will have the same file
system as the target partition (to which data from another partition will be added).
If you need to merge one partition with another:
1. Select a partition to be merged to the target partition.
2. Select Disk Merge or a similar item in the Operations sidebar list, or click Merge
on the toolbar.
3. Select the target partition.
4. Select a folder on the target partition to which the data from the merged partition
will be placed. You can create a new folder, using icons above the folder tree. If the
folder already exists, it must be empty.
Selecting the target folder
5. By clicking Proceed, you'll add a pending operation (your actions may only undo or
modify already existing operation; see 2.4.5 «Modifying pending operations»).
The new partition structure will be graphically represented in the Acronis Disk Director
Suite main window.
Copyright © Acronis, Inc., 2000–2007 49
- 50. Manual Partition Operations
Merging an NTFS partition to a partition with file system not supporting security options
(for example, FAT32 partition), will result in loss of security settings (partition ownership
data and access permissions). With the opposite action (merging a non-secured partition
to the secured one), the target partition security settings will be assigned to the resulting
partition.
4.1.7 Exploring partitions
You can explore and manage partition contents before configuring operations on that
partition directly from the Acronis Disk Director Suite.
If you need to explore a partition:
1. Select a partition to be explored.
2. Select Disk Explore or a similar item in the Operations sidebar list, or click
Explore on the toolbar.
3. The program displays a folder tree. Now you can explore or manage the partition
contents. You can copy, paste, rename and delete files and folders and create
folders on the selected partition. To do so, right-click on the file/folder or use icons
above the folder tree.
Exploring partition contents
You are also enabled to view or edit text files up to 64 kb in size. To do so, right-
click on the file and select Edit. To illustrate why it may be necessary, imagine that
your operating system failed to boot. You can run Acronis Disk Director Suite from
Acronis OS Selector main window (if the program is not installed, start it from
bootable disk), and change some critical files contents.
50 Copyright © Acronis, Inc., 2000–2007
- 51. Manual Partition Operations
Acronis OS Selector also allows editing text files (see 7.7.6 “Files”), but only those
included into system files list.
The Explore operation shows the real partition contents, read from the disk. If there are
some operations pending, like splitting a partition, you will not be able to explore
partitions until the operations are committed or canceled. However, operations on
folders/files in Explore window are executed immediately.
4. When you’re finished exploring, click OK.
4.1.8 Changing partition labels
The partition label is an optional attribute. It’s a name assigned to a partition for easier
recognition. For example, one could be called System — a partition with an operating system,
Program — an application partition, Data — a data partition, etc.
In Windows, partition labels are shown in the Explorer disk and folder tree: WIN98(C:),
WINXP(D:), DATA(E:), etc. WIN98, WINXP and DATA are partition labels. A partition
label is shown in all application dialog boxes for opening and saving files. (See Appendix
C «Glossary» — « Label».)
If you need to change a partition label:
1. Select Disk Change Label or a similar item in the Operations sidebar list, or click
Change the selected partition label on the toolbar.
2. Enter a new label in the Partition label window.
Partition label window
3. By clicking OK in the Partition Label window, you'll add the pending operation of
partition label changing (your actions may only undo or modify an existing operation;
see 2.4.5 «Modifying pending operations»).
The new label will be graphically represented in the Acronis Disk Director Suite main
window.
4.1.9 Formatting a partition
Acronis Disk Director Suite lets you logically format a partition. It includes organizing a file
system that supports files and folder data storage.
If you need to format an existing partition:
Copyright © Acronis, Inc., 2000–2007 51
- 52. Manual Partition Operations
1. Select a disk and a partition.
2. Select Disk Format or a similar item in the Operations sidebar list, or click
Format the selected partition on the toolbar.
3. Enter the partition label in the Format Partition window.
Format Partition window
4. Select a file system to be created on a partition after formatting.
Acronis Disk Director Suite supports the following file systems (see A.9 «File System Main
Specifications»):
• FAT16/FAT32, NTFS — Windows file systems
• Linux Ext2, Ext3, ReiserFS, Swap — Linux file systems
5. Select cluster size (Auto, 512 bytes, 1, 2, 4… 64 KB).
Note that:
(1) The smaller the cluster size, the less disk space will be lost (see A.9.2
«FAT16» — Table 3 ).
(2) The smaller the cluster size, the bigger the file allocation table (FAT).
The bigger the FAT, the slower the operating system works with the
disk.
(3) If you select Auto, you allow Disk Director Suite to automatically
determine the cluster size depending on selected file system and
partition size.
6. By clicking OK in the Format Partition window, you'll add the pending operation of
partition formatting (your actions may only modify an existing operation. See 2.4.5
«Modifying pending operations»).
Attention! Partition formatting destroys all its data, including files and folders! Take special
care when performing this operation.
Remember that each operation described must be executed by selecting Operations
Commit or clicking Commit Pending Operations (see 2.4.4 «Performing pending
operations»).
52 Copyright © Acronis, Inc., 2000–2007
- 53. Manual Partition Operations
4.1.10 Deleting a partition
After a partition is deleted, its space is added to unallocated disk space. It can be used for
a new partition or to resize an existing partition.
If you need to delete a partition:
1. Select a hard disk and a partition to be deleted.
2. Select Disk Delete or a similar item in the Operations sidebar list, or click
Delete the selected partition on the toolbar.
3. Select the deletion method in the Delete Partition window; you can:
(1) just delete a hard disk partition (without wiping disk sectors) — set
the switch to Delete partition.
(2) delete a hard disk partition and fully wipe partition sectors — set the
switch to Delete partition and destroy data.
Delete Partition window
Having set the switch to Delete partition and destroy data, enter a number of passes for
wiping.
Wiping unallocated disk space means multiple writing of special data to hard disk sectors.
Acronis Disk Director Suite features a rather simple wiping algorithm. During each pass, a
symbol sequence or logical zeroes (0x00) or ones (0xFF) is written to unallocated space
sectors. Only logical zeroes are written during the last pass. The more passes performed,
the more complete the wiping will be.
Acronis offers extremely powerful hard disk/partition wiping software — Acronis Privacy
Expert Suite, featuring strict algorithms for guaranteed confidential information wiping and
destruction.
4. Confirm partition deletion by clicking OK in the Delete Partition window.
5. By clicking OK in the Delete Partition window, you'll add the pending operation of
partition deletion (your actions may only undo an existing operation depending on the
situation selected see 2.4.5 «Modifying pending operations»).
Copyright © Acronis, Inc., 2000–2007 53
- 54. Manual Partition Operations
The new partition structure will be graphically represented in the Acronis Disk Director
Suite main window.
Attention! Deleting a partition destroys all its data, including files and folders! Deleting a
system partition will make a PC inoperable. Take special care when performing this
operation.
Deleting a partition Windows 98/Me can change the order of letters assigned to other
partitions. As a result, some shortcuts might stop working. A detailed discussion of
partition letter assignment rules for various operating systems appears in 3.1 «Creating A
New Partition».
4.1.11 Checking hard disk partitions for errors
Acronis Disk Director Suite enables you to check hard disk partitions for file system errors.
Hard disk partitions should be checked before any partition operations (see 1.7 «Before
You Run ».
If you need to check a hard disk partition:
1. Select a hard disk and partition in the Acronis Disk Director Suite main window.
2. Select Disk Check or a similar item in the Operations sidebar list, or click
Check the selected partition for errors on the toolbar.
3. If you want to find and fix errors, chose one of the next options:
• Check partitions for errors
• Check and fix found errors
• Check and fix errors and locate bad sectors.
4. By clicking OK, you'll run partition checking.
5. Results are shown in the Check Partition window.
54 Copyright © Acronis, Inc., 2000–2007
- 55. Manual Partition Operations
Partition check results window
4.1.12 Defragmenting a partition
Defragmentation is reorganizing file storage on a hard disk partition.
Defragmentation is the process of eliminating file fragmentation, which causes files to be
spread across the disk after operations.
File fragmentation significantly reduces PC and server performance, especially when
intensive I/O operations are taking place. Conversely, file defragmentation can increase
performance, as the read head has to move less across the disk to read all file parts.
Acronis Disk Director Suite supports defragmentation in Windows XP and Windows 2003
Server only. Windows 2000 has its own embedded disk defragmenter. To defragment a
partition in Windows NT 4.0 and earlier Windows operating systems, it is recommended
that you install a third-party disk defragmenter tool.
If you need to defragment a hard disk partition:
1. Select a hard disk and partition to defragment in the Acronis Disk Director Suite
main window.
2. Select Disk Defragment or a similar item in the Operations sidebar list, or click
Defragment the selected partition on the toolbar.
3. By clicking OK in the Defragmentation window, you'll run partition defragmentation.,
Copyright © Acronis, Inc., 2000–2007 55
- 56. Run partition defragmentation window
4. Defragmentation results are shown in the Defragment Partition window.
Partition defragmentation results window
4.1.13 Wiping unallocated hard disk space
PC hard disks can contain a substantial amount of confidential information. Often users
forget that private information must be completely destroyed to avoid unauthorized
access to it — simply deleting an old file is not sufficient.
Windows tools do not guarantee data destruction. Deleted files can be restored easily.
Formatting and even deleting a partition leaves hard disk sector contents the same.
Acronis Disk Director Suite offers a simple but reliable algorithm for wiping hard disk
unallocated space.
If you need to wipe unallocated disk space:
1. Select a hard disk and unallocated space in the Acronis Disk Director Suite main
window — Wipe unallocated space becomes available on the toolbar.
56 Copyright © Acronis, Inc., 2000–2007
- 57. 2. Select Disk Wipe or a similar item in the Operations sidebar list, or click Wipe
the selected unallocated space on the toolbar.
3. In the Wipe Unallocated Space window, enter a number of disk passes (up to 99),
For information about the Acronis Disk Director Suite data wiping algorithm
see the commentary for 4.1.10 «Deleting a partition».
Hard disk passes number window
4. By clicking OK, you'll add a pending operation of unallocated disk space wiping.
4.1.14 Clearing a hard disk
Acronis Disk Director Suite lets you clear not only unallocated disk space, but an entire
disk as well.
If you need to clear the entire hard disk:
1. Select a hard disk on the Tree View panel of Acronis Disk Director Suite — Clear the
current hard disk drive button becomes available on the toolbar (if there is no Tree
View panel in the main window, show it by selecting View Tree View).
2. Select Disk Clear or a similar item in the Operations sidebar list, or click Clear
the current hard disk drive on the toolbar.
3. Select the clearing method in the Clear Hard Drive window; you can:
(1) just delete hard disk partitions (without wiping disk sectors) — set the
switch to Delete partitions.
(2) delete hard disk partitions and fully clear hard disk sectors — set the
switch to Delete partitions and destroy data.
Having set the switch to Delete partitions and destroy data, enter the
number of passes for wiping.
Copyright © Acronis, Inc., 2000–2007 57